Udělejte svůj prohlížeč přátelským pro děti. Přečtěte si, jak nastavit rodičovskou kontrolu v Chromu.
Google Chrome je internetový prohlížeč dostupný pro počítače, Chromebooky, chytré telefony a tablety. Rozsah rodičovské kontroly Chrome bude do značné míry záviset na tom, zda používáte iOS nebo Android/Chromebook.
Rodičovská kontrola v Chrome pro Android a Chromebooky
Rodičovská kontrola Chrome je vynikající nástroj pro rodiče, kteří chtějí svým dětem dopřát bezpečný čas online. Chcete-li Chrome nejlépe sledovat, vytvořte svému dítěti účet Google. Pokud jsou mladší 13 let, budete jim muset vytvořit účet pomocí aplikace Family Link, což je vlastní ovládací aplikace společnosti Google pro rodiče. Poté budete prostřednictvím stejné aplikace ovládat rodičovská nastavení.
Děti přihlášené ke svému účtu Google na zařízení Android nebo Chromebooku mají podobnou zkušenost jako dospělí. Dostupné funkce mohou být čas od času aktualizovány, ale mezi některé rozdíly patří:
- Děti nebudou mít přístup k aplikacím z Google Play a Internetového obchodu Chrome.
- Děti nemohou používat anonymní režim.
- Rodiče mohou spravovat weby, které mohou jejich děti v Chromu navštěvovat, a omezit možnost jejich dětí udělovat webům oprávnění.
- Pokud bylo pro vaše dítě ve službě Family Link zapnuto „Pokusit se blokovat weby pro dospělé“, pokusí se procházení Chrome blokovat weby se sexuálně explicitním a násilným obsahem.
- Aby některé funkce rodičovské správy fungovaly s účtem Google vašeho dítěte, je vyžadována synchronizace Chrome. Určité druhy shromažďování dat můžete vypnout.
- Ovládací prvky aktivity na Googlu vašeho dítěte mohou Googlu umožnit používat historii prohlížení Chrome a aktivitu z webů k personalizaci prostředí vašeho dítěte ve službách Google. Tyto informace však nebudou použity k personalizaci reklam pro děti mladší 13 let (nebo příslušného věku ve vaší zemi).
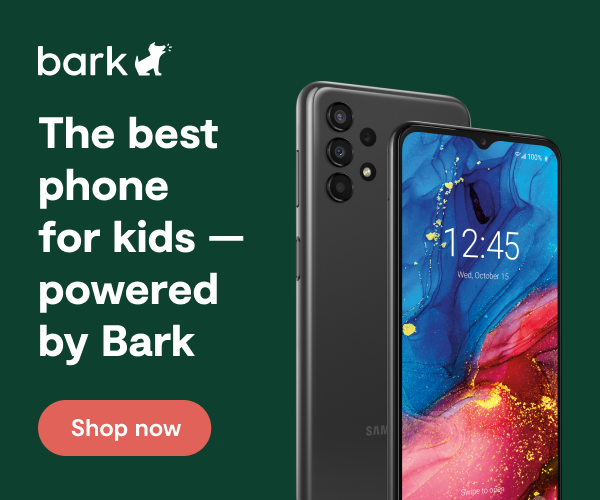
Jak nastavit Google Family Link
Google Family Link je aplikace, která rodičům umožňuje zobrazit aktivitu jejich dítěte na chytrém telefonu, spravovat aplikace, které mohou používat a stahovat, nastavovat limity času na zařízení, zamykat zařízení a dokonce sledovat jeho polohu.
Family Link neblokuje nevhodný obsah, ale některé aplikace mají vlastní možnosti filtrování. Aplikace Google, jako je Vyhledávání a Chrome, mají možnosti filtrování, které najdete ve službě Family Link. Pro rodiče náctiletých 13 let a starších je Omezený režim na YouTube volitelné nastavení, které lze použít k odfiltrování obsahu pro dospělé. Google však poznamenává, že tyto filtry nejsou dokonalé, takže explicitní, grafický nebo jiný obsah, který možná nechcete, aby vaše dítě vidělo, občas projde.
Family Link běží také na Chromebooku. V aplikaci Family Link můžete vybrat, ke kterým webům bude mít vaše dítě v Chromu přístup, dohlížet na používání aplikací dítětem a mnoho dalšího. Family Link lze používat s Chromebooky se systémem Chrome OS verze 71 nebo vyšší.
Kliknutím sem se dozvíte, jak nastavit Google Family Link.
Jak spravovat prohlížení vašeho dítěte v Chromu
- Otevřete aplikaci Family Link.
- Vyberte své dítě.
- Na kartě Nastavení klepněte na Spravovat nastavení a poté na Filtry v prohlížeči Google Chrome.
- Vyberte nastavení, které je vhodné pro vaši rodinu:
- Povolit všechny weby: Vaše dítě bude moci navštěvovat všechny weby kromě těch, které zablokujete.
- Zkuste blokovat stránky pro dospělé: Žádný filtr není dokonalý, ale měl by pomoci skrýt stránky se sexuálně explicitním a násilným obsahem.
- Povolit pouze určité weby: Vaše dítě bude moci navštěvovat pouze weby, které povolíte.
- Klepnutím na Spravovat weby ručně povolíte nebo zablokujete určité weby. Toto nastavení můžete spravovat také kliknutím na jméno dítěte na adrese family.google.com.
Jak zablokovat nebo povolit určité stránky
- Otevřete aplikaci Family Link.
- Vyberte své dítě.
- Na kartě Nastavení klepněte na Spravovat nastavení a poté na Filtry v prohlížeči Google Chrome.
- Klepněte na Spravovat weby a poté na Schváleno nebo Blokováno.
- V pravém dolním rohu klepněte na Přidat výjimku.
- Přidejte web nebo doménu.
- Vlevo nahoře klepněte na Zavřít.
Jak změnit nastavení oprávnění webu
Můžete se rozhodnout, zda vaše dítě může webům, které navštěvuje, udělit oprávnění k webu, včetně oprávnění používat polohu, fotoaparát a oznámení.
- Otevřete aplikaci Family Link.
- Vyberte své dítě.
- Na kartě „Nastavení“ klepněte na Spravovat nastavení.
- Klepněte na Filtry v prohlížeči Google Chrome a poté na Panel Chrome.
- Zapněte nebo vypněte oprávnění pro weby a aplikace. Toto nastavení můžete spravovat také kliknutím na jméno dítěte na hlavním panelu Chrome.
Když je „Oprávnění pro weby a aplikace“ vypnuté, děti nebudou moci webům udělovat oprávnění. Oprávnění, která již udělili, však budou stále platná.
Jak získat přístup k historii prohlížeče Chrome
- Na zařízení dítěte otevřete aplikaci Chrome.
- Klepněte na Více a poté na Historie. Tato stránka zobrazuje nedávnou historii Chromu vašeho dítěte.
Správa Chromu na zařízeních iOS
Bohužel funkce aplikace Family Link nejsou pro iOS tak robustní jako pro Android. Když ke správě účtu Google svého dítěte používáte Family Link, můžete dítěti umožnit, aby se na iPhonu nebo iPadu přihlašovalo do některých aplikací Google (Gmail a YouTube). Následující nastavení však nebudou fungovat:
- Limity času na obrazovce
- Umístění zařízení
- Aktivita aplikace
- Blokování aplikací a oprávnění aplikací
- Webové stránky Google Chrome a omezení oprávnění














