Přepínání mezi regiony může někdy také znamenat nutnost přepínat mezi KM a mílemi v Mapách Google a Mapách Apple. Pokud jste z toho také frustrovaní a chcete, aby se vaše mapy zobrazovaly v jedné jednotce, čtěte dále, protože prozkoumáme všechny způsoby, jak toho dosáhnout.

Zatímco Mapy Google a Mapy Apple mají vyhrazené mobilní aplikace pro Android a iOS, pouze aplikace pro Mapy Google je oficiálně dostupná pro přístup přes webový prohlížeč. Znamená to tedy, že nemůžete použít webový prohlížeč k přepínání Apple Maps mezi Miles a KM? A můžete zviditelnit měřítko v Mapách Google i v Mapách Apple?
Chcete-li vědět toto a další, pojďme se podívat na všechny způsoby, jak můžete přepínat mezi KM a mílemi na Mapách Google a Mapách Apple
Změňte Kilometry na Míle v Apple Maps
Chcete-li na iPhonu, iPadu a Macu změnit KM na míle (nebo naopak), stačí změnit nastavení regionu vašeho zařízení. Jakmile je příslušný region nastaven, Apple Mapy by měly následovat. Protože však neexistuje žádný přímý způsob přístupu k Apple Maps ve webovém prohlížeči, můžete místo toho použít DuckDuckGo a otevřít Apple Maps přes něj.
Podívejte se na níže uvedené kroky, abyste se podrobně podívali na to, jak změnit Kilometry na míle v Apple Maps a naopak.
Na iPhone nebo iPadu
Poznámka: Následující změny budou implementovány v celém systému pro všechny aplikace a služby vašeho zařízení.
Krok 1: Otevřete Nastavení a klepněte na Obecné.
Krok 2: Zde klepněte na „Jazyk a oblast“.
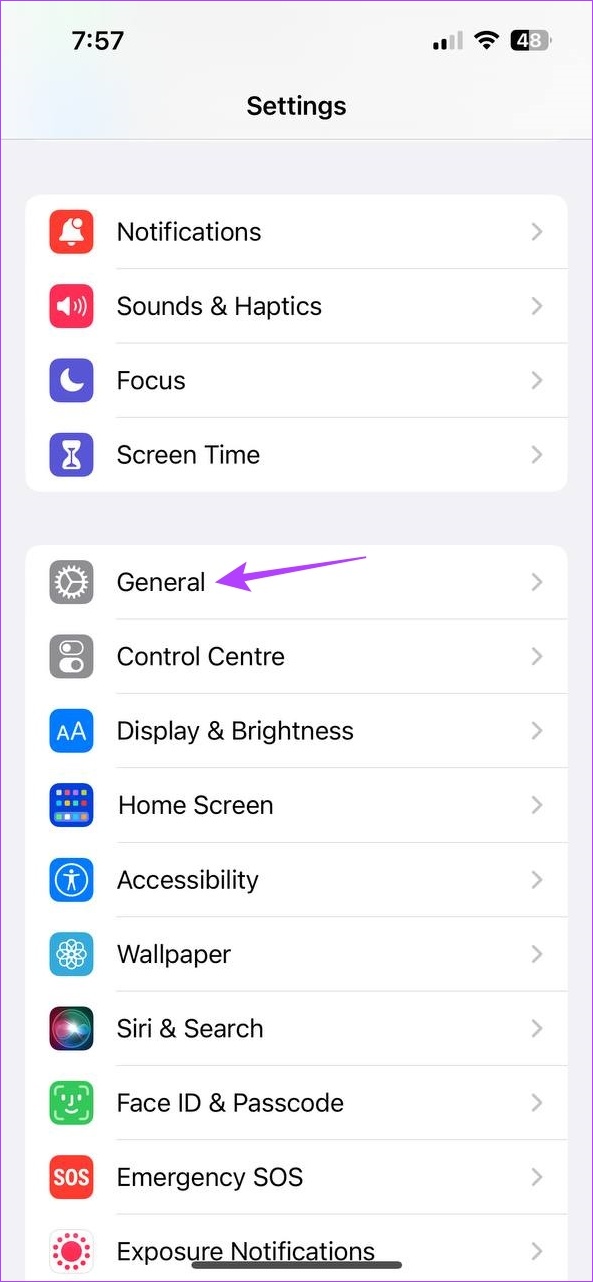
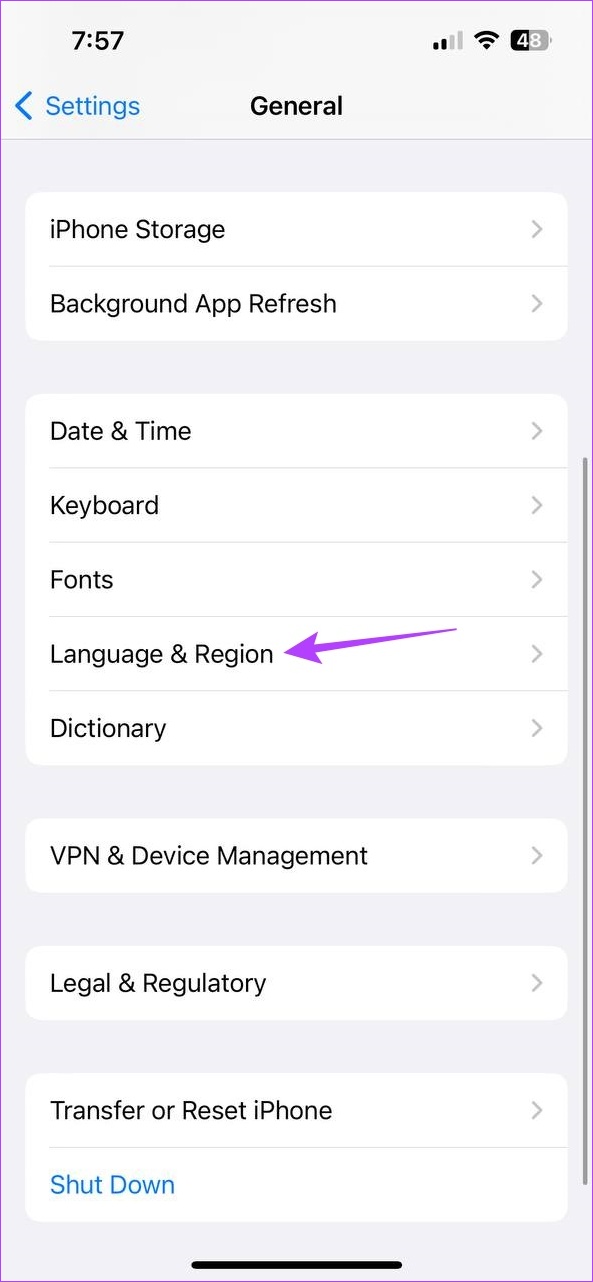
Krok 3: Poté klepněte na Systém měření. Tím by se měly otevřít metriky měření.
Krok 4: Zde klepněte na US nebo UK.
Poznámka: Pokud vyberete USA, zobrazí se imperiální jednotky, tj. v mílích a stopách. Zatímco pokud vyberete Spojené království, zobrazí se metrické jednotky, tj. kilometry nebo metry.


To vám umožní změnit KM na míle a naopak na iPhone nebo iPad. Můžete také změnit svůj region tak, aby odpovídal místním metrikám na vašem zařízení.
Zábavný fakt: Kromě tří zemí – USA, Libérie a Myanmaru všechny ostatní země používají metrické jednotky.
Na Macu
Krok 1: Klikněte na logo Apple v levém horním rohu obrazovky a vyberte Nastavení systému.

Krok 2: Klikněte na Obecné na postranním panelu.

Krok 2: Poté klikněte na „Jazyk a oblast“.

Krok 3: Vedle položky Systém měření vyberte jako aktuální oblast USA.

To by mělo okamžitě použít nastavení a změnit míle na kilometry v Apple Maps. Navíc, pokud chcete v Apple Maps přejít z kilometrů na míle, změňte oblast ještě jednou a použijte míle.
Na webu
I když neexistuje žádný přímý způsob, jak používat Apple Maps ve vašem webovém prohlížeči, můžete použít DuckDuckGo jako prostředníka k získání funkcí Apple Maps na vaší ploše. Pomocí toho můžete také přepínat své mapy mezi mílemi a km. Zde je návod.
Krok 1: Otevřete DuckDuckGo v libovolném prohlížeči.
Krok 2: Zde klikněte na ikonu nabídky hamburgeru.

Krok 3: Poté klikněte na Všechna nastavení. Tím se otevře stránka nastavení.

Krok 4: Klikněte na rozevírací seznam Region a vyberte zemi, která používá KM, například Indii. Pokud jedete míle, vyberte jiný relevantní region.

Krok 5: Poté přejděte dolů a klikněte na „Uložit a ukončit“.
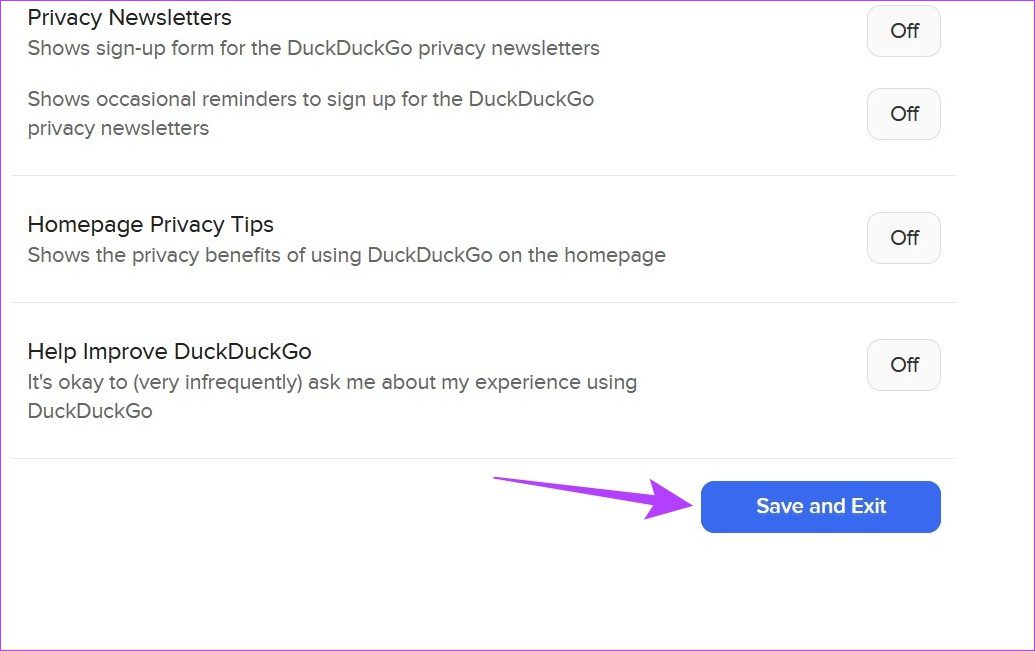
I když to okamžitě použije změny, možná budete muset obnovit všechny aktuálně otevřené karty, aby se projevily stejně.
Změňte Kilometry na Míle v Mapách Google
Stejně jako Apple Maps můžete i v Mapách Google změnit měrnou jednotku z mil na KM. Vzhledem k tomu, že je k dispozici na počítačích i mobilních zařízeních, je tento úkol mnohem jednodušší. Zde je návod.
V aplikaci pro Android a iPhone
Krok 1: Otevřete Mapy Google.
Krok 2: Poté klepněte na ikonu svého profilového obrázku.
Krok 3: Zde klepněte na Nastavení. Otevře se nastavení Map Google.

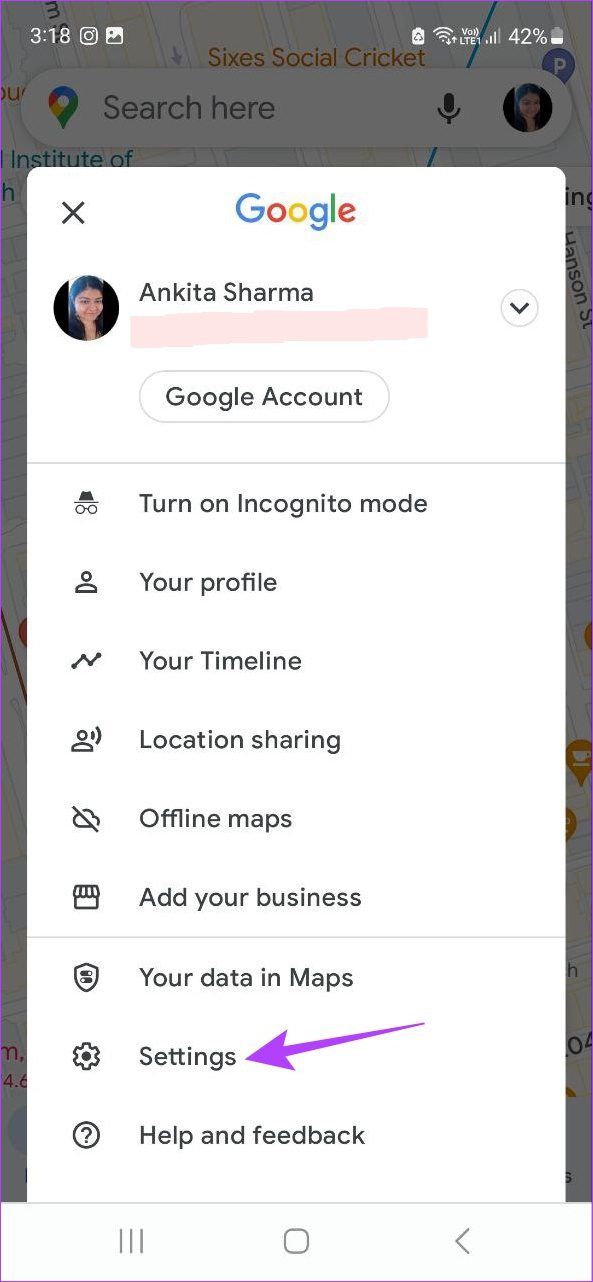
Krok 4: Přejděte dolů a klepněte na Jednotky vzdálenosti.
Krok 5: Vyberte Kilometry.
Tip: Můžete také klepnout na míle, pokud chcete změnit kilometry na míle v Mapách Google.
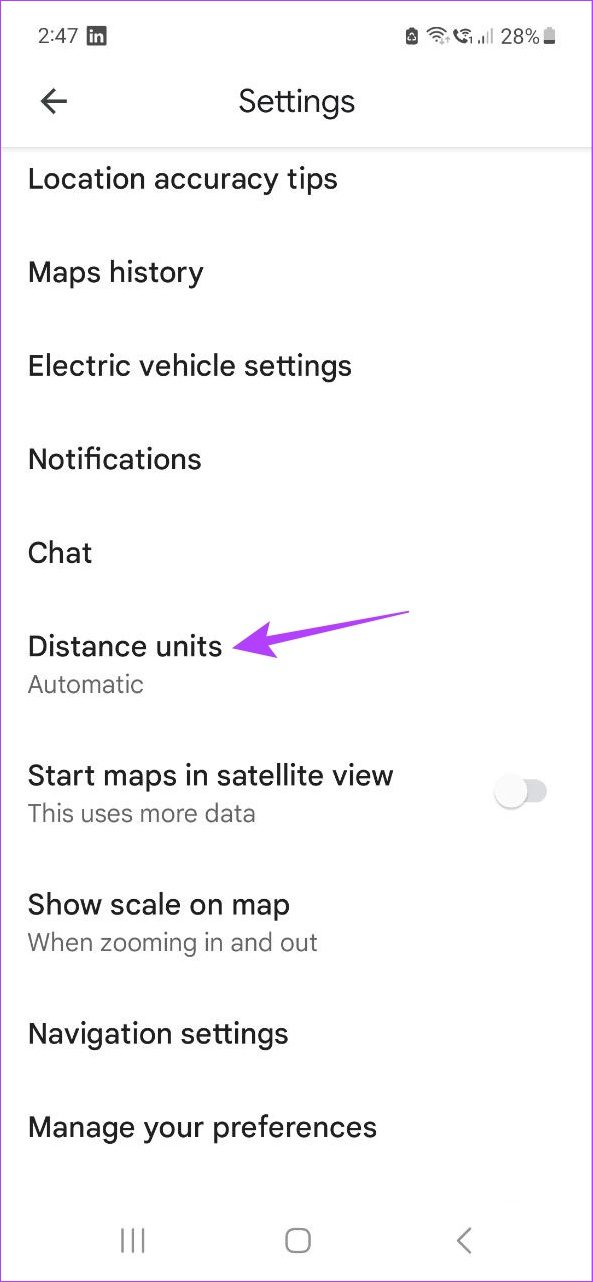
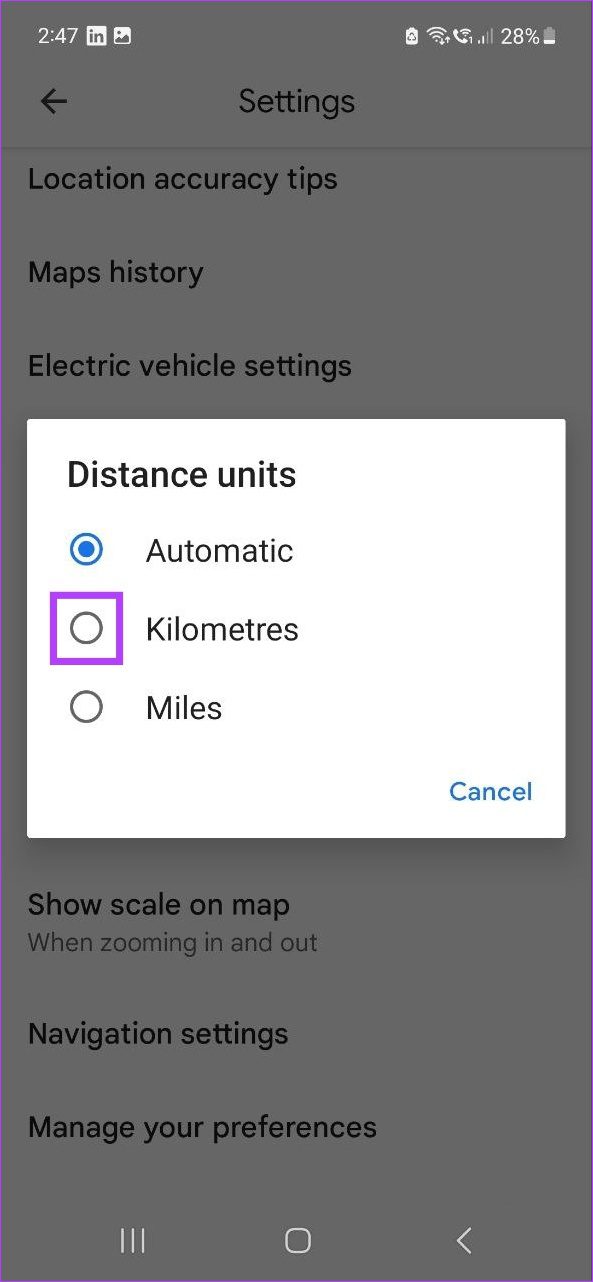
Tím se změní měrné jednotky v aplikaci Mapy Google pro Android a iPhone.
Na webu
Krok 1: Otevřete Mapy Google ve svém webovém prohlížeči.
Krok 2: Poté pomocí vyhledávací lišty vložte místa do bodu přidání a posledního bodu. Nyní otevřete panel s pokyny.
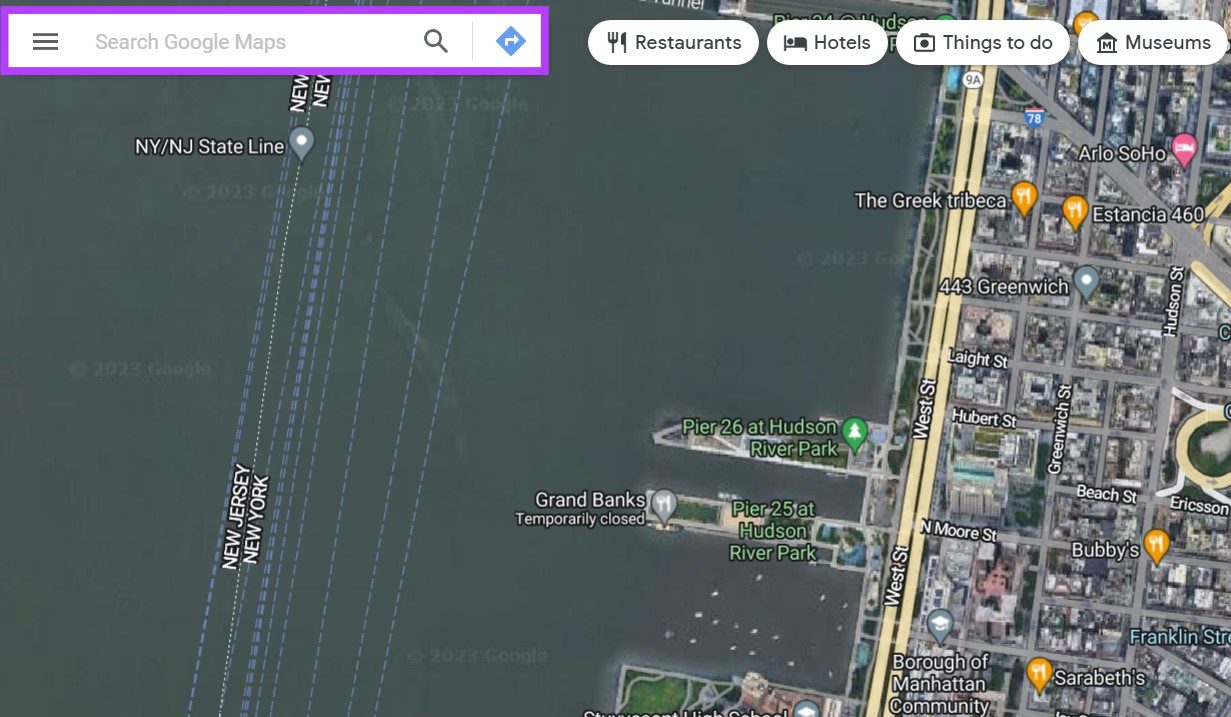
Krok 3: Zde klikněte na Možnosti.

Krok 4: Poté klikněte na km.
Poznámka: Jednotku můžete změnit také kliknutím na míle. Kliknutím na Automaticky zajistíte, že Mapy Google přizpůsobí měrné jednotky podle preferovaného systému metrických měření ve vaší oblasti.

Krok 5: Po dokončení klikněte na Zavřít.

Tím zavřete možnosti nabídky a přepnete své mapy z Míle na KM v Mapách Google.
Udržujte měřítko v Mapách Google a Apple Maps
Kvůli způsobu zobrazení map na obrazovce je často obtížné zkontrolovat fyzickou vzdálenost pozice na mapách. Měřítko v Google Maps a Apple Maps vám pomůže přesně změřit, jak daleko nebo blízko jste k určité pozici na mapě, abyste si mohli udělat představu při přibližování nebo oddalování konkrétního místa.
Pokud chcete, aby bylo měřítko v aplikacích Mapy Google a Apple Maps viditelné, postupujte podle následujících kroků.
Pro Google Maps
Pokud ve svém webovém prohlížeči používáte Mapy Google, měřítko se vám ve výchozím nastavení zobrazí v pravém dolním rohu obrazovky a nelze jej odstranit. U aplikací Mapy Google pro Android a iPhone to však nemusí platit. Chcete-li tedy zajistit, aby bylo měřítko viditelné v mobilní aplikaci Mapy Google, postupujte podle níže uvedených kroků.
Krok 1: Otevřete mobilní aplikaci Mapy Google a klepněte na ikonu svého profilu.
Krok 2: Zde klepněte na Nastavení.

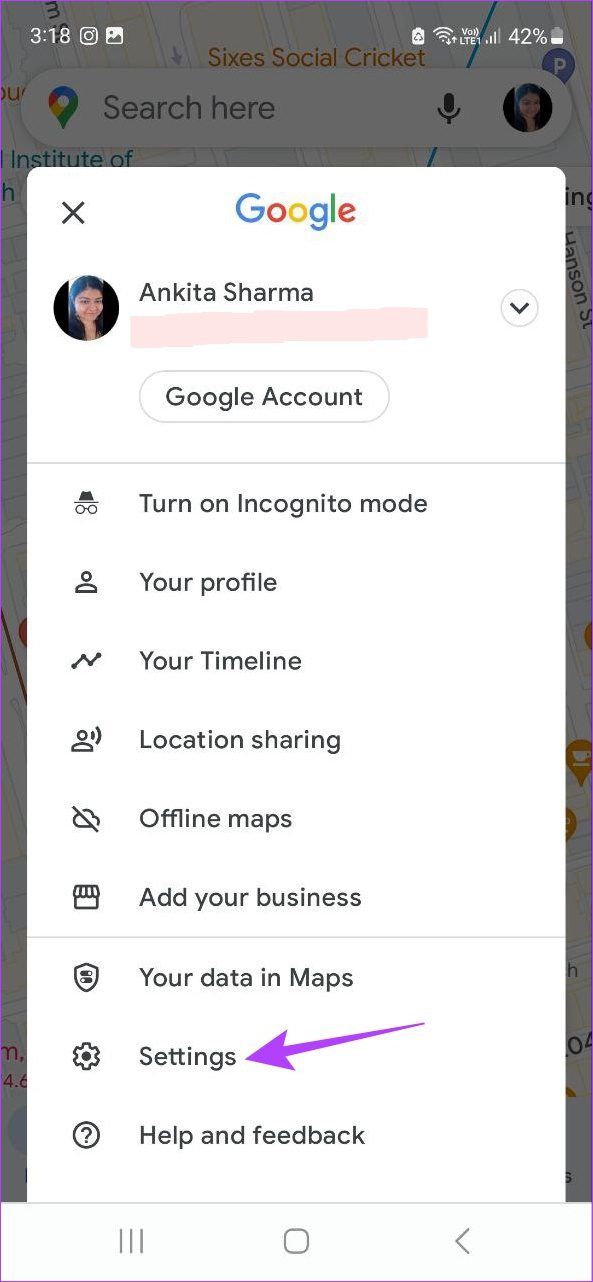
Krok 3: Přejděte dolů a klepněte na „Zobrazit měřítko na mapě“.
Krok 4: Klepněte na Vždy.


Tím zajistíte, že měřítko bude v mobilní aplikaci Mapy Google vždy viditelné.
Pro Apple Maps
I když při přibližování a oddalování v aplikaci Apple Maps pro stolní počítače, iOS a iPadOS můžete automaticky vidět měřítko, při používání Apple Maps na macOS ji možná budete muset zapnout. Postupujte podle níže uvedených kroků.
Krok 1: Otevřete Apple Maps.
Krok 2: Poté klikněte na Zobrazit z možností nabídky.
Krok 3: Zde klikněte na Zobrazit měřítko.

Díky tomu bude měřítko viditelné v Apple Maps na Macu.
Časté dotazy k používání Google Maps a Apple Maps
1. Můžete smazat historii vyhledávání v Mapách Google?
Ano, můžete smazat historii vyhledávání a aktivitu v Mapách Google. Otevřete nastavení mapy v mobilní aplikaci a klepněte na Historie map. Zde můžete klepnout na x před podrobnostmi vaší aktivity a smazat ji. Podrobnější vysvětlení najdete v našem článku o tom, jak smazat historii vyhledávání a aktivitu v Mapách Google.
2. Můžete měřit vzdálenost v Google Maps?
Chcete-li změřit vzdálenost v Mapách Google, jednoduše přejděte na výchozí místo v zobrazení mapy a klikněte na něj pravým tlačítkem. Poté klikněte na Změřit vzdálenost. Nyní klikněte na jakýkoli jiný bod na mapě a změřte vzdálenost od něj.
3. Můžete přidat svou domovskou adresu do Apple Maps?
Ano, do Apple Maps si můžete přidat svou domovskou adresu. Otevřete mobilní aplikaci Apple Maps a přejděte do sekce Oblíbené. Zde klepněte na ikonu Domů. Poté klepněte na „Otevřít moji kontaktní kartu“ > přidat adresu. Přidejte svou domovskou adresu a klepnutím na Hotovo uložte informace a zavřete okno.
Vaše mapy, vaše cesta
To vše byly způsoby, jak pomoci přepínat mezi km a mílemi v Mapách Google a Mapách Apple. Doufáme, že vám tento článek pomohl učinit mapy srozumitelnějšími a dostupnějšími.
Naposledy aktualizováno 01. května 2023
Výše uvedený článek může obsahovat přidružené odkazy, které pomáhají podporovat Guiding Tech. Nemá to však vliv na naši redakční integritu. Obsah zůstává nezaujatý a autentický.
















