Jako předplatitel Premium získáte přístup k pokročilejším nástrojům, které vám pomohou plánovat a upravovat vícestupňové trasy, kombinovat nebo rozdělovat trasy, mazat celé úseky tras a snadno přeměnit jízdy na trasy.
Rychlý skok:
- Smazat sekci
- Odstraňte kontrolní body
- Přesunutí Startu
- Přidat BZ
- Přidat do Cuesheet
- Více tras
- Proč používat více tras?
- Přidat trasu
- Import tras a jízd
- Připravte se na sledování
- Vyrovnat nadmořskou výšku
- Oříznout konce
- Vyloučit metriky
- Změnit barvy trasy
- Tipy
Předcházení problémům s kontrolními body: Při plánování trasy se může objevit častý problém chybějící nebo nesprávné vodítko. To je způsobeno kliknutím na křižovatku. Toto vyskakovací okno vám poskytne upozornění a příležitost vrátit zpět poslední kliknutí na mapě. Tomuto problému se můžete vyhnout kliknutím těsně před nebo těsně za křižovatkou.
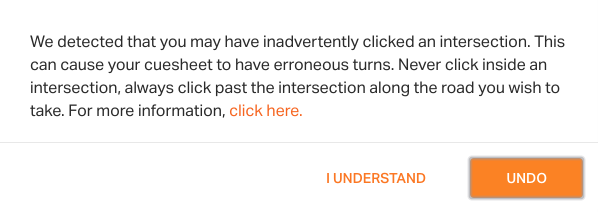
Smazat sekci
Kliknutím a tažením vyberte část ve výškovém profilu. Poté klikněte na Upravit > Odstranit výběr.
Pokud je to na konci trasy, nástroj Sledovat cesty se aktivuje na posledním kontrolním bodu trasy.
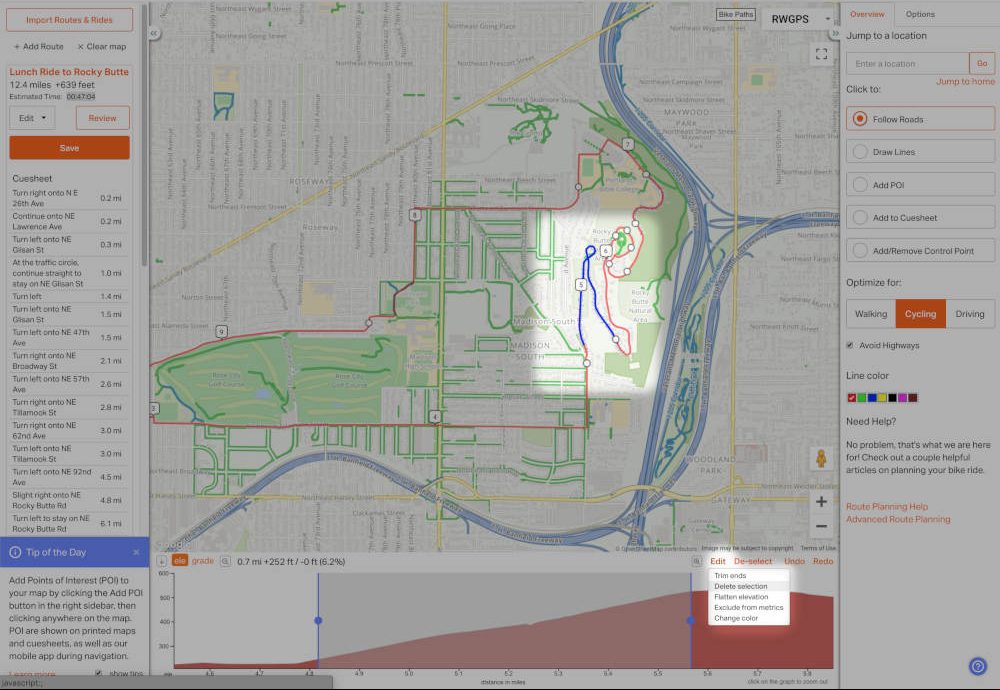
Odstranění střední části trasy rozdělí trasu na dvě části. Nástroj Sledovat cesty se spustí na konci první části, dokud nekliknete na zelenou tečku na začátku druhé části. Nyní jsou obě poloviny trasy propojeny.
Pokud odstraníte část trasy, která zahrnuje začátek, začátek se přesune na první část trasy, která nebyla smazána.
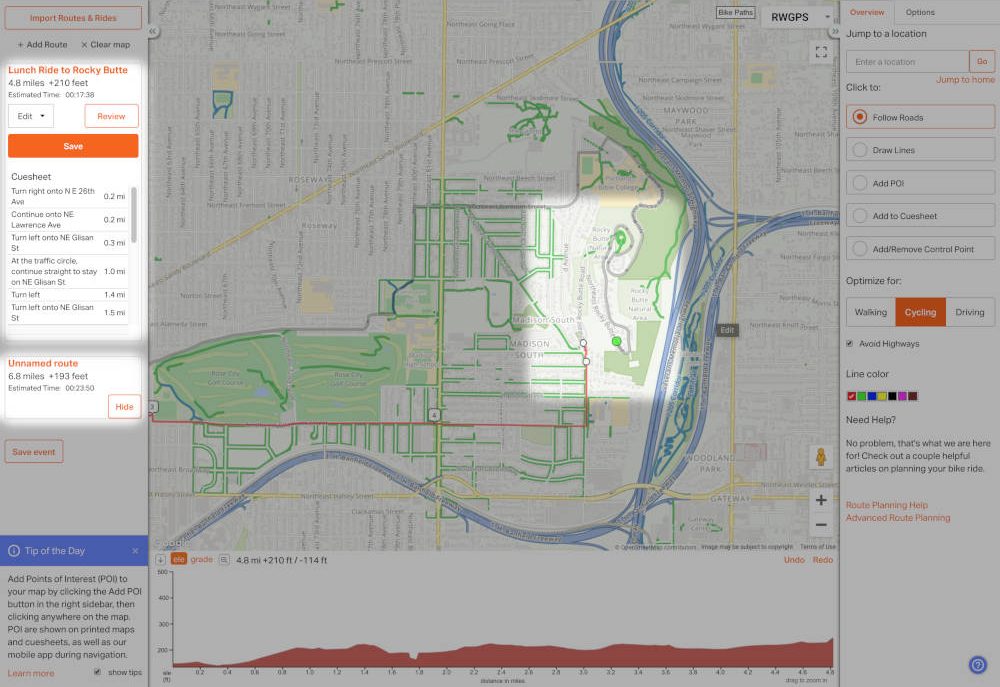
Odstraňte kontrolní body
Kliknutím a přetažením ve výškovém profilu vyberte část, kterou chcete zbavit všech kontrolních bodů. Poté klikněte na Upravit > Odebrat kontrolní body.
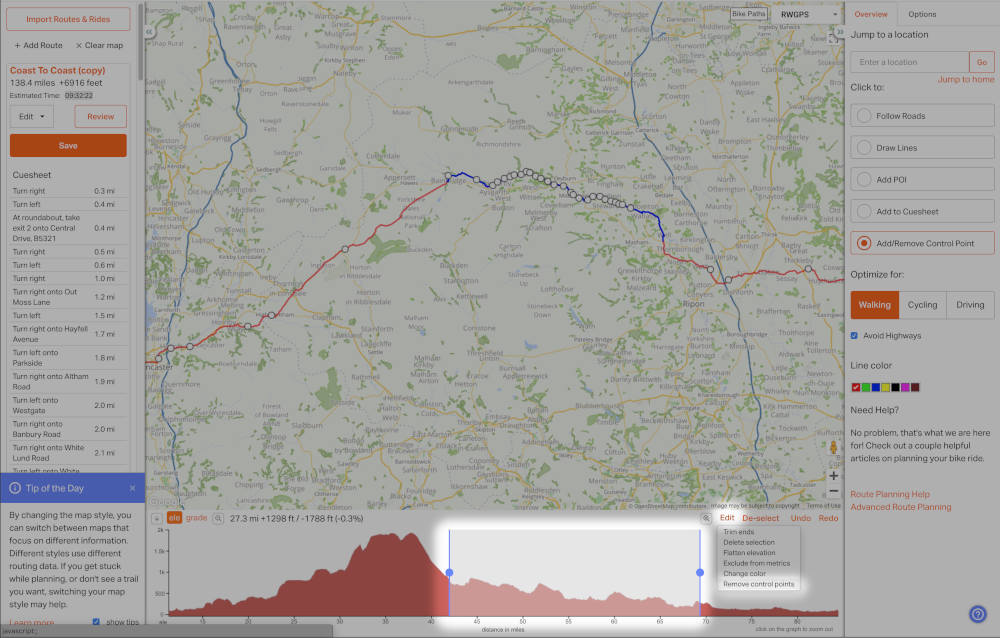
Přidat BZ
Body zájmu mohou být přidány do vaší trasy, aby obsahovaly více informací o scenérii nebo události. Přidání POI je prémiová funkce. Další informace naleznete v části Přidání bodů zájmu.
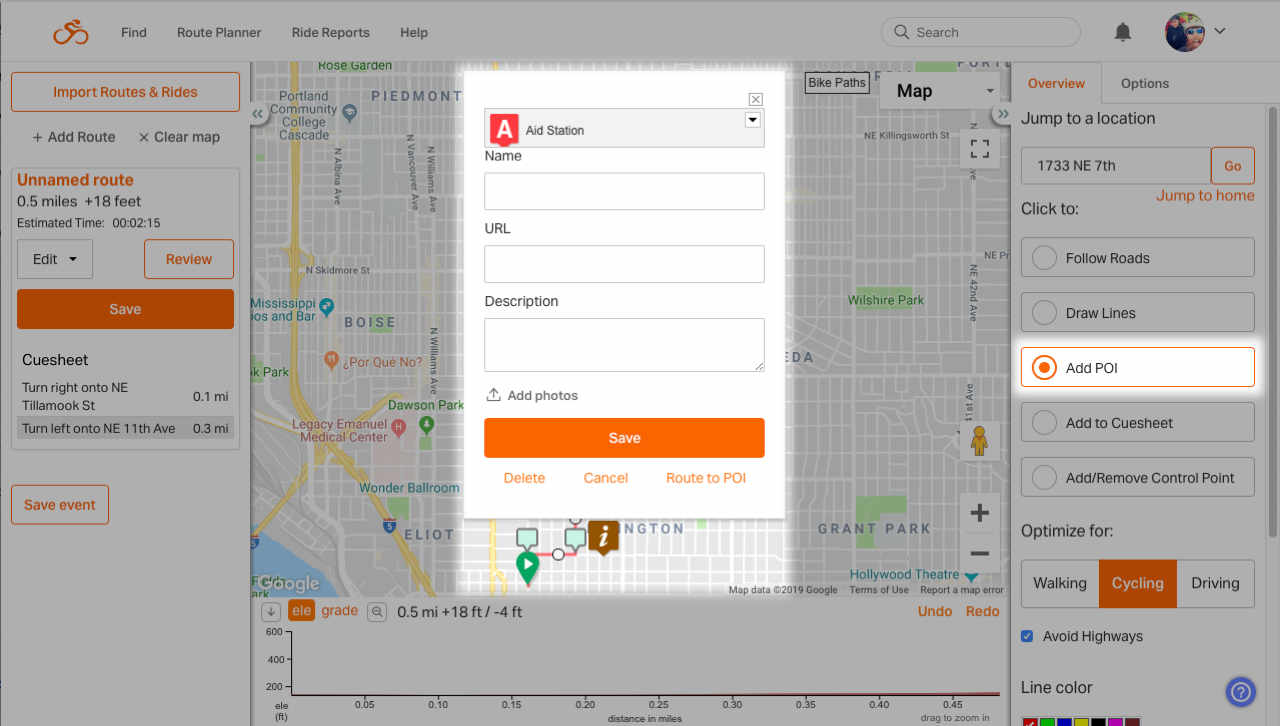
Přidat do Cuesheet
Do vaší trasy lze přidat vlastní podněty, které obsahují více informací o konkrétním podnětu nebo poskytují konkrétní podrobnosti o oblasti. Vlastní podněty budou čteny nahlas v aplikaci Ride with GPS a na zařízeních Garmin se zobrazí jako text. Přidání vlastních tág je prémiová funkce. Další informace naleznete v části Přidat do cuesheetu.
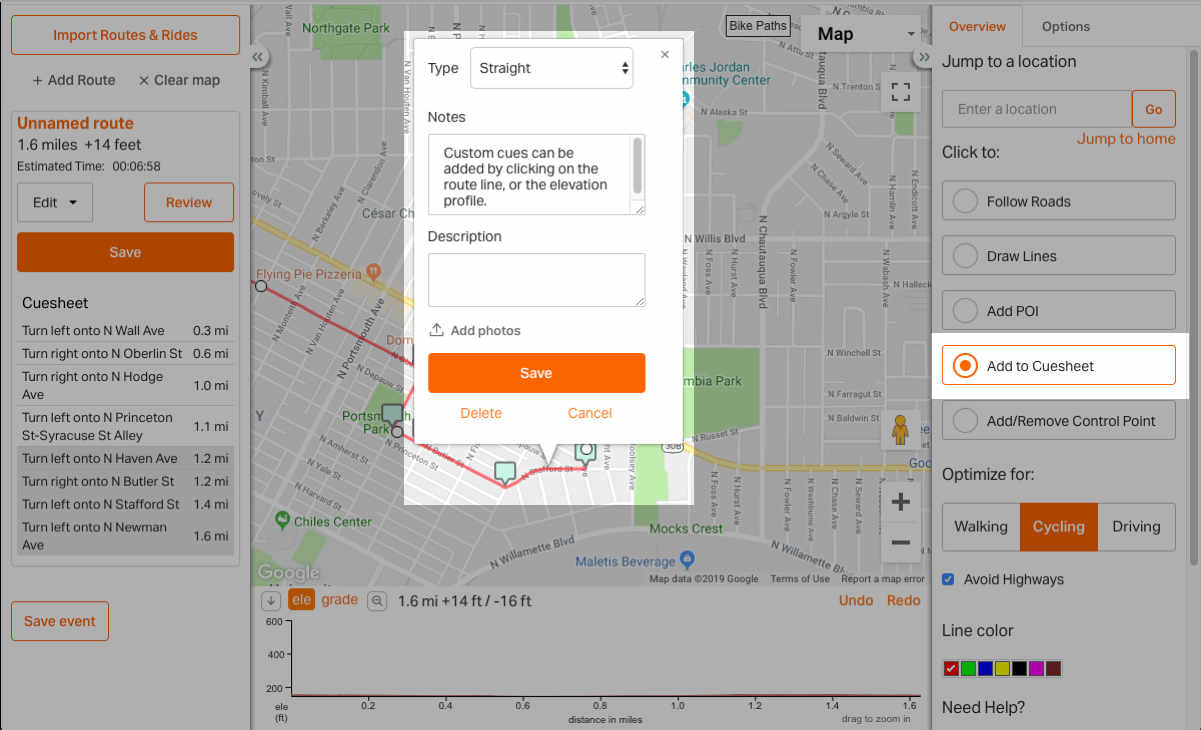
Přesunutí začátku trasy
Jedním ze způsobů, jak posunout začátek trasy, je kliknout a přetáhnout počáteční bod.
Začátek můžete také změnit kliknutím na PŘIDAT TRASU a vykreslením trasy, která se připojuje k začátku původní.
Více tras
Multi-Route Editing je prémiová funkce. Nejste prémiovým uživatelem? Zjistěte více o našich členských plánech.
Proč používat více tras?
Pokud jste plánovač událostí nebo chcete naplánovat skupinovou jízdu a vybrat si z několika různých tras, můžete ušetřit spoustu času vytvořením variant trasy.
Chcete-li to provést, vytvořte jednu trasu a v nabídce úprav pod názvem trasy klikněte na Duplikovat trasu. Poté vyberte novou trasu na mapě a upravte ji tak, abyste měli delší nebo kratší alternativu trasy. Už nemusíte kreslit každý od začátku! I když trasy spolu nesouvisí, je stále příjemné mít jedno místo, kde si je můžete prohlédnout.
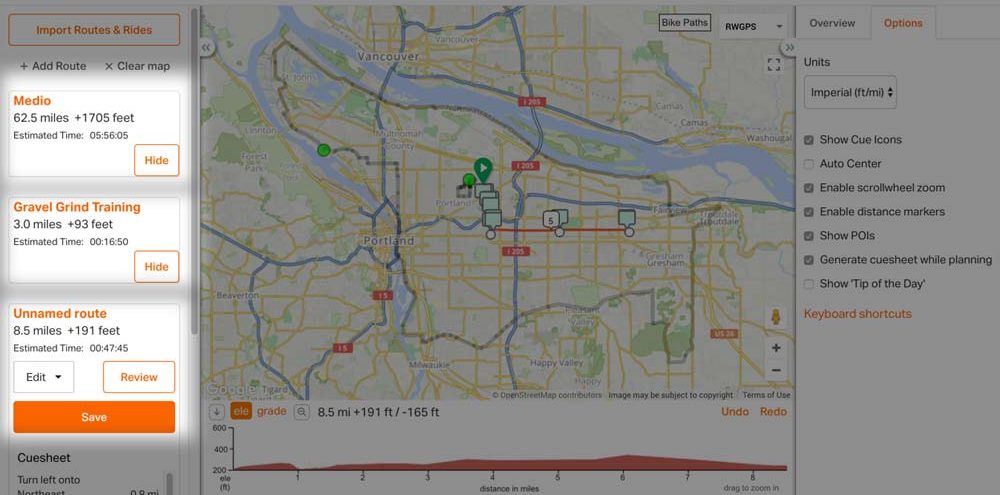
PŘIDAT TRASU
Kliknutím na PŘIDAT TRASU v horní části levého panelu zrušíte výběr vaší první trasy a budete moci začít novou trasu na stejné mapě. Pak už jen nakreslete novou trasu jako obvykle.

Trasa, kterou jste upravovali, se změní z červené na šedou, což znamená, že není vybrána.
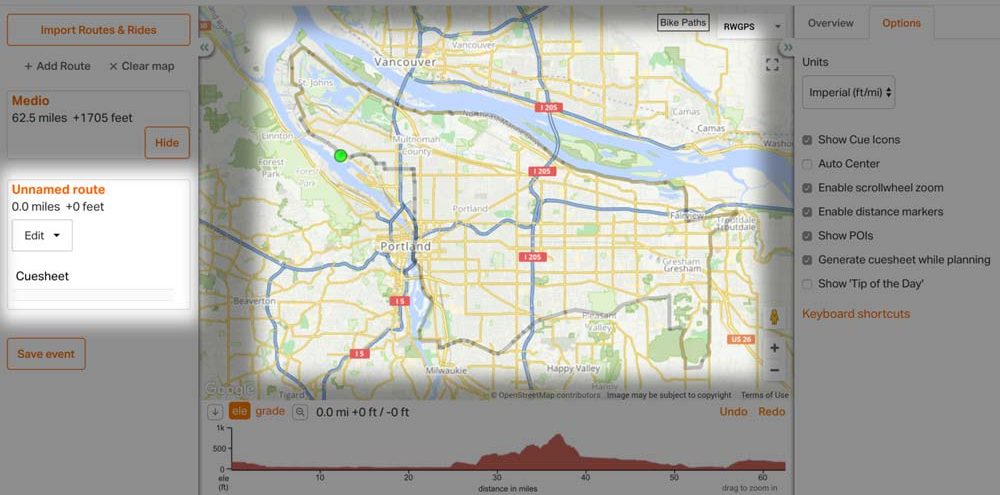
Na jednu mapu můžete přidat tolik tras, kolik chcete. Chcete-li přepínat mezi různými trasami na mapě, stačí kliknout na trasu v levém panelu a bude vybrána.
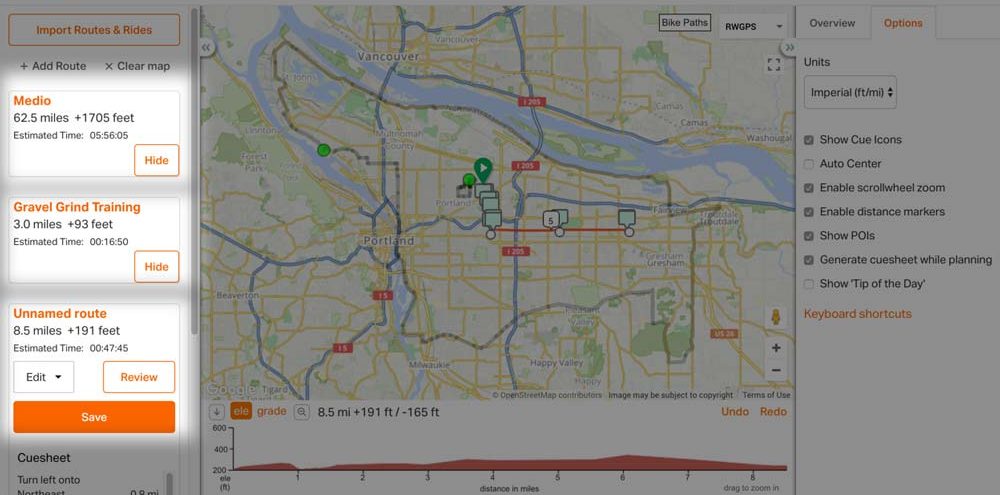
Import stávajících tras a jízd
Chcete-li importovat existující trasu nebo jízdu do plánovače tras, klikněte na tlačítko IMPORTOVAT EXISTUJÍCÍ v levém postranním panelu.
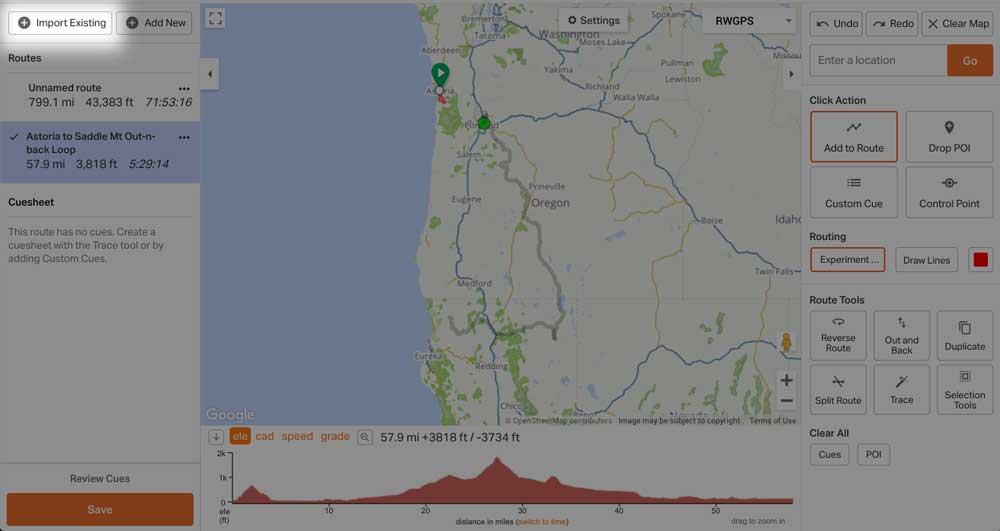
Zobrazí se vyskakovací okno s vyhledávacím polem, které vám umožní prohledávat vaše trasy a jízdy na Ride with GPS, spolu s veřejně dostupnými jízdami a trasami, které patří jiným uživatelům RWGPS, klubům nebo událostem. Kliknutím na FILTR zúžíte výsledky vyhledávání.
Chcete-li nahrát soubory z počítače přímo do plánovače tras, stačí kliknout na tlačítko Nahrát soubor napravo od vyhledávacího pole a budete moci nahrát soubory .tcx, .gpx, .fit nebo .kml ze svého počítače.
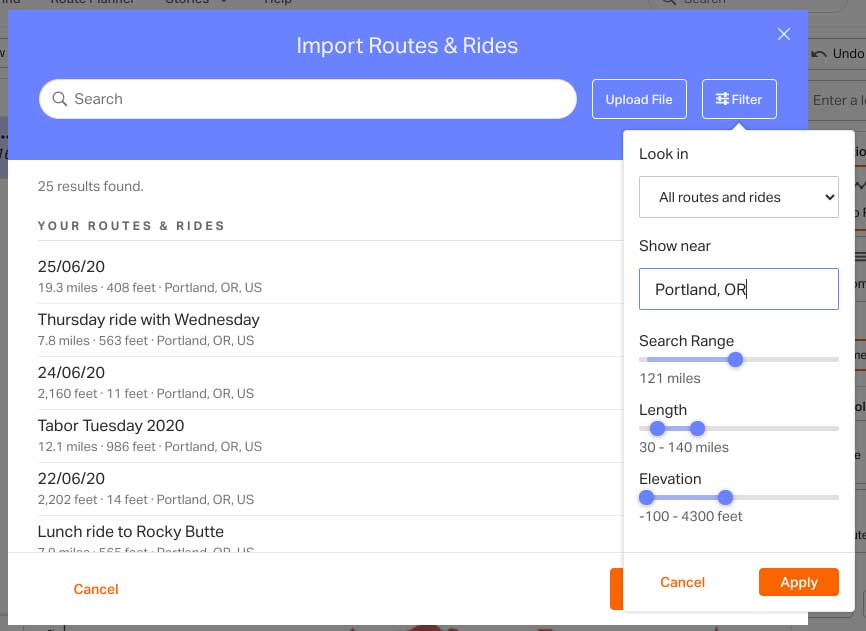
Klikněte na každou jízdu nebo trasu, kterou chcete importovat; každý výběr bude označen zeleným zaškrtnutím.
Poté klikněte na PŘIDAT DO PLÁNOVAČE.
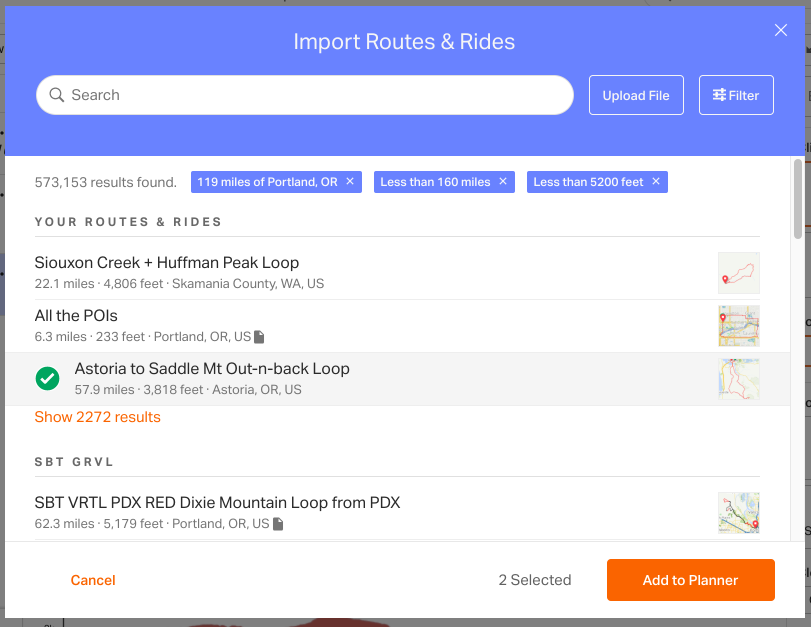
Všechny vámi vybrané trasy se zobrazí v plánovači, takže můžete vidět, jak spolu souvisí nebo je propojovat.
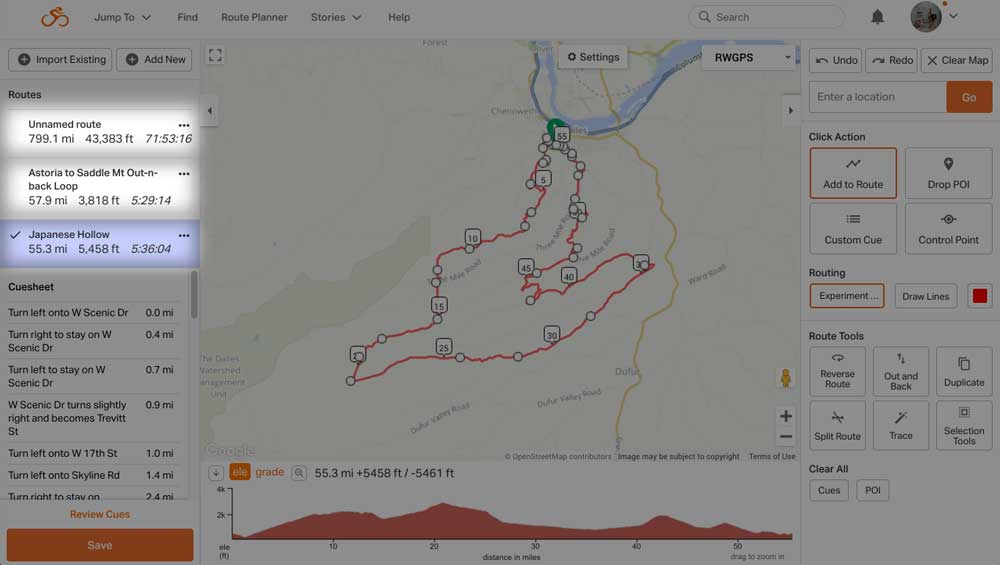
Pokud kliknete na zelenou tečku, která se objeví na začátku jiné trasy, obě trasy se propojí.
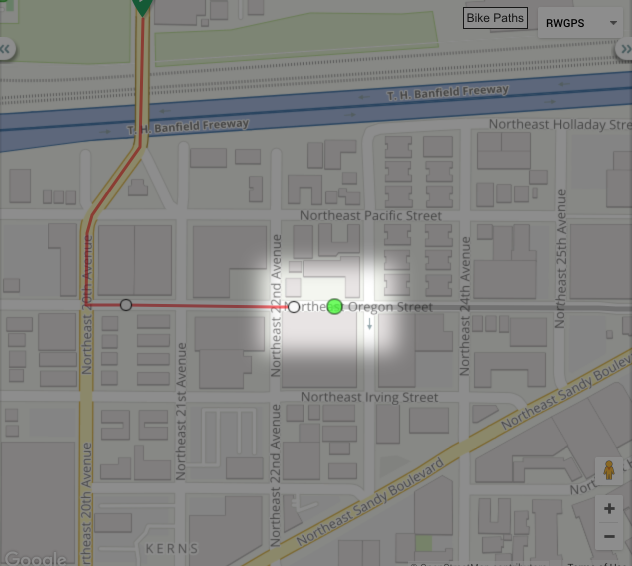
Nezapomeňte uložit každou trasu pomocí tlačítka uložit vedle názvu trasy. Každá trasa musí být uložena samostatně.
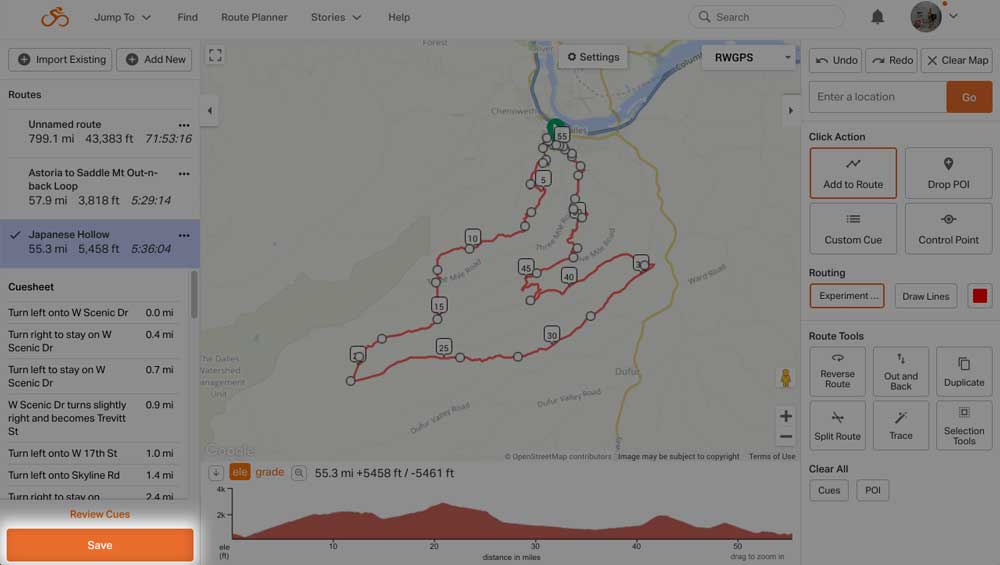
Připravte se na sledování
Naučte se, jak sledovat trasu nebo jízdu, abyste vytvořili cue sheety a další.
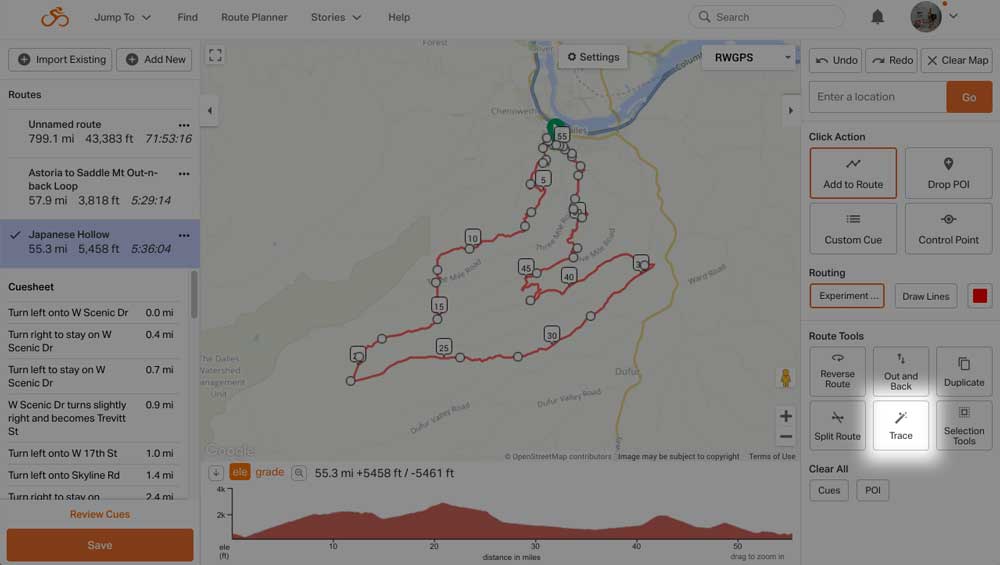
Vyrovnat nadmořskou výšku
Prémiová funkce.
Při záznamu jízdy mohou tunely způsobit špičky ve výškovém profilu, zatímco mosty mohou způsobit poklesy.
Zjistěte více o Flatten Elevation.
Pomocí tohoto nástroje se aktualizuje výška trasy.
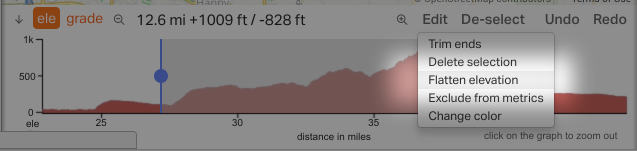
Oříznout konce
Vyberte část trasy, kterou chcete zachovat, klikněte na Upravit > Oříznout konce.
Vše mimo výběr bude smazáno. To je skvělé pro ponechání úseku pro použití jako součást jiné trasy nebo pro smazání začátku a konce trasy současně.

Vyloučit z metrik
Prémiová funkce
Tento nástroj umožňuje vyloučit část metrik pro vaši trasu, ale zachovat data metrik pro celou trasu. Skvělé pro chvíle, kdy musíte jet trajektem, autobusem nebo metrem jako součást plánované trasy.
Změnit barvu trasy
Při úpravě trasy můžete změnit barvu čáry trasy, abyste ji odlišili od zbytku trasy.
Proveďte výběr ve výškovém profilu a poté klikněte na Upravit > Změnit barvu > vyberte barvu z dostupných možností.
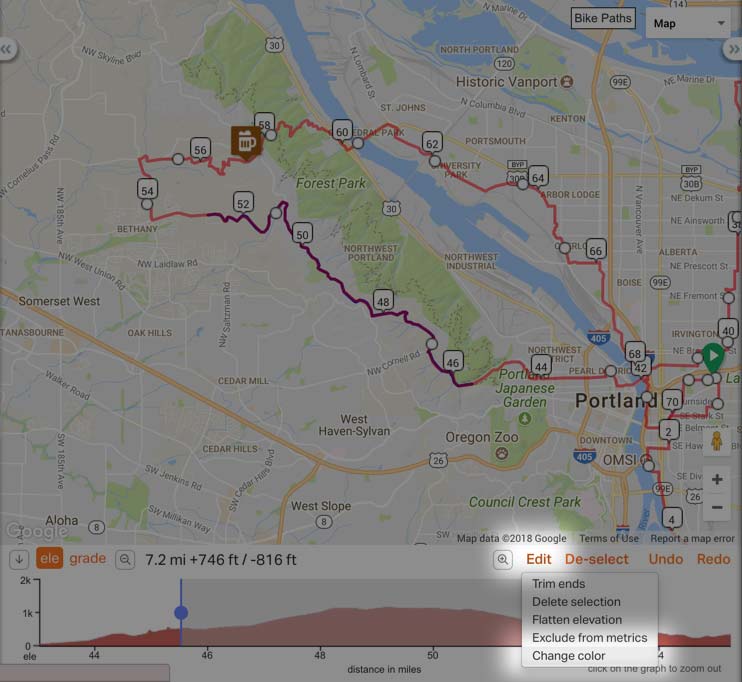
Tipy
- Nikdy neklikejte uvnitř křižovatek. Vždy klikněte těsně před zamýšlenou zatáčkou nebo těsně za ní, abyste zajistili správný směr otáčení.
- Přibližte dostatečně blízko, abyste viděli boční ulice. Když budete mapovat při větším přiblížení, zabráníte náhodnému kliknutí uvnitř křižovatky s malou křižovatkou. Tím se zabrání tomu, aby vás liché položky v cue listu omylem nasměrovaly deset stop po vedlejší silnici.
- Když přetáhnete část trasy, upravená část je spojena vašimi dvěma kontrolními body na obou stranách místa, kam táhnete; velké vzdálenosti vám umožňují přesměrovat velké úseky vaší trasy, což často vede k nezamýšleným objížďkám.
Po nastavení cíle stiskněte [Menu] > [Trasa] na obrazovce mapy.

Zruší trasu do nastaveného cíle.
Znovu vyhledá trasu k cíli.
Pro hledání k nastavenému cíli jsou k dispozici různé možnosti trasy.
Zobrazí se počáteční poloha, průjezdní bod a cíl. Odpovídající umístění a pořadí seznamu lze upravit.
Kontroluje nebo upravuje přehled trasy do nastaveného cíle.
Zobrazuje celkovou vzdálenost, odhadovanou spotřebu času, odhadovaný čas příjezdu, informace o poplatcích, IC a informace o silnici a také podrobnou aktuální polohu k nastavenému cíli.
Zobrazuje zbývající vzdálenost, odhadovanou spotřebu času a odhadovaný čas příjezdu do nastaveného cíle.
Zastavit trasu/Obnovit trasu
Zastavit nebo obnovit navigaci k aktuálně nastavenému cíli.
Stisknutím a podržením tlačítka [Cancel Route] ve spodní části obrazovky mapy trasu zastavíte.
Stisknutím [Obnovit trasu] ve spodní části obrazovky mapy obnovíte trasu.
Zrušit trasu
Zruší trasu do nastaveného cíle.
Stiskněte [Cancel Route] ve spodní části obrazovky s mapou. Nebo stiskněte [Menu] > [Trasa] > [Zrušit trasu] na obrazovce s mapou.
Možnosti trasy
Pro hledání k nastavenému cíli jsou k dispozici různé možnosti trasy.
- Stiskněte [Menu] > [Trasa] > [Možnosti trasy] na obrazovce s mapou.
- Vyberte požadované podmínky trasy.

- Spusťte navádění.
Upravit trasu
Zobrazí se počáteční poloha, průjezdní bod a cíl. Odpovídající umístění a pořadí seznamu lze upravit.
Přidá bod(y) po nastavení cíle. Lze přidat až 2 průjezdní body. Pokud byly přidány 2 trasové body, přidejte nový trasový bod po odstranění přidaného trasového bodu.
- Stiskněte [Menu] > [Trasa] > [Upravit trasu] na obrazovce s mapou.

- Stiskněte [Přidat bod na trase].
- Nastavte trasový bod pomocí nabídky vyhledávání.

- Opakujte kroky 2-3 pro přidání dalšího trasového bodu.
- Stiskněte [Vypočítat].
Zobrazení a smazání mapy cíle/průjezdového bodu
- Stiskněte [Menu] > [Trasa] > [Upravit trasu] na obrazovce s mapou.
- Po stisknutí trasového bodu nebo cíle stiskněte [Zobrazit mapu] nebo [Odstranit].
Změna pořadí trasy
V případě jakéhokoli přidaného trasového bodu lze změnit pořadí trasy mezi trasovými body nebo mezi trasovým bodem (body) a cílem.
- Stiskněte [Menu] > [Trasa] > [Upravit trasu] na obrazovce s mapou.
- Po stisknutí trasového bodu nebo cíle stiskněte [Změnit pořadí].

- Změňte pořadí stisknutím a přetažením trasového bodu nebo cíle.

- Stiskněte [Vypočítat].
Přehled trasy
Kontroluje nebo upravuje přehled trasy do nastaveného cíle.
- Stiskněte [Menu] > [Trasa] > [Přehled trasy] na obrazovce s mapou.

- Vyberte požadovanou položku.
Informace o trase./Vyhnout se
Zobrazuje celkovou vzdálenost, odhadovanou spotřebu času, odhadovaný čas příjezdu, informace o poplatcích, IC a informace o silnici a také podrobnou aktuální polohu k nastavenému cíli.
- Stiskněte [Menu] > [Trasa] > [Informace o trase/Vyhnout se] na obrazovce s mapou.

- Stisknutím směru otáčení zkontrolujte umístění podrobností.
Informace o destinaci.
Zobrazuje zbývající vzdálenost, odhadovanou spotřebu času a odhadovaný čas příjezdu do nastaveného cíle.
- Stiskněte [Nabídka] > [Trasa] > [Informace o cíli] na obrazovce s mapou.

- Vyberte požadovanou položku.
- [Přesměrovat]: Vyhledá trasu k aktuálně nastavenému cíli.
- [Zobrazené informace o čase]: Zkontroluje zbývající vzdálenost a odhadovaný čas zbývajícího nebo příjezdu do nastaveného cíle.
















