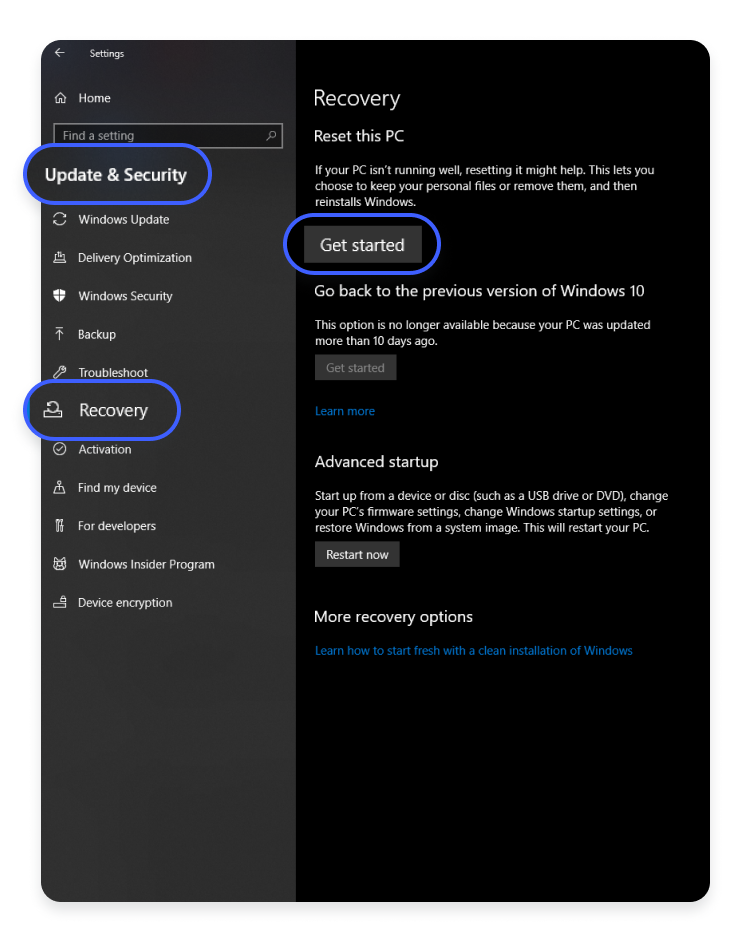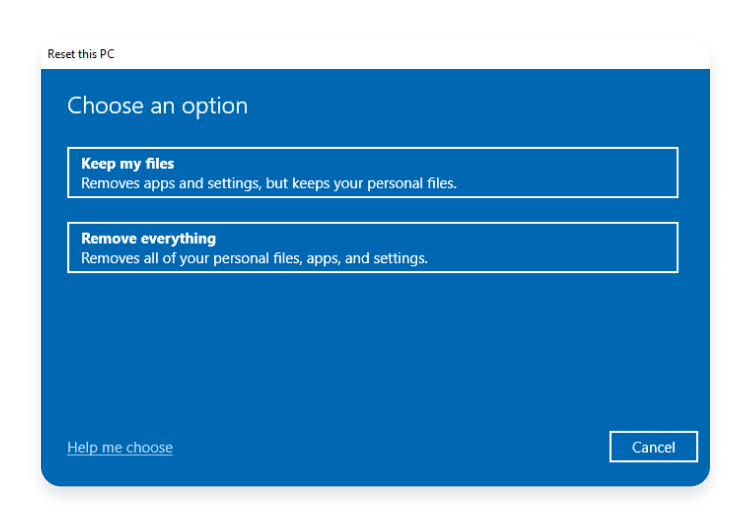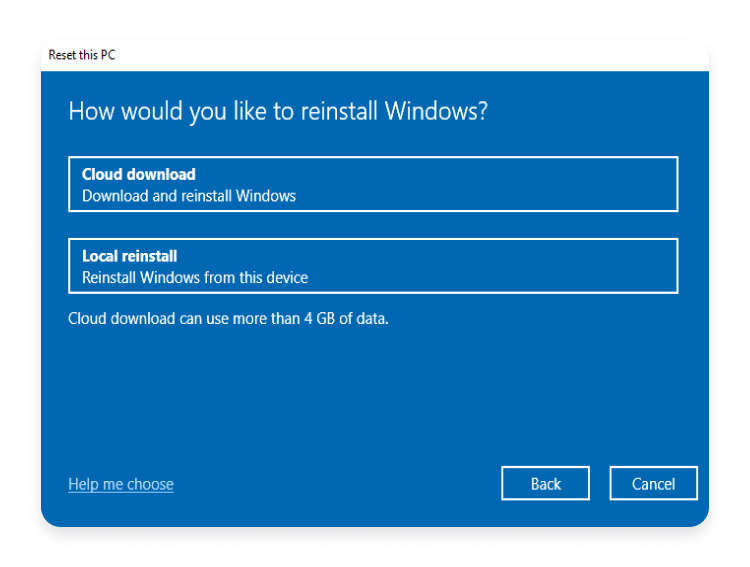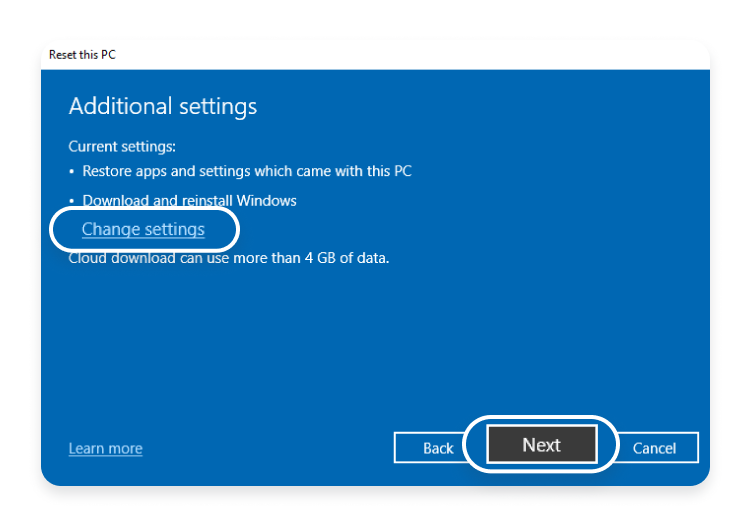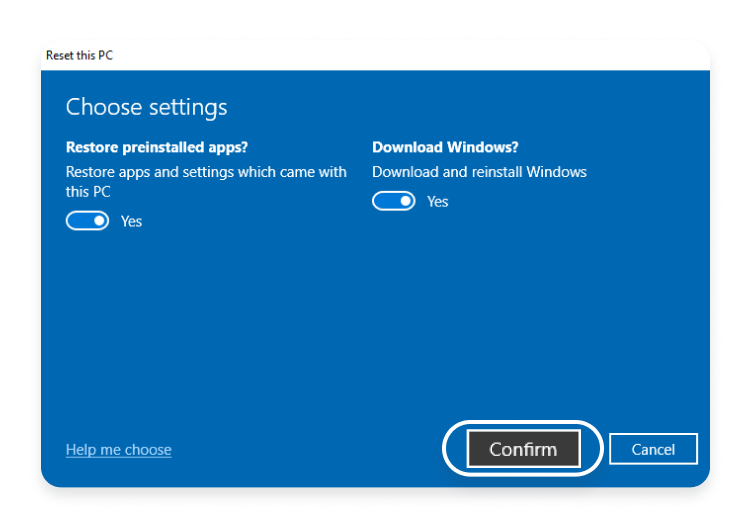Možná budete chtít resetovat počítač se systémem Windows 10 nebo 11 do továrního nastavení, pokud funguje nebo jej chcete prodat. Přečtěte si, jak bezpečně a snadno resetovat počítač se systémem Windows 10 nebo 11 do výchozího nastavení s heslem nebo bez něj.
26. října 2023
Doba čtení: 6 min.
- Proč byste měli obnovit tovární nastavení systému Windows 10 nebo 11?
- Jak obnovit tovární nastavení systému Windows 10
- Jak obnovit tovární nastavení systému Windows 10 bez hesla
- Jak obnovit tovární nastavení systému Windows 11
Proč byste měli obnovit tovární nastavení systému Windows 10 nebo 11?
Možná budete chtít resetovat systém Windows 10 nebo 11, pokud nefunguje správně nebo pokud jej chcete předat někomu jinému. Obnovení továrního nastavení může opravit opakující se závady nebo selhání, posílit pomalý systém a pomoci odstranit malware a nežádoucí software z vašeho počítače. Ale mějte na paměti, že obnovení továrního nastavení také vymaže vaše aplikace, nastavení a preference, osobní soubory a účty.
Obnovení továrního nastavení poskytne vašemu počítači nový start, takže je to skvělá volba, pokud jej chcete prodat nebo darovat. Pokud si jej však plánujete ponechat, měli byste si před obnovením továrního nastavení systému Windows 10 nebo 11 zálohovat svá data. Poté budete muset přeinstalovat operační systém a aplikace a znovu nakonfigurovat nastavení, která jste odebrali.
A nepleťte si tovární reset s nukleární možností vymazání pevného disku, protože reset obvykle zachová váš operační systém nedotčený. Pro obnovení továrního nastavení byste se však měli rozhodnout až poté, co vyčerpáte všechny ostatní možnosti řešení problémů. Čtěte dále a zjistěte, jak snadno resetovat systém Windows 10 a 11 na výchozí nastavení bez ztráty důležitých dat.
Jak obnovit tovární nastavení systému Windows 10
Pokud váš počítač se systémem Windows 10 neustále selhává nebo selhává a obvyklé kroky pro odstraňování problémů se ukážou jako neúčinné, může pomoci obnovení továrního nastavení. Chcete-li obnovit tovární nastavení počítače se systémem Windows 10, postupujte takto: „Start“ > „Nastavení“ > „Aktualizace a zabezpečení“ > „Obnovení“ > „Obnovit tento počítač“ > „Začínáme“ a poté postupujte podle pokynů na obrazovce. Dále budete muset přeinstalovat operační systém Windows. Podívejme se tedy na tyto kroky podrobněji:
- Přejděte na „Start“ a otevřete aplikaci „Nastavení“.
- V části „Aktualizace a zabezpečení“ vyberte „Obnovení“. Klikněte na „Začít“ v části „Resetovat tento počítač“.
![Windows10 Settings Recovery]()
- V dalším okně můžete vybrat buď „Ponechat mé soubory“ nebo „Odstranit vše“. Pokud si ponecháváte počítač, vyberte možnost „Ponechat moje soubory“. Tato možnost odstraní vaše aplikace a nastavení, ale zachová vaše osobní soubory. Pokud dáváte počítač pryč, zvolte možnost „Odstranit vše“, protože tato možnost smaže všechny soubory, nastavení a data a vrátí počítač do čistého stavu bez jakýchkoli osobních dat.
![Windows10 Keep my files or Remove everything]()
- Dále se rozhodněte, jak chcete přeinstalovat operační systém Windows 10. Pokud vyberete možnost „Stažení z cloudu“, bude nejnovější verze systému Windows stažena ze serverů společnosti Microsoft v cloudu, ale vyžaduje aktivní připojení k internetu. Možnost „Místní reinstalace“ znovu použije instalační soubory systému Windows, které jsou již na vašem počítači, a nebude vyžadovat připojení k internetu. Nejlepších výsledků dosáhnete výběrem cloudového stahování.
![Windows10 Cloud download or Local reinstall]()
- Pokud vyberete „Stažení z cloudu“, zobrazí se okno s dalšími nastaveními. Pro změnu nastavení můžete buď kliknout na „Další“ nebo „Změnit nastavení“.
![Windows10 Change settings or Next]()
- Pokud kliknete na „Změnit nastavení“, můžete přijmout nebo odmítnout obnovení předinstalovaných aplikací a nastavení a stáhnout a znovu nainstalovat systém Windows přepnutím přepínačů do polohy zapnuto nebo vypnuto. Jakmile si vyberete, klikněte na „Potvrdit“.
![Windows10 Change settings and Confirm]()
- Pokud se rozhodnete pro „Místní reinstalaci“, objeví se okno s dalšími nastaveními. Zde můžete buď kliknout na „Změnit nastavení“ nebo pokračovat kliknutím na „Další“.
![Windows10 Local reinstall Change settings]()
- Pokud kliknete na „Změnit nastavení“, můžete přijmout nebo odmítnout obnovení aplikací a nastavení a přeinstalovat systém Windows ze zařízení přepnutím přepínačů do polohy zapnuto nebo vypnuto. Jakmile si vyberete, klikněte na „Potvrdit“.
![Windows10 confirm chosen settings]()
- Pokud vyberete „Stažení z cloudu“, zobrazí se okno s dalšími nastaveními. Pro změnu nastavení můžete buď kliknout na „Další“ nebo „Změnit nastavení“.
Po dokončení resetu se počítač restartuje. Zjistíte, že vše, co jste se rozhodli odstranit, bylo z vašeho počítače vymazáno.
Pokud jste své soubory zálohovali, jejich obnovení bude snadné. Pokud je stále obtížné je získat zpět, přečtěte si náš článek o obnově smazaných souborů. Jakmile obnovíte své soubory a stáhnete všechny potřebné aplikace a spravujete svá nastavení, ujistěte se, že jsou vaše data v bezpečí pomocí těchto nastavení ochrany osobních údajů systému Windows 10.
Jak obnovit tovární nastavení systému Windows 10 bez hesla
Resetování systému Windows 10 z aplikace nastavení je snadné, ale reset můžete provést také v případě, že jste zapomněli heslo a nemůžete se přihlásit k počítači. Než však budete pokračovat v resetování, nezapomeňte zálohovat všechna důležitá data.
Zde je návod, jak obnovit tovární nastavení počítače bez hesla:
- Stiskněte a podržte klávesu SHIFT při vydávání příkazu k restartování na přihlašovací obrazovce. Jakmile se objeví obrazovka „Please wait“, uvolněte klávesu SHIFT.
- Když se zobrazí okno „Vyberte možnost“, klikněte na možnost „Řešení problémů“.
- Vyberte možnost „Resetovat tento počítač“.
- Na další obrazovce můžete vybrat buď „Ponechat moje soubory“, chcete-li odebrat aplikace a nastavení, ale zachovat osobní soubory, nebo „Odstranit vše“, chcete-li odstranit všechny aplikace, nastavení a soubory.
- Dále vyberte, jak chcete přeinstalovat systém Windows. Instalační soubory si můžete stáhnout z cloudu nebo stáhnout instalační soubor Windows z aktuálních souborů Windows na vašem PC.
- V okně „Reset this PC“ klikněte na „Plně vyčistit disk“, pokud plánujete svůj počítač prodat, nebo přejděte na možnost „Jen odebrat mé soubory“, pokud jej chcete nadále používat.
- Nakonec klikněte na tlačítko „Reset“ pro zahájení procesu.
![]()
Obnovení továrního nastavení je štěpnou odpovědí na mnoho problémů se systémem Windows. Pokud je váš počítač mnohem pomalejší než dříve, máte malware, který nemůžete odstranit, nebo plánujete svůj počítač prodat, je nejpohodlnější možností reset. Aplikace Nastavení často řeší potíže se systémem Windows 11/10. Nabízí řešení problémů a resetování systému a aplikace Windows Store. Je frustrující, když se aplikace Nastavení nespustí nebo se zhroutí. Za takových okolností musíte resetovat Windows 11/10 pomocí jiných metod na jak obnovit tovární nastavení systému Windows 10 bez nastavení.
Pomůžeme vám resetovat počítač z důvodu potíží s výkonem, prodejem nebo z jiných důvodů. Začněme resetovat počítač se systémem Windows 11/10 bez nastavení.
Proč potřebujete obnovit tovární nastavení počítače
Obnovení továrního nastavení PC může být moudrý nápad. Pokud je váš počítač pomalý nebo má problémy, může je vyřešit obnovení továrního nastavení. Obnovení továrního nastavení může vymazat všechna osobní data z počítače před jeho prodejem nebo darováním.
Nicméně obnovení továrního nastavení počítače může zničit všechna vaše data a nastavení, proto postupujte opatrně. Před provedením obnovení továrního nastavení zálohujte důležité soubory na externí pevný disk nebo cloudovou službu. Reset odstraní všechny předinstalované programy, takže se ujistěte, že máte všechny instalační soubory softwaru a ovladačů.
Obnovení továrního nastavení může jen někdy vyřešit problémy s počítačem. Obnovení továrního nastavení nepomůže, pokud problém souvisí s hardwarem, jako je nefunkční pevný disk nebo paměť. Za určitých okolností může být lepší najmout specialistu nebo vyměnit nefunkční ozubené kolo.
Přípravy na tovární reset notebooku
Před obnovením továrního nastavení notebooku vytvořte obraz systému počítače. Po resetování můžete rychle obnovit důležité soubory a nastavení této zálohy. Pokud nejste obeznámeni se zálohovacím softwarem, generování zálohy vás může zastrašit. Neboj se. EaseUS Todo Backup Home umožňuje snadné a spolehlivé zálohování bitové kopie systému.
Bezpečné stahování
EaseUS Todo Backup Home vám pomůže obnovit tovární nastavení počítače bez ztráty dat. Jeho výkonná technologie zálohování poskytuje spolehlivé a efektivní zálohování a jeho funkce plánování vám umožňuje uspořádat automatické zálohování podle vašich preferencí. Umožňuje vám zálohovat soubory, systémy, disky, diskové oddíly a počítačové aplikace a ukládat zálohy na různá místa. Umožňuje vytvořit bitovou kopii pevného disku a vytvořit obraz iso vašeho operačního systému.
Čím je tento zálohovací nástroj tak jedinečný, zjistíte v následujícím textu.
- Možnosti zálohování a obnovy jedním kliknutím
- Naklonujte pevný disk
- Vytvářejte plné, přírůstkové a rozdílové zálohy
- 250G bezplatné cloudové úložiště
- Nainstalujte Windows 10 z jednoho počítače do druhého
Zde je návod, jak zálohovat počítač se systémem Windows 10.
Krok 1. Na hlavní stránce klikněte na «Vyberte obsah zálohy“.

Krok 2. Mezi čtyřmi dostupnými kategoriemi klikněte OS.

Krok 3. EaseUS Todo Backup automaticky vybere váš systémový oddíl, stačí pouze vybrat umístění zálohy.

Krok 4. K uložení záložního souboru máte k dispozici místní disk i NAS.

Krok 5. Po dokončení procesu zálohování můžete zkontrolovat stav zálohování, obnovit, otevřít nebo odstranit zálohu kliknutím pravým tlačítkem myši na úlohu zálohování vlevo.

3 způsoby, jak obnovit tovární nastavení systému Windows 10 bez použití nastavení
Existuje několik způsobů, jak obnovit tovární nastavení počítače bez aplikací nastavení. Zahrnují provedení resetu systému Windows, použití disku pro obnovení nebo provedení zálohy před resetováním. Provedeme vás každým přístupem.
| Funkční řešení | Řešení problémů krok za krokem |
|---|---|
| Způsob 1. Pomocí možnosti Advanced Startup Option | Použití Advanced Startup Option je první způsob, jak resetovat. Úplné kroky |
| Způsob 2. Použití možnosti Fresh Start | Pokud používáte starší Windows 10, můžete použít Fresh Start. Úplné kroky |
| Způsob 3. Použití jednotky pro obnovení | Windows 10 lze obnovit do továrního nastavení pomocí jednotky pro obnovení. Úplné kroky |
Způsob 1. Pomocí možnosti Advanced Startup Option
Použití možnosti Advanced Startup Option je první způsob, jak resetovat počítač s Windows 10 do továrního nastavení bez použití aplikace nastavení. Chcete-li tak učinit, proveďte následující kroky.
Krok 1: Chcete-li resetovat počítač se systémem Windows 11/10, spusťte nabídku Pokročilé spuštění.
Tip Váš počítač se restartuje v režimu Advanced Setup Option, když provedete následující kroky: 1. Stiskněte tlačítko Start na hlavním panelu nebo klávesu WIN na vašem počítači.
2. V pravém dolním rohu obrazovky klikněte na tlačítko Napájení.
3. Klepněte na tlačítko Restartovat a zároveň podržte klávesu Shift na klávesnici.
Krok 2: Po zavedení do nabídky Pokročilé spuštění na počítači se systémem Windows 11/10 musíte najít možnost resetování počítače.
Krok 3: Chcete-li to provést, vyberte možnost Odstraňování problémů a poté Resetovat tento počítač.

Krok 4: Poté zvolte možnost Ponechat mé soubory nebo Odebrat vše. Vyberte si to, co nejlépe vyhovuje vašim potřebám, a pro resetování postupujte podle pokynů na obrazovce.

Krok 5: V okně Připraveno k resetování tohoto počítače klikněte na Resetovat.

Krok 6: Jak je vidět na obrázku níže, systém se začne resetovat do továrního nastavení.

To obnoví váš počítač do jeho původní podoby, vaše osobní soubory budou zachovány nebo odstraněny. Před resetováním počítače je důležité zálohovat data, protože tím odstraníte všechny načtené programy a nastavení systému Windows. Po dokončení bude váš počítač obnoven do původní podoby, což vám umožní začít znovu a opravit jakékoli potíže.
Mohlo by se vám také líbit:
Způsob 2. Použití možnosti Fresh Start
Pokud používáte starší Windows 10, můžete použít Fresh Start, jiný přístup k obnovení továrního nastavení. Pokud používáte novější verzi Windows 10, restartujte počítač, jak je uvedeno výše.
Fresh Start funguje takto:
Krok 1. Klikněte na Start a vyhledejte Centrum zabezpečení programu Windows Defender.

Krok 2. Klikněte na postranní nabídku.

Krok 3. Vyberte Výkon a stav zařízení.

Krok 4. Klikněte na Další informace pro možnost Nový začátek.

Krok 5. Tím se dostanete do dialogového okna Nový start, kde klikněte na Začít.

Krok 6. Klepněte na Ano.

Krok 7. Zobrazí se okno Nový start. Klikněte na Další. Poté můžete postupovat podle průvodce na obrazovce.

Krok 8. Zobrazí se okno informující o všech procesech. Klepněte na tlačítko Start. Váš počítač se začne resetovat.

Způsob 3. Použití jednotky pro obnovení
Windows 10 lze obnovit do továrního nastavení pomocí jednotky pro obnovení bez nastavení systému Windows. Spouštěcí jednotka USB se systémem Windows 10 může vyřešit problém a resetovat počítač.

- K vytvoření disku pro obnovení byste měli mít zařízení USB s kapacitou alespoň 16 GB. Společnost Microsoft na svém webu důkladně vysvětluje, jak vytvořit disk pro obnovení.
- Jednotka pro obnovení může po vytvoření resetovat váš počítač. Vložte USB disk a restartujte jej.
- Vyberte USB jako spouštěcí zařízení pomocí klávesy, která obsahuje spouštěcí nabídku (obvykle F12 nebo Esc).
- Podle pokynů na obrazovce přejděte do prostředí pro obnovení a vyberte možnost resetování počítače.
Mějte na paměti, že tím přeinstalujete systém Windows 10 a odstraníte všechny soubory a aplikace v počítači. Zálohování všech důležitých dat před provedením obnovení továrního nastavení je proto zásadní.
Bottom Line
Obnovení továrního nastavení počítače se systémem Windows 10 bez použití aplikace Nastavení je vynikající metodou pro řešení problémů s počítačem. Pokud se divíte jak obnovit tovární nastavení systému Windows 10 bez nastavení, použití jednotky pro obnovení nebo zaváděcího USB je vynikající způsob, jak obnovit počítač do původního stavu, pokud jste zapomněli své přihlašovací heslo nebo chcete vymazat všechna data.
Stojí za zmínku, že před obnovením továrního nastavení počítače byste měli vytvořit zálohu počítače, abyste předešli riziku ztráty dat. EASEUS Todo Backup může vám v tomto ohledu dobře vyhovovat. Může vám pomoci zajistit bezpečnost a kvalitu vašich dat. Stačí stáhnout a vyzkoušet! To vás nezklame.
Bezpečné stahování
Nejčastější dotazy
1. Můžete obnovit tovární nastavení systému Windows 10 bez hesla?
Ano. K obnovení továrního nastavení systému Windows 10 není vyžadováno heslo. Podržením klávesy Shift a kliknutím na možnost Restartovat v okně V nabídce Start, můžete přejít do nabídky Pokročilá nastavení spouštění. Vyberte možnost Resetovat tento počítač a podle pokynů na obrazovce resetujte počítač bez hesla.
2. Jak obnovit Windows 10 do továrního nastavení bez ztráty dat?
Na resetovat Windows 10 do továrního nastavení bez ztráty dat, přejděte do Nastavení > Aktualizace a zabezpečení > Obnovení a v části Obnovit tento systém vyberte možnost zachovat moje soubory. Pro resetování postupujte podle pokynů na obrazovce. Přeinstaluje systém Windows bez ztráty dat.
3. Jak resetuji Windows 10 na tovární nastavení, když se nemohu přihlásit?
Použijte k tomu možnost Upřesnit nastavení spouštění resetovat Windows 10 do továrního nastavení, pokud se nepřihlásíte. Můžete to udělat tak, že podržíte Shift a kliknete na Tlačítka Start a Restart. Vyberte možnost Odstraňování problémů a poté Resetovat tento počítač. Pro resetování systému postupujte podle pokynů na obrazovce.
4. Vymaže resetování PC vše?
Resetováním PC se resetuje operační systém. Smaže všechny nainstalované aplikace a osobní soubory. Pokud zvolíte «Keep my files», osobní soubory budou zachovány, ale programy a nastavení budou odstraněny.