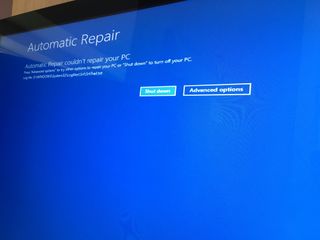
Automatická opravná smyčka je běžný problém, se kterým se setká mnoho uživatelů Windows 10. Nástroj je určen k diagnostice problémů s operačním systémem. Přestože je určen k diagnostice problémů s operačním systémem, může nastat problémy i samotný nástroj. Vědět, jak opravit smyčku automatické opravy ve Windows 10, je užitečné pro uživatele, kteří se chtějí vrátit do svých systémů, aniž by museli zapojit podporu IT.
Flexibilní modely IT podporují efektivitu a inovace
Moderní přístup k řízení infrastruktury
Nástroj pro automatickou opravu systému je vytvořen k řešení různých běžných problémů, které mohou bránit spuštění systému. Nástroj se obvykle spouští automaticky po dvou po sobě jdoucích neúspěšných pokusech o spuštění.
Při provádění těchto diagnostických testů se však nástroj pro opravu může občas dostat do nekonečné smyčky restartu. V těchto případech uživatelé často čelí modré obrazovce smrti nebo černé obrazovce a jsou uzamčeni ze svého systému.
Co způsobuje smyčku automatické opravy systému Windows?
Existuje mnoho důvodů, proč nástroj uvízne v obávané smyčce automatických oprav. Může to být způsobeno chybějícími nebo poškozenými systémovými soubory, včetně problémů s registrem Windows, nekompatibilními pevnými disky, poškozením souborů ve Správci spouštění systému Windows nebo dokonce chybnou aktualizací systému Windows.
Zde je několik zjevných známek, že musíte dávat pozor, které ukazují, že váš nástroj pro automatickou opravu systému Windows selhal.
- Na vašem zařízení se zobrazí jednoduchá černá obrazovka s chybovou zprávou, která říká „Diagnostika počítače“ nebo „Příprava automatické opravy“
- Zpráva „Příprava automatické opravy“ se zobrazí na černé obrazovce, ale bez náznaku postupu
- Zobrazí se modrá obrazovka se zprávou „Automatická oprava nemohla opravit váš počítač“ nebo „Váš počítač se nespustil správně“
Jak opravit smyčku automatické opravy systému Windows
Řešení pro opravu smyčky automatické opravy systému Windows se mohou výrazně lišit v závislosti na tom, zda máte co do činění s:
- Černá obrazovka a nereagující systém
- Modrá obrazovka zobrazující chybový kód
Abychom vám pomohli, sestavili jsme několik řešení, jak rychle a efektivně obejít chybu smyčky automatické opravy systému Windows v každém scénáři.
Modrá obrazovka – Vrátí změny pomocí Obnovení systému
Obnovení systému vrátí váš operační systém zpět do předchozího stavu přepsáním souborů na místním disku vašeho počítače a obnovením systému do doby, kdy vše fungovalo.
Blue screen – Run built-in system repair tools
Systém Windows nabízí vestavěné nástroje Kontrola systémových souborů a nástroje CHKDSK (kontrola disku) ke kontrole a opravě chybějících nebo poškozených systémových souborů. Získejte přístup k těmto užitečným nástrojům pomocí kroků uvedených níže:
Černá obrazovka – Spusťte antivirové kontroly a aktualizujte ovladače
V nouzovém režimu můžete odinstalovat ovladače zařízení, vrátit aktualizace Windows 10, odstranit viry a další. Zde je návod, jak spustit systém v nouzovém režimu:
Black screen – Disable automatic repair loop
Když vše ostatní selže, můžete deaktivovat nástroj pro automatickou opravu a zjistit, zda se systém spustí bez něj. Chcete-li tak učinit, použijte následující kroky:
Získejte ITPro. denní zpravodaj
Dostávejte naše nejnovější zprávy, aktualizace z oboru, doporučené zdroje a další. Zaregistrujte se ještě dnes a získejte ZDARMA naši zprávu o kybernetické kriminalitě a bezpečnosti AI – nově aktualizovanou pro rok 2023.
Odesláním svých údajů souhlasíte s Podmínkami a Zásadami ochrany osobních údajů a jste starší 16 let.

Dale Walker je šéfredaktorem ITPro a jeho sourozeneckých webů CloudPro a ChannelPro. Dale se velmi zajímá o IT předpisy, ochranu dat a kybernetickou bezpečnost. Strávil řadu let reportováním pro ITPro z mnoha domácích a mezinárodních akcí, včetně IBM, Red Hat, Google, a byl pravidelným reportérem různých každoročních ukázek společnosti Microsoft, včetně Ignite.
Špatná aktualizace systému, nová grafická karta, poškozené systémové soubory, dokonce i čerstvá myš USB – cokoli z toho může způsobit obávanou smyčku automatických oprav systému Windows 10, když se pokoušíte spustit počítač se systémem Windows.
Tuto chybu obvykle uvidíte, když se systém Windows 10 pokusí zavést a nemůže, čímž se nutí projít nekonečným cyklem automatického pokusu o opravu. Pokud se systém Windows nemůže opravit, restartuje se a opakuje cyklus. Chcete-li opravit smyčku automatické opravy systému Windows 10, musíte udělat toto.
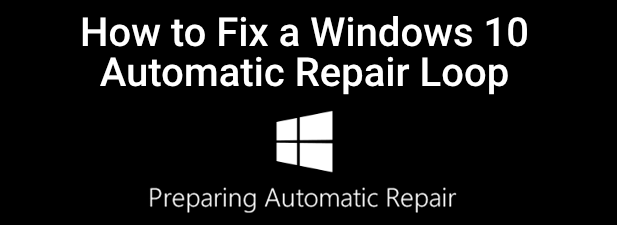
Co způsobuje smyčku automatické opravy systému Windows 10?
Neexistuje jediná příčina smyčky automatické opravy systému Windows 10, ale existuje několik situací, které ji pravděpodobně způsobí. Chybějící nebo poškozené systémové soubory jsou jednou z častějších příčin, kdy se systém Windows nemůže spustit (nebo se sám opravit), protože tyto základní soubory, které potřebuje ke spuštění, nejsou k dispozici.
To zabraňuje úplnému načtení jádra Windows (ntoskrnl.exe) a dalších základních služeb systému Windows, což vám brání v používání počítače. Dalším problémem, který by mohl způsobit smyčku oprav, je nově nainstalovaná součást nebo připojené periferní zařízení, kterému chybí ovladač zařízení (nebo prostě nefunguje správně).
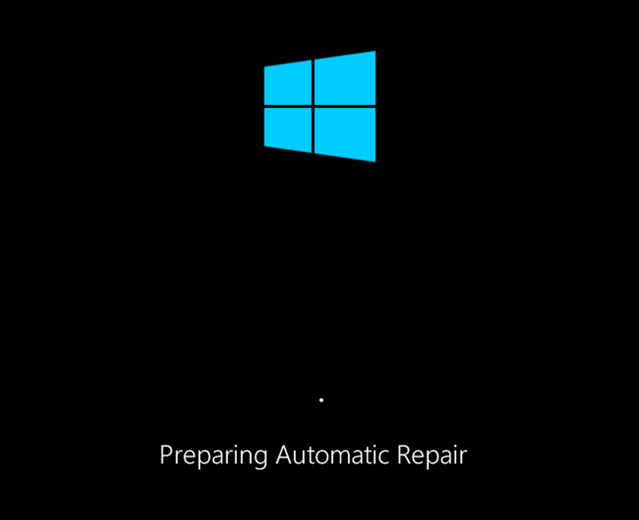
Pokud jste nedávno upgradovali svůj počítač, vaše nové součásti budou potřebovat ovladače zařízení, aby je mohl systém Windows používat. Pokud ovladače chybí, jsou zastaralé nebo nejsou podporovány, může to způsobit smyčku oprav, zejména u kritických komponent, jako je nová grafická karta.
Další problémy, jako jsou vadné komponenty, napadení škodlivým softwarem, poškozený systémový registr a dokonce poškozené instalační soubory, všechny poukazují na možnou příčinu. Naštěstí mnoho oprav, které můžete vyzkoušet níže, bude fungovat pro většinu příčin smyčky automatické opravy systému Windows 10.
1. Odpojte nebo odeberte nedávno nainstalovaná nebo připojená zařízení
Pokud jste nedávno nainstalovali nový hardware předtím, než se začala objevovat smyčka automatické opravy systému Windows 10, pak je pravděpodobnou příčinou problému hardware, který jste nainstalovali.
Obvykle je to kvůli chybějícímu ovladači nebo konfliktu ovladačů. Ovladače zařízení umožňují systému Windows propojit hardware (například grafickou kartu) se softwarem (služby systému Windows a software třetích stran). Pokud ovladače chybí nebo jsou poškozené, může to zabránit správnému spouštění systému Windows.

Ve většině případů odstranění problematického zařízení umožní systému Windows problém přeskočit. Pokud se systém Windows spustí s odstraněným zařízením, můžete se podívat na instalaci nových ovladačů nebo výměnu součásti. Například instalace nové grafické karty může vyžadovat stažení a instalaci ovladačů z webu výrobce.
2. Spusťte nástroje pro opravu systému (Chkdsk, SFC)
Pokud nemůžete okamžitě vysledovat příčinu smyčky automatické opravy systému Windows 10, nejlepší věc, kterou můžete udělat, je začít s některými běžnými nástroji pro opravu systému. I když systém Windows nelze spustit, můžete obvykle vynutit spuštění systému Windows z okna příkazového řádku pomocí obrazovky nabídky Upřesnit možnosti.
- Chcete-li to provést, restartujte počítač a stiskněte tlačítko F8 než se zobrazí logo Windows a rotující ikona (možná budete muset tento krok několikrát zopakovat). To by mělo způsobit, že se zobrazí nabídka pro odstraňování problémů se spouštěním systému Windows. Vybrat Viz pokročilé možnosti opravy začít.
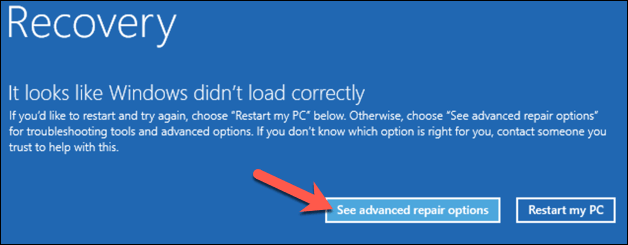
- v Vyberte volbu v nabídce vyberte Poradce při potížích volba.
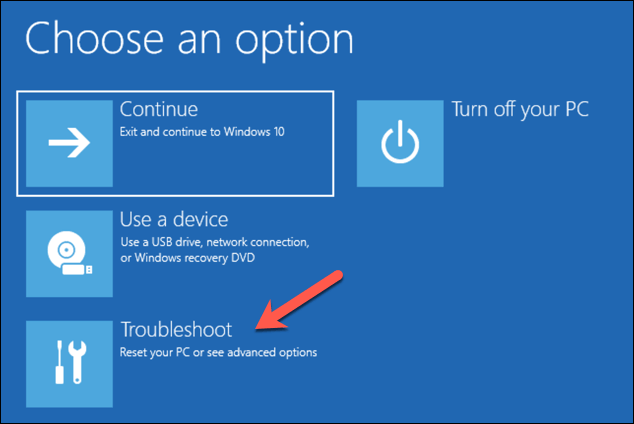
- v Poradce při potížích v nabídce vyberte Pokročilé volby volba.
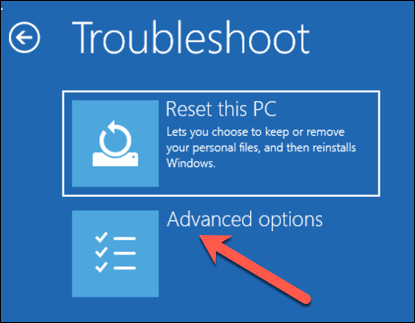
- vybrat Příkazový řádek v Pokročilé volby nabídky pro spuštění minimální verze systému Windows, zobrazující pouze okno příkazového řádku.
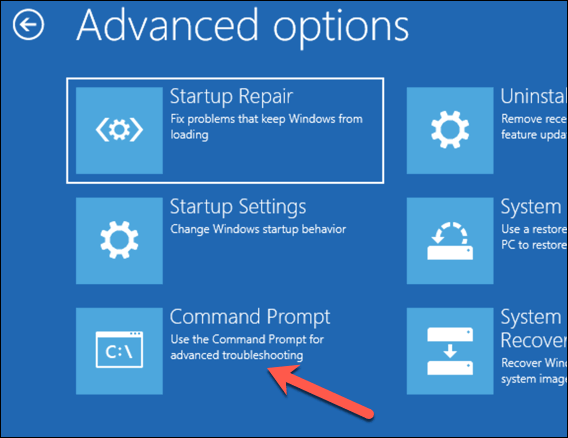
- V okně příkazového řádku zadejte příkaz chkdsk / rc: zahájíte nízkoúrovňovou kontrolu systémového disku na chyby pomocí nástroje Check Disk. Pokud zjistí chyby, chkdsk will automatically repair them (if possible).
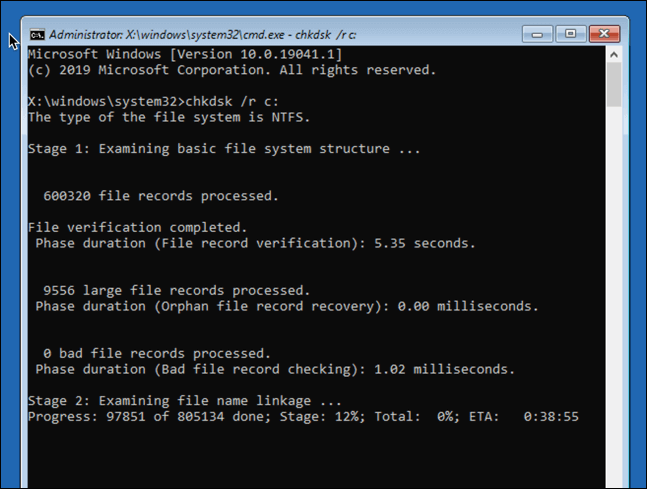
- Dále můžete zkontrolovat integritu systémových souborů Windows pomocí nástroje Kontrola systémových souborů. Typ sfc / scannow začít. Dokončení může nějakou dobu trvat.
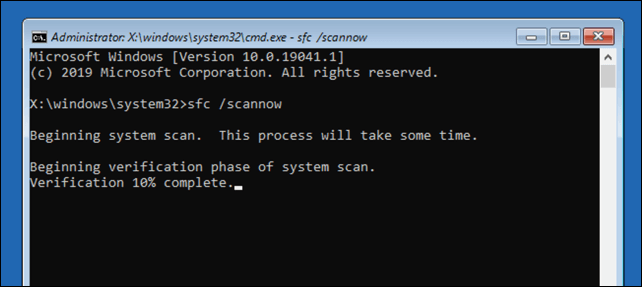
- Až budete hotovi, stiskněte tlačítko ikonu křížku (X). in the top-right to close the command prompt window and restart your PC.
3. Spusťte nástroj Windows 10 DISM
Výše uvedený nástroj Kontrola systémových souborů opraví systémové soubory pomocí místní bitové kopie systému Windows. Pokud dojde k poškození určitých souborů, systém Windows je nahradí místní bitovou kopií, ale pokud dojde k poškození této bitové kopie, systém Windows se nemůže opravit.
To overcome this, you can use the DISM (Deployment Image Servicing and Management) tool to repair your system files first.
- Chcete-li to provést, stiskněte klávesu F8 během spouštění a poté vyberte Viz pokročilé možnosti opravy.
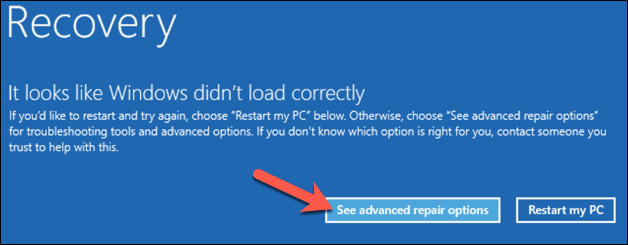
- V nabídce pro odstraňování problémů se zaváděním vyberte Poradce při potížích >Pokročilé volby >Startup Settings >Restart.
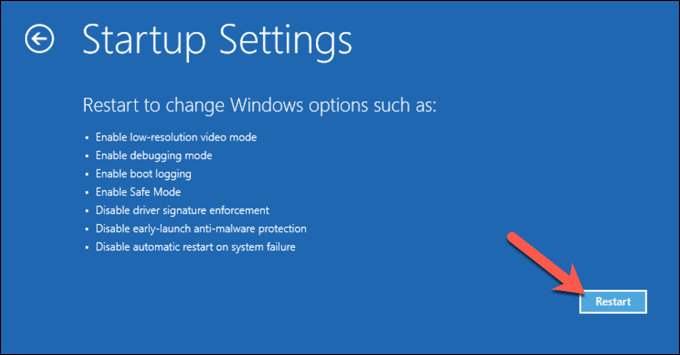
- V další fázi vyberte Povolte nouzový režim se sítí výběrem 5 číselný klíč (příp F5) na klávesnici. Systém Windows se spustí v nouzovém režimu s pouze minimálními povolenými službami.
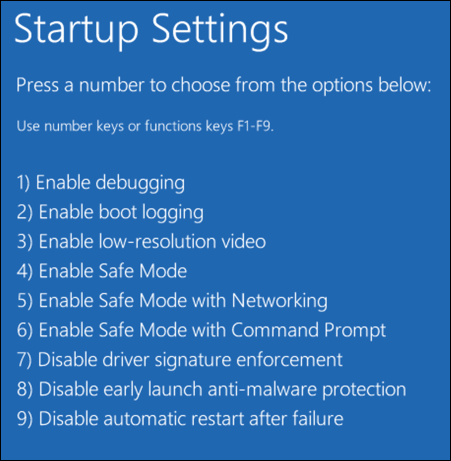
- Jakmile se Windows spustí v nouzovém režimu, klikněte pravým tlačítkem na nabídku Start a vyberte Windows PowerShell (správce).
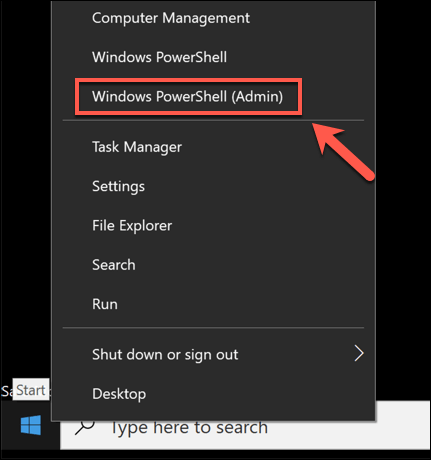
- V okně PowerShell zadejte DISM / Online / Vyčištění obrazu / RestoreHealth a nechte proces dokončit, což může nějakou dobu trvat.
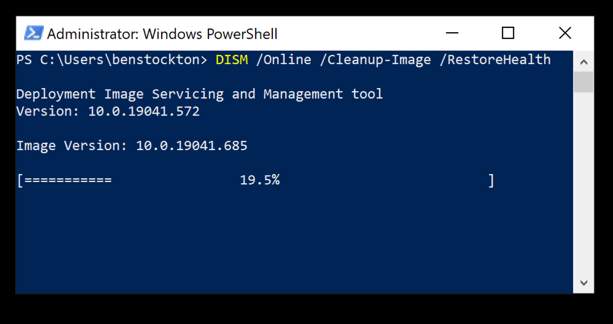
- Když nástroj DISM skončí, restartujte počítač a pomocí výše uvedených kroků spusťte okno příkazového řádku, zopakujte SFC příkaz (sfc / scannow), abyste zajistili úplnou opravu systému Windows.
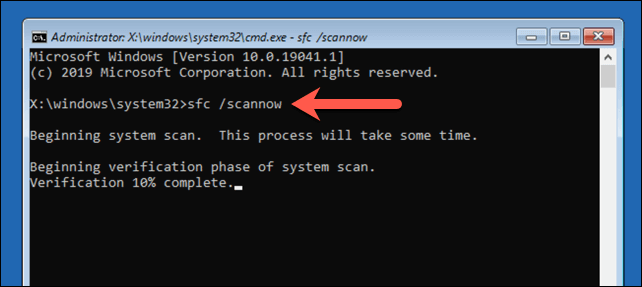
4. Zakažte automatickou opravu spouštění, abyste omezili spouštěcí smyčky
Pokud jste si jisti, že instalace systému Windows 10 je stále funkční, je možné zakázat systém automatické opravy spouštění. To by vám mělo umožnit zavést systém Windows, aniž by došlo k opravné smyčce.
To však bude fungovat pouze v případě, že systém Windows funguje správně. Pokud tomu tak není (a stále nemůžete zavést systém), možná budete muset později zvážit drastičtější opravy (například obnovení systému Windows).
- Chcete -li začít, stiskněte F8 and wait for the boot troubleshoot menu to load, selecting Viz pokročilá oprava pokračovat.
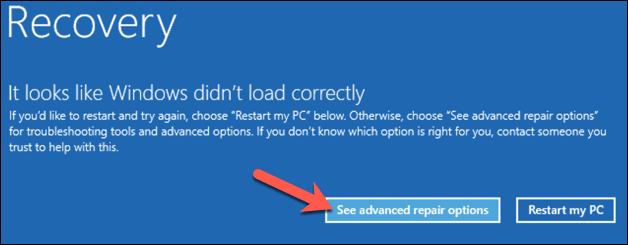
- V nabídce pro odstraňování problémů se zaváděním vyberte Poradce při potížích >Pokročilé volby >Příkazový řádeka poté počkejte, až se otevře okno příkazového řádku. Možná se budete muset nejprve ověřit pomocí místního hesla nebo hesla účtu Microsoft.
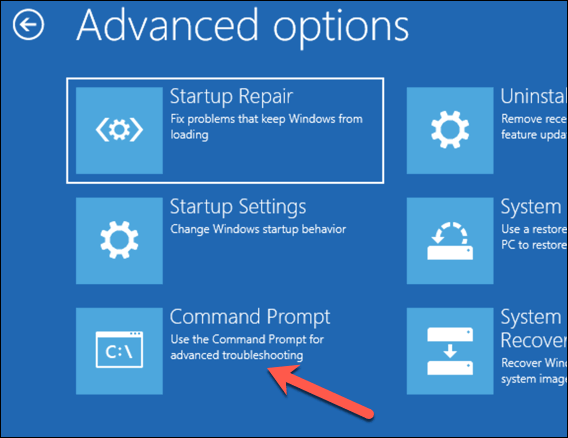
- V okně příkazového řádku zadejte příkaz bcdedit a znovu zkontrolujte hodnoty pro identifikátor a obnova povolena, identifikátor hodnota se obvykle zobrazí jako s obnova povolena uvedeny jako ano.
Chcete-li to změnit, zadejte bcdedit /set recoveryenabled no pro zakázání automatické opravy spouštění.
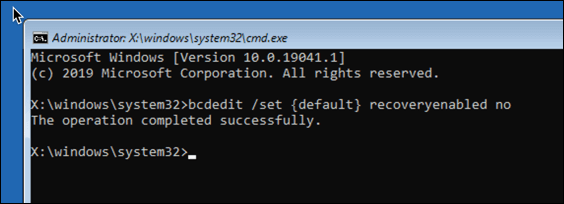
- Stiskněte ikonu křížku (X). v pravém horním rohu restartujte počítač. Pokud lze spustit systém Windows, měli byste se v další fázi přihlásit jako obvykle.
Udržování zdravé instalace Windows 10
Pokud je Windows 10 stále ve smyčce automatických oprav (nebo pokud má jiné problémy, které mu brání ve správném spuštění), možná budete muset zvážit drastičtější metody opravy, jako je vymazání a přeinstalace systému Windows. Mohlo by dojít ke ztrátě místních uložených souborů, takže než začnete, nezapomeňte si zálohovat pevný disk.
Jakmile se vám podaří opravit smyčku opravy pomocí výše uvedených kroků, budete se muset ujistit, že udržujete zdravou instalaci pravidelnou údržbou systému. Udržování aktualizací systému Windows novými aktualizacemi ovladačů zařízení a důležitými aktualizacemi systému je zásadní.
Pokud se aktualizace zaseknou nebo se aktualizace jednoduše nenainstalují správně, nezapomeňte vyzkoušet několik jednoduchých oprav, od rychlého restartu až po spuštění Poradce při potížích se službou Windows Update. Aktualizace však není jediná věc, kterou můžete pro zvýšení výkonu počítače udělat – i čištění počítače bude mít pozitivní dopad.
Ben Stockton je nezávislý technologický spisovatel se sídlem ve Spojeném království. V minulém životě byl Ben vysokoškolským lektorem ve Spojeném království, kde trénoval dospívající a dospělé. Po odchodu z učebny Ben využil své pedagogické zkušenosti a uplatnil je při psaní technických návodů a výukových programů se specializací na Linux, Windows a Android. Má titul v oboru historie a postgraduální kvalifikaci v oboru výpočetní techniky. Přečtěte si celý Benův životopis















