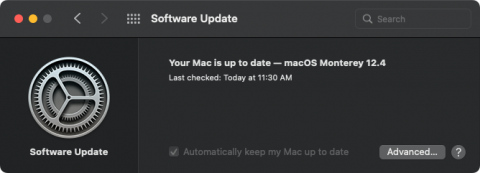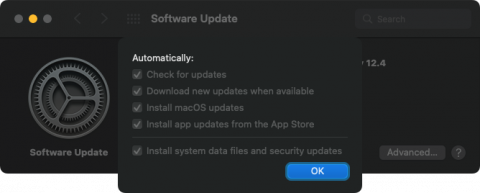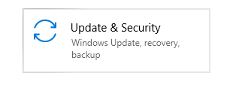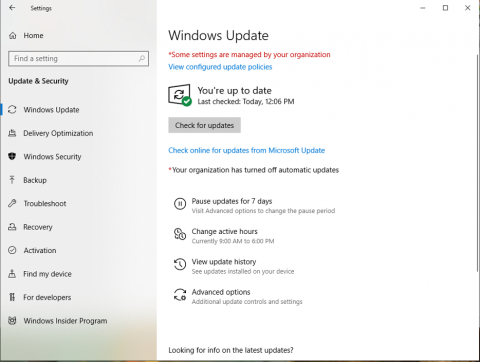Vzhledem k množství virů na internetu a bezpečnostním rizikům pro systémy je zásadní udržovat počítače aktualizované pomocí nejnovějších bezpečnostních záplat společnosti Microsoft.
Poznámka: U počítačů se systémem Windows musíte být správcem počítače, abyste mohli instalovat aktualizace. Také Microsoft Windows XP dosáhl konce životního cyklu podpory produktu. Společnost Microsoft již pro toto vydání nenabízí technickou podporu ani aktualizace.
Máte-li jakékoli dotazy nebo problémy, kontaktujte prosím School of Medicine IT na čísle 919-962-HELP.
Konfigurace automatických aktualizací v systému Windows 10
- Vybrat Home tlačítko
- vybrat Nastavení
- vybrat Aktualizace a zabezpečení
- vybrat Windows Update
- vybrat Zkontrolovat aktualizace (Aktualizace se stáhnou a nainstalují, pokud jsou k dispozici)
Funkci automatického stahování můžete nastavit na kteroukoli denní dobu. Výchozí pro Windows 10 je přibližně 3:30 hod. Abyste se vyhnuli pomalému výkonu, doporučujeme dobu, kdy nebudete počítač používat pro jiné webové nebo e-mailové úkoly. Pokud nastavíte Automatické aktualizace tak, aby vás upozorňovaly, nebo pokud zapomenete nechat zapnutý počítač, systém Windows vás upozorní na dostupné aktualizace pomocí bubliny. Chcete-li zkontrolovat a nainstalovat aktualizace, klikněte na oznamovací bublinu.
Konfigurace automatických aktualizací ve Windows 8/8.1
- Otevřená Windows Update přejetím prstem od pravého okraje obrazovky (nebo, pokud používáte myš, ukázáním do pravého dolního rohu obrazovky a posunutím ukazatele myši nahoru), klepnutím nebo kliknutím Nastavení , klepnutím nebo kliknutím Změna nastavení PC, a poté klepnutím nebo kliknutím Aktualizace a obnovení.
- Klepněte nebo klepněte na tlačítko Vyberte způsob instalace aktualizací.
- Zvolte “Instalovat aktualizace automaticky (doporučeno)“
- Klepněte nebo klepněte na tlačítko Podat žádost
Funkci automatického stahování můžete nastavit na kteroukoli denní dobu. Abyste se vyhnuli pomalému výkonu, doporučujeme dobu, kdy nebudete počítač používat pro jiné webové nebo e-mailové úkoly. Pokud nastavíte Automatické aktualizace tak, aby vás upozorňovaly, nebo pokud zapomenete nechat zapnutý počítač, systém Windows vás upozorní na dostupné aktualizace pomocí bubliny. Chcete-li zkontrolovat a nainstalovat aktualizace, klikněte na oznamovací bublinu.
Konfigurace automatických aktualizací ve Windows 7/Vista
- Otevřená řídicí panel a dvakrát klikněte Windows Update.
- v Okno Windows UpdateVyberte Změna nastavení úkol vlevo.
- vybrat “Instalovat aktualizace automaticky (doporučeno)”
- klikněte OK
Funkci automatického stahování můžete nastavit na kteroukoli denní dobu. Abyste se vyhnuli pomalému výkonu, doporučujeme dobu, kdy nebudete počítač používat pro jiné webové nebo e-mailové úkoly. Pokud nastavíte Automatické aktualizace tak, aby vás upozorňovaly, nebo pokud zapomenete nechat zapnutý počítač, systém Windows vás upozorní na dostupné aktualizace pomocí bubliny. Chcete-li zkontrolovat a nainstalovat aktualizace, klikněte na oznamovací bublinu.
Svépomocné příručky
- E-mailem
- Konfigurace aplikace Outlook
- Vytvoření e-mailového podpisu v aplikaci Outlook
- Nejčastější dotazy ohledně Listserv
- Konfigurace e-mailu na mobilních zařízeních
- Časté dotazy k e-mailu
- Časté otázky o spamu a phishingu
- Přidejte svůj obrázek do e-mailových zpráv a událostí kalendáře
- Přístup k Epic
- Ověření ve dvou krocích
- Antivirová ochrana pro Mac OSX
- Registrace MacOS JAMF Pro a instalace Office 2016
- PowerPoint dokumentace
- Jak přistupovat k týmům jako uživatel typu host
- Nastavit WebEx
- Nastavte Citrix
- Obnovit smazaný soubor
- Sdílejte velké soubory
- Spouštění aktualizací systému Windows
- Získání MS Office, MS Windows nebo jiného softwaru dostupného na Univerzitě
- Vyhledání názvu hostitele, adresy IP nebo fyzické adresy vašeho zařízení
- Nastavení klienta Cisco AnyConnect VPN Client
- Jak nastavit vzdálenou plochu
- Resetování hesla Onyen
- Připojte se k síti SOM
- Řízení přístupu k síti
- Přehled řízení přístupu k síti
- Průvodce nápravou NAC
- Komunikace se studenty mimo kampus
- Poskytování virtuální přednášky
- Technická podpora
- Připojení k bezdrátové síti UNC
- Vytvořit web
Servisní stůl
Příchozí podpora
MacNider Hall, místnost 137
Provozní hodiny: Pondělí – pátek od 8 do 5 hodin, kromě středy od 9 do 5 hodin.Telefon: 919-962-HELP (nepřetržitá telefonická podpora)
Správní úřady
145 MacNider Hall
CB#7045
Chapel Hill NC 27599
Telefon: 919 966–9900
Fax: 919-966-6923Servisní stůl
137 MacNider Hall
Telefon: 919-962-4357 (HELP)Chcete-li zajistit, aby byly staženy a nainstalovány nejnovější aktualizace, vaše zařízení by mělo být nakonfigurováno tak, aby kontrolovalo automatické aktualizace. Postupujte podle níže uvedených kroků pro vaše zařízení, abyste zajistili automatické stahování aktualizací softwaru.
Pokyny pro macOS:
- Na Macu vyberte nabídku Apple > Předvolby systému a poté klikněte na Aktualizace softwaru .
- Chcete-li automaticky instalovat aktualizace macOS, vyberte „Automaticky udržovat můj Mac aktuální“.
![macOS Auto Update Settings Pane]()
- Chcete-li, aby váš Mac automaticky zjišťoval aktualizace, vyberte „Vyhledat aktualizace“.
- Chcete-li, aby si Mac stahoval aktualizace bez dotazu, vyberte „Stahovat nové aktualizace, když jsou k dispozici“.
- Chcete-li, aby váš Mac automaticky instaloval aktualizace macOS, vyberte „Instalovat aktualizace macOS“.
- Chcete-li, aby váš Mac automaticky instaloval aktualizace aplikací z App Store, vyberte „Instalovat aktualizace aplikací z App Store“.
- Chcete-li, aby váš Mac automaticky instaloval systémové soubory a aktualizace zabezpečení, vyberte „Instalovat systémové datové soubory a aktualizace zabezpečení“.
![macOS Software Update settings pane options.]()
Chcete-li automaticky přijímat nejnovější aktualizace, doporučujeme vybrat „Vyhledat aktualizace“, „Stáhnout nové aktualizace, když jsou k dispozici“ a „Instalovat systémové datové soubory a aktualizace zabezpečení“.
Poznámka: MacBook, MacBook Pro a MacBook Air musí mít připojený napájecí adaptér, aby se aktualizace automaticky stahovaly.
Pokyny pro Windows:
Ve výchozím nastavení systém Windows 10 aktualizuje váš operační systém automaticky. Nejbezpečnější je však ručně zkontrolovat, zda jste aktuální, a je zapnuto.
- Vybrat Windows ikonu v levém dolním rohu obrazovky.
![Windows search bar with the text]()
![Windows Start Menu]()
![Windows Settings]()
![Windows Update settings page]()
Pokyny pro Linux:
Systém se aktualizuje. Ve výchozím nastavení nejsou automatické. S použitím správce balíčků hlavního distribuce, jako jsou DNF a APT založené na Red Hatu a Debianu, bude aktualizace systému a záplaty prováděna efektivně. Jejich hlavní správce balíčků se provádí pomocí deb a rpm, ale DNF a APT se starají o závislost, která je potřebná při provádění aktualizací. Jiné distribuce mohou používat jiného správce balíčků. Debian, Ubuntu a další distribuce založené na Debianu mohou používat Aptitude, Pacman, ATP, dpkg a mnoho dalších současně ve stejném systému. Ubuntu používá „Software Updater“ jako svého grafického manažera, aby udržoval aktuální informace.
- Příznaky nebo upozornění (jak je správce/uživatel informován)
Příznaky pro aktualizace softwaru se mohou objevit v příkazovém řádku a v prostředí pracovní plochy. Oznámení lze nainstalovat:
- Cron Job pro automatickou aktualizaci systému a aplikací.
Nyní to přináší desktopové použití Linuxu a může to být desktop nebo laboratoř s koncovým uživatelem. Pokud je třeba je aktualizovat, použijeme správce počítače, kterým dnes bude Workspace ONE a Ansible pro potřeby bez agentů.
Poté, co jsme se zmínili o obtížném úkolu říct uživateli, aby aktualizoval, existují možnosti.
Nainstalujte modifikaci „bezobslužné aktualizace“. /etc/apt/apt.conf.d/50unatted-upgrades
Aktualizace vkládejte v textové podobě.
sudo povolit bezobslužný systemctl -upgrade && sudo systemctl spustit bezobslužné upgrady
Nastavte úlohu cron ke spuštění aktualizací, ale většinu nainstalujte nastavením příznaku -y.