Prohlížejte si mp4 video soubory z kamer Tesla uložené z Dashcam nebo Sentry Mode. Tyto soubory se nacházejí v adresářích RecentClips, SavedClips nebo SentryClips pod TeslaCam.
- Vložte USB disk TeslaCam do počítače a klikněte na tlačítko «Procházet»/»Vybrat soubory» (v závislosti na operačním systému).
- Vyberte adresář TeslaCam nebo jeden z podadresářů, který obsahuje soubory kamery.
- Videa se automaticky přehrávají ve vašem prohlížeči. (Většina systémů vyžaduje prohlížeče Safari nebo Firefox kvůli podpoře videokodeku v prohlížeči)
Videa ze všech kamer se budou přehrávat vedle sebe z místního souborového systému pro rychlé a snadné prohlížení. Můžete také vybrat incident z rozevíracího seznamu a přejít přímo na něj.
Lze zobrazit na mobilních telefonech s prohlížečem – není třeba instalovat žádnou aplikaci. Pro připojení USB disku k telefonu je potřeba adaptérový kabel. Spusťte tuto webovou stránku v prohlížeči telefonu a vyberte požadované soubory z disku. Mobilní prohlížeče nepodporují otevírání více adresářů. Místo toho vyberte všechny soubory v adresáři.
Soubory se přehrávají z místního disku a neodesílají se. Podívejte se na ukázkové video na YouTube. Funguje také v prohlížeči vašeho telefonu, pokud má telefon přístup k souborům videa.
Kliknutím na video z libovolné kamery jej zvětšíte. Kliknutím na zvětšené video se vrátíte k výchozímu rozložení vedle sebe.
Jakákoli zpětná vazba je cenná.
Dříve přidané funkce
- Tlačítka Předchozí a Další – Rychlejší přechod mezi událostmi než výběr ze seznamu.
- Přehrávání ze zadní kamery je k dispozici, pokud to vaše auto podporuje.
- Vyberte «TeslaCam» nebo jeden z podadresářů (SentryClips, SavedClips nebo RecentClips), chcete-li načíst VŠECHNY uložené události v tomto adresáři. Mobilní prohlížeče nepodporují výběr všech adresářů a zobrazí se základní dialog pro otevření souboru, kde můžete vybrat všechny video soubory v adresáři.
- Vylepšené rozvržení a funkčnost při přehrávání videí na vašem mobilním telefonu. K připojení USB disku k telefonu potřebujete pouze kabel adaptéru.
- Přehrávejte video poloviční rychlostí. Také přidána jednotlivá tlačítka pro rychlou změnu rychlosti na požadovanou rychlost.
- Tlačítko «Přejít na událost» se zobrazí, pokud se aplikace domnívá, že videa pocházejí z události Sentry Mode, kde bylo uloženo 10 minut videí. Přeskočí na přibližně jednu minutu před koncem všech videí.
- K dispozici je posuvník pro rychlý pohyb tam a zpět ve videu.
- Kliknutím na video z kamery zvětšíte.
Kliknutím na zvětšené video se vraťte do rozvržení vedle sebe. - Přejděte přímo na čas kliknutím na časové razítko v seznamu.
- Při změně velikosti okna prohlížeče automaticky změňte velikost videí.
Budoucí aktualizace
- Přidejte informace o poloze
- Vytvořte sloučené video z kamery
- Načíst stránku, i když je offline – protože nenahrává žádné soubory
Rady pro odstraňování problémů
Zdá se, že Tesly s HW3 mají video HEVC H.265 kódované pro palubní kamery a hlídková videa spíše než H.264 (který funguje s většinou prohlížečů). Formát videa H.265 funguje primárně pouze v prohlížečích Firefox a Safari. Někteří ve Windows 10 si také museli stáhnout rozšíření od Microsoftu, aby mohli přehrávat svá videa.
Ten odkaz je: Získejte rozšíření HEVC Video od výrobce zařízení — Microsoft Store
Další nápady nebo návrhy?
- Nahrát a sdílet videa?
- Dej mi vědět.
Můžete mě kontaktovat prostřednictvím fóra Tesla, webu Tesla Motors Club nebo na Twitteru.
Za používání této aplikace se v současnosti neplatí. Pokud to považujete za užitečné, jakýkoli dar by byl velmi oceněn, aby web zůstal v provozu a aby byly možné budoucí aktualizace.
Děkujeme těm, kteří již přispěli!
Stejně jako mnoho jiných webových stránek, i tato stránka ukládá soubory cookie do vašeho počítače. Tyto soubory cookie se používají ke shromažďování informací o tom, jak komunikujete s webem. Tyto informace se používají ke zlepšení a přizpůsobení vaší zkušenosti a pro analýzy a metriky o návštěvnících tohoto webu. Používáním tohoto webu souhlasíte s používáním těchto souborů cookie z tohoto webu.
© 2024 Jeff Deskins
Tato stránka není přidružena k Tesla Motors, Inc. nebo jejím dceřiným společnostem.
TESLA a TESLA MOTORS jsou ochranné známky nebo registrované ochranné známky společnosti Tesla Motors, Inc. ve Spojených státech amerických a dalších zemích.
Tento článek vám ukáže, jak používat a prohlížet záběry z Tesla Dashcam, a pokud nemůžete najít záběry z Dashcam, jak obnovit ztracené nebo smazané záběry z Tesla Dashcam pomocí EaseUS Data Recovery Wizard pro Mac.
![]()
![]()
![]()
Recenze a ocenění
Aktualizováno Brithny dne 01. listopadu 2023
- Obnova videa
- Obnova karty SD
- Obnovení koše
- Obnovení dat z USB
- Obnovení smazaných e-mailů
- Pevný disk se ve Windows nezobrazuje
- Obnovte neuložené dokumenty aplikace Word
- Obnovení smazaných souborů ve Windows 10
- Obnovte soubory z pevného disku infikovaného virem
- Nejlepší bezplatný software pro obnovu fotografií
- Obnovení souborů z formátovaného pevného disku
Tesla Dashcam nahrává video z okolí vašeho vozidla, když řídíte vůz Tesla. Používá se k záznamu významných událostí při řízení. Jak zobrazit záběry z Tesla Dashcam? Zde jsou 4 efektivní způsoby, jak zobrazit záběry Tesla Dashcam:
Přidejte aplikaci Dashcam do spodní lišty dotykové obrazovky Tesla Model X, Model 3 nebo Model Y, abyste měli pohodlný přístup k záběrům z Tesla Dashcam. Nahrávají se záběry z Tesla Dashcam vždy? Odpověď je ne; nezaznamenává videa, když je Dashcam vypnutá. Aby bylo chráněno vaše soukromí, záběry zaznamenané Tesla Dashcam se ukládají lokálně na naformátovaný USB flash disk a nebudou odeslány do společnosti Tesla.
Jak zobrazit záběry Tesla Dashcam na dotykové obrazovce, Mac, iPhone
Než se naučíte prohlížet záběry Tesla Dashcam, měli byste se řídit třemi částmi, abyste mohli Tesla Dashcam používat: naformátujte USB disk, vložte jej a aktivujte Tesla Dashcam. Pro snazší pochopení jsme sem přidali video tutoriál; Koukni na to:
- 02:36 — Co je Dashcam
- 02:55 — Optimalizace Sentry Mode a nastavení Dashcam
- 06:03 — Používání Dash Cam
- 07:17 — Odebírání záznamu Sentry Mode/Dashcam z vaší Tesly
Jakmile je záznam uložen, můžete přistupovat ke klipům z kamery Tesla na dotykové obrazovce nebo na vašem MacBooku. Nebo můžete zasunout Tesla USB do počítače a prohlédnout si klipy.
Jak zobrazit záběry Tesla Dashcam se softwarem
Záznamy z Dashcam pomáhají řidičům kontrolovat jejich jízdní podmínky a v nešťastném případě nehody pomáhají soudním orgánům zjistit příčinu a následky nehody.
Chcete-li zobrazit záznam z Tesla Dashcam na vašem zařízení, můžete najít mnoho způsobů, ale nejjednodušší musí být použití EaseUS Data Recovery Wizard pro Mac Pro, který dokáže složitý proces přerušit a přímo zobrazit všechny soubory na vašem úložišti Tesla Dashcam, včetně skrytých, ztracených a smazaných záběrů.
Tesla Dashcam neuloží nahrávky, když má nedostatek místa. V tomto případě může většina uživatelů odstranit rané záběry, aby se uvolnilo místo na jednotce USB. V důsledku toho může dojít ke ztrátě nebo smazání vašich záznamů z Tesla Dashcam.
I když bylo vaše paměťové zařízení palubní kamery (včetně SD karty, externího disku atd.) poškozeno (poškození oddílu nebo formát RAW), dokáže na něm rychle přečíst obnovitelná data. Kromě toho vám software EaseUS může pomoci zobrazit smazané záběry z Tesla Dashcam a v případě potřeby rychle obnovit záběry Tesla Dashcam na Macu.
Podporuje USB recovery Mac a obnovuje různé typy videí z externích USB disků, včetně obnovy smazaných ring videí, obnovy záběrů z palubní kamery atd. Kromě toho, pokud je váš USB disk poškozen, software pro obnovu dat EaseUS Mac dokáže opravit poškozené USB na Mac.
Zde jsou podrobné kroky k obnovení smazaných záběrů Tesla Dashcam na Mac:
Krok 1. Připojte jednotku USB k počítači Mac
Správně připojte USB flash disk k počítači Mac. Spusťte EaseUS Data Recovery Wizard pro Mac. Začněte vybírat flash disk a klikněte na «Hledat ztracené soubory», aby software na něm prohledal ztracené soubory.
Poznámka: Před obnovou dat raději klikněte na „Zálohování disku“ na levém postranním panelu a vytvořte zálohu vašeho USB disku, abyste předešli další ztrátě dat. Po zálohování jednotky USB může software obnovit data ze zálohy jednotky USB a vy můžete jednotku USB flash vyjmout a znovu ji použít.

Krok 2. Najděte ztracená data na USB disku
Po skenování se všechny soubory zobrazí v levém panelu ve výsledcích skenování.

Krok 3. Obnovte data z flash disku
Vyberte soubory, které chcete obnovit, a klikněte na tlačítko «Obnovit». Neukládejte obnovitelné soubory na samotný USB disk v případě přepsání dat.

Jak zobrazit záběry Tesla Dashcam na dotykové obrazovce
Když zaparkujete auto, můžete si prohlédnout záznam z Tesla Dashcam. Postupujte podle následujících kroků:
Krok 1. Dotkněte se ikony Dashcam na dotykové obrazovce.

Tesla Dashcam umožňuje vybrat různé režimy pro uložení záběrů; podívejte se na následující tři režimy a vyberte si ten, který vám vyhovuje:
Auto: Dashcam automaticky uloží záznam na USB disk, když Model X detekuje událost kritickou z hlediska bezpečnosti, jako je kolize nebo rozvinutí airbagu.
Manuální: Chcete-li uložit záznam posledních deseti minut záznamu, musíte se ručně dotknout ikony Dashcam.
Na Honk: Když stisknete klakson, Dashcam uloží záznam posledních deseti minut záznamu. Můžete to povolit spolu s Auto nebo Manual. — Oficiální webové stránky Tesla Dashcam
Krok 2. Klepněte na ikonu nabídky na obrazovce a na kartách se zobrazí nahrané videoklipy. Na této stránce můžete uspořádat videa, včetně jejich pozastavení, přetáčení a mazání.
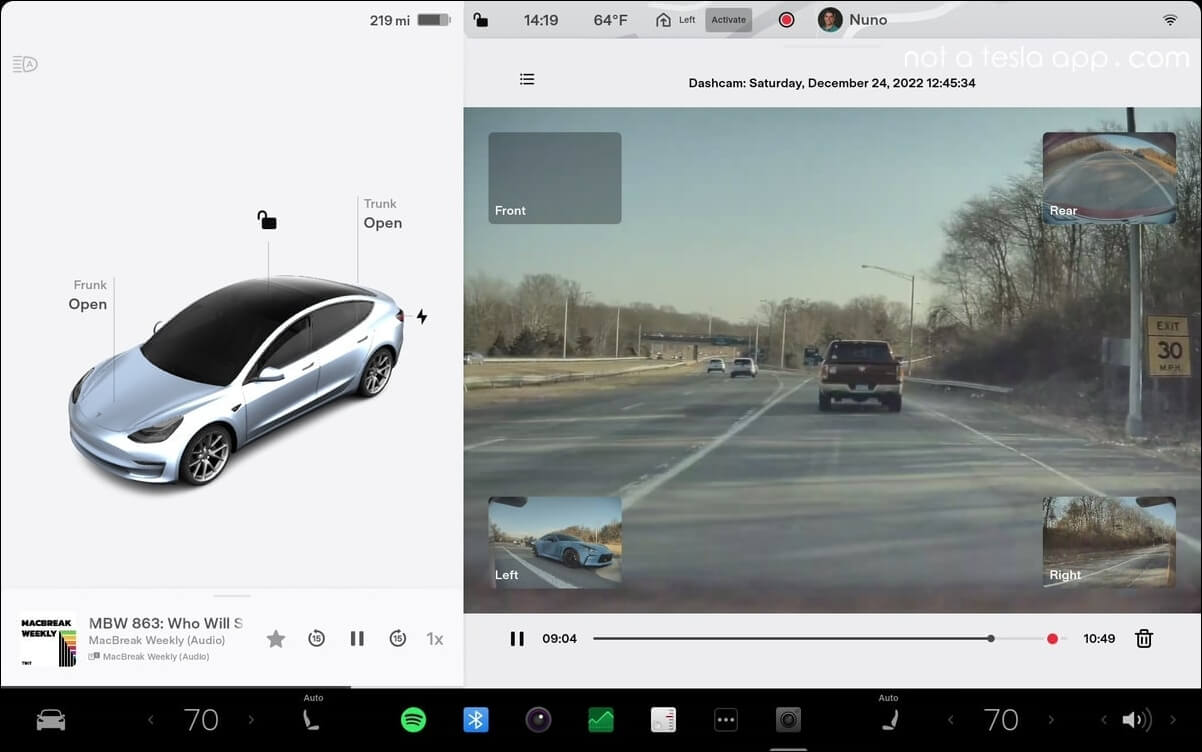
Poznámka: Videa nelze ukládat na jednotku USB, protože na ní dochází místo, takže byste měli první videa odstranit poté, co je zálohujete na jiná úložná zařízení, nebo naformátujte Tesla USB na Macu.
Sdílejte tento článek na sociálních sítích, abyste ostatním pomohli dozvědět se více o tom, jak prohlížet záběry Tesla Dashcam na dotykové obrazovce, v aplikaci Mac a iPhone.
Jak zobrazit záběry Tesla Dashcam na Macu
Chcete-li získat přístup k záznamu na vašem počítači, měli byste postupovat podle následujících kroků:
Krok 1. Vložte USB do vašeho Macu a stiskněte «Command + Space» pro spuštění «Disk Utility». Nebo můžete přejít na «Finder > Applications > Disk Utility».

Krok 2. Vyberte jednotku USB na levém panelu a otevřete ji.
Krok 3. A můžete vidět složku s názvem TeslaCam. Vaše klipy z Dashcam se ukládají do podsložek TeslaCam.

Někdy však dojde k chybě a váš Mac nerozpozná jednotku USB. V tomto stavu vám váš Mac může připomenout: «Mac First Aid zjistil poškození, je třeba opravit», pokud ano, postupujte podle pokynů na obrazovce a opravte jednotku USB. Nebo se můžete podívat na následující článek, abyste vyřešili chybu, že se jednotka USB nezobrazuje.
USB flash disk se na Macu nezobrazuje, proč a jak to opravit
Tento článek pojednává o 10 řešeních, která vám pomohou vyřešit problém, že se USB flash disk nezobrazuje na Macu. Přečtěte si více >>
Jak zobrazit záznam Tesla Dashcam na iPhone
Často nemáte poblíž počítač, ale pokud se chcete podívat na záběry z palubní kamery, můžete k tomu použít mobilní aplikaci. Chcete-li zobrazit záběry Tesla Dashcam na vašem iPhone, podívejte se na kroky zde:
Krok 1. Nainstalujte si mobilní aplikaci Tesla v App Store.
Krok 2. Zapněte možnost «View Live Camera via Mobile App», která vám umožní prohlížet Sentry videa a videa z Dashcam generovaná bez přenosu USB disku do vašeho počítače.
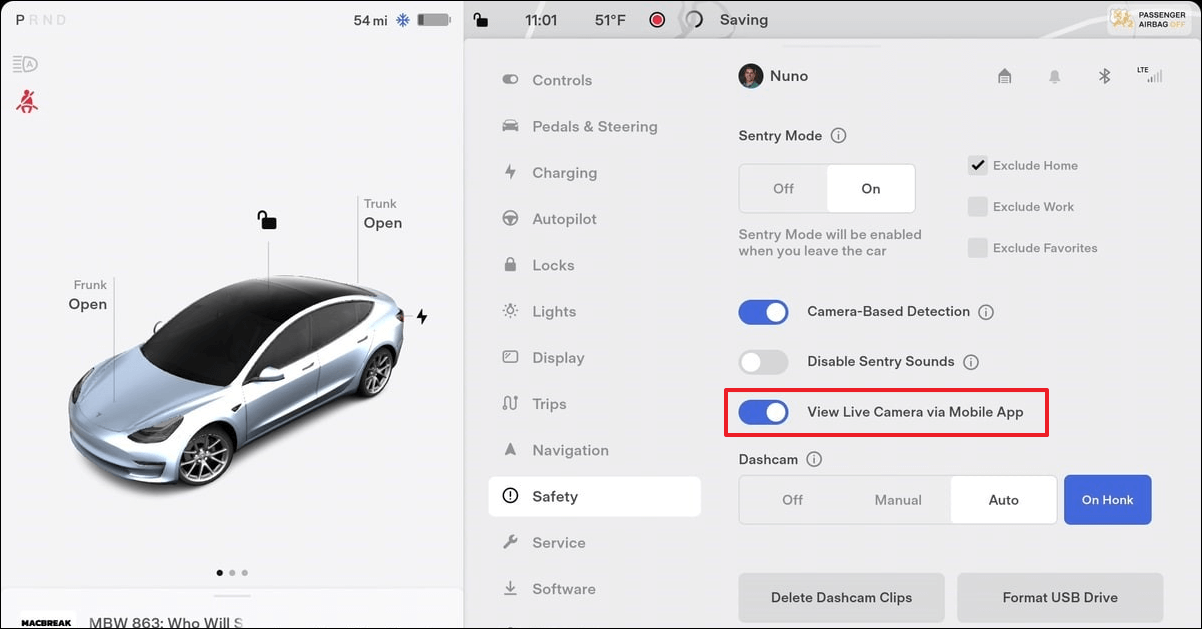
Další tipy, jak zabránit ztrátě dat ze záznamu Tesla Dashcam
Hlavním důvodem ztráty dat z palubní kamery je poškození USB a nedostatek úložného prostoru. Chcete-li lépe chránit své klipy, můžete se podívat na oficiální základní požadavky společnosti Tesla na USB. Kromě toho můžete často zálohovat klipy Tesla Dashcam, abyste zabránili ztrátě dat.
Zde jsou požadavky na USB disk pro nahrávání videí s Tesla Dashcam:
- Minimální kapacita úložiště 64 GB
- Trvalá rychlost zápisu alespoň 4 MB/s
- USB 2.0 kompatibilní
Kromě toho byste měli USB naformátovat na správný formát, například exFAT. Tesla USB můžete vložit do počítače a pomocí Disk Utility jej naformátovat. Pro správné formátování USB postupujte podle následujících kroků:
Krok 1. Klikněte na možnost „Vymazat“ v horní nabídce a zobrazí se potvrzovací okno. Při výběru Tesla USB disku buďte opatrní, ale nenechte si náhodně vymazat externí pevný disk Disk Utility.
Krok 2. Zadejte název jednotky USB a v poli Formát vyberte „ExFAT“.

Krok 3. Opětovným kliknutím na «Erase» naformátujete USB na exFAT na Macu.
Poznámka: Pokud vaše USB ukládá data dříve, měli byste USB zálohovat, abyste předešli ztrátě dat. Pokud to zapomenete udělat před formátováním, nezoufejte. Tento článek vám může pomoci obnovit data z naformátovaného USB disku na Macu.
Jak obnovit naformátovaný USB flash disk Mac
Tento článek popisuje, jak obnovit data z naformátovaného USB flash disku pomocí softwaru pro obnovu dat USB flash disku EaseUS. Přečtěte si více >>
Po správném naformátování Tesla USB byste měli vložit USB disk do předního USB portu ve vašem vozidle Tesla a bude brzy rozpoznán. Ujistěte se, že když se dotknete tlačítka «Controls» na dotykové obrazovce, je k dispozici ikona Dashcam, což znamená, že je připravena k nahrávání.
Proč investovat do čističky vzduchu?
Měli byste naformátovat jednotku USB a vložit ji do předního portu vašeho vozidla Tesla a poté se ujistěte, že je Dashcam zapnutá. Chcete-li rychle zobrazit záběry Tesla Dashcam, můžete přidat ikonu Dashcam do spodní lišty dotykové obrazovky, nebo můžete vložit USB disk do vašeho MacBooku a pomocí Finderu najít složku TeslarCam.
Dávejte pozor, aby se záběry neuložily, když USB nemá úložný prostor, takže byste měli často mazat starší záběry, abyste uvolnili místo na USB disku. Pokud jste omylem smazali důležité klipy, použijte EaseUS Data Recovery Wizard pro Mac Pro k obnovení smazaných videoklipů.
Jak zobrazit často kladené dotazy na záběry z Tesla Dashcam
Zde jsou otázky, které si lidé často kladou, když hledají, jak zobrazit záběry z Tesla Dashcam:
1. Jak mohu sledovat záznam Tesla Dashcam na počítači Mac?
Chcete-li sledovat záznam Tesla Dashcam na Macu, postupujte takto:
Krok 1. Vložte USB disk do vašeho Macu.
Krok 2. Přejděte na «Finder > Applications > Disk Utility».
Krok 3. Najděte na USB disku složku s názvem TeslaCam. Otevřete jej a najděte svůj Tesla Dashcam.
2. Můžete zobrazit Tesla Dashcam na vašem iPhone?
Ano, v App Store si můžete nainstalovat mobilní aplikaci Tesla, která vám umožní prohlížet videa Sentry a videa z Dashcam generovaná vaší Teslou na vašem iPhone, aniž byste potřebovali počítač.
3. Mohu obnovit smazané videoklipy z Dashcam od Tesly?
Smazané videoklipy Tesla Dashcam je možné obnovit pomocí profesionálního softwaru pro obnovu videa: EaseUS Data Recovery Wizard for Mac. Pamatujte, že byste měli přestat používat USB, jakmile na něm smažete klipy; lze je obnovit, pokud smazané klipy nejsou přepsány.
Byla tato stránka užitečná?
![]()
Brithny je technologický nadšenec, jehož cílem je usnadnit a zpříjemnit čtenářům technický život. Miluje objevování nových technologií a psaní technických tipů. Ve svém volném čase ráda sdílí věci o svých herních zážitcích na Facebooku nebo Twitteru.
Recenze produktů
TrustScore 4.7 | 59 recenze
- EaseUS Data Recovery Wizard je výkonný software pro obnovu systému navržený tak, aby vám umožnil obnovit soubory, které jste omylem smazali, případně ztratili malware nebo celý oddíl pevného disku. Více
- EaseUS Data Recovery Wizard je to nejlepší, co jsme kdy viděli. K dokonalosti má daleko, částečně proto, že dnešní pokročilá disková technologie ztěžuje obnovu dat, než tomu bylo u jednodušších technologií v minulosti. Více
- EaseUS Data Recovery Wizard Pro má pověst jednoho z nejlepších softwarových programů pro obnovu dat na trhu. Dodává se s výběrem pokročilých funkcí, včetně obnovy diskových oddílů, obnovy naformátovaného disku a opravy poškozených souborů. Více
Související články
- 2 způsoby, jak obnovit neuložený dokument iWork na Macu Jean/18. října 2023
- Jak obnovit smazané/ztracené oddíly na Macu [macOS Ventura/Monterey/Big Sur] Dany/25. října 2023
- Získejte EaseUS Data Recovery Wizard pro Mac Crack s licenčním kódem Jean/Oct 18, 2023
- Top 5 možností: Jak vybrat nejlepší formát pro externí pevný disk Mac Jean/Prosinec 13, 2023














