Tesla vždy posouvala hranice, pokud jde o inovativní funkce, a funkce, kterými se dnes budeme zabývat, jsou události Sentry Mode a Dashcam Footage. Tento podrobný průvodce vám pomůže odemknout sílu této funkce tím, že ilustruje, jak zobrazit tyto události režimu hlídky na obrazovce Tesla a v aplikaci Tesla.
Co je Tesla Sentry Mode?

Sentry Mode, navržený jako inteligentní bezpečnostní systém vozidla, využívá externí kamery vaší Tesly k vyhledání potenciálních hrozeb a zahájení nahrávání, když je detekován. Když povolíte režim hlídky – budete upozorněni prostřednictvím mobilní aplikace Tesla nainstalované ve vašem telefonu.
Kromě detekce Sentry Mode zaznamenává tyto události, aby vám poskytl chladný důkaz, že se něco pokazilo. Než se pustíme do složitosti sledování událostí Sentry Mode, musíte vědět, co je Sentry Mode.
Je to víc než jen autoalarm – je to integrovaný dohledový pokročilý bezpečnostní systém, který efektivně promění vaši Teslu v high-tech bezpečnostní kameru.
Jak zjistím, zda režim Sentry zaznamenal událost?

Tesla Mobile App vás upozorní, že se v blízkosti vašeho vozidla stalo něco pozoruhodného. I když vám aplikace nezobrazuje upozornění (protože máte vypnutá oznámení), stále je dobré pravidelně kontrolovat klipy Sentry. Stejným způsobem, jakým byste procházeli záběry domácí bezpečnosti.
Kde jsou uloženy záznamy událostí Sentry Mode?
Jaký je tedy další krok? Obdrželi jste oznámení o události a chcete vidět zaznamenané klipy.
Ale kde jsou? Nahrané klipy se ukládají na USB flash disk – za předpokladu, že jste do USB portu vložili správně naformátovaný USB disk. Pokud jste to ještě neudělali, nebojte se, máme kompletního průvodce, který vysvětluje, jak formátovat USB disky pro Tesla.
Jak zobrazit záběry z Tesla Dashcam

Chcete-li si klipy prohlédnout, je vaším prvním cílem možnost klipy Dashcam. Je docela jednoduché se tam pohybovat: Ovládací prvky → Bezpečnost → Dashcam → Dashcam Clips. Vaše nahrávky Sentry Mode máte na dosah ruky. Nezapomeňte však, že zde existuje také možnost smazat klipy. Buďte opatrní, jinak byste mohli omylem smazat cenné záznamy. Pojďme prozkoumat, jak zobrazit události Sentry Mode pro různé modely Tesla.
Jak zobrazit záběry pro Model X a Model S
Z Ovládacích prvků přejděte na Bezpečí a tam najdete možnost Sentry Mode. Klikněte na něj a uvidíte „Zobrazit živou kameru“. Nyní můžete sledovat záběry z pohodlí svého telefonu.
Jak zobrazit záběry pro Model 3 a Model Y
Proces je podobný pro ty, kteří cestují v Tesle Model 3 nebo Model Y. Na dotykové obrazovce Tesly se zobrazí ikona Dashcam (pokud je vaše USB správně naformátováno). Klepnutím na ikonu fotoaparátu najdete všechna videa, která režim Sentry zaznamenal. Pokud chcete sledovat živé záběry z aplikace v telefonu – otevřete aplikaci a procházejte cestu následujícím způsobem: Ovládací prvky → Bezpečnost a zabezpečení → Režim hlídky → Zobrazit živý kanál z kamery. Je to tak jednoduché.
Vždy zkontrolujte aktualizace softwaru
Někdy můžete při pokusu o zobrazení událostí Sentry Mode narazit na podivné problémy. V minulosti jsem pokaždé, když se můj režim Sentry začal chovat trochu divně, hledal jako blázen a hledal řešení.
Většinu času jsem prostě neměl nejnovější aktualizaci softwaru. Abyste se ujistili, že máte aktualizaci na nejnovější aktualizaci softwaru, přejděte na Ovládací prvky → Software a vyhledejte případné čekající aktualizace.
V případě potřeby aktualizujte software, ale pokud nejsou žádné čekající aktualizace, zkuste přeinstalovat mobilní aplikaci do telefonu. I když se to může zdát jako základní řešení, někdy nejzákladnější kroky pro řešení problémů mohou vyřešit spoustu složitých problémů a co je důležitější, ušetří vám spoustu času.
Nejčastější dotazy
Mohu na svém telefonu zobrazit události režimu hlídky?
Ano, události Sentry Mode můžete na svém telefonu zobrazit prostřednictvím aplikace Tesla Mobile. Po stažení aplikace přejděte do Ovládacích prvků → Bezpečnost a zabezpečení → Režim hlídky → Zobrazit živou kameru a získejte přístup a prohlédněte si své záběry.
Může režim Tesla Sentry vybít baterii vašeho auta?
Ano, technicky vzato režim Sentry vybíjí baterii, protože využívá externí kamery vašeho vozidla k monitorování okolí. Režim Sentry však spotřebovává velmi malé množství energie a neměl by mít vliv na životnost baterie vašeho auta. Jako další bezpečnostní mechanik pro spotřebu energie se Sentry Mode automaticky vypne, pokud baterie vaší Tesly klesne pod 20 %.
Jak získám záběry Sentry Mode?
Načítání videí Sentry Mode je docela jednoduché. Nejprve se ujistěte, že je vaše Dashcam zapnutá a USB flash disk je správně vložen do portu. Vaše zaznamenané události se ukládají na tento USB flash disk.
Funguje Sentry Mode bez USB?
Ano, Sentry Mode může fungovat bez USB flash disku. Vaše nastavení režimu hlídky bude stále fungovat tak, jak bylo zamýšleno, sledováním okolí a upozorňováním na potenciální hrozby prostřednictvím aplikace Tesla Mobile, ale bez USB disku nebude možné ukládat žádné záběry. V tomto případě máte možnost zakázat události režimu hlídky.
Co je zpráva o události Tesla Sentry Mode?
Hlášení o události Tesla Sentry Mode obsahuje zjištěné hrozby pro vaše vozidlo, když jste byli pryč. Když zaparkujete a je aktivován Hlídací režim – vše, co vypne Hlídkový režim (bez ohledu na to, jak velké nebo malé), je přidáno do zprávy o události. Zpráva vám odešle upozornění na režim hlídky prostřednictvím aplikace Tesla Mobile a uloží záznam události.
Co spouští režim Tesla Sentry?
Režim Tesla Sentry se spouští vnímanými hrozbami v blízkosti zaparkované Tesly. Může to být něco velkého, jako je pokus o vloupání, nebo něco menšího, jako je procházka sousedské kočky.
Jak si mohu stáhnout videa v režimu hlídky?
Chcete-li stáhnout záznam Sentry Mode, nejprve se ujistěte, že je USB disk správně zasunut do portu. Všechna videa režimu Sentry jsou uložena na této jednotce. Po připojení USB disku k počítači budete moci vidět všechna videa uložená z vašich klipů Tesla Sentry Mode přes USB disk.
Videa událostí režimu hlídky
Videa událostí Sentry Mode společnosti Tesla jsou skvělou funkcí, která poskytuje další vrstvu zabezpečení vašeho vozidla. Mít možnost ukládat záběry z palubní kamery Tesla a události v režimu hlídky je jako mít hlídače. Je důležité pochopit, jak procházet touto funkcí pomocí ikony režimu hlídky, a ještě důležitější je vědět, jak prohlížet záznamy palubní kamery ve vaší Tesle.
Doufejme, že vám tato příručka poskytla znalosti, abyste mohli sebevědomě prozkoumat klipy Sentry Mode a optimalizovat tuto funkci na její plný potenciál. Zatímco režim Sentry & Dashcam může vybít baterii vašeho auta, dopad je velmi minimální, takže by neměl nechat vaši Teslu bez nabití. Jen se ujistěte, že jej nepoužíváte nadměrně, pokud máte životně vybitou baterii.
Sbalení, i když nemáte po ruce USB disk – Sentry Mode může stále fungovat jako bezpečnostní alarm, který vás upozorní na hrozby prostřednictvím vaší mobilní aplikace Telsa. Jediné upozornění – bez USB disku nemůžete nahrávat klipy. S nahrávkami nebo bez nich bude mít Sentry Mode zabezpečení vašeho vozidla v popředí svého designu.
O autorovi
Zach Harmon založil Dash Cam Discount, aby se mohl věnovat své vášni. Vytvořil stránku, aby sdílel své zkušenosti v oboru a poskytoval lidem kvalitní informace. Spojte se se Zachem na LinkedIn nebo pošlete e-mail na zach@dashcamdiscount.com.
Tento článek vám ukáže, jak používat a prohlížet záběry z Tesla Dashcam, a pokud nemůžete najít záběry z Dashcam, jak obnovit ztracené nebo smazané záběry z Tesla Dashcam pomocí EaseUS Data Recovery Wizard pro Mac.
![]()
![]()
![]()
Recenze a ocenění
Aktualizováno Brithny dne 01. listopadu 2023
- Obnova videa
- Obnova karty SD
- Obnovení koše
- Obnovení dat z USB
- Obnovení smazaných e-mailů
- Pevný disk se ve Windows nezobrazuje
- Obnovte neuložené dokumenty aplikace Word
- Obnovení smazaných souborů ve Windows 10
- Obnovte soubory z pevného disku infikovaného virem
- Nejlepší bezplatný software pro obnovu fotografií
- Obnovení souborů z formátovaného pevného disku
Tesla Dashcam nahrává video z okolí vašeho vozidla, když řídíte vůz Tesla. Používá se k záznamu významných událostí při řízení. Jak zobrazit záběry z Tesla Dashcam? Zde jsou 4 efektivní způsoby, jak zobrazit záběry Tesla Dashcam:
Přidejte aplikaci Dashcam do spodní lišty dotykové obrazovky Tesla Model X, Model 3 nebo Model Y, abyste měli pohodlný přístup k záběrům z Tesla Dashcam. Nahrávají se záběry z Tesla Dashcam vždy? Odpověď je ne; nezaznamenává videa, když je Dashcam vypnutá. Aby bylo chráněno vaše soukromí, záběry zaznamenané Tesla Dashcam se ukládají lokálně na naformátovaný USB flash disk a nebudou odeslány do společnosti Tesla.
Jak zobrazit záběry Tesla Dashcam na dotykové obrazovce, Mac, iPhone
Než se naučíte prohlížet záběry Tesla Dashcam, měli byste se řídit třemi částmi, abyste mohli Tesla Dashcam používat: naformátujte USB disk, vložte jej a aktivujte Tesla Dashcam. Pro snazší pochopení jsme sem přidali video tutoriál; Koukni na to:
- 02:36 — Co je Dashcam
- 02:55 — Optimalizace Sentry Mode a nastavení Dashcam
- 06:03 — Používání Dash Cam
- 07:17 — Odebírání záznamu Sentry Mode/Dashcam z vaší Tesly
Jakmile je záznam uložen, můžete přistupovat ke klipům z kamery Tesla na dotykové obrazovce nebo na vašem MacBooku. Nebo můžete zasunout Tesla USB do počítače a prohlédnout si klipy.
Jak zobrazit záběry Tesla Dashcam se softwarem
Záznamy z Dashcam pomáhají řidičům kontrolovat jejich jízdní podmínky a v nešťastném případě nehody pomáhají soudním orgánům zjistit příčinu a následky nehody.
Chcete-li zobrazit záznam z Tesla Dashcam na vašem zařízení, můžete najít mnoho způsobů, ale nejjednodušší musí být použití EaseUS Data Recovery Wizard pro Mac Pro, který dokáže složitý proces přerušit a přímo zobrazit všechny soubory na vašem úložišti Tesla Dashcam, včetně skrytých, ztracených a smazaných záběrů.
Tesla Dashcam neuloží nahrávky, když má nedostatek místa. V tomto případě může většina uživatelů odstranit rané záběry, aby se uvolnilo místo na jednotce USB. V důsledku toho může dojít ke ztrátě nebo smazání vašich záznamů z Tesla Dashcam.
I když bylo vaše paměťové zařízení palubní kamery (včetně SD karty, externího disku atd.) poškozeno (poškození oddílu nebo formát RAW), dokáže na něm rychle přečíst obnovitelná data. Kromě toho vám software EaseUS může pomoci zobrazit smazané záběry z Tesla Dashcam a v případě potřeby rychle obnovit záběry Tesla Dashcam na Macu.
Podporuje USB recovery Mac a obnovuje různé typy videí z externích USB disků, včetně obnovy smazaných ring videí, obnovy záběrů z palubní kamery atd. Kromě toho, pokud je váš USB disk poškozen, software pro obnovu dat EaseUS Mac dokáže opravit poškozené USB na Mac.
Zde jsou podrobné kroky k obnovení smazaných záběrů Tesla Dashcam na Mac:
Krok 1. Připojte jednotku USB k počítači Mac
Správně připojte USB flash disk k počítači Mac. Spusťte EaseUS Data Recovery Wizard pro Mac. Začněte vybírat flash disk a klikněte na «Hledat ztracené soubory», aby software na něm prohledal ztracené soubory.
Poznámka: Před obnovou dat raději klikněte na „Zálohování disku“ na levém postranním panelu a vytvořte zálohu vašeho USB disku, abyste předešli další ztrátě dat. Po zálohování jednotky USB může software obnovit data ze zálohy jednotky USB a vy můžete jednotku USB flash vyjmout a znovu ji použít.

Krok 2. Najděte ztracená data na USB disku
Po skenování se všechny soubory zobrazí v levém panelu ve výsledcích skenování.

Krok 3. Obnovte data z flash disku
Vyberte soubory, které chcete obnovit, a klikněte na tlačítko «Obnovit». Neukládejte obnovitelné soubory na samotný USB disk v případě přepsání dat.

Jak zobrazit záběry Tesla Dashcam na dotykové obrazovce
Když zaparkujete auto, můžete si prohlédnout záznam z Tesla Dashcam. Postupujte podle následujících kroků:
Krok 1. Dotkněte se ikony Dashcam na dotykové obrazovce.

Tesla Dashcam umožňuje vybrat různé režimy pro uložení záběrů; podívejte se na následující tři režimy a vyberte si ten, který vám vyhovuje:
Auto: Dashcam automaticky uloží záznam na USB disk, když Model X detekuje událost kritickou z hlediska bezpečnosti, jako je kolize nebo rozvinutí airbagu.
Manuální: Chcete-li uložit záznam posledních deseti minut záznamu, musíte se ručně dotknout ikony Dashcam.
Na Honk: Když stisknete klakson, Dashcam uloží záznam posledních deseti minut záznamu. Můžete to povolit spolu s Auto nebo Manual. — Oficiální webové stránky Tesla Dashcam
Krok 2. Klepněte na ikonu nabídky na obrazovce a na kartách se zobrazí nahrané videoklipy. Na této stránce můžete uspořádat videa, včetně jejich pozastavení, přetáčení a mazání.
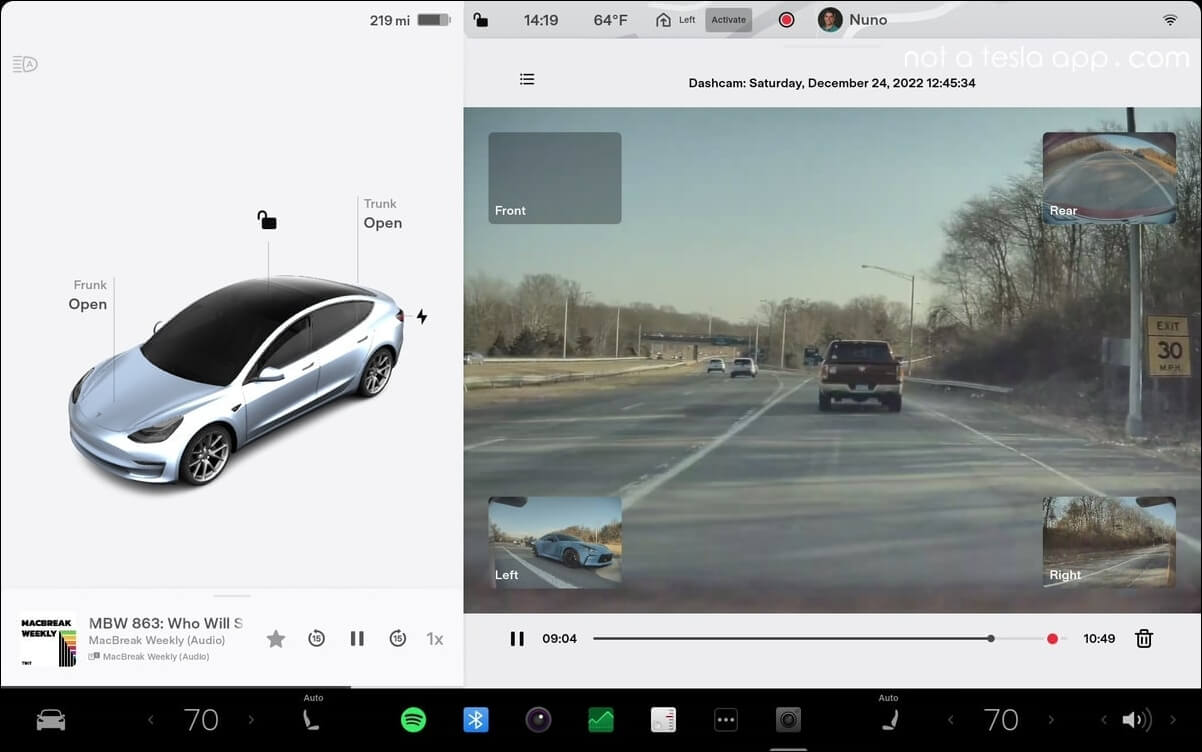
Poznámka: Videa nelze ukládat na jednotku USB, protože na ní dochází místo, takže byste měli první videa odstranit poté, co je zálohujete na jiná úložná zařízení, nebo naformátujte Tesla USB na Macu.
Sdílejte tento článek na sociálních sítích, abyste ostatním pomohli dozvědět se více o tom, jak prohlížet záběry Tesla Dashcam na dotykové obrazovce, v aplikaci Mac a iPhone.
Jak zobrazit záběry Tesla Dashcam na Macu
Chcete-li získat přístup k záznamu na vašem počítači, měli byste postupovat podle následujících kroků:
Krok 1. Vložte USB do vašeho Macu a stiskněte «Command + Space» pro spuštění «Disk Utility». Nebo můžete přejít na «Finder > Applications > Disk Utility».

Krok 2. Vyberte jednotku USB na levém panelu a otevřete ji.
Krok 3. A můžete vidět složku s názvem TeslaCam. Vaše klipy z Dashcam se ukládají do podsložek TeslaCam.

Někdy však dojde k chybě a váš Mac nerozpozná jednotku USB. V tomto stavu vám váš Mac může připomenout: «Mac First Aid zjistil poškození, je třeba opravit», pokud ano, postupujte podle pokynů na obrazovce a opravte jednotku USB. Nebo se můžete podívat na následující článek, abyste vyřešili chybu, že se jednotka USB nezobrazuje.
USB flash disk se na Macu nezobrazuje, proč a jak to opravit
Tento článek pojednává o 10 řešeních, která vám pomohou vyřešit problém, že se USB flash disk nezobrazuje na Macu. Přečtěte si více >>
Jak zobrazit záznam Tesla Dashcam na iPhone
Často nemáte poblíž počítač, ale pokud se chcete podívat na záběry z palubní kamery, můžete k tomu použít mobilní aplikaci. Chcete-li zobrazit záběry Tesla Dashcam na vašem iPhone, podívejte se na kroky zde:
Krok 1. Nainstalujte si mobilní aplikaci Tesla v App Store.
Krok 2. Zapněte možnost «View Live Camera via Mobile App», která vám umožní prohlížet Sentry videa a videa z Dashcam generovaná bez přenosu USB disku do vašeho počítače.
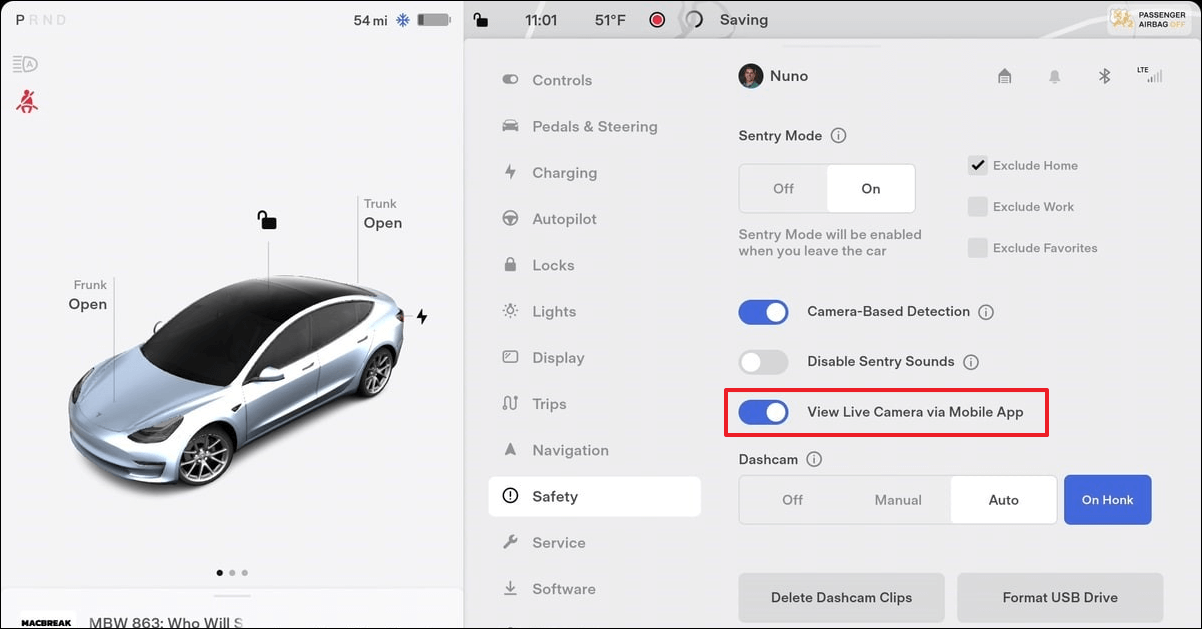
Další tipy, jak zabránit ztrátě dat ze záznamu Tesla Dashcam
Hlavním důvodem ztráty dat z palubní kamery je poškození USB a nedostatek úložného prostoru. Chcete-li lépe chránit své klipy, můžete se podívat na oficiální základní požadavky společnosti Tesla na USB. Kromě toho můžete často zálohovat klipy Tesla Dashcam, abyste zabránili ztrátě dat.
Zde jsou požadavky na USB disk pro nahrávání videí s Tesla Dashcam:
- Minimální kapacita úložiště 64 GB
- Trvalá rychlost zápisu alespoň 4 MB/s
- USB 2.0 kompatibilní
Kromě toho byste měli USB naformátovat na správný formát, například exFAT. Tesla USB můžete vložit do počítače a pomocí Disk Utility jej naformátovat. Pro správné formátování USB postupujte podle následujících kroků:
Krok 1. Klikněte na možnost „Vymazat“ v horní nabídce a zobrazí se potvrzovací okno. Při výběru Tesla USB disku buďte opatrní, ale nenechte si náhodně vymazat externí pevný disk Disk Utility.
Krok 2. Zadejte název jednotky USB a v poli Formát vyberte „ExFAT“.

Krok 3. Opětovným kliknutím na «Erase» naformátujete USB na exFAT na Macu.
Poznámka: Pokud vaše USB ukládá data dříve, měli byste USB zálohovat, abyste předešli ztrátě dat. Pokud to zapomenete udělat před formátováním, nezoufejte. Tento článek vám může pomoci obnovit data z naformátovaného USB disku na Macu.
Jak obnovit naformátovaný USB flash disk Mac
Tento článek popisuje, jak obnovit data z naformátovaného USB flash disku pomocí softwaru pro obnovu dat USB flash disku EaseUS. Přečtěte si více >>
Po správném naformátování Tesla USB byste měli vložit USB disk do předního USB portu ve vašem vozidle Tesla a bude brzy rozpoznán. Ujistěte se, že když se dotknete tlačítka «Controls» na dotykové obrazovce, je k dispozici ikona Dashcam, což znamená, že je připravena k nahrávání.
Proč investovat do čističky vzduchu?
Měli byste naformátovat jednotku USB a vložit ji do předního portu vašeho vozidla Tesla a poté se ujistěte, že je Dashcam zapnutá. Chcete-li rychle zobrazit záběry Tesla Dashcam, můžete přidat ikonu Dashcam do spodní lišty dotykové obrazovky, nebo můžete vložit USB disk do vašeho MacBooku a pomocí Finderu najít složku TeslarCam.
Dávejte pozor, aby se záběry neuložily, když USB nemá úložný prostor, takže byste měli často mazat starší záběry, abyste uvolnili místo na USB disku. Pokud jste omylem smazali důležité klipy, použijte EaseUS Data Recovery Wizard pro Mac Pro k obnovení smazaných videoklipů.
Jak zobrazit často kladené dotazy na záběry z Tesla Dashcam
Zde jsou otázky, které si lidé často kladou, když hledají, jak zobrazit záběry z Tesla Dashcam:
1. Jak mohu sledovat záznam Tesla Dashcam na počítači Mac?
Chcete-li sledovat záznam Tesla Dashcam na Macu, postupujte takto:
Krok 1. Vložte USB disk do vašeho Macu.
Krok 2. Přejděte na «Finder > Applications > Disk Utility».
Krok 3. Najděte na USB disku složku s názvem TeslaCam. Otevřete jej a najděte svůj Tesla Dashcam.
2. Můžete zobrazit Tesla Dashcam na vašem iPhone?
Ano, v App Store si můžete nainstalovat mobilní aplikaci Tesla, která vám umožní prohlížet videa Sentry a videa z Dashcam generovaná vaší Teslou na vašem iPhone, aniž byste potřebovali počítač.
3. Mohu obnovit smazané videoklipy z Dashcam od Tesly?
Smazané videoklipy Tesla Dashcam je možné obnovit pomocí profesionálního softwaru pro obnovu videa: EaseUS Data Recovery Wizard for Mac. Pamatujte, že byste měli přestat používat USB, jakmile na něm smažete klipy; lze je obnovit, pokud smazané klipy nejsou přepsány.
Byla tato stránka užitečná?
![]()
Brithny je technologický nadšenec, jehož cílem je usnadnit a zpříjemnit čtenářům technický život. Miluje objevování nových technologií a psaní technických tipů. Ve svém volném čase ráda sdílí věci o svých herních zážitcích na Facebooku nebo Twitteru.
Recenze produktů
TrustScore 4.7 | 59 recenze
- EaseUS Data Recovery Wizard je výkonný software pro obnovu systému navržený tak, aby vám umožnil obnovit soubory, které jste omylem smazali, případně ztratili malware nebo celý oddíl pevného disku. Více
- EaseUS Data Recovery Wizard je to nejlepší, co jsme kdy viděli. K dokonalosti má daleko, částečně proto, že dnešní pokročilá disková technologie ztěžuje obnovu dat, než tomu bylo u jednodušších technologií v minulosti. Více
- EaseUS Data Recovery Wizard Pro má pověst jednoho z nejlepších softwarových programů pro obnovu dat na trhu. Dodává se s výběrem pokročilých funkcí, včetně obnovy diskových oddílů, obnovy naformátovaného disku a opravy poškozených souborů. Více
Související články
- 2 způsoby, jak obnovit neuložený dokument iWork na Macu Jean/18. října 2023
- Jak obnovit smazané/ztracené oddíly na Macu [macOS Ventura/Monterey/Big Sur] Dany/25. října 2023
- Získejte EaseUS Data Recovery Wizard pro Mac Crack s licenčním kódem Jean/Oct 18, 2023
- Top 5 možností: Jak vybrat nejlepší formát pro externí pevný disk Mac Jean/Prosinec 13, 2023















