Systém Windows od společnosti Microsoft obvykle odvádí skvělou práci s časem a datem na vašem počítači. Jednou za čas však může narazit na závadu. To může být nepříjemné, zvláště pokud jste zvyklí, že jsou vždy přesné.
Tento problém se může objevit z mnoha důvodů, včetně toho, že váš čas Windows není synchronizován nebo hned po instalaci aktualizace softwaru do počítače. Také pokud se přesunete do jiného časového pásma, váš počítač se nemusí automaticky upravit.
Nesprávný čas a datum ve vašem počítači může negativně ovlivnit aplikace, které na ně spoléhají. Například software, který závisí na webových službách nebo internetových autorizačních schématech, vám nemusí umožnit přístup k těmto zdrojům.
Naštěstí operační systémy Windows umožňují uživatelům upravit nastavení času a data ručně i automaticky. Pokračujte ve čtení a já vám ukážu, jak na to.
Jak změnit datum a čas v systému Windows 10
Při ručním nastavení bude nastavení času a data záviset na tom, co si sami nastavíte. Pokud však dáváte přednost automatickému nastavení, obě nastavení se synchronizují se službou Windows Time.
Níže uvedené metody vám ukáží, jak ručně nakonfigurovat nastavení data a času. Poté uvidíte, jak nastavit, aby se automaticky měnily.
Změňte datum a čas pomocí hlavního panelu
První metoda umožňuje změnit čas a datum na hlavním panelu.
Krok 1. Klepněte pravým tlačítkem myši na zobrazení času v pravém dolním rohu hlavního panelu. Přejděte na „Upravit čas/datum“ a klikněte na něj.
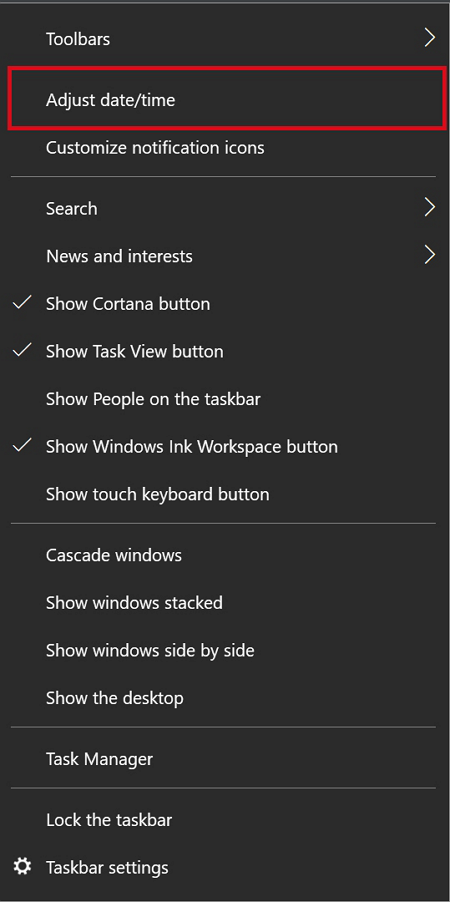
Krok 2. Pokud je povolena možnost „Nastavit čas automaticky“, kliknutím ji vypněte.
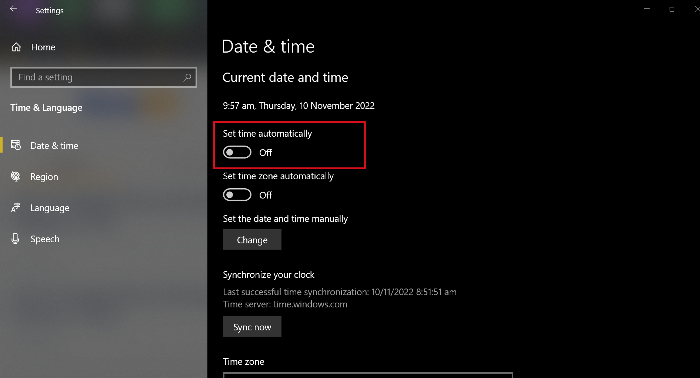
Krok 3. Klikněte na tlačítko «Změnit» v nastavení «Změnit čas a datum».
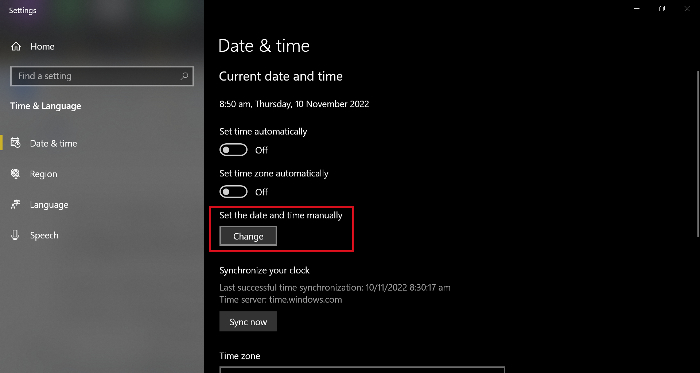
Krok 4. V okně, které se zobrazí, ručně zadejte přesný čas a datum do poskytnutých polí. Klikněte na „Změnit“ pro použití a uložení změn.

Změňte datum a čas v Nastavení
Případně můžete změnit datum a čas prostřednictvím nabídky nastavení počítače. Zde je postup:
Krok 1. Klikněte na ikonu Start systému Windows v pravém dolním rohu hlavního panelu a vyberte „Nastavení“
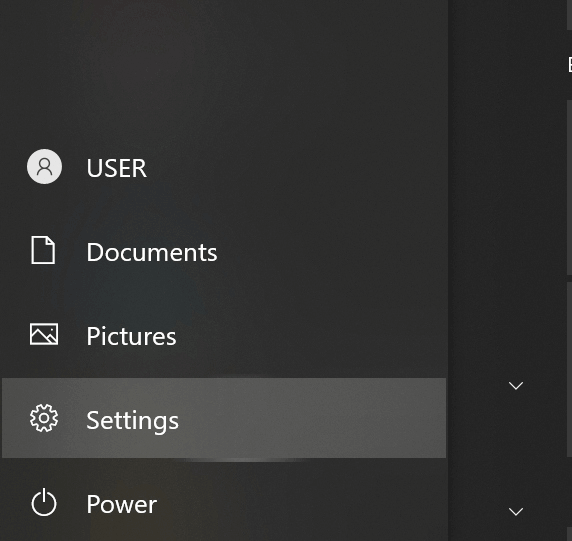
K tomu existuje zkratka Windows. Na klávesnici klikněte současně na tlačítko Windows a klávesu I.
Krok 2. Na obrazovce Nastavení systému Windows, která se zobrazí, klikněte na „Čas a jazyk“.

Krok 3. Klepnutím na „Nastavit čas automaticky“ jej vypněte, abyste mohli provádět ruční změny.
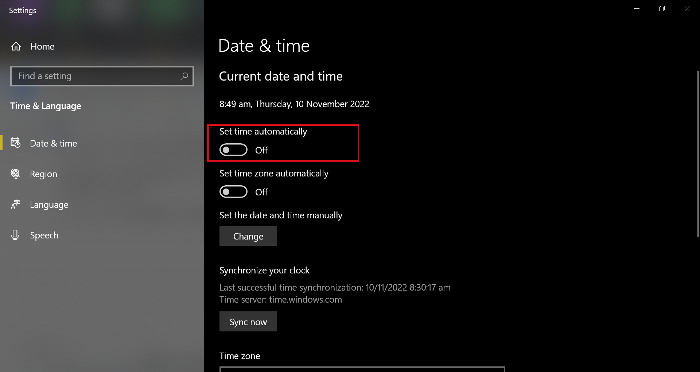
Krok 4. V části «Nastavit datum a čas ručně» klikněte na «Změnit».
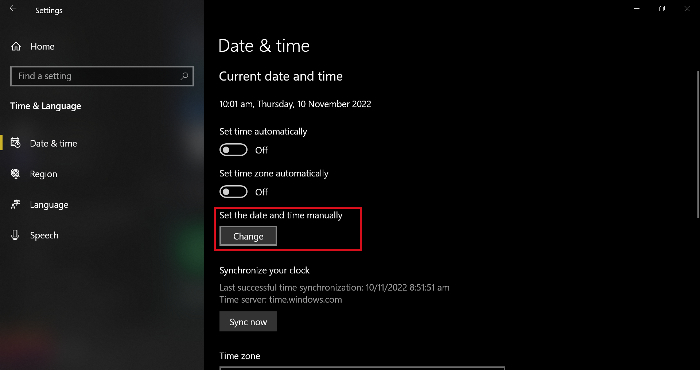
Krok 5. V okně, které se zobrazí, přesně vylaďte dostupné možnosti na přesný čas a datum. Klikněte na „Změnit“ pro použití a uložení změn.
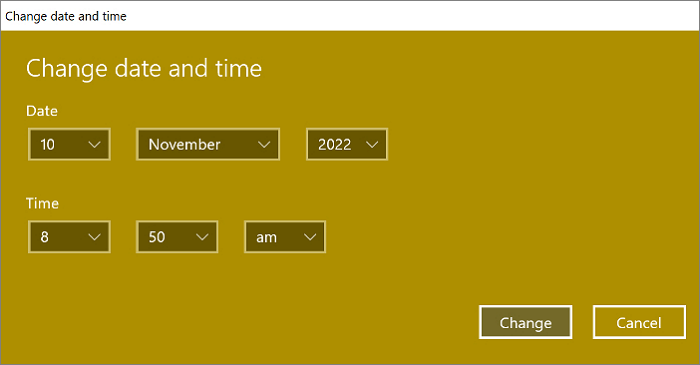
Jak změnit časové pásmo ve Windows 10
Pokud je čas nebo datum v počítači se systémem Windows 10 nepřesné, může to být způsobeno nesprávným časovým pásmem vašeho počítače. Když k tomu dojde, budete o hodinu (nebo více) napřed nebo za skutečným časem ve vašem časovém pásmu. Můžete být dokonce chybně nastaveni na jiný den.
To znamená, že nastavení časového pásma můžete změnit také ručně.
Krok 1. Přejděte na stránku Nastavení.
Krok 2. Klikněte na „Čas a jazyk“.
Krok 3. Přejděte dolů do části „Časové pásmo“. Klikněte na rozbalovací šipku a v nabídce vyberte své časové pásmo.

Pokud žijete v oblasti, kde platí letní čas, můžete nakonfigurovat hodiny počítače tak, aby se automaticky přizpůsobovaly. Chcete-li tak učinit, kliknutím přepněte na „Automaticky upravit letní čas“.
Extra tipy: Jak nastavit čas automaticky
Nyní jsme probrali, jak ručně nastavit čas a datum. Pokud dáváte přednost alternativě, může systém Windows automaticky upravit hodiny vašeho zařízení tak, aby zobrazovaly přesný čas. Tuto možnost doporučuji, protože při vlastním nastavení času nebo data je prostor pro chyby.
Microsoft ve výchozím nastavení povoluje automatické nastavení na všech počítačích s Windows 10 a Windows 11. Vy (nebo někdo jiný) jste jej však mohli v minulosti vypnout. Pokud je tomu tak, zde jsou jednoduché kroky, které byste měli provést, abyste jej znovu povolili.
Krok 1. Přejděte na stránku Nastavení.
Krok 2. Klikněte na „Čas a jazyk“.
Krok 3. Přímo pod aktuálním datem a časem je možnost «Nastavit čas automaticky». Klepnutím na přepínací tlačítko jej povolíte.

Nastavení času a data je nezbytné pro udržení hladkého a přesného chodu počítače. Nesprávné nastavení data nebo času může způsobit zmatek a problémy s aplikacemi, webovými stránkami a softwarem. Pokud používáte Windows 10 a potřebujete ručně změnit datum a čas, pak vás tento průvodce provede nezbytnými kroky. S tímto komplexním průvodcem budete moci rychle a snadno upravit nastavení v počítači se systémem Windows 10.
Změna data a času v systému Windows 10:
- Otevřete Nastavení aplikaci stisknutím klávesy Windows + I.
- vybrat Čas a jazyk.
- Vybrat Datum Čas.
- Přepněte přepínač v pravém horním rohu na On pro aktivaci automatického data a času.
- Chcete-li změnit datum a čas ručně, přepněte přepínač na pryč.
- Zadejte požadované hodnoty data a času.
- klikněte Uložit.

Jak nastavit datum a čas v systému Windows 10
Windows 10 umožňuje snadno změnit nastavení data a času v počítači. Ať už potřebujete změnit čas pro letní čas nebo si jednoduše chcete přizpůsobit hodiny podle svých preferencí, změny můžete provést rychle a snadno. V tomto článku vám ukážeme, jak ručně změnit nastavení data a času v systému Windows 10.
Prvním krokem je otevření stránky nastavení data a času. Můžete to udělat kliknutím na tlačítko Start a výběrem položky „Nastavení“ z nabídky. Po otevření stránky nastavení klikněte na „Čas a jazyk“ a poté vyberte „Datum a čas“. Otevře se stránka nastavení data a času.
Na této stránce budete moci změnit časové pásmo, datum a čas. Můžete se také rozhodnout nechat systém Windows upravit hodiny pro letní čas nebo je nastavit ručně. Jakmile provedete změny, klikněte na tlačítko „Uložit“ pro použití změn.
Ručně nastavte čas
Chcete-li ručně upravit čas, klikněte na tlačítko „Změnit“ v části „Datum a čas“ na stránce nastavení. Otevře se dialogové okno se dvěma posuvníky. Horní posuvník nastavuje hodiny, zatímco spodní posuvník nastavuje minuty. Přetáhněte posuvníky na požadovaný čas a poté kliknutím na „OK“ uložte změny.
Pokud chcete změnit časové pásmo, klikněte na tlačítko „Změnit časové pásmo“ v části „Datum a čas“. Otevře se rozbalovací nabídka se seznamem dostupných časových pásem. Vyberte ten, který chcete, a poté kliknutím na „OK“ uložte změny.
Automatická úprava letního času
Pokud chcete, aby systém Windows automaticky upravil hodiny pro letní čas, můžete povolit nastavení „Nastavit čas automaticky“. To umožní systému Windows použít vaši aktuální polohu k úpravě hodin pro letní čas.
Můžete také povolit nastavení „Nastavit časové pásmo automaticky“, aby systém Windows automaticky upravil časové pásmo podle vaší aktuální polohy. Tím zajistíte, že časové pásmo bude vždy správné, i když cestujete do jiného časového pásma.
Upravte datum
Datum můžete upravit také ve Windows 10. Chcete-li to provést, klikněte na tlačítko ‚Změnit‘ v části ‚Datum a čas‘. Otevře se dialogové okno se třemi rozevíracími nabídkami. První nabídka nastavuje měsíc, druhá den a třetí rok. Vyberte požadované datum a poté kliknutím na „OK“ uložte změny.
Proč investovat do čističky vzduchu?
Změna nastavení data a času ve Windows 10 je jednoduchá a přímočará. Čas a datum můžete snadno upravit ručně nebo nechat systém Windows automaticky upravit letní čas. Jakmile provedete změny, nezapomeňte je použít kliknutím na tlačítko „Uložit“.
Často kladené otázky
Q1: Jaký je účel ruční změny data a času v systému Windows 10?
Odpověď 1: Účelem ruční změny data a času v systému Windows 10 je zajistit, aby čas zobrazený v počítači byl přesný. To je důležité jak pro uživatele, kteří potřebují sledovat čas na práci nebo osobní projekty, tak i pro aplikace, které ke správnému fungování potřebují přesný čas, jako je antivirový software. Ruční změna data a času navíc může pomoci udržet počítač synchronizovaný s ostatními zařízeními a systémy, které spoléhají na přesné nastavení času.
Q2: Jak mohu ručně změnit datum a čas ve Windows 10?
A2: Chcete-li ručně změnit datum a čas ve Windows 10, otevřete nabídku Start a klikněte na „Nastavení“. Poté klikněte na „Čas a jazyk“ a klikněte na „Datum a čas“. Odtud můžete upravit nastavení data nebo času na požadované hodnoty. Můžete také zaškrtnout políčka „Nastavit čas automaticky“ nebo „Nastavit časové pásmo automaticky“, pokud chcete, aby se počítač synchronizoval s online službou, aby bylo zajištěno přesné nastavení času.
Q3: Jak mohu synchronizovat čas s online službou?
A3: Chcete-li synchronizovat čas s online službou, otevřete nabídku Start a klikněte na „Nastavení“. Poté klikněte na „Čas a jazyk“ a klikněte na „Datum a čas“. Odtud zaškrtněte políčka „Nastavit čas automaticky“ nebo „Nastavit časové pásmo automaticky“ a poté vyberte online službu, se kterou chcete synchronizovat. Tím zajistíte, že nastavení času v počítači bude vždy přesné.
Q4: Co se stane, když zapomenu ručně změnit datum a čas ve Windows 10?
A4: Pokud zapomenete ručně změnit datum a čas ve Windows 10, může to vést k nepřesnému nastavení času. To by mohlo vést k tomu, že programy nebudou správně fungovat nebo že budou zmeškány důležité termíny nebo události. Navíc, pokud počítač není synchronizován s online službou, může se nastavení času v průběhu času posunout kvůli přirozenému zpomalování hodin.
Q5: Jaký je význam udržování přesného nastavení času?
Odpověď 5: Udržování přesného nastavení času je důležité jak pro uživatele, kteří potřebují sledovat čas na práci nebo osobní projekty, tak i pro aplikace, které ke správnému fungování potřebují přesný čas, jako je například antivirový software. Přesné nastavení času navíc může pomoci udržet počítač synchronizovaný s jinými zařízeními a systémy, které spoléhají na přesné nastavení času.
Otázka 6: Jak často bych měl ručně měnit datum a čas ve Windows 10?
Odpověď 6: Doporučujeme, abyste ručně změnili datum a čas ve Windows 10 alespoň jednou za měsíc, abyste zajistili, že nastavení zůstane přesné. Kromě toho, pokud jste zaškrtli políčka „Nastavit čas automaticky“ nebo „Nastavit časové pásmo automaticky“, měli byste nastavení času pravidelně kontrolovat, abyste se ujistili, že jsou stále synchronizována s online službou.
Jak změnit datum a čas ve Windows 10
Gratulujeme! Úspěšně jste se naučili kroky, jak ručně změnit datum a čas v systému Windows 10. Je to jednoduchý a přímočarý proces, který vám pomůže udržet váš systém včas. S těmito znalostmi nyní můžete podle potřeby snadno spravovat nastavení času a data systému. Tak proč čekat? Pokračujte a aktualizujte svůj systém Windows 10.
















