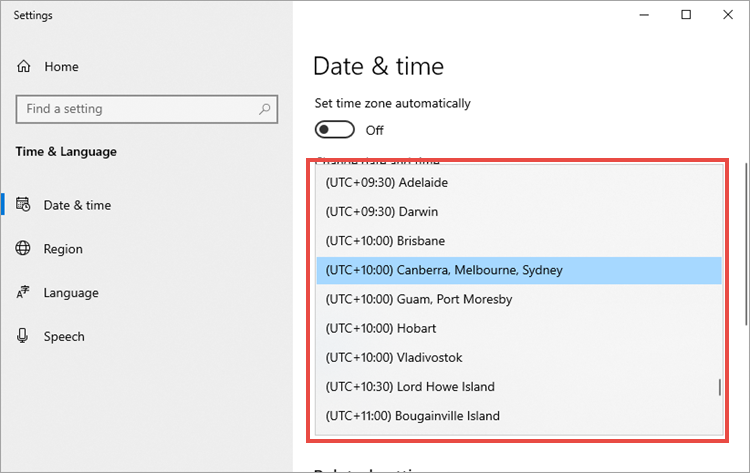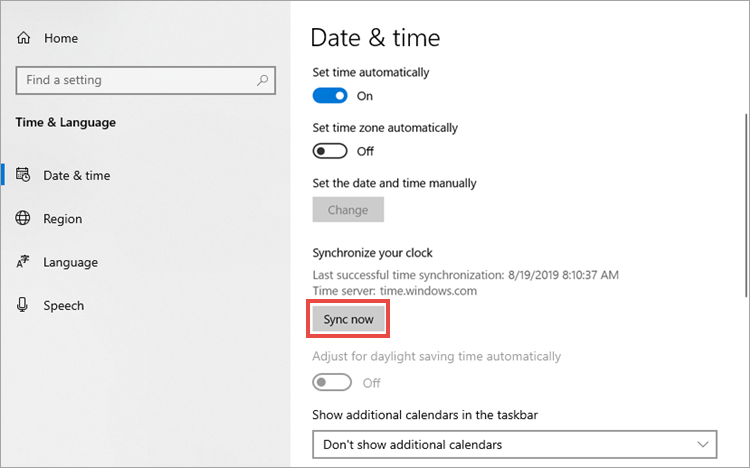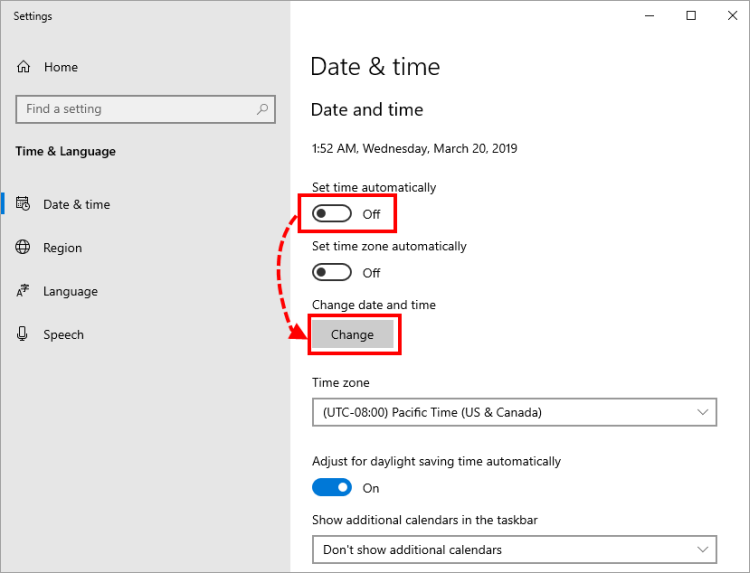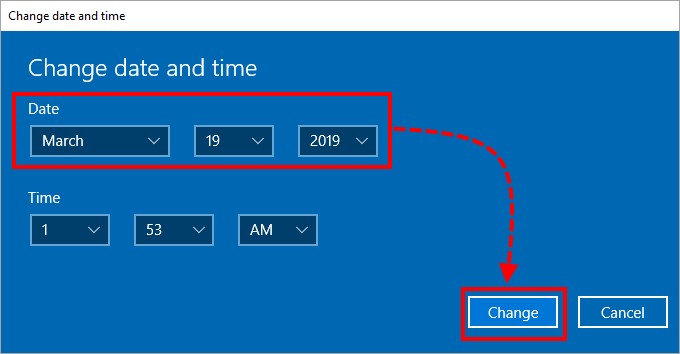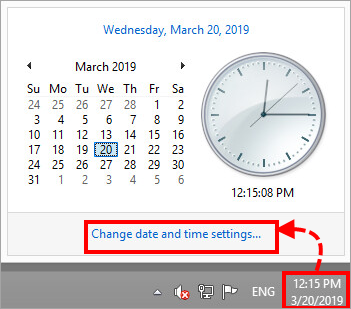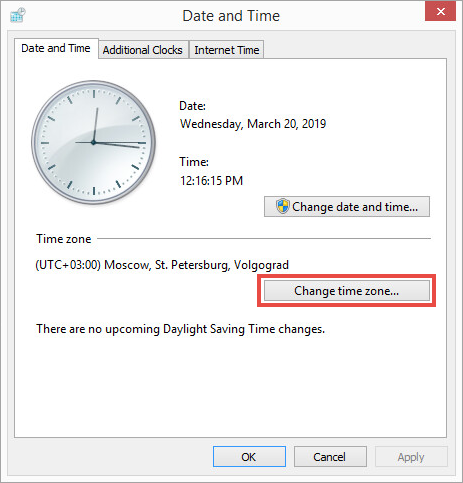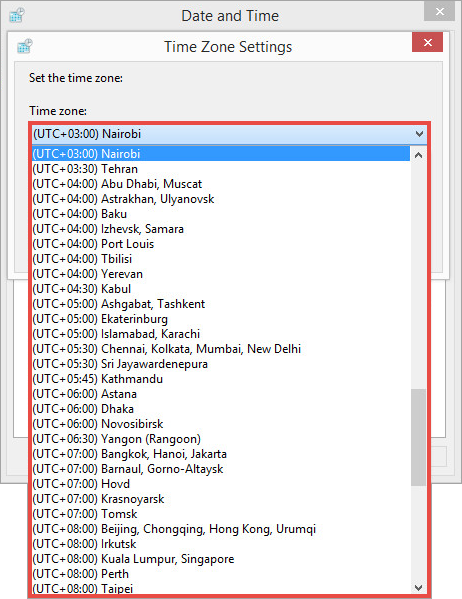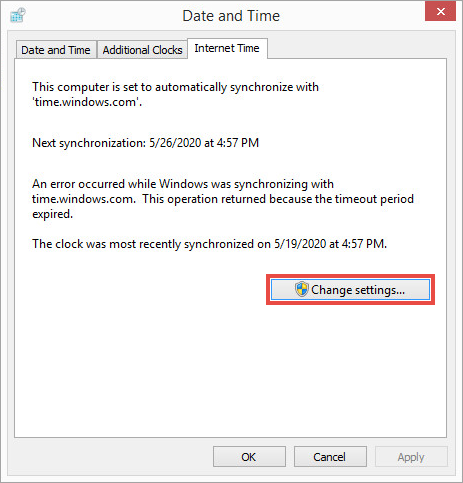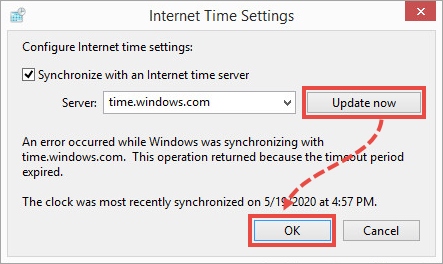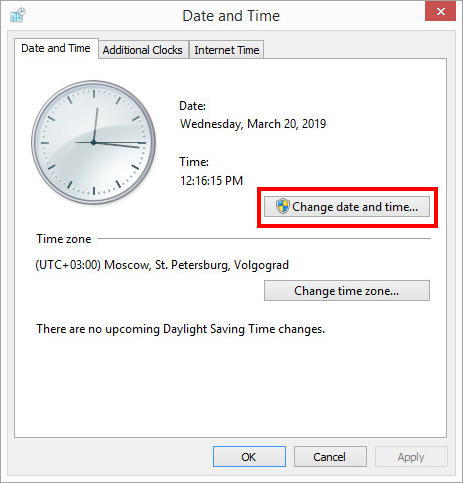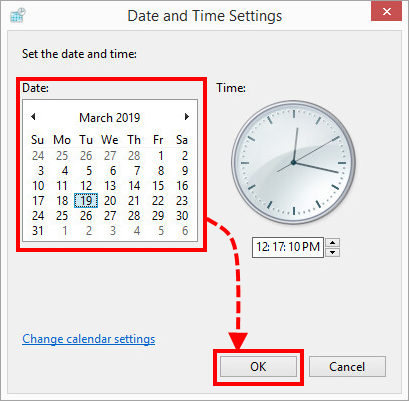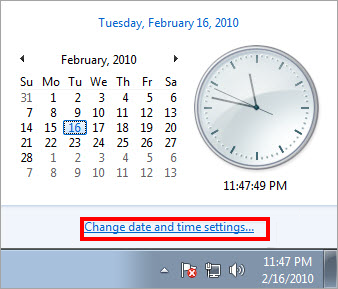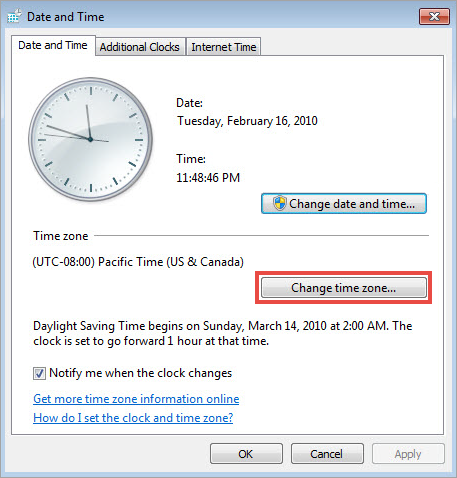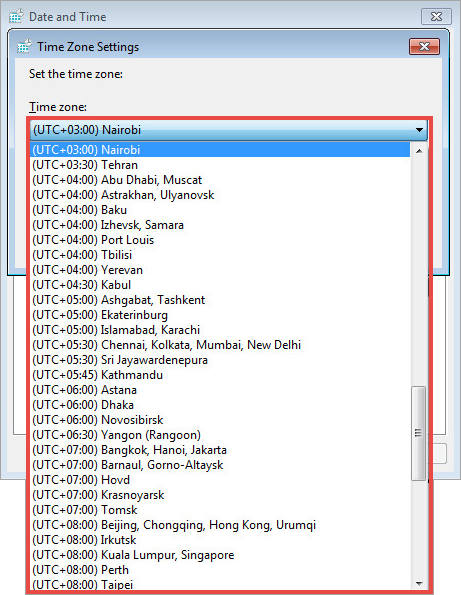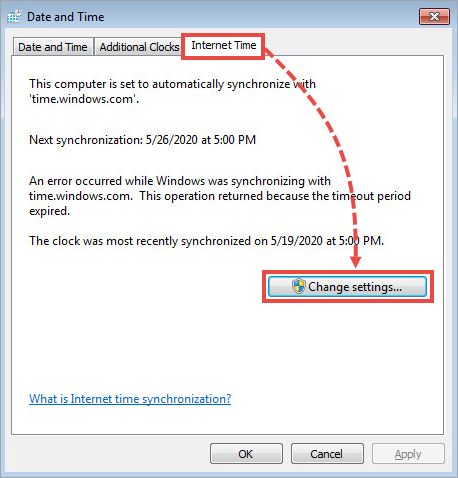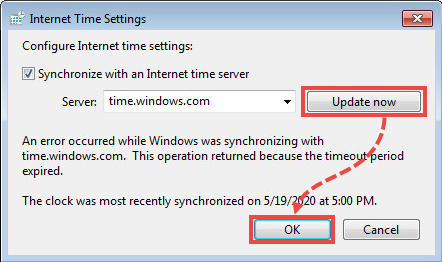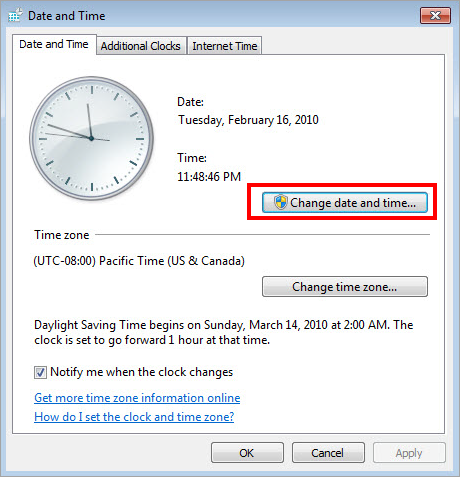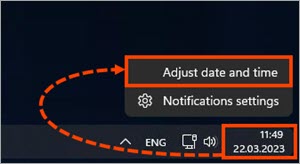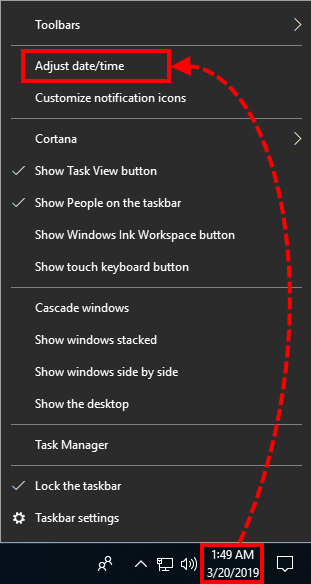- V pravém dolním rohu obrazovky najděte hodiny a klikněte na ně pravým tlačítkem.
- Pro Windows 11: klikněte Upravte datum a čas.
![Proceeding to the Date & time settings in Windows 11]()
- Pro Windows 10: klikněte Upravte datum/čas.
![Proceeding to the Date & time settings in Windows 10]()
- Zkontrolujte, zda je vaše časové pásmo správné. Pokud tomu tak není, vyberte ten správný z rozevíracího seznamu.
![Selecting a time zone in Windows]()
- Chcete-li synchronizovat datum a čas s online serverem ve Windows 10, klikněte na Synchronizujte nyní.
![A system date and time synchronization via Internet]()
Jak ručně změnit datum a čas
- V systému Windows 10 a 11 klepněte na Nastavený čas se automaticky přepněte do vypnuté polohy a klikněte Přeměna.
![Proceeding to set Date & time in Windows]()
- Nastavte čas a datum na aktuální a klikněte Přeměna.
![Adjusting the system date and time in Windows]()
Windows 8, 8.1
- Otevřete Plochu a najděte hodiny v pravém dolním rohu obrazovky. Klepněte pravým tlačítkem myši na hodiny a vyberte Změna nastavení data a času.
![Proceeding to the Date & time settings in Windows 8, 8.1]()
- Zkontrolujte, zda je vaše časové pásmo správné. Pokud je časové pásmo nesprávné, klikněte Změnit časové pásmo.
![Proceeding to selecting a time zone in Windows 8, 8.1]()
- V rozevíracím seznamu vyberte své časové pásmo a klikněte OK.
![Selecting a time zone in 8, 8.1]()
- Chcete-li synchronizovat datum a čas s online serverem, otevřete Internetový čas a klepněte na tlačítko Změnit nastavení.
![Proceeding to the Date & time settings via Internet in Windows 8, 8.1]()
- klikněte Nyní aktualizovat. Počkejte na dokončení instalace a klikněte OK.
![Date and time configuration via Internet in Windows 8, 8.1]()
Jak ručně změnit datum a čas
- Otevřete Datum a čas a klepněte na tlačítko Změňte čas a datum.
![Proceeding to configure Date & time manually in Windows 8, 8.1]()
- Nastavte čas a datum na aktuální a klikněte OK.
![Date and time configuration in Windows 8, 8.1]()
Windows Vista / Windows 7
- V pravém dolním rohu obrazovky najděte hodiny. Klepněte pravým tlačítkem myši na hodiny a vyberte Změna nastavení data a času.
![Proceeding to the Date & time settings in Windows Vista / Windows 7]()
- Zkontrolujte, zda je vaše časové pásmo správné. Pokud je časové pásmo nesprávné, klikněte Změnit časové pásmo.
![Proceeding to selecting a time zone in Windows Vista / Windows 7]()
- V rozevíracím seznamu vyberte své časové pásmo a klikněte OK.
![Selecting a time zone in Windows Vista / Windows 7]()
- Chcete-li synchronizovat datum a čas s online serverem, otevřete Internetový čas a klepněte na tlačítko Změnit nastavení.
![Proceeding to set Date & time via Internet in Windows Vista / Windows 7]()
- klikněte Nyní aktualizovat. Počkejte na dokončení instalace a klikněte OK.
![Adjusting Date & time via Internet in Windows Vista / Windows 7]()
Jak ručně změnit datum a čas
- Otevřete Datum a čas Karta.
- klikněte Změňte datum a čas.
![Proceeding to set Date & time in Windows Vista / Windows 7]()
- Nastavte čas a datum na aktuální a klikněte OK.
Предыдущая запись ![Jak obnovím nastavení připojení Android?]()
Следующая запись ![Je plně autonomní řízení legální?]()
Další publikace z této sekce: ![Proceeding to the Date & time settings in Windows 11]()
![Proceeding to the Date & time settings in Windows 10]()