![]()
Provedení továrního nastavení pomáhá opravit váš počítač se systémem Windows 10, pokud došlo k chybám, které mu brání ve správném fungování. Existuje několik způsobů, jak provést obnovení továrního nastavení systému Windows 10. Jedním z těchto způsobů je použití příkazového řádku. V tomto článku se dozvíte vše, co potřebujete vědět o tom, jak na to obnovení továrního nastavení systému Windows 10 z příkazového řádku nebo resetujte PC z příkazového řádku.
Nejprve popíšeme, zda je možné obnovit tovární nastavení počítače pomocí příkazového řádku. Dále nastíníme, co je třeba udělat před provedením resetu. Odtud se naučíte dva způsoby, jak resetovat Windows 10. V sekci tipů pro profesionály vás naučíme, jak resetovat Windows 10 pomocí vestavěného nástroje.
Mohu resetovat Windows 10 z příkazového řádku
Obnovení továrního nastavení v počítači se systémem Windows 10 pomáhá vyřešit všechny problémy, které brání vašemu zařízení fungovat podle očekávání. Normálně se obnovení továrního nastavení snaží vyřešit problémy související s útoky malwaru, chybami disku, selháním programů a dalšími problémy souvisejícími se softwarem.
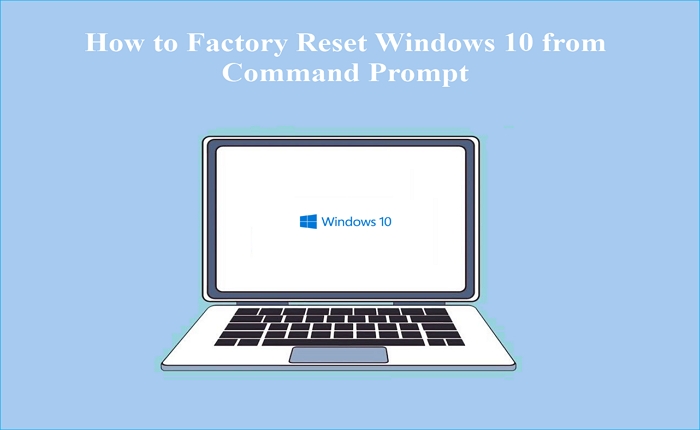
Během obnovení továrního nastavení váš počítačový systém odstraní všechny soubory a programy a přeinstaluje Windows 10. Existuje několik způsobů, jak obnovit tovární nastavení systému Windows 10. Pokud jde o to, zda je možné provést obnovení továrního nastavení systému Windows 10 z příkazového řádku, odpověď je ano. Z příkazového řádku můžete obnovit tovární nastavení systému Windows 10. V dalších částech tohoto článku se dozvíte, jak resetovat počítač, který se chová abnormálně.
Pokud vás zajímá, jak obnovit tovární nastavení systému Windows 11 z BIOSu, můžete si přečíst tento článek.
Obnovení továrního nastavení systému Windows 11 z BIOSu bez ztráty dat
Tento článek popisuje, jak obnovit tovární nastavení systému Windows 11 z BIOSu. Přečtěte si více >>
Co dělat před obnovením továrního nastavení
Protože obnovení továrního nastavení vymaže všechna vaše data a nastavení před přeinstalací systému Windows, měli byste zálohovat všechna data v počítači. To zajišťuje, že po přeinstalaci operačního systému budete mít přístup k důležitým souborům a programům. EaseUS Todo Backup je jedním z nejlepších programů pro zálohování počítače před provedením obnovení továrního nastavení.
Bezpečné stahování
Má schopnost zálohovat a obnovovat všechny vaše důležité soubory, kdykoli je to potřeba. Můžete vytvářet zálohy pro své disky nebo oddíly a ukládat je na externí pevný disk, cloud, místní disky, NAS nebo síť.
Tento zálohovací software také přichází s pokročilými možnostmi, jako jsou přírůstkové a rozdílové zálohy. Mezi hlavní funkce zálohování EaseUS Todo Backup patří:
- Vícecestné zálohovací úložiště.
- Jednoduchá správa záloh.
- Vytvořte plánovanou zálohu.
- Zvýšená efektivita zálohování.
- Zabezpečené zálohy chráněné heslem.
Před zahájením resetování systému Windows 10 si prosím stáhněte a nainstalujte EaseUS Todo Backup a zálohujte svá data. Kroky, jak začít s tímto softwarem, jsou velmi jednoduché.
Krok 1. Chcete-li spustit zálohování, klepněte na Vyberte obsah zálohy.

Krok 2. Existují čtyři kategorie zálohování dat: Soubor, Disk, OS a Pošta.

Krok 3. Na levé straně uvidíte seznam místních a síťových souborů. Výběr souborů k zálohování rozbalením adresáře.

Krok 4. Postupujte podle pokynů na obrazovce a vyberte umístění, kam chcete zálohu uložit.

In Možnosti zálohování, Klepněte na tlačítko možnosti chcete-li zálohu zašifrovat heslem, určete plán zálohování a zvolte, zda se má zálohování spustit při určité události v Schéma zálohování. K dispozici je celá řada přizpůsobitelných funkcí, které můžete prozkoumat, a operaci zálohování můžete přizpůsobit svým specifickým požadavkům.

Krok 5. Zálohy lze ukládat na místní disk, v cloudové službě EaseUS nebo na síťovém úložném zařízení (NAS).

Krok 6. EaseUS Todo Backup umožňuje zákazníkům zálohovat data na cloudový disk třetí strany nebo do vlastního cloudového úložiště společnosti.
Pokud si přejete zálohovat data na cloudový disk třetí strany, vyberte Místní disk, přejděte dolů, přidejte Cloudové zařízení a zadejte informace o svém účtu.

Můžete také použít vlastní cloudovou službu úložiště EaseUS. Klikněte na EaseUS Cloud, vytvořte si účet pomocí účtu EaseUS a poté se přihlaste ke svému účtu.

Krok 7. Chcete-li zahájit zálohování, vyberte Zálohování nyní. Jakmile bude proces zálohování úspěšně dokončen, objeví se na levém panelu ve tvaru karty. Chcete-li úlohu zálohování zpracovat podrobněji, klikněte na ni pravým tlačítkem.

Jak obnovit Windows 10 na tovární nastavení pomocí příkazového řádku
Jedním z nejjednodušších způsobů, jak resetovat nefunkční počítač se systémem Windows 10, je příkazový řádek. Tato metoda zaručuje, že budete mít vyřešené základní problémy a budete mít k zařízení nový přístup. Tato část popisuje, jak pomocí příkazového řádku resetovat systém Windows 10 a provést nový start. Probereme dva způsoby, jak resetovat počítač pomocí CMD.
- Způsob 1. Resetujte Windows 10 pomocí příkazového řádku
- Způsob 2. Nové spuštění systému Windows 10 pomocí příkazového řádku
Způsob 1. Resetujte Windows 10 pomocí příkazového řádku
Rychlé kroky:
- Jít do Pokročilé možnosti > Odstraňování problémů > Příkazový řádek.
- Styl reset systému -tovární nastavení v okně Příkazový řádek.
- Vyberte, zda chcete zachovat moje soubory nebo odebrat vše.
- V okně se zobrazí, co resetování udělá s vaším PC. Pokud je vše podle vašeho výběru, klikněte na tlačítko Resetovat.
Chcete-li resetovat počítač se systémem Windows 10, budete muset použít příkaz k obnovení továrního nastavení v okně příkazového řádku. Můžete zadat systemreset –factoryreset v okně příkazového řádku a stisknutím klávesy Enter obnovit tovární nastavení systému Windows 10. Před přeinstalací systému Windows budete mít možnost buď ponechat nebo odebrat soubory. Postupujte podle následujících kroků:
Krok 1. Pokud je váš počítač spouštěcí, můžete příkazový řádek spustit jako správce zadáním cmd ve vyhledávací liště. V opačném případě, pokud se počítač nespustí jako obvykle, restartujte jej a poté stiskněte a podržte tlačítko napájení po dobu asi 10 sekund. Udělejte to dvakrát, aby váš systém vstoupil do prostředí Windows Recovery Environment (WinRE). Jakmile budete ve WinRE, přejděte na «Pokročilé možnosti»>»Odstraňování problémů»>»Příkazový řádek».
Krok 2. Vložte následující příkaz do okna příkazového řádku a stiskněte „Enter“: reset systému -tovární nastavení
Krok 3. V dalším okně vyberte, zda chcete „Ponechat moje soubory“ nebo „Odstranit vše“. Pokud máte zálohu souborů, můžete vybrat druhou možnost. Klikněte na „Odstranit vše“.
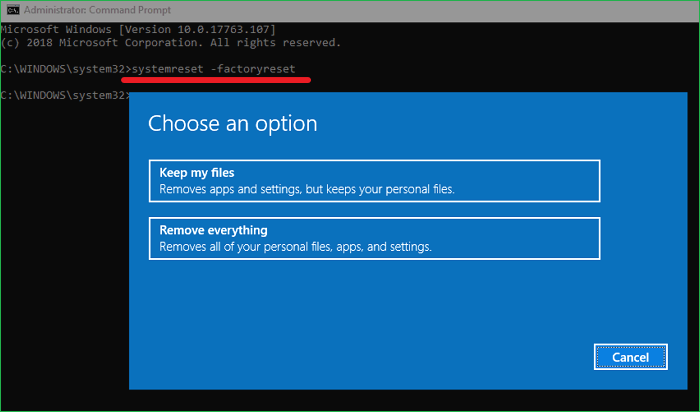
Krok 4. Na další obrazovce systém zobrazí, co resetování udělá s vaším PC. Pokud vše odpovídá vašemu výběru, klikněte na tlačítko «Resetovat». Poté začne proces resetování a počítač se systémem Windows bude obnoven na výchozí hodnoty. Zůstaňte trpěliví, dokud se proces resetování nedokončí.

Způsob 2. Nové spuštění systému Windows 10 pomocí příkazového řádku
Rychlé kroky:
- Spusťte příkazový řádek jako správce. Typ systemreset -cleanpc and stiskněte klávesu Enter.
- Zobrazí se okno Nového startu a stiskněte Další.
- Systém stáhne požadované soubory, přeinstaluje Windows a provede aktualizaci.
- Než tento proces skončí, budete muset zůstat trpěliví.
Pokud se rozhodnete pro «Fresh Start» Windows 10, budete mít operační systém přeinstalovaný a poté aktualizován. Tato metoda zachová vaše data, ale vymaže všechny předinstalované aplikace a programy. Po dokončení procesu Fresh Start však systém znovu nainstaluje vaše aplikace Microsoft Store.
Chcete-li provést nový start pomocí příkazového řádku, postupujte podle následujících kroků.
Krok 1. Spusťte příkazový řádek jako správce. Dále zadejte reset systému -cleanpc poté stiskněte klávesu «Enter».
Krok 2. Po krátké době se objeví okno Fresh Start. Pokračujte stisknutím tlačítka «Další».

Krok 3. Jakmile se rozhodnete provést nový start, systém stáhne požadované soubory, přeinstaluje systém Windows a provede aktualizaci. Než tento proces skončí, budete muset zůstat trpěliví. Pokud vše půjde bez přerušení, budete mít v počítači nainstalovanou novou verzi systému Windows.
Sdílejte tento příspěvek se svými přáteli, pokud je užitečný.
Tip pro profesionály: Jak obnovit tovární nastavení systému Windows 10 pomocí vestavěného nástroje
Kromě použití příkazového řádku je také možné resetovat počítač se systémem Windows 10 kliknutím na možnost „Resetovat tento počítač“ v části Nastavení. Tato funkce je vestavěná a je připojena k souboru ISO systému Windows. Při obnovení továrního nastavení počítače budete mít možnost ponechat nebo smazat své soubory. Chcete-li obnovit tovární nastavení systému Windows pomocí možnosti «Obnovit tento počítač», postupujte podle následujících kroků.
Krok 1. Přejděte do Nastavení v počítači a poté klikněte na „Aktualizace a zabezpečení“.
Krok 2. Přejděte do části «Obnovení» a klikněte na tlačítko «Začínáme» pod «Resetovat tento počítač».
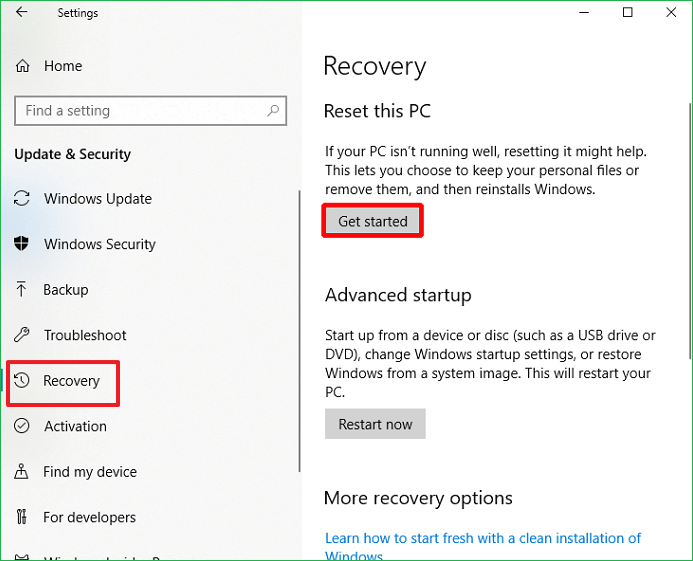
Krok 3. Když se zobrazí okno «Choose an option» (Vyberte možnost), vyberte, zda chcete soubory zachovat nebo odstranit.
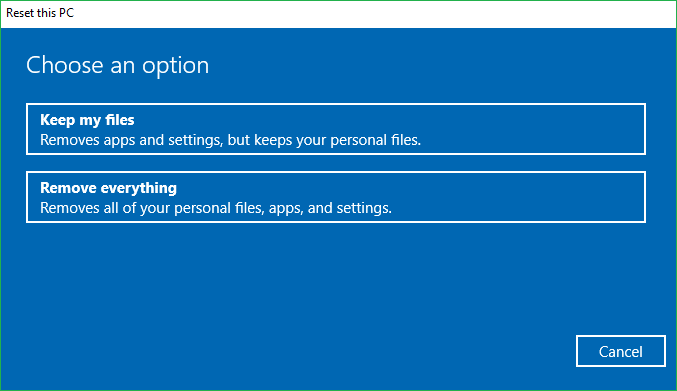
Krok 4. Postupujte podle pokynů na obrazovce a poté klikněte na „Resetovat“. Odtud se systém obnoví na výchozí hodnoty a poté se restartuje. Buďte trpěliví, aby proces dosáhl svého dokončení. Odtud budete mít všechny chyby opravené a budete mít přístup k počítači jako obvykle.
Bottom Line
Tento článek vám řekne, jak resetovat počítač pomocí příkazového řádku. Abych to shrnul, je to možné obnovení továrního nastavení systému Windows 10 z příkazového řádku, za předpokladu, že budete postupovat podle správných kroků. Obnovení továrního nastavení příkazového řádku umožňuje, aby někdo resetoval své zařízení. Před resetováním systému Windows 10 je důležité efektivně zálohovat data pomocí spolehlivějšího nástroje, jako je EASEUS Todo Backup.
To nejen zaručuje bezpečnost vašich dat před procesem resetování, ale také po něm. Software umožňuje vytvářet zálohy pro vaše disky nebo oddíly a ukládat je na externí pevný disk, cloud, místní disky, NAS nebo síť. Ujistěte se, že si stáhnete EaseUS Todo Backup ještě dnes a začnete jej používat.
Bezpečné stahování
Časté dotazy k obnovení továrního nastavení systému Windows 10 z příkazového řádku
1. Jak obnovím tovární nastavení počítače z BIOSu?
Postupujte podle následujících kroků:
- Zapněte počítač a stisknutím příslušných kláves přejděte do systému BIOS. Jakmile jste v systému BIOS, klikněte na „Upřesnit“ a poté na „Speciální konfigurace“.
- Klikněte na „Factory Recovery“ a v rozevírací nabídce vyberte „Enabled“. Dále klikněte na záložku «Domů» a přejděte na «Uložit a ukončit». Kliknutím na ano potvrďte ukončení ukládání změn. Váš počítač se poté restartuje.
- Když se zobrazí obrazovka «Choose an option», klikněte na možnost «Troubleshoot».
- Dále klikněte na „Factory Reset“. Typ Y pro potvrzení procesu obnovení továrního nastavení.
2. Jak vynutit restart PC pomocí CMD?
Pokud chcete vynutit restart počítače pomocí CMD, zadejte Vypnutí -r-fa poté stiskněte „Enter“. Pokud chcete časovaný vynucený restart, zadejte Vypnutí -r-f-t 00 a stiskněte „Enter“.
3. Co děláte, když obnovení továrního nastavení nefunguje?
Pokud obnovení továrního nastavení nefunguje, doporučuje se spustit příkaz kontroly systémových souborů (SFC) a zkontrolovat, zda nejsou poškozené systémové soubory. Příkaz SFC tyto soubory opraví a umožní vám úspěšně resetovat zařízení.
4. Jak obnovit Windows 10 z příkazového řádku?
Windows 10 můžete obnovit z příkazového řádku povolením nouzového režimu. Můžete toho dosáhnout pomocí následujících kroků:
- Stiskněte a podržte klávesu «Shift», poté klikněte na „Start“. Klikněte na „Napájení“ a poté na „Restartovat“.
- Jakmile se váš počítač restartuje a objeví se obrazovka nastavení Vyberte možnost, klikněte na «Řešení problémů>Pokročilé možnosti>Nastavení spouštění>Restartovat».
- Když se zobrazí obrazovka Nastavení spouštění, vyberte možnost 6 (Povolit nouzový režim s příkazovým řádkem).
- Když se otevře okno CMD, zadejte rstrui.exe a stiskněte „Enter“. Dále si můžete vybrat, jak chcete obnovit systém. Můžete buď vybrat „použít doporučený bod obnovení“ nebo „vybrat bod obnovení“. Klikněte na „Další“ a dokončete tento proces podle další sady pokynů.
Byla tato stránka užitečná?
![]()
„Doufám, že mé články pomohou vyřešit vaše technické problémy. Pokud vás zajímají další články, můžete se podívat na články ve spodní části této stránky a také na můj Facebook, kde získáte další pomoc.»
Související články
- [2 způsoby] Jak nabootovat Mac do režimu Disk Utility/Recovery s Mac Startup Keys Dany/2024-01-11
- Jaký je nejlepší formát disku Time Machine [Rychlý a úplný průvodce] Sherly/2024-01-11
- Jak naformátuji SD kartu v Linuxu? [100% funkční řešení] Tracy King/2024-01-11
- Jak najít SD kartu na Mac | Návod krok za krokem Britny/2024-01-11

Služby pro obnovu dat EaseUS
Odborníci na obnovu dat EaseUS mají bezkonkurenční odborné znalosti v oblasti oprav disků/systémů a záchrany dat ze všech zařízení, jako jsou RAID, HDD, SSD, USB atd.














