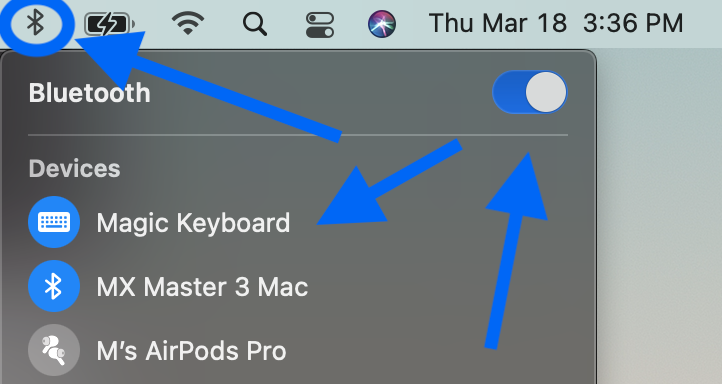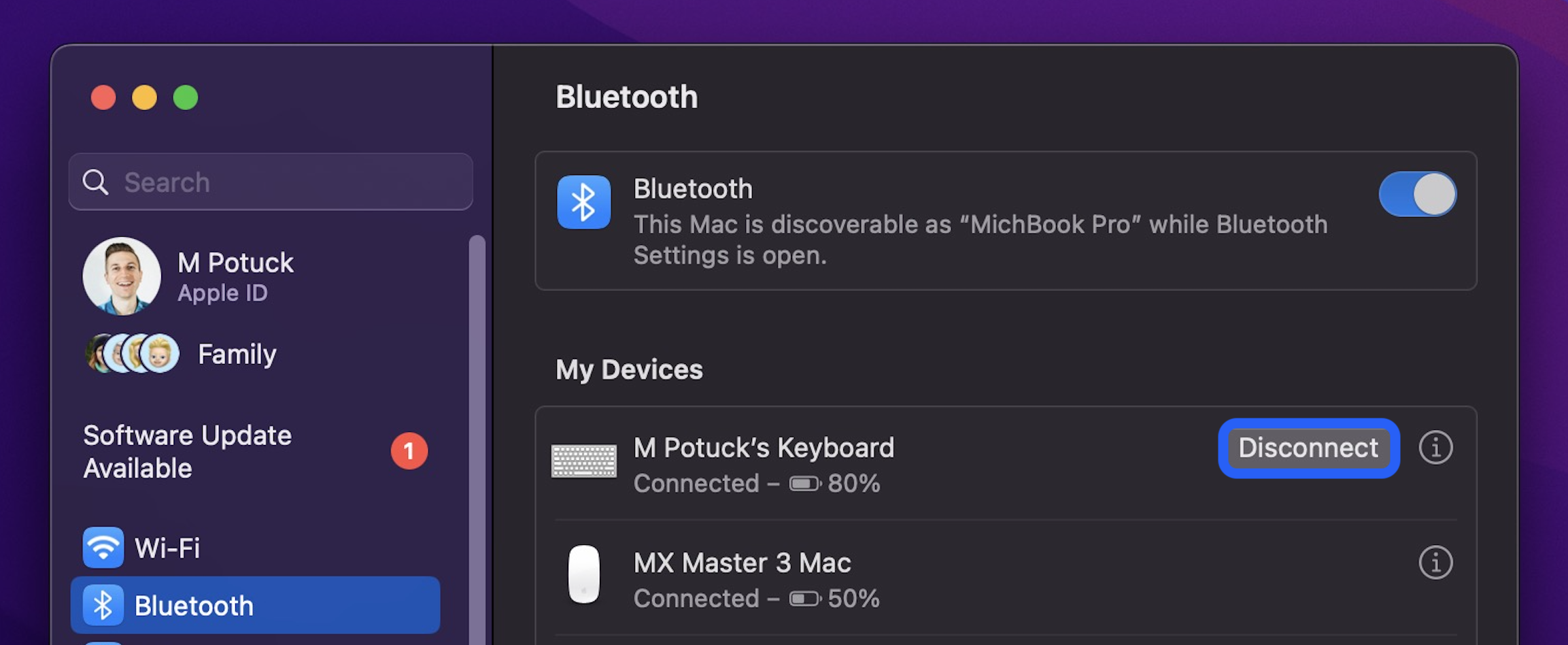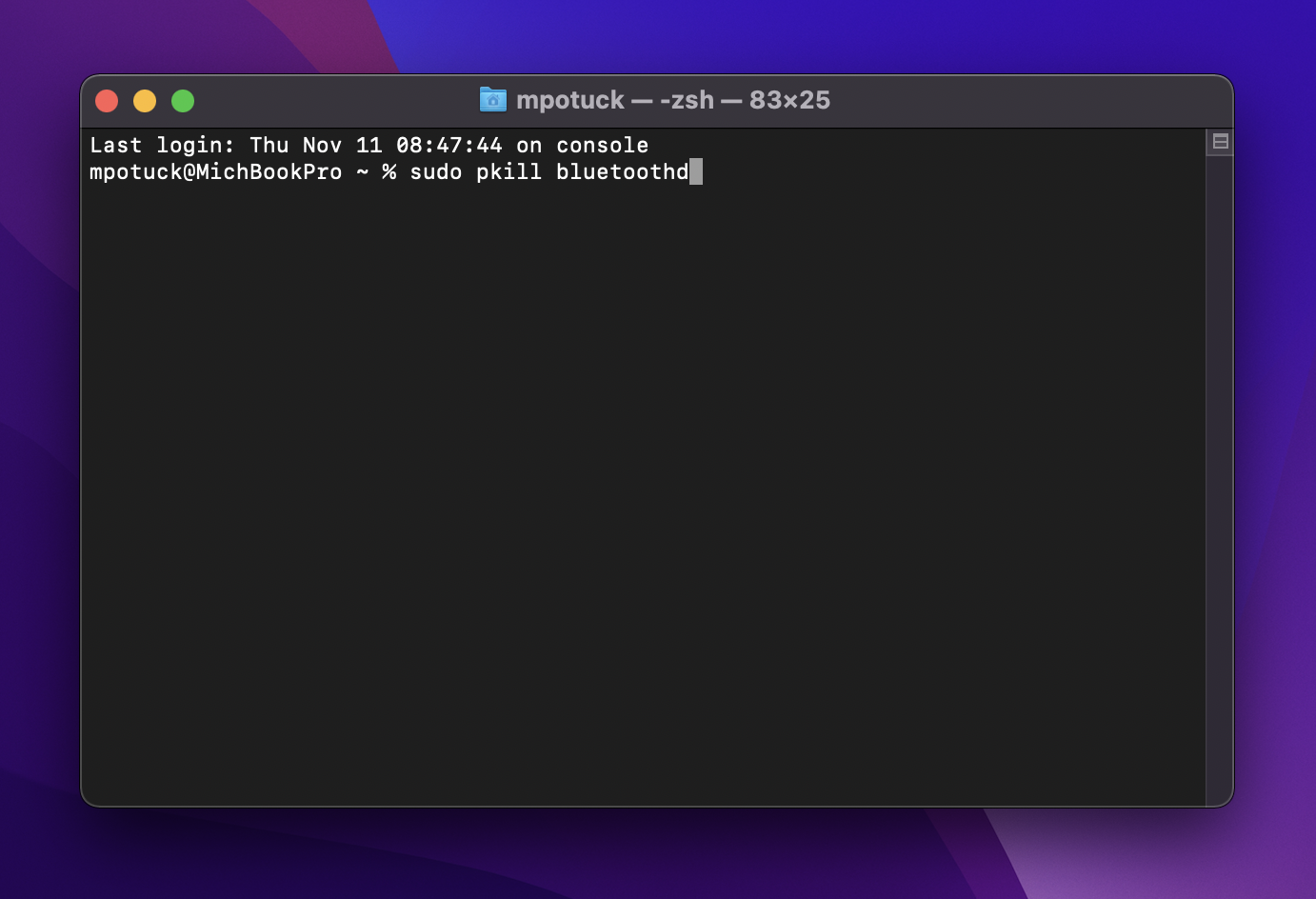Nedaří se vašemu zařízení připojit k zařízením Bluetooth? Vymazání mezipaměti Bluetooth vám může pomoci. Technologie Bluetooth je dnes hlavním proudem; používá se k připojení sluchátek, přenosných reproduktorů, dálkových ovladačů, navigačních systémů vozidel a mnoha dalších. Připojení k Bluetooth nevyžaduje žádné předpoklady kromě zařízení kompatibilního s Bluetooth.

Postupujte podle tohoto průvodce a zjistěte, jak vymazat mezipaměť Bluetooth v systému iOS, Android nebo Windows.
Proč potřebujete vymazat mezipaměť Bluetooth?
Mezipaměť je dočasné úložiště, které umožňuje rychlejší přístup k často používaným datům. V kontextu Bluetooth to může znamenat zařízení, která jste předtím spárovali. Zařízení si bude pamatovat až do dalšího pokusu o jejich opětovné připojení. Proces pak nebude zahrnovat vyhledávání dostupných zařízení a v některých případech je spárovat s přístupovým kódem.
Někdy se však může stát, že proces párování selže při opětovném připojení zařízení nebo připojení nových. Může to být nekonečná smyčka hledání bez výsledku. Tento problém může obvykle vyřešit vymazání mezipaměti Bluetooth.
Jak vymazat mezipaměť Bluetooth
Vymažte mezipaměť Bluetooth v systému Android
Android prošel v průběhu let několika aktualizacemi. Znamená to, že proces navigace může být trochu jiný, ale správa aplikací je cíl, kam chcete dorazit.
- Spustit Nastavení app.
- Jít do aplikace řízení.
- Klepněte na nabídku se třemi tečkami v pravém horním rohu obrazovky.
- Vyberte možnost pro zobrazení systémových aplikací.
- Najít Bluetooth v seznamu a klepněte na něj.
- Klepněte na Vymazat mezipaměť .
Pro uživatele Samsungu musíte po klepnutí na Bluetooth přejít do úložiště, abyste našli možnost mezipaměti.
Vymažte mezipaměť Bluetooth v systému iOS
iOS vám nedává tolik svobody jako některé operační systémy. Z tohoto důvodu neexistuje možnost vymazat mezipaměť v systému iOS. Zrušení párování zařízení Bluetooth vám však může pomoci s problémy s párováním nebo připojením.
- Jít do Nastavení , pak klepněte na Bluetooth .
- Klepněte na „ i “ vedle zařízení a klepněte na Zapomeňte na toto zařízení .
To donutí telefon zapomenout zařízení a znovu spárovat.
Vymažte mezipaměť Bluetooth ve Windows 10
- Klikněte na Home a klikněte na Nastavení ikona.
- Přejděte na Zařízení. Klikněte na zařízení, jehož spárování chcete zrušit, a poté klikněte na Odebrat zařízení.
Jakmile se zařízení nebo periferní zařízení odpojí, klikněte na Přidat Bluetooth nebo jiné zařízení a poté jej přidejte zpět. Pokud se zařízení odmítne spárovat, zde je další způsob, jak jej zrušit:
- Klepněte pravým tlačítkem na Home a vyberte Device Manager .
- Pod Bluetooth zařízení, klikněte pravým tlačítkem na svůj Bluetooth modul a vyberte Odinstalovat .
Je možné, že příčinou jsou ovladače Bluetooth. V takovém případě klikněte pravým tlačítkem myši na rádio Bluetooth Device Manager pod Bluetooth a odinstalujte jej. Ikona Bluetooth zmizí, ale nebojte se, klikněte pravým tlačítkem myši na název počítače úplně nahoře a klikněte na Vyhledat změny hardwaru. Ovladač Bluetooth se přeinstaluje.
Vymažte mezipaměť Bluetooth v systému macOS
- Použijte Nálezce pro vyhledání Knihovna složka.
- Jít do Nastavení a vyhledejte soubor s názvem com.apple.bluetooth.plist .
- Smažte soubor a restartujte systém.
Je lepší si soubor někde zálohovat. Jakmile se váš Mac restartuje, můžete znovu začít vyhledávat zařízení. Budete muset zařízení znovu spárovat. Můžete také vyzkoušet tuto metodu:
- Stiskněte a podržte klávesy Shift + Option a klikněte na ikonu Bluetooth nahoře.
- Přejděte dolů na Ladění a poté vyberte Resetovat modul Bluetooth.
Pokud ikona Bluetooth není viditelná. Jít do Nastavení systému > Bluetooth , pak zaškrtněte políčko, které říká Show Bluetooth v liště .
Proč investovat do čističky vzduchu?
Jak se technologie zlepšuje, zařízení buď přecházejí na novější verze, nebo přecházejí na zcela nový standard. Pokud máte zařízení a přijímač kompatibilní s Bluetooth 5.0, je nepravděpodobné, že budete mít tolik problémů jako u předchozích generací. Dále zvažte přechod na bezdrátová rádiová zařízení, která mají svůj vlastní přijímač. Ve srovnání s tím poskytne mnohem lepší zážitek.

Spoléháme na Bluetooth u mnoha zařízení, takže může být frustrující, když naše periferní zařízení nefungují normálně. Přečtěte si 5 tipů a triků, jak vyřešit problémy s Mac Bluetooth, včetně resetování modulu Bluetooth a způsobů, jak odstranit rušení.
Obsah
- Jak opravit problémy s Bluetooth Mac
- Aktualizace softwaru, vypnutí napájení, zrušení párování
- Odstraňte rušení
- Resetujte modul Bluetooth vašeho Macu
- V macOS Sonoma, Ventura a Monterey
- V macOS Big Sur nebo starším
Ať už máte Apple Silicon Mac nebo máte problémy s Bluetooth na počítači Intel, probereme několik přístupů k řešení problémů Mac Bluetooth.
Jak opravit problémy s Bluetooth Mac
Aktualizace softwaru, vypnutí napájení, zrušení párování
Tyto kroky jste pravděpodobně vyzkoušeli, ale pokud ne, začněte zde:
- Zkontrolujte, zda je macOS aktuální ( > O tomto Macu > Aktualizace softwaru nebo Předvolby systému > Obecné > Aktualizace softwaru)
- Ujistěte se, že je vaše zařízení Bluetooth nabité
- Vypněte zařízení Bluetooth a znovu jej zapněte, totéž můžete provést s Bluetooth na vašem Macu (klikněte na ikonu Bluetooth v liště nabídek – vpravo nahoře na obrazovce vašeho Macu)
- Můžete také zrušit spárování zařízení Bluetooth a znovu je spárovat, abyste zjistili, zda došlo ke zlepšení Bluetooth v liště nabídek > Předvolby/nastavení Bluetooth > najeďte na zařízení > klikněte na Odpojit
- Restartujte počítač Mac
![How to fix Mac Bluetooth issues walkthrough 1]()
![]()
Odstraňte rušení
Apple v dokumentu podpory poznamenává, že pokud zaznamenáváte občasné problémy s Bluetooth, je dobré zkontrolovat rušení. Mezi tipy patří:
- Přibližte svůj Mac a zařízení Bluetooth k sobě
- Odstraňte další zařízení, jako jsou telefony, fotoaparáty, napájecí kabely atd., která mohou být na vašem stole nebo poblíž
- Přesuňte některá zařízení WiFi na 5 GHz, protože Bluetooth i WiFi používají 2.4 GHz
- Přesuňte rozbočovače USB/Thunderbolt dále od vašeho Macu a zařízení Bluetooth (a nepokládejte je na Mac)
- Vypněte zařízení USB, která se nepoužívají
- Mezi Macem a zařízeními Bluetooth nevkládejte materiály, jako je kov nebo beton
Resetujte modul Bluetooth vašeho Macu
Mějte na paměti, že tím odpojíte veškeré příslušenství Bluetooth včetně myši/klávesnice. Ujistěte se, že máte kabelovou klávesnici/myš pro stolní počítače Mac.
V macOS Sonoma, Ventura a Monterey
Pokud máte stále problémy s Bluetooth, můžete resetovat Bluetooth modul svého Macu:
Možnost + Shift + kliknutí na ikonu Bluetooth v pruhu nabídek (podrobnosti níže) nezobrazuje možnost resetování Bluetooth v Monterey a později, takže budete muset spustit příkaz terminálu.
![Fix Mac Bluetooth issues - How to reset Bluetooth module in macOS Monterey]()
- Otevřete Terminál
- Zadejte příkaz „sudo pkill bluetoothd“
- Stiskněte return a na požádání zadejte heslo
- Resetujte svůj Mac
V macOS Big Sur nebo starším
- Podržte možnost + Shift na klávesnici a klikněte na ikonu Bluetooth v řádku nabídek
- Klikněte na „Resetovat modul Bluetooth“
- Na výzvě k potvrzení zvolte „OK“
- Vaše zařízení Bluetooth se po resetování modulu na okamžik odpojí a měla by se automaticky znovu připojit