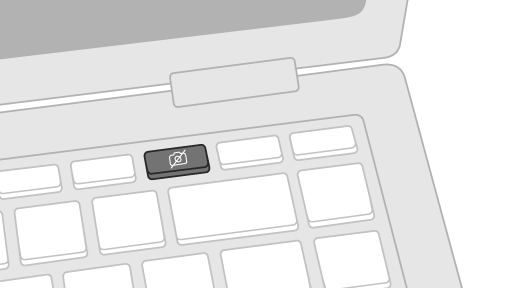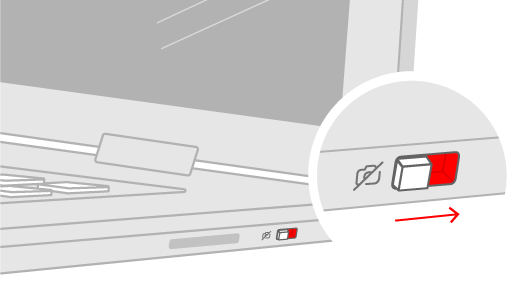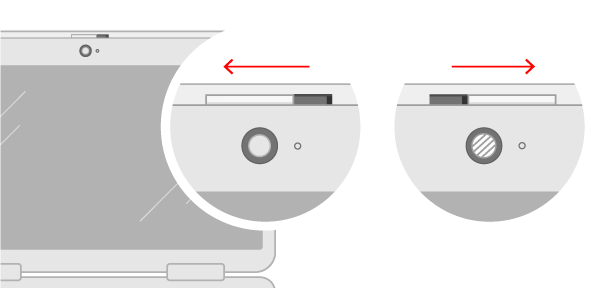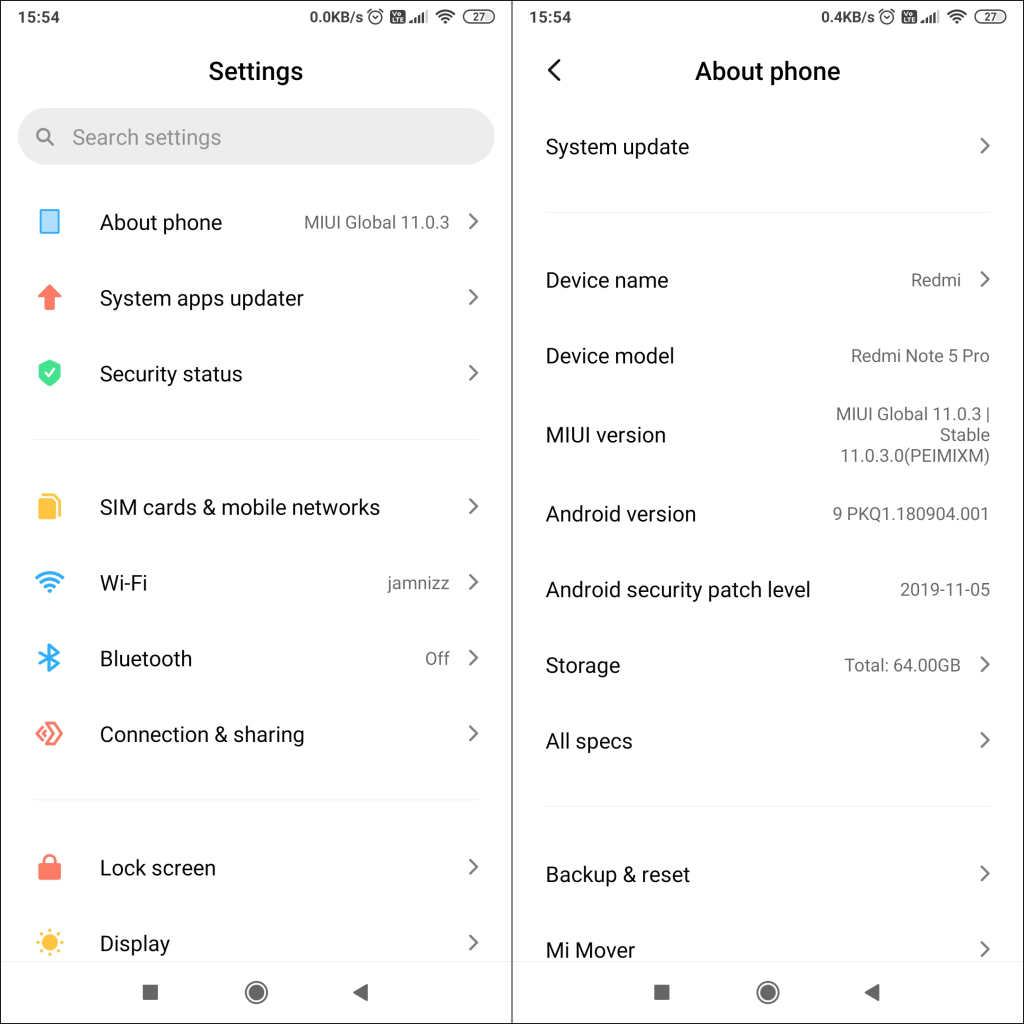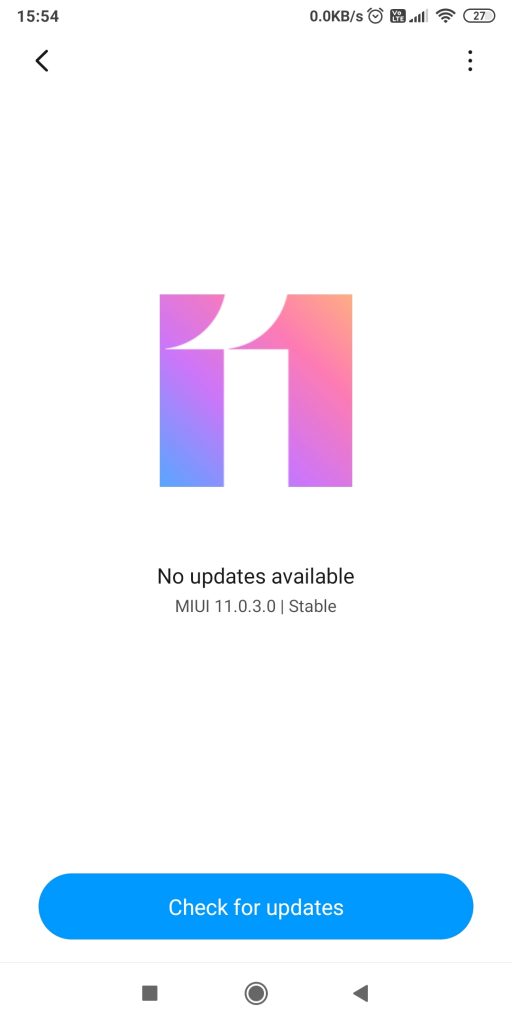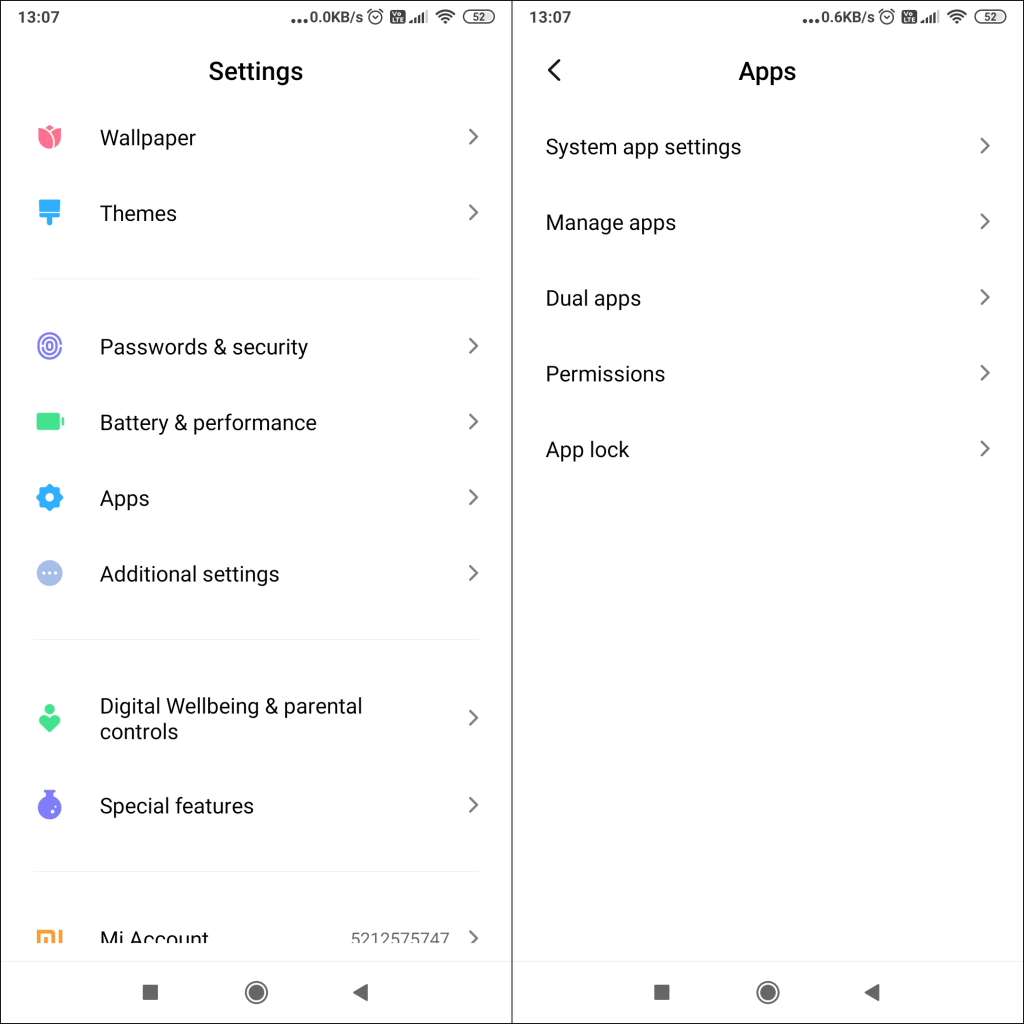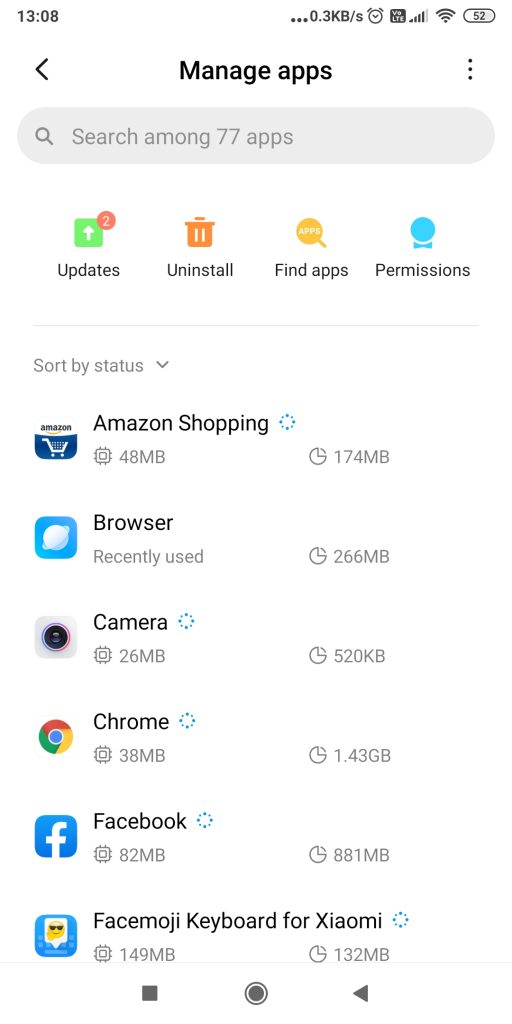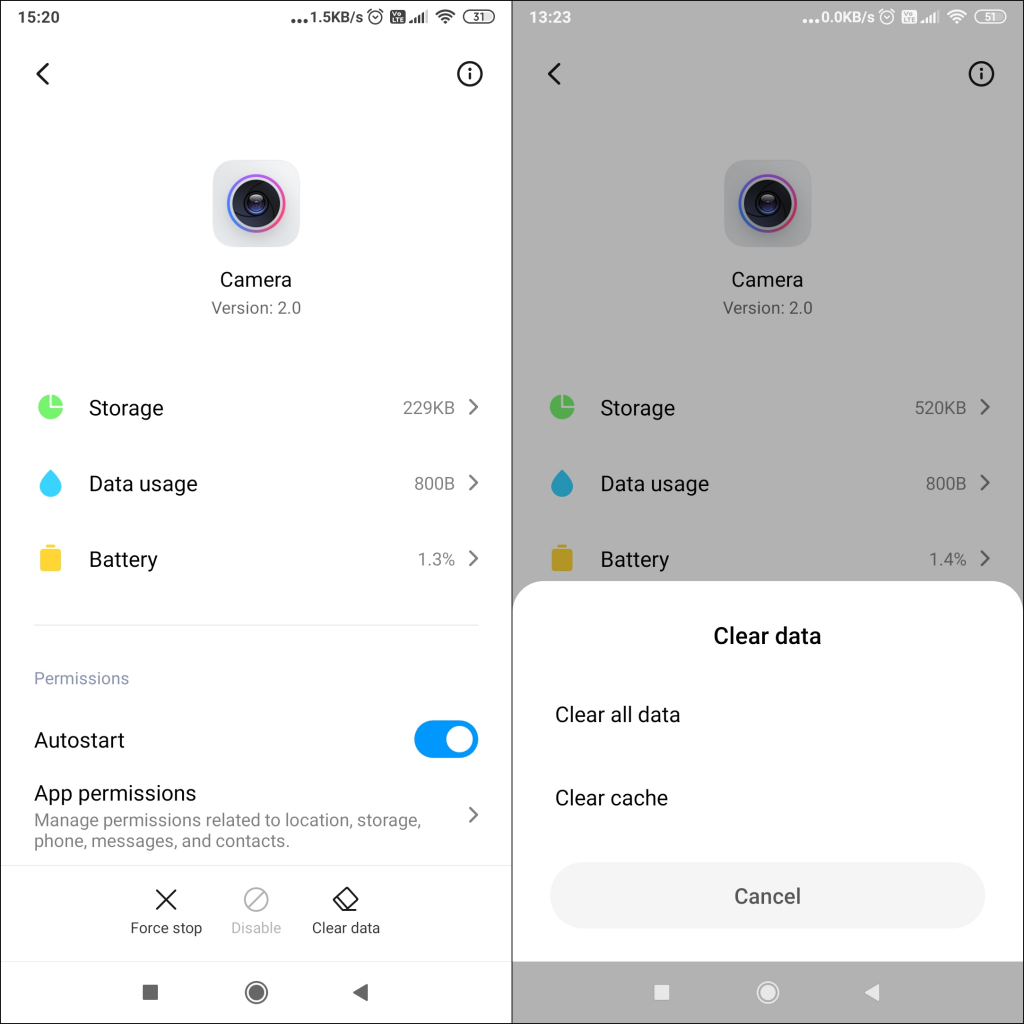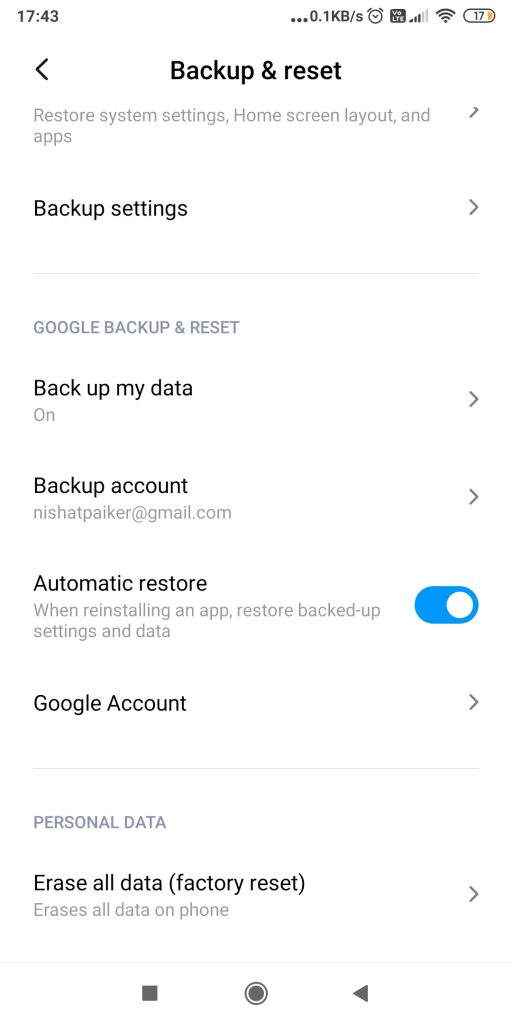Když váš fotoaparát nefunguje v systému Windows 11, mohou mu po nedávné aktualizaci chybět ovladače. Je také možné, že váš antivirový program blokuje kameru, vaše nastavení ochrany soukromí neumožňuje některým aplikacím přístup k fotoaparátu nebo je problém s aplikací, kterou chcete použít.
Dříve než začnete
Začněte spuštěním automatického nástroje pro odstraňování problémů s fotoaparátem v aplikaci Získat nápovědu. Získat nápovědu automaticky spustí diagnostiku a provede správné kroky k vyřešení většiny problémů s fotoaparátem.
Pokud aplikace Získat nápovědu nedokáže problém s fotoaparátem vyřešit, proveďte nejprve tyto kroky, než projdete uvedenými možnými řešeními:
- Kontrola aktualizací. Vybrat Home >Nastavení >Windows Update >Zkontrolovat aktualizace.
- Pokud pro váš fotoaparát nejsou žádné aktualizace, zkuste vybrat Pokročilé volby >Volitelné aktualizacea vyhledejte aktualizace ovladačů pro váš fotoaparát. Povolte instalaci dostupných aktualizací a poté restartujte zařízení, až bude připraveno.
Pokud váš fotoaparát stále nefunguje, zde je několik dalších věcí, které můžete vyzkoušet. Pro dosažení nejlepších výsledků vyzkoušejte možné opravy v uvedeném pořadí.
Zkontrolujte, zda na vašem zařízení není vypínač nebo tlačítko fotoaparátu
Některé notebooky a přenosná zařízení mají fyzický vypínač nebo tlačítko, které zapíná nebo vypíná fotoaparát. Když je vypnutá, vaše zařízení nemusí rozpoznat, že je nainstalovaná kamera, nebo to může způsobit, že kamera zobrazí obraz kamery s přeškrtnutím. Pokud má váš notebook vypínač nebo tlačítko, před použitím fotoaparátu se ujistěte, že je v zapnuté poloze.
Tyto přepínače nebo tlačítka nemusí být snadné najít, takže zkontrolujte všechna možná místa. Může to být například:
- Tlačítko na klávesnici, které se aktivuje klávesou Fn
- Vyhrazené tlačítko fotoaparátu na klávesnici
![Shows the keyboard key that turns off the camera. It]()
- Posuvný vypínač na boku notebooku
![Shows the on/off slide switch on the right side of the device.]()
- Malý posuvník pro závěrku, zabudovaný přímo ve fotoaparátu
![Shows the slide switch that covers the camera, It]()
Zkontrolujte nastavení
Dejte svým aplikacím povolení
Pokud jste nedávno aktualizovali Windows 11, možná budete muset aplikacím udělit oprávnění k používání fotoaparátu. V novějších verzích Windows 11 některé aplikace nebudou mít výchozí přístup k fotoaparátu.
Zde je návod, jak povolit aplikacím přístup k fotoaparátu:
- vybrat Home >Nastavení >Ochrana osobních údajů a zabezpečení >Ložnice .
Poznámka: Pokud je přístup ke kameře pro zařízení vypnutý a zašedlý, budete potřebovat správce zařízení, aby vám přístup ke kameře zapnul.
Pokud máte problémy s aplikací, kterou jste nenainstalovali z Microsoft Storu, ujistěte se Umožněte aplikacím pro stolní počítače přístup k fotoaparátu je zapnuto. Přístup k fotoaparátu nelze vypnout pro jednotlivé desktopové aplikace. Internetové prohlížeče, jako je Microsoft Edge, a mnoho aplikací pro videokonference, jako je Microsoft Teams, jsou aplikace pro stolní počítače, které vyžadují toto nastavení.
Zkontrolujte svůj antivirový software
V nastavení antivirového softwaru vyhledejte nastavení, která blokují přístup ke kameře nebo oprávnění k používání fotoaparátu. Potřebujete-li nápovědu, navštivte webové stránky své společnosti zabývající se antivirovým softwarem.
Zkontrolujte ovladače hardwaru
Zkuste jiný port USB a vyhledejte změny hardwaru
Pokud používáte externí kameru, zkuste ji nejprve použít s jiným portem USB na vašem zařízení. Pokud to nefunguje nebo je kamera ve vašem zařízení integrována, zkuste toto:
- vybrat Home , typ Správce zařízenía poté jej vyberte z výsledků vyhledávání.
- Najděte svůj fotoaparát pod kamery, Zobrazovací zařízenínebo Ovladače zvuku, videa a her.
- Pokud kameru nemůžete najít, vyberte možnost Akce nabídku, poté vyberte Prohledávání změn hardwaru.
- Počkejte, až naskenuje a znovu nainstaluje aktualizované ovladače, restartujte zařízení a poté znovu otevřete aplikaci Fotoaparát a otestujte ji.
- Pokud tyto kroky váš problém nevyřeší, pokračujte dalšími kroky.
Vraťte zpět ovladač fotoaparátu
Pokud kamera po aktualizaci přestala fungovat, vyzkoušejte tyto kroky:
- In Device Manager, klikněte pravým tlačítkem (nebo stiskněte a podržte) na fotoaparátu a vyberte Nemovitosti.
- Vybrat Řidič vyberte kartu Roll Back Driver, a pak vyberte Ano. (Některé ovladače tuto možnost nenabízejí. Pokud váš ovladač nemá Roll Back Driver k dispozici, přejděte k další opravě.)
- Po dokončení vrácení restartujte zařízení a zkuste znovu otevřít aplikaci Fotoaparát.
- Pokud vrácení zpět nefungovalo nebo není k dispozici, pokračujte dalšími kroky.
Odinstalujte ovladač fotoaparátu a vyhledejte změny hardwaru
- In Device Manager, klikněte pravým tlačítkem (nebo stiskněte a podržte) na fotoaparátu a vyberte Nemovitosti.
- Vybrat Řidič a potom vyberte Odinstalace zařízení. Zaškrtněte políčko pro Pokuste se odebrat ovladač pro toto zařízení, Poté vyberte OK.
- In Device Manager, O Akce menu, vyberte Prohledávání změn hardwaru.
- Počkejte, až naskenuje a znovu nainstaluje aktualizované ovladače, restartujte počítač a zkuste znovu otevřít aplikaci Fotoaparát.
Poznámka: Pokud váš fotoaparát stále nefunguje, vyhledejte nápovědu na webu výrobce fotoaparátu.
Přepněte na ovladač UVC
Většina dostupných USB webových kamer je kompatibilní s UVC (standardní USB Video Class). Budou pracovat s ovladačem UVC, který je součástí systému Windows (ovladač UVC, který je součástí balení). Pokud vaše webová kamera nefunguje správně, problém může vyřešit výměna za dodaný ovladač UVC. Chcete-li změnit ovladače, postupujte podle následujících kroků (jsou vyžadována práva správce).
Poznámka: Přiložený ovladač UVC nemusí podporovat všechny funkce vašeho fotoaparátu. Například rozpoznávání tváře Windows Hello již nemusí fungovat, pokud bylo podporováno ovladačem výrobce fotoaparátu pomocí vlastních rozšíření USB, která nejsou podporována dodávaným ovladačem.
- vybrat Home , typ Správce zařízenía poté jej vyberte z výsledků vyhledávání.
- Najděte problémovou webovou kameru ze seznamu zařízení zobrazeného ve Správci zařízení. Mělo by se objevit buď pod kamery or Zobrazovací zařízení.
- Klepněte pravým tlačítkem myši na zařízení webové kamery a vyberte Aktualizovat ovladač.
- vybrat Vyhledejte ovladače v počítači.
- vybrat Dovolte mi vybrat ze seznamu dostupných ovladačů v počítači.
- vybrat USB Video zařízení a potom vyberte další pro dokončení aktualizace ovladače.
- vybrat zavřít potvrďte volby nastavení a přejděte zpět do Správce zařízení. Webová kamera se nyní zobrazí pod kamery kategorii v seznamu Správce zařízení.
Potřebujete další pomoc?
Pokud se chcete dozvědět o základech používání fotoaparátu, přečtěte si část Jak používat aplikaci Fotoaparát.
Odpovědi najdete ve fórech
Pokud předchozí řešení nefungovala, zkuste vyhledat podobné problémy na fóru komunity Microsoft a vyhledejte Fotoaparát. Pokud nenajdete řešení, pokračujte a podělte se o podrobnosti o své zkušenosti tam, pak se vraťte později, abyste získali odpovědi.
Odeslat zpětnou vazbu
Pokud jste vyzkoušeli kroky v tomto článku a nenašli jste řešení, které by fungovalo, použijte k nahlášení problému centrum Windows Feedback. To pomůže společnosti Microsoft najít příčinu tohoto problému a zlepšit vaši zkušenost.
Uveďte podrobnosti o tom, co jste dělali, nebo konkrétní kroky, které jste podnikali, když k problému došlo. Určitě použijte Znovu vytvořte můj problém když odešlete zpětnou vazbu do Centra zpětné vazby.
Související témata
- Jak používat aplikaci Fotoaparát
- Importujte fotografie a videa z telefonu do PC
Když váš fotoaparát nefunguje v systému Windows 10, mohou mu po nedávné aktualizaci chybět ovladače. Je také možné, že váš antivirový program blokuje kameru, vaše nastavení ochrany soukromí neumožňuje některým aplikacím přístup k fotoaparátu nebo je problém s aplikací, kterou chcete použít.
Dříve než začnete
Začněte spuštěním automatického nástroje pro odstraňování problémů s fotoaparátem v aplikaci Získat nápovědu. Získat nápovědu automaticky spustí diagnostiku a provede správné kroky k vyřešení většiny problémů s fotoaparátem.
Pokud aplikace Získat nápovědu nedokáže problém s fotoaparátem vyřešit, proveďte nejprve tyto kroky, než projdete uvedenými možnými řešeními:
- Kontrola aktualizací. Vybrat Home , Poté vyberte Nastavení >Aktualizace a zabezpečení >Windows Update >Zkontrolovat aktualizace. Pokud vidíte možnost Zobrazit volitelné aktualizace, vyberte ji, abyste zjistili, zda jsou pro váš fotoaparát k dispozici aktualizace. Povolte instalaci dostupných aktualizací a poté restartujte zařízení, až bude připraveno.
- Restartujte počítač. Pokud jste své zařízení nerestartovali od té doby, co fotoaparát přestal fungovat, měli byste tak učinit. Vybrat Home , Poté vyberte Power >Restart. Probuzení zařízení z režimu spánku není totéž jako restartování.
- Otestujte svůj fotoaparát pomocí aplikace Fotoaparát. Vybrat Home a poté vyberte Fotoaparát ze seznamu aplikací. Pokud budete požádáni o povolení přístupu k fotoaparátu, vyberte Ano. Pokud kamera funguje v aplikaci Fotoaparát, problém může být v aplikaci, kterou se pokoušíte použít.
Pokud váš fotoaparát stále nefunguje, zde je několik dalších věcí, které můžete vyzkoušet. Pro dosažení nejlepších výsledků vyzkoušejte možné opravy v uvedeném pořadí.
Zkontrolujte, zda na vašem zařízení není vypínač nebo tlačítko fotoaparátu
Některé notebooky a přenosná zařízení mají fyzický vypínač nebo tlačítko, které zapíná nebo vypíná fotoaparát. Když je zařízení vypnuté, nerozpozná, že je nainstalovaná kamera, nebo může způsobit, že kamera zobrazí obraz kamery s přeškrtnutým lomítko. Pokud má váš počítač vypínač nebo tlačítko, před použitím fotoaparátu se ujistěte, že je v zapnuté poloze.
Tyto přepínače nebo tlačítka nemusí být snadné najít, takže zkontrolujte všechna možná místa. Může to být například:
- Posuvný vypínač na boku notebooku
![Shows the on/off slide switch on the right side of the device.]()
- Tlačítko na klávesnici s ikonou fotoaparátu
![Shows the keyboard key that turns off the camera. It]()
- Malý posuvník pro závěrku, zabudovaný přímo ve fotoaparátu
![Shows the slide switch that covers the camera, It]()
Zkontrolujte nastavení
Dejte svým aplikacím povolení
Pokud jste nedávno aktualizovali Windows 10, možná budete muset aplikacím udělit oprávnění k používání fotoaparátu. V novějších verzích Windows 10 některé aplikace nemají výchozí přístup k fotoaparátu.
Chcete-li zařízení umožnit přístup k fotoaparátu, vyberte Home , Poté vyberte Nastavení > Ochrana osobních údajů > Ložnice , v Povolte přístup k fotoaparátu na tomto zařízení, Pokud Přístup k fotoaparátu pro toto zařízení je vypnutý, vyberte Přeměna a zapněte Přístup k fotoaparátu pro toto zařízení.
Poznámka: Pokud je přístup k fotoaparátu pro zařízení vypnutý a nemůžete vybrat Přeměna, budete potřebovat administrátora na zařízení, aby vám zapnul přístup k fotoaparátu.
Než bude mít jakákoli aplikace přístup k vaší kameře, ujistěte se, že je pro aplikace ve vašem uživatelském účtu zapnutý přístup k fotoaparátu. Ujistit se, že Povolit aplikacím přístup k fotoaparátu je zapnut.
Po povolení přístupu ke kameře přejděte na Vyberte, které aplikace Microsoft Store mají přístup k vašemu fotoaparátu a zapněte přístup k fotoaparátu pro požadované aplikace. V tomto seznamu se zobrazí pouze aplikace nainstalované z obchodu Microsoft Store.
Pokud jste aplikaci nainstalovali z internetu, disku, jednotky USB nebo ji za vás nainstaloval správce IT, nemusí se jednat o aplikaci Microsoft Store. Chcete-li zkontrolovat, přejděte na Povolte aplikacím pro stolní počítače přístup k fotoaparátu a ujistěte se, že je zapnutý. Internetové prohlížeče (jako Microsoft Edge) a mnoho aplikací pro videokonference (jako Microsoft Teams) jsou aplikace pro stolní počítače, které vyžadují toto nastavení.
Zkontrolujte svůj antivirový software
V nastavení antivirového softwaru vyhledejte nastavení, která blokují přístup ke kameře nebo oprávnění k používání fotoaparátu. Potřebujete-li nápovědu, navštivte webové stránky své společnosti zabývající se antivirovým softwarem.
Zkontrolujte ovladače hardwaru
Zkuste jiný port USB a vyhledejte změny hardwaru
Pokud používáte externí kameru, zkuste ji nejprve použít s jiným portem USB na vašem zařízení. Pokud to nefunguje nebo je kamera ve vašem zařízení integrována, zkuste toto:
- Do pole Hledat na hlavním panelu zadejte Správce zařízenía poté jej vyberte z výsledků vyhledávání.
- Najděte svůj fotoaparát pod kamery, Zobrazovací zařízenínebo Ovladače zvuku, videa a her.
- Pokud kameru nemůžete najít, vyberte možnost Akce nabídku, poté vyberte Prohledávání změn hardwaru.
- Počkejte, až naskenuje a znovu nainstaluje aktualizované ovladače, restartujte zařízení a zkuste znovu otevřít aplikaci Fotoaparát.
- Pokud tyto kroky váš problém nevyřeší, pokračujte dalšími kroky.
Zkontrolujte, zda není ovladač fotoaparátu kompatibilní
Některé starší fotoaparáty, které byly navrženy pro starší zařízení, nejsou kompatibilní se systémem Windows 10. Zde je návod, jak zkontrolovat, zda je váš fotoaparát kompatibilní:
- In Device Manager, hledejte svůj fotoaparát pod kamery, Zobrazovací zařízenínebo Ovladače zvuku, videa a her.
- Klepněte pravým tlačítkem myši (nebo stiskněte a podržte) na název vaší kamery a poté vyberte Nemovitosti.
- Vybrat Řidič tab, zvolte Podrobnosti ovladače a vyhledejte název souboru, který obsahuje stream.sys. Pokud tam je, váš fotoaparát byl navržen před Windows 7 a budete ho muset vyměnit za novější fotoaparát.
- Pokud nenajdete název souboru, který obsahuje stream.sys, pokračujte dalšími kroky.
Vraťte zpět ovladač fotoaparátu
Pokud kamera po aktualizaci přestala fungovat, vyzkoušejte tyto kroky:
- In Device Manager, klikněte pravým tlačítkem (nebo stiskněte a podržte) na fotoaparátu a vyberte Nemovitosti.
- Vybrat Řidič vyberte kartu Roll Back Driver, a pak vyberte Ano. (Některé ovladače tuto možnost nenabízejí. Pokud váš ovladač nemá Roll Back Driver k dispozici, přejděte k další opravě.)
- Po dokončení vrácení restartujte zařízení a zkuste znovu otevřít aplikaci Fotoaparát.
- Pokud vrácení zpět nefungovalo nebo není k dispozici, pokračujte dalšími kroky.
Odinstalujte ovladač fotoaparátu a vyhledejte změny hardwaru
- In Device Manager, klikněte pravým tlačítkem (nebo stiskněte a podržte) na fotoaparátu a vyberte Nemovitosti.
- Vybrat Řidič a potom vyberte Odinstalace zařízení. Zaškrtněte políčko pro Vymazatsoftware ovladače pro toto zařízení, Poté vyberte OK.
- In Device Manager, O Akce menu, vyberte Prohledávání změn hardwaru.
- Počkejte, až naskenuje a znovu nainstaluje aktualizované ovladače, restartujte počítač a zkuste znovu otevřít aplikaci Fotoaparát.
Poznámka: Pokud váš fotoaparát stále nefunguje, vyhledejte nápovědu na webu výrobce fotoaparátu.
Přepněte na ovladač UVC
Většina dostupných USB webových kamer je kompatibilní s UVC (standardní USB Video Class). Budou pracovat s ovladačem UVC, který je součástí systému Windows (ovladač UVC, který je součástí balení). Pokud vaše webová kamera nefunguje správně, problém může vyřešit výměna za dodaný ovladač UVC. Chcete-li změnit ovladače, postupujte podle následujících kroků (jsou vyžadována práva správce).
Poznámka: Přiložený ovladač UVC nemusí podporovat všechny funkce vašeho fotoaparátu. Například rozpoznávání tváře Windows Hello již nemusí fungovat, pokud bylo podporováno ovladačem výrobce fotoaparátu pomocí vlastních rozšíření USB, která nejsou podporována dodávaným ovladačem.
- Do pole Hledat na hlavním panelu zadejte Správce zařízenía poté jej vyberte z výsledků vyhledávání.
- Najděte problémovou webovou kameru ze seznamu zařízení zobrazeného ve Správci zařízení. Mělo by se objevit buď pod kamery or Zobrazovací zařízení.
- Klepněte pravým tlačítkem myši na zařízení webové kamery a vyberte Aktualizovat ovladač.
- vybrat Vyhledejte ovladače v počítači.
- vybrat Dovolte mi vybrat ze seznamu dostupných ovladačů v počítači.
- vybrat USB Video zařízení a potom vyberte další pro dokončení aktualizace ovladače.
- vybrat zavřít potvrďte volby nastavení a přejděte zpět do Správce zařízení. Webová kamera se nyní zobrazí pod kamery kategorii v seznamu Správce zařízení.
Potřebujete další pomoc?
Pokud se chcete dozvědět o základech používání fotoaparátu, přečtěte si část Jak používat aplikaci Fotoaparát.
Odpovědi najdete ve fórech
Pokud předchozí řešení nefungují, zkuste hledat podobné problémy na fóru komunity Microsoft a vyhledejte Fotoaparát. Pokud nenajdete řešení, pokračujte a podělte se o podrobnosti o své zkušenosti tam, pak se vraťte později, abyste získali odpovědi.
Odeslat zpětnou vazbu
Pokud jste vyzkoušeli kroky v tomto článku a nenašli jste řešení, které by fungovalo, použijte centrum Windows Feedback Hub k nahlášení chyby. To pomáhá společnosti Microsoft najít hlavní příčinu tohoto problému.
Uveďte podrobnosti o tom, co jste dělali, nebo konkrétní kroky, které jste podnikali, když k problému došlo. Určitě použijte Znovu vytvořte můj problém když odešlete zpětnou vazbu do Centra zpětné vazby.
Nápovědu k odesílání zpětné vazby pomocí Centra zpětné vazby najdete v tématu Odeslání zpětné vazby společnosti Microsoft pomocí aplikace Centrum zpětné vazby.
Související témata
- Fix a missing Camera Roll in Windows 10
- Importujte fotografie a videa z telefonu do PC
Shrnutí: Zastavuje se fotoaparát vašeho telefonu Android a zobrazuje chybu? Tento příspěvek sdílí 10 metod, jak opravit chybu „Bohužel, fotoaparát se zastavil“ a další problémy s aplikací Fotoaparát na telefonu Android. Poškozené soubory videí na kartě SD Android, které mohou způsobovat chybu aplikace Fotoaparát, můžete opravit pomocí nástroje Stellar Repair for Video.
![]()
- Proč kamera Android přestane fungovat nebo zobrazuje chybu?
- 10 způsobů, jak opravit chybu „Bohužel, kamera se zastavila“ v systému Android
„Aplikace Fotoaparát v mém telefonu Android zobrazuje chybovou zprávu „Bohužel, Fotoaparát se zastavil“. Je to nepříjemné, protože kvůli této chybě nemohu používat fotoaparát svého telefonu. Je nějaký způsob, jak to napravit?’
Chyba aplikace Fotoaparát Android, ‘Fotoaparát se bohužel zastavil“ obtěžoval mnoho uživatelů. Bez ohledu na telefon Android, který používáte, se chyba objeví kdykoli. Uživatelé nahlásili chybu aplikace Fotoaparát na telefonech Samsung Galaxy, Motorola, LG, HTC, Redmi Note a mnoha dalších telefonech Android.
Fotoaparát je nejpoužívanější funkcí jakéhokoli telefonu Android. Každá taková chyba, která vám brání pořizovat snímky nebo videa z mobilního telefonu, může být tedy frustrující.
Proč kamera Android přestane fungovat nebo zobrazuje chybu?
Problém s fotoaparátem Android může mít mnoho příčin – od selhání hardwaru po konflikt softwaru v zařízení. Mnoho uživatelů uvedlo, “Bohužel, kamera se zastavila” or “padání fotoaparátu” chyba na Androidu, když společně používali mobilní svítilnu a aplikaci fotoaparátu. Důvody tedy mohou být různé.
Některé běžné důvody chyby „Bohužel se zastavila kamera“ jsou:
- Nízký úložný prostor v telefonu
- Neúplná aktualizace systému Android
- Chyba nebo virus v mobilu
- Aplikace třetích stran nainstalované v telefonu
Zde v tomto příspěvku budeme sdílet 10 metod, které lze opravit “Bohužel, kamera se zastavila” Problém s Androidem.
Tyto metody můžete také použít k opravě dalších problémů a chyb aplikace Fotoaparát na zařízení Android, jako je např
- Chybová zpráva „Varování: Fotoaparát selhal“
- Přední/zadní kamera nefunguje na Androidu
- Mobilní kamera se stále zastavuje
- Aplikace fotoaparátu zamrzá nebo padá atd.
Sdílené metody odstraňování problémů lze použít na jakoukoli značku a model telefonu Android včetně Samsung, OnePlus, LG, Motorola, HTC a dalších.
10 způsobů, jak opravit chybu „Bohužel, kamera se zastavila“ v systému Android
- Restartujte fotoaparát
- Vypněte/zapněte zařízení Android
- Aktualizujte software Android
- Vymažte soubory mezipaměti aplikace Fotoaparát
- Vymažte datové soubory fotoaparátu
- Vymažte mezipaměť a datové soubory aplikace Galerie
- Použijte nouzový režim
- Uvolněte místo v telefonu a na SD kartě
- Naformátujte kartu Android SD a znovu ji vložte
- Obnovte tovární nastavení telefonu Android
Metoda 1: Restartujte fotoaparát
Ukončete aplikaci fotoaparátu v systému Android. Počkejte několik minut a poté klepnutím na ikonu fotoaparátu restartujte aplikaci. To by mělo opravit chybu, “bohužel fotoaparát přestal fungovat”.
Tato metoda je obvykle užitečná, když necháte fotoaparát zapnutý delší dobu nebo jej přepnete do pohotovostního režimu. Pokud problém přetrvává, zkuste další metodu opravit chybu fotoaparátu Android.
Metoda 2: Vypněte/zapněte zařízení Android
Je známo, že restart zařízení úspěšně opravuje několik technických závad. Takže vypněte svůj mobilní telefon. Poté jej zapněte a po několika minutách kliknutím otevřete aplikaci Fotoaparát. Chyba fotoaparátu nefunguje na Androidu by měla být opravena.
Metoda 3: Aktualizujte software Android
Ignorování aktualizací systému Android může vést k problémům s fotoaparátem. Ujistěte se, že používáte aktualizovanou verzi softwaru Android. Včasné aktualizace Androidu opravují chyby a další problémy v zařízení.
Kroky k aktualizaci softwaru Android:
- Připojte telefon k Wi-Fi.
- Přejít na Nastavení.
- Klikněte na O zařízení.
- Využít Aktualizace softwaru or Aktualizace systému.
![Navigate to System update from Android Settings]()
- Klikněte na Kontrola aktualizací. Telefon automaticky vyhledá aktualizace a vyzve vás k instalaci nejnovější aktualizace, je-li k dispozici.
![Check for updates button in Redmi Note 5 Pro]()
Metoda 4: Vymažte soubory mezipaměti aplikace Fotoaparát
Každá aplikace v telefonu Android má své soubory mezipaměti, včetně fotoaparátu. Postupem času se tyto soubory mezipaměti hromadí ve vašem Androidu a zabírají velký úložný prostor. To v konečném důsledku ovlivňuje výkon telefonu. Vymažte tedy soubory mezipaměti aplikace Fotoaparát.
Data mezipaměti můžete smazat prostřednictvím správce aplikací v nastavení telefonu Android. I když se navigační cesta k vymazání souborů mezipaměti může lišit podle vaší značky a modelu Androidu.
Kroky k odstranění mezipaměti aplikace Fotoaparát (v Redmi Note 5):
- Otevřená Nastavení> Aplikace> Správa aplikací (nebo ‚Správce aplikací v Samsungu a Huawei atd.)
![Navigate to Manage apps from Settings on Android]()
- Přejděte dolů na Ložnice aplikaci a klikněte na ni.
![Camera app under Manage apps]()
- V dolní části klikněte na „Vyčistit data’ volba.
- Získáte dvě možnosti “Vymazat všechna data” a ‘Vyčistit mezipaměť’. Klikněte na ‘Vyčistit mezipaměť’.
![Navigate to ‘Clear cache’ from Camera app settings]()
Nyní otevřete aplikaci Fotoaparát. The „kamera přestala fungovat“ chyba by měla být vyřešena.
Metoda 5: Vymažte datové soubory fotoaparátu
Pokud smazání dat mezipaměti fotoaparátu nepomůže, odstraňte datové soubory aplikace.
Postupujte podle stejných kroků jako výše a přejděte z Nastavení systému Android. Namísto ‘Vyčistit mezipaměť’ klikněte na ‘Vyčistit data’ volba.
Poznámka: Pamatujte, že vymazáním dat aplikace Fotoaparát odstraníte osobní nastavení fotoaparátu. Předvolby můžete znovu nastavit později.
Postup odstranění datových souborů aplikace v systému Android:
- Otevřená Nastavení> Aplikace> Správa aplikací (nebo „Správce aplikací“ v telefonech Samsung a Huawei atd.)
- Přejděte dolů na Ložnice aplikaci a klikněte na ni.
- V dolní části klikněte na „Vyčistit data’ volba.
- V dalším okně znovu vyberte ‘Vyčistit data’.
Metoda 6: Vymažte mezipaměť a datové soubory aplikace Galerie
Všechny fotografie a videa pořízená telefonem Android se ukládají do aplikace Galerie. Závada v jakékoli aplikaci může ovlivnit výkon jiné aplikace.
Pokud tedy smazání dat z mezipaměti aplikace Fotoaparát nefunguje, zkuste vymazat mezipaměť a datové soubory aplikace Galerie.
Kroky k vymazání mezipaměti aplikace Galerie a datových souborů v systému Android:
- Otevřená Nastavení > Aplikace > Spravovat aplikace.
- Přejděte dolů na Galerie aplikaci a klikněte na ni.
- V dolní části klikněte na „Vyčistit data’ volba.
- V dalším okně vyberte „Vymazat všechna data“. Po dokončení znovu opakujte kroky pro výběr ‘Vyčistit mezipaměť’.
- Restartujte svůj telefon Android
Nyní zkontrolujte, zda “Bohužel se kamera zastavila” chyba je opravena nebo ne.
Metoda 7: Otevřete fotoaparát v nouzovém režimu
Chyby, jako je Fotoaparát telefonu, se neustále zastavuje, hlásí chybu, přední nebo zadní kamera nefunguje na Androidu, mohou být také způsobeny aplikacemi třetích stran.
Chcete-li problém vyloučit, použijte fotoaparát v nouzovém režimu, který zakáže aplikace třetích stran. Pokud fotoaparát začne fungovat bez problémů, odstraňte z telefonu aplikace třetích stran.
Postup použití fotoaparátu Android v nouzovém režimu:
- Stiskněte a podržte tlačítko napájení telefonu po dobu několika sekund, dokud se nezobrazí výzva k vypnutí zařízení.
- Klikněte a přidržte Vypínání dokud se nezobrazí zpráva s výzvou k restartování zařízení v nouzovém režimu.
- klikněte OK otevřete aplikaci Fotoaparát.
Pokud kamera funguje správně bez jakékoli chyby nebo problému, odinstalujte nedávno nainstalované aplikace.
Metoda 8: Uvolněte místo v telefonu a na kartě SD
Když je vnitřní paměť telefonu a karta SD plná a vy na ni budete nadále ukládat obrázky a videa, aplikace Fotoaparát může zobrazit „Kamera přestala fungovat“ chyba. Udělejte si tedy místo na svém zařízení a na SD kartě.
Odstraňte nepotřebné fotografie z telefonu a SD karty. Zálohujte na Google Cloud nebo přeneste důležité soubory do počítače.
Jakmile uvolníte místo v úložišti, otevřete aplikaci Fotoaparát. Tím by se měl problém vyřešit.
Metoda 9: Naformátujte kartu Android SD a znovu ji vložte
Používáte SD kartu jako sekundární úložiště v telefonu? SD karta vašeho telefonu Android nebo některé z jejích souborů mohly být poškozeny, což způsobilo technickou poruchu zařízení.
Zde doporučujeme pokusit se vyřešit chybu aplikace Fotoaparát pomocí oprava poškozené SD karty.
Co můžete udělat:
- Zálohujte data na SD kartě nebo přeneste všechny její soubory do počítače.
- Naformátujte kartu Android SD v telefonu nebo počítači.
- Znovu vložte SD kartu do telefonu.
- Restartujte zařízení Android.
Postup formátování karty SD v telefonu Android:
- Jít do Nastavení > Úložiště.
- Vyhledejte a vyberte kartu SD.
- klikněte Formátujte kartu SD or Vymazat SD kartu, kterou možnost vidíte.
Jak opravit poškozené soubory videa / fotografií na kartě SD Android, které mohou způsobovat chybu aplikace Fotoaparát:
- Přeneste soubory videa/obrázků z telefonu do počítače PC nebo Mac.
- Ke stažení Hvězdná oprava videa na vašem počítači, pokud se videa nepřehrávají. Můžeš použít Hvězdná oprava fotografií opravit poškozené fotografie z telefonu Android.
- Spusťte software a podle pokynů opravte poškozená videa a fotografie. Musíte jednoduše přidat poškozený soubor a kliknout Opravy, a Náhled & Uložit opravené video nebo fotografii.
![Video Repair]()
![Video Repair Mac]()
Podívejte se na video, jak opravit poškozená nebo nefunkční videa z telefonu Android
Metoda 10: Obnovte tovární nastavení telefonu Android
Toto doporučujeme jako poslední možnost nápravy “Bohužel se kamera zastavila” chyba v zařízení Android.
Návrat do továrního nastavení telefonu Android může vyřešit všechny chyby a problémy aplikace Fotoaparát. Před procesem obnovení továrního nastavení se ujistěte, že jste zálohovali své kontakty, fotografie, videa a další data.
Kroky k obnovení továrního nastavení telefonu Android (Redmi Note 5 Pro):
- Otevřená Nastavení
- Klepněte na Další nastavení.
- Jít do O telefonu > možnost Zálohovat a resetovat. Doporučená: Zálohujte svá data ve svém účtu Google pod Zálohování a resetování Google volba.
![Factory reset option in Redmi Note 5 Pro]()
Po dokončení otevřete aplikaci Fotoaparát. To by mělo vyřešit chybu, že fotoaparát přestal fungovat, problém s nefunkčním předním / zadním fotoaparátem nebo jiné problémy na vašem Androidu.
Balil
Fotoaparát telefonu Android je pravděpodobně nejpoužívanější aplikací na vašem zařízení. Některé technické problémy však mohou způsobit, že vaše oblíbená aplikace nebude použitelná. Doufáme, že jedna z výše uvedených metod vám pomůže opravit “Bohužel se kamera zastavila” chyba v telefonu Android. Tyto metody můžete vyzkoušet i pro jiné problémy související s mobilním fotoaparátem.
Doufám, že to bylo užitečné. Podělte se v níže uvedeném komentáři pro případ, že bychom vynechali jakoukoli jinou oblíbenou metodu, jak opravit chybu „Aplikace Fotoaparát přestala fungovat“.
O autorovi
Nishat Paiker je odborný technický spisovatel a editor s více než 8 lety zkušeností. Má hluboké znalosti o obnově dat a ráda zkoumá nové technologie a nástroje pro kutily. Nishat má velký zájem o fotografování. Často ji najdete, jak dává fotografické tipy a triky.