What could be more irritating than your phone touch screen not working? The phone becomes literally useless, and you cannot perform the immediate necessary tasks. However, the ‘phone screen not responding to touch’ is surprisingly common.
Before taking your phone to the service centre or buying a new phone, you can try and fix the phone by yourself. Wondering how? Follow the next several steps; it is easy to help you fix the unresponsive touch screen and get your phone working again.
1Why Is My Phone Not Responding to Touch?
There can be several reasons why Android phone screen is not responding to touch. Here are a few common causes:
- Fyzická újma
- Problémy se softwarem
- Kalibrace dotykové obrazovky
- Nedostatek úložného prostoru
- Porucha hardwaru
- Přehřátí

2How to Fix the Phone Touch Screen Not Working
No matter whether your phone touch screen is not working due to physical damage or technical issues, here are the ways and steps you need to follow. Here are the 11 ways to fix the phone screen not responding to touch.
1. Restartujte telefon
Restarting your device is the first step to perform when your phone touch screen is not working for non-physical damage. Sometimes, a simple restart can solve many issues. Since the touch screen is not responding, you cannot turn your device off from the option on the screen. Here are the steps to follow to restart an Android phone.
Krok 1: Press and hold the «Power» button until the device turns off. If you wait for a few seconds only, you will see «Power Off” a “Restart» options on the screen.
Since the entire screen is not responding, it is of no use to you. Hence, you should press and hold the «Power» button as long as required.
Krok 2: Wait a few seconds when the device turns off.
Krok 3: Press and hold the Power button for the device to get restarted.
For iPhone users, the steps are different due to devices. Please follow the steps from Apple.
Check if the touch screen is not working issue is solved. Otherwise, go ahead and execute the following methods.
2. Remove the Screen Protector or Case
If you are using a screen protector or a case, it may interfere with touch sensitivity. Try removing them to see if the touch screen works without them. Make sure the screen is clean from dust, dirt, or any other debris, Use a soft, lint-free cloth to gently wipe the screen. It’s a easy way to clean your device if a reboot doesn’t do the trick.
3. Dry out Your Cell Phone
If your phone gets wet or accidentally drops into water, your phone screen will become unresponsive. You can try drying the phone in this case, which sometimes solves the problem.
If your phone drops into water, take it out immediately. You will need to remove all the removable parts of the device. Use alcohol to wash your device to remove dirt and minerals. Keep your device parts in a sealed packet of rice. The process dries off the device parts. Afterwards, place them outside to dry off to the extreme and see if the problem is solved later.
4. Upgradujte svůj operační systém
If there is a new operating system, updating it may solve the issue of ‘touch screen of phone not working.’ Please make sure that your phone is connected to a stable Wi-Fi network before updating your phone. Then go to your phone’s settings menu and look for «Software Update» or a similar option. Tap it to check for available updates. If an update is available, your phone will prompt you to download it. Ensure your phone has enough battery, or connect it to a charger. Follow the on-screen instructions to complete the update.
After installing the update, it may require a restart to finalize the process. Restarting your phone is recommended to ensure all changes take effect.
5. Remove the SIM Card
In some cases, hardware failure may cause the touch screen to stop responding, such as SIM cards and memory cards, please try removing them and inserting them later. Be sure to turn off the power completely and unplug the device first.
6. Optimize Device Performance
Improving your phone’s performance with the Device Care feature may solve the issue. But, the feature is only available on Samsung Galaxy devices. It scans for wasted storage space and identifies potential issues. To optimize your device, go to Settings > Battery and device care > Optimize now.
7. Adjust Touch Sensitivity
The exact steps may vary slightly depending on the device model and version of the operating system. Let’s take the steps of Samsung and iPhone as examples.
Pro Zařízení Samsung Galaxy, please go to Settings > Display or Display & Brightness > Touch Sensitivity or Touch Calibration, then follow the on-screen instructions to calibrate or adjust the touch sensitivity as desired.
If you are facing issues with an unresponsive or inaccurate touch screen on your iPhone (6S to XS), it could be related to the sensitivity of the 3D Touch feature. To resolve this problem, you will need to make some adjustments. Please head to Go to Settings > Accessibility > Touch > 3D & Haptic Touch, then follow the on-screen instructions to adjust the touch sensitivity as desired. If the screen continues to be inaccurate or unresponsive, you can try turning off the 3D Touch feature.
8. Turn Off Special Feature or Developer Mode
Running some special features like TalkBack or gestures may cause your phone screen not to respond. If you have enabled them, follow the steps to turn them off. For the TalkBack feature, simply go to Settings > Accessibility > TalkBack and tap the switch. For the gestures feature, just go ahead to Settings gt; Advanced features gt; Motions, and Gestures and tap all the switches.
The developer mode allows users to customize settings and remove certain limitations that are restricted. When you turn on Developer Options, certain Android devices start malfunctioning. If your touch screen is not functioning properly after turning on Developer Options recently, you should turn off Developer Options. Here are the steps to follow.
Krok 1: Open Settings apps on your Android devices.
Krok 2: Go to the System option, which is generally available at the bottom.
Krok 3: Tap on Developer Options. You can understand if the option is turned on.
Krok 4: You should turn off Developer options by toggling it off.

Krok 5: You should restart your device and see if the Android touch screen randomly stops working.
9. Zapněte nouzový režim
Whenever you suspect that the issue on your device is due to software and apps, you should enter into Safe mode. In Safe mode, the device works with the basic and essential software and hardware support. If your touch screen works in safe mode, you can rest assured that it is a problem with some app or program you downloaded. Start with recently downloaded apps and go from there.
You can take the below steps to turn on safe mode.
Krok 1: Press and hold the Power button for some time to restart your device.
Krok 2: Keep holding the Power button. When the manufacturer logo appears, release the Power button.
Krok 3: Immediately after you release the Power button, press and hold the Volume Down button.
Krok 4: Once your phone enters safe mode, you will see the Safe Mode label in the bottom-left corner.
10. Reset Device to Factory Settings
When uninstalling the recently installed apps does not solve the problem, you can perform a factory reset. It will restore your device to its initial state when you unbox the device. It means all the installed apps and the changes made to settings will be gone. All the phone data will be erased, including any malware present on your device that could be causing the issue. You may check the Samsung office website or iPhone office website to hard reset your phone, for other Android device, refer to the guide of Google.
Poznámka: Factory resetting will erase all the data on your phone. Please back up your device before operating.
11. Test Touch Screen
First of all, you should knock on the touch screen a few times in each corner. It can snap back the loose connection that is responsible for the touch screen not working. After that, you need to check the touch screen for bugs and find dead zones.
The best way to ensure that is by using star codes. Different Android phones and tablets have different compatible star codes. Here are the star codes to dial on your device.
- For Samsung devices, dial *#7353#.
- For Sony devices, dial *#*#SERVICE#*#*or *#*#7378423#*#*.
- For HTC devices, dial *#*#3424#*#*.
- For Motorola devices, dial *#0*#.
Once you dial the star code successfully, your device will get into diagnostic mode. It is where you can test the torch screen by choosing from different screen testing options.
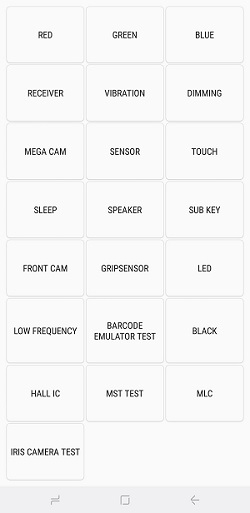
Try the above 11 ways to solve the problem of the touch screen of your mobile phone not working. If these solutions are not effective for your mobile phone, then send it to the service center for repair. We all know that various problems will occur during the use of mobile phones. In addition to the touch screen not working, the mobile phone will suddenly turn to black screen, data cannot be saved, software malfunctions, etc. When we realize that these problems will occur, we will fix the problem on the mobile phone in advance. Install some protection software on the computer, such as data recovery, file transfer, or remote control tools. The following will introduce you to remotely control your phone, or control your devices with voice and facial commands. It is always good to take precautions before they happen.
3How to Control Your Android Phone When Phone Touch Screen Not Working
When there is a problem with your phone and you cannot use it, the remotely control function of Airdroid Personal is your best backup software. You should have the AirDroid Personal app installed on your Android device beforehand. When your device screen gets broken, you can establish a wireless connection comfortably. AirDroid Personal to take full control of your phone. You can also use it to manage and back up your data before taking your device to the nearby service center.
Klíčové vlastnosti AirDroid Personal
- Remote control your phone from your computer for versatile operation
- Manage, back up, and transfer files among your phones and computer wirelessly
- Transfer files without an internet connection with Nearby feature
- Mirror phone screen to your computer for better viewing
- Remote monitoring through phone’s camera and mic from your computer
- Access phone notifications, text messages, and reply to social media messages
Here are the steps to remote control your broken screen from your computer.
Krok 1. Download and install the AirDroid Personal app on your phone and computer beforehand.
Krok 2. Create an account for AirDroid Personal. Launch AirDroid Personal on both devices and log into the same account.
Krok 3. On your phone, open AirDroid Personal app. Go to «Me» located at the bottom. Tap on the «Zabezpečení a vzdálené funkce» option. Turn on the «dálkové ovládání» option and other options you may need by following the on-screen instructions.
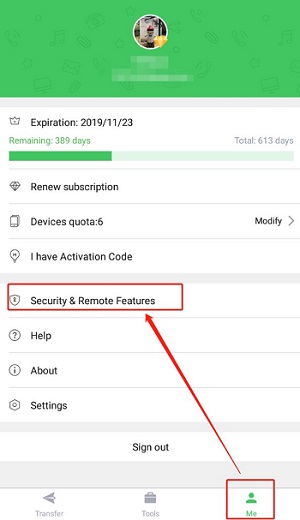
Krok 4. After turning on the Remote Control option, you need to install the AirDroid Control Add-on app. You can install the app from Google Play directly. It will help in establishing a seamless connection for remote control.
Krok 5. Under My Devices, select your phone.Click on the Remote Control option on the left panel. After that, click on the Remote Control button.
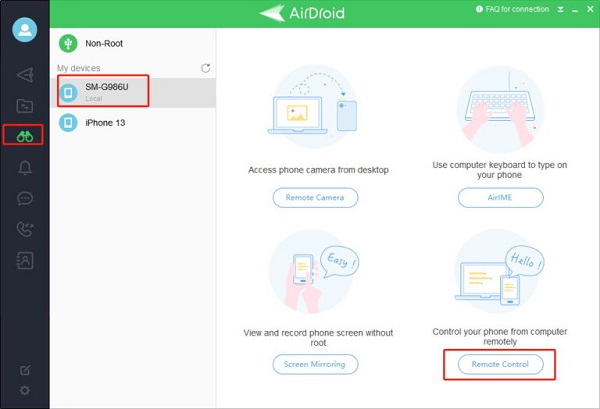
Krok 6. Once your computer is connected to the broken screen device, you will see your device’s screen on your computer. You can operate your phone remotely and control the phone easily.
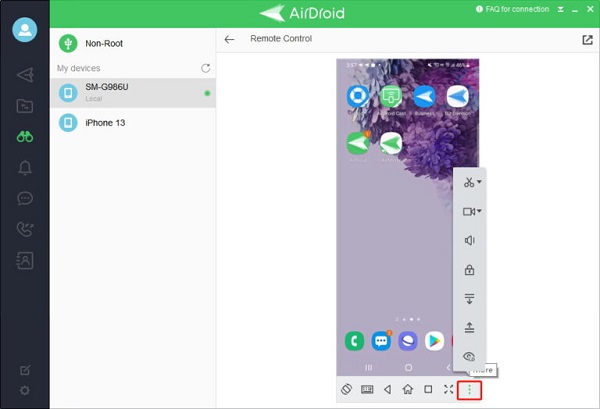
Control Device via Facial Movements or Voice Commands
When an Android phone swipe is not working, you can use your facial movements and voice commands to operate your device. It is more of a temporary solution to do some immediately necessary tasks on your device.
For voice control, you can use Google Voice Access app. You need to install the app beforehand. The app assigns a number for each action. Once you have assigned a number, you can call out the number to execute the correction action. Instead of numbers, you can use phrases for performing pre-defined actions.
For facial movement, you need to install EVA Facial Mouse app. The app brings a virtual cursor to your device, and the cursor moves as you make movements of your face. When the touch screen does not work, you can perform any action like a computer with facial movements.
Proč investovat do čističky vzduchu?
We have stated how to fix the Android tablet touch screen not working, and the same is applicable to Android phones. You have to first decide if the touchscreen issue is due to physical damage or a technical issue. Accordingly, we have provided the solutions. For immediate access or remote support to your phone, you should use an Android remote support tool to remote control your phone or tablet.

Although the touchscreen smartphones of today are much more fun and versatile than the button-laden monstrosities of yesteryear, they come with a big potential downside. If the touchscreen starts behaving oddly, or stops responding entirely, you’re left without any other ways to interact with you phone — and the best iPhones are no exception to this rule, even with all the other seemingly magical technology Apple has packed into them.
- Restartujte iPhone
- Vynutit restart vašeho iPhone
- Check your screen protector and clean your screen
- Disconnect wired accessories
- Aktualizujte svůj iPhone
- Obnovte tovární nastavení vašeho iPhone
- Contact Apple Show 2 more items
Obtížnost
Trvání
Co budete potřebovat
- Apple iPhone
- Počítač se systémem Windows nebo Mac
- Lightning or USB-C cable
However, the good news is that a dodgy touchscreen doesn’t always indicate a failure in the hardware. More often than not, it’s actually the result of a software glitch, and there are some simple fixes you can try to get it up and running agin on your own — sometimes in no more than a couple of minutes.
We’ll cover some of the ways to fix an unresponsive iPhone touchscreen, from a simple restart all the way to the nuclear option of factory resetting your iPhone. If none of these work, then you can at least be confident you’ve tried everything you can before you reach out to Apple for professional help.

Restartujte iPhone
The first thing to try should be obvious: restart your iPhone.
Under the hood, your iPhone isn’t that much different from a Mac or Windows PC, and you may have already encountered problems with those devices that are solved by a simple reboot. The same is sometimes true with an iPhone. The steps for this are the same where you’re using the latest iPhone 15 Pro Max, the Touch ID-equipped iPhone SE (2022), or the 2013 iPhone 5s (although the side button will be the top button on some of the much older models).
Krok 1: Press and hold the right-side button and either of the volume buttons until the Slide pro vypnutí control appears. If you’re using an older iPhone, such as a first-generation iPhone SE (2016) or an iPhone 5s or earlier model, that button will be on the top instead of the side.
Krok 2: Drag the slider from left to right.
- Jak odeslat text z e-mailu pomocí zařízení iPhone, Verizon a dalších
- Na CES 2024 jsem použil jedno z nejlepších příslušenství pro iPhone za poslední roky
- Jak hrát YouTube na pozadí na iPhone a Android
Krok 3: Wait at least 30 seconds for your device to fully power down.
Krok 4: Press and hold the button on the right side of your iPhone until you see the Apple logo appear.
Krok 5: Your device will boot up and return to the lock screen after a few seconds.
Krok 6: Depending on the model of your iPhone, swipe up or press the front home button and enter your passcode to unlock your device.

Vynutit restart vašeho iPhone
Of course, if your touchscreen is acting up, you may not be able to move the power-off slider properly to shut down your iPhone. In this case, you’ll need to resort to a forced restart, which is basically like rebooting your iPhone without powering it down first.
Unlike simply powering down your iPhone, this process is a little bit different for iPhone models released prior to 2018.
How to force restart an iPhone 8, iPhone SE, or an iPhone with Face ID
- Stiskněte a rychle uvolněte tlačítko pro zvýšení hlasitosti.
- Stiskněte a rychle uvolněte tlačítko pro snížení hlasitosti.
- Press and hold the right-side button until the Apple logo appears.
- Release the side button.
- Your device should continue booting up and return to the lock screen after a few seconds.
- Swipe up or press the home button and enter your passcode to unlock your device.
Jak vynutit restart iPhone 7
- Press and hold the volume down button and the right-side button at the same time until the Apple logo appears.
- Uvolněte obě tlačítka.
- Your device should continue booting up and return to the lock screen after a few seconds.
- Press the home button and enter your passcode to unlock your device.
How to force restart an iPhone SE (2016) or an iPhone 6s or earlier model
- Press and hold the home button and the right-side or top-corner button at the same time until the Apple logo appears.
- Uvolněte obě tlačítka.
- Your device should continue booting up and return to the lock screen after a few seconds.
- Press the home button and enter your passcode to unlock your device.
In many cases, restarting your iPhone will fix an unresponsive touchscreen, so this should be the first thing you try before attempting anything else.

Check your screen protector and clean your screen
Screen protectors are usually very thin these days and are designed to work well with modern smartphones. However, in some rare cases, they can affect the responsiveness of your iPhone’s touchscreen. As such, if you’re using a screen protector, you should check whether it’s been properly applied to your iPhone’s touchscreen. If it hasn’t, try removing and reapplying it or using a new protector if you have one available.
Even if your screen protector has been properly applied, it’s still a good idea to try removing it just to make sure it’s not getting in the way. If your iPhone’s touchscreen begins working properly after taking your screen protector off, you may want to consider forgoing a screen protector entirely or buying a thinner one from a reputable brand.
Dirt, dust, or moisture can also interfere with how the iPhone’s capacitative touchscreen works, and this is especially true if you’re using a screen protector that allows small particles to get trapped in between the protective glass or film and your iPhone’s screen. Try cleaning your screen — without a screen protector installed — by using a dry microfiber cloth until it looks as spotless as possible. If the touchscreen is working properly at that point, you can try reapplying your screen protector.

Disconnect wired accessories
It’s pretty uncommon these days, but we have encountered cases where connected accessories somehow get in the way of your touchscreen interactions. So, if you’re using wired headphones or even just a charger, try disconnecting those and seeing if your touchscreen begins working properly. Be sure to restart your iPhone after disconnecting the accessory to be certain you’ve covered all the bases.
While our experience suggests this is more likely to happen with older Lightning accessories due to the unique way Apple’s proprietary Lightning port works, we can’t say for sure that the USB-C port on the new iPhone 15 models is immune to problems in this area, so it’s worth a try even if you’re using an industry-standard USB-C accessory like a charger or external storage device.
If your device’s touchscreen begins working after any such accessory is removed, then it’s likely you’ve found the culprit. Try replacing the accessory with an alternative to see if things improve. However, if you experience touchscreen problems when any accessory is connected to the Lightning or USB-C port, regardless of type, then there’s likely a deeper problem that will require one of the software or hardware fixes in the following sections — or may even require that you contact Apple to get your hardware serviced or replaced.

Aktualizujte svůj iPhone
If your iPhone touchscreen still isn’t responding after trying the steps above, the next thing to do is update your iPhone to the latest version of iOS. If you can interact with your iPhone well enough to get into the Nastavení app, then tapping obecně > Aktualizace softwaru is the fastest and easiest way to do this. Otherwise, you’ll have to connect to a Mac or a Windows PC running iTunes.
Krok 1: Připojte zařízení k počítači.
Krok 2: If you’re running macOS Catalina 10.15 (or higher), launch Finder. If you’re running macOS Mojave 10.14 (or earlier) or Windows, launch iTunes.
Krok 3: If you can unlock your iPhone to get to the home screen — which may be possible using Face ID or Touch ID even if your touchscreen isn’t responding — and you’ve connected your iPhone to this computer before, then it should appear in the sidebar in Finder or iTunes. From here, you can select your iPhone in the sidebar and select the Aktualizace button in Finder or iTunes to download and install the latest iOS update.
Krok 4: If you haven’t used your iPhone with this computer, you’ll see a prompt on your iPhone to «Trust» this computer that you’ll need to tap on to confirm. If your touchscreen is responsive enough, then you may be able to tap on that to confirm, and then continue with the step above to update your iPhone.
However, if your touchscreen isn’t working at all, then you won’t be able to confirm the trust prompt, and your Mac or Windows PC will have no way of communicating with your iPhone normally. Instead, you’ll need to put your iPhone in «Recovery» mode first. Here’s how to do that:

- Ensure your iPhone is connected to your computer.
- If you’re running Windows or macOS 10.14 or earlier, ensure iTunes is running.
- Force restart your iPhone using the steps in the section above appropriate for your specific model.
- Instead of seeing the Apple logo during the force restart, you should see a recovery mode screen appear on your iPhone.
- A window should pop up on your computer telling you that an iPhone in recovery mode has been detected.
- vybrat Aktualizace from that window to begin downloading and installing the latest iOS version.
Obnovte tovární nastavení vašeho iPhone
If updating your iPhone doesn’t resolve any software-related issues that could be causing your iPhone’s touchscreen to freeze, then the final option you can try is restoring your iPhone back to factory settings.
This will erase everything on your iPhone, returning it to its original out-of-the-box state. It’s the best way to confirm that the problem you’re encountering is actually hardware and not software, but of course, you’ll lose everything on your iPhone unless you already have a backup, or you’re able to make a new one.
If you’re using iCloud Backups, you should already have an automatic backup made sometime in the last 24 hours — as long as your iPhone was connected to Wi-Fi and plugged in at some point during that time. Otherwise, you’ll have to try making a new backup to your Mac or PC.
Unfortunately, if your touchscreen is completely unresponsive, you’ll only be able to do this if you’ve previously connected your iPhone to your computer. Otherwise, your iPhone will prompt you to «Trust» what it sees as an unknown computer, and you won’t be able to confirm that security prompt to grant access to the data on your iPhone.
Nevertheless, even if you can’t get a recent backup, you may still want to go ahead and perform a factory reset anyway. Depending on the apps you use and the kind of data on your iPhone, a backup may not be as critical since your important data may already be stored in other cloud services such as Dropbox, Google Drive, iCloud Photo Library, or Google Photos. However, we don’t recommend assuming this is the case — make a backup if at all possible, and be prepared to lose at least some of your data if you choose to proceed with a factory reset without a backup.
To restore your iPhone back to factory settings, follow the three steps outlined in the section above, but in this case, click Obnovit at the end of the process rather than Aktualizace.
When your iPhone finishes the restore process, go through the initial setup without restoring your data from a backup. By setting your device up as a new iPhone you’ll be able to confirm that the touchscreen is working properly. Once you’re satisfied, you can restore your backup by factoring resetting it again and choosing to restore your backup during the setup process.

Kontaktujte společnost Apple
Factory resetting your iPhone may be a heavy-handed option, so it could be worth contacting Apple Support instead — especially if you don’t have a backup. This is likely a safer final resort than factory resetting your iPhone since Apple may be able to fix the issue — which could be hardware-related — without having to erase your iPhone.
Just keep in mind that there’s no guarantee that this will be the case. If your iPhone has a serious hardware problem, Apple may swap it out with a replacement unit, and it will be up to you to restore your data onto the new iPhone; Apple has no more power to back up your iPhone than you do, as the company takes your privacy and security very seriously, so even its own technicians and engineers can’t override the trusted computer prompt to get at your data.
Doporučení redaktorů
- Používání iPhonu 15 mi ukázalo něco, co telefony Android dělají špatně
- iPhone nedrží nabitý? Jak vyměnit baterii iPhone
- Jak nahrát hovor WhatsApp na Android nebo iOS
- Jedno z mých oblíbených doplňků pro iPhone se právě vrátilo
- Zde je důkaz, že iPhone přežije pád z letadla ve výšce 16,000 XNUMX stop














