Pokud nevíte, jak obnovit tovární nastavení systému Windows 10 nebo Windows 11 z BIOSu, tento článek je užitečný. Kompletní návod najdete zde. Navíc, pokud váš počítač nelze spustit, můžete vyzkoušet MiniTool Power Data Recovery Boot Disk k záchraně souborů před obnovením továrního nastavení.
Proč potřebujete obnovit tovární nastavení systému Windows z BIOSu?
Obnovení továrního nastavení počítače se systémem Windows 10 nebo Windows 11 z systému BIOS může být záchranou, když váš operační systém nefunguje správně, je poškozený nebo prostě chcete začít znovu. Tento proces umožňuje obnovit počítač do původního stavu a odstranit všechny osobní soubory, aplikace a nastavení.
V tomto článku od MiniTool Software vás provedeme kroky k provedení obnovení továrního nastavení z BIOSu ve Windows 10 a Windows 11.
- Obnovení továrního nastavení Windows 10 z BIOSu/Obnovení továrního nastavení Windows 10 z BIOSu
- Obnovení továrního nastavení Windows 11 z BIOSu/Obnovení továrního nastavení Windows 11 z BIOSu
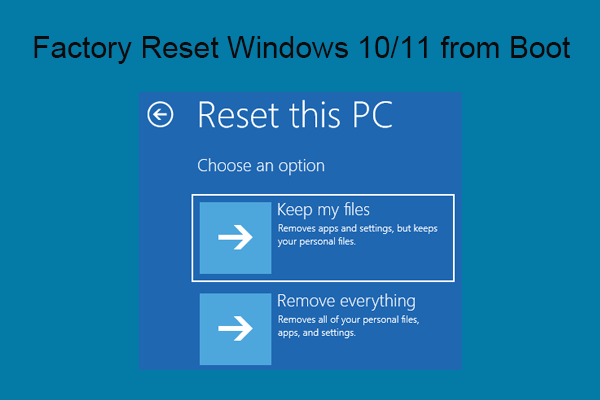
Jak obnovit tovární nastavení systému Windows 10/11 ze spouštění?
Tento příspěvek MiniTool vám ukazuje, jak obnovit tovární nastavení systému Windows 10 nebo Windows 11 ze spouštění, když to potřebujete.
Než začnete
Než se ponoříte do procesu obnovení továrního nastavení, je důležité zálohovat všechny důležité soubory, protože tento postup vymaže vše z vašeho počítače. K zálohování souborů pomocí MiniTool ShadowMaker můžete použít externí pevný disk, cloudové úložiště nebo jiný počítač.
Pokud se však váš počítač již nespustí, můžete pomocí MiniTool Power Data Recovery nejprve zachránit soubory z počítače a poté tovární Windows 10 nebo Windows 11 z BIOSu.
Kromě toho se ujistěte, že máte po ruce instalační médium nebo jednotku USB pro obnovení pro vaši konkrétní verzi systému Windows (Windows 10 nebo Windows 11). Budete to potřebovat k přeinstalaci operačního systému pomocí instalačního média.
- Jak vytvořit instalační médium Windows 10.
- Jak vytvořit instalační médium Windows 11.
Provedení továrního nastavení z BIOSu ve Windows 10/11
Chcete-li provést obnovení továrního nastavení z BIOSu, postupujte takto:
Krok 1: Vstupte do nabídky BIOS/UEFI
Připojte instalační médium k počítači. Poté spusťte počítač a stisknutím příslušné klávesy během procesu spouštění přejděte do nabídky BIOS nebo UEFI. Klávesa pro přístup do systému BIOS/UEFI se u různých výrobců počítačů liší, ale obvykle je to jedna z následujících: F2, F12, Del, Esc nebo jiná klávesa zobrazená na obrazovce. Přesný klíč najdete v dokumentaci k počítači nebo na webu výrobce.
Krok 2: Přejděte na Možnosti spouštění
V nabídce BIOS/UEFI vyhledejte a přejděte na Bota or Boot Options sekce. Přesné umístění se může lišit v závislosti na výrobci základní desky vašeho počítače.
Krok 3: Změňte pořadí spouštění
V části Možnosti spouštění změňte pořadí spouštění tak, aby prvním spouštěcím zařízením bylo instalační médium Windows nebo jednotka USB pro obnovení. Tato změna zajistí, že se počítač spustí z instalačního média nebo disku pro obnovení, nikoli z interního pevného disku.
Krok 4: Uložte změny a ukončete
Po provedení nezbytných změn v pořadí spouštění uložte nastavení a opusťte nabídku BIOS/UEFI. Váš počítač se restartuje.
Krok 5: Spusťte instalaci systému Windows/obnovení továrního nastavení systému Windows z BIOSu
Když se počítač restartuje, měl by se spustit z instalačního média nebo jednotky USB pro obnovení. Postupujte podle pokynů na obrazovce a zahajte proces instalace systému Windows.
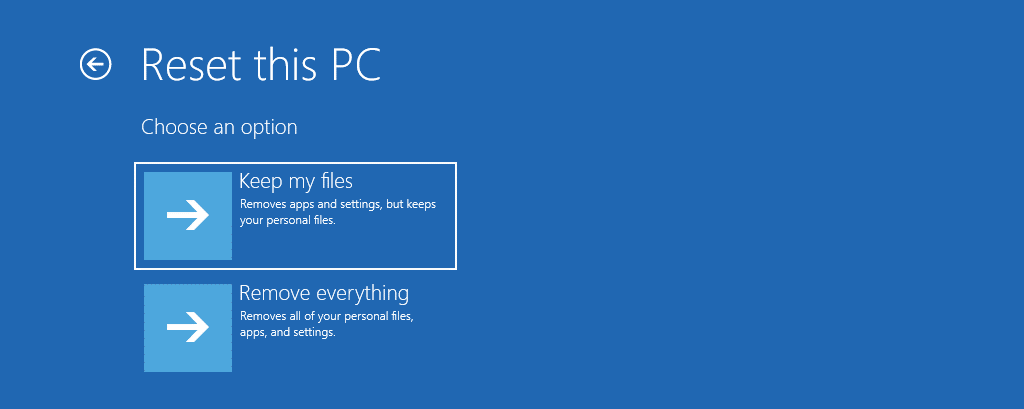
- Vyberte Nastavení jazyka a klávesnice
- klikněte Opravit tento počítač.
- klikněte Poradce při potížích.
- klikněte Resetujte tento počítač.
- Vybrat Možnosti obnovení.
- vybrat Uchovávejte své soubory or Odstraňte vše podle vaší situace.
- Postupujte podle průvodce na obrazovce a resetujte Windows 10/11 na tovární nastavení.
Krok 6: Dokončete nastavení
Po dokončení resetování budete provedeni procesem počátečního nastavení systému Windows. Postupujte podle pokynů pro nastavení předvoleb, vytvoření uživatelského účtu a přizpůsobení systému.
Proč investovat do čističky vzduchu?
Obnovení továrního nastavení z BIOSu může být výkonným nástrojem pro odstraňování problémů, když se ve vašem systému Windows 10 nebo Windows 11 vyskytnou problémy. Je to však proces, ke kterému je třeba přistupovat opatrně, protože vymaže všechna data ve vašem počítači. Vždy nezapomeňte zálohovat důležité soubory a pečlivě postupujte podle pokynů, abyste zajistili úspěšný reset. Tato metoda vám může pomoci vyřešit různé problémy se softwarem a poskytnout nový start operačního systému Windows.
O autorovi
Stella pracuje v softwaru MiniTool jako anglický editor již více než 7 let. Její články pokrývají především oblasti obnovy dat, včetně obnovy dat z paměťových médií a dat telefonu, stahování videí z YouTube, správu oddílů a konverze videa.
















