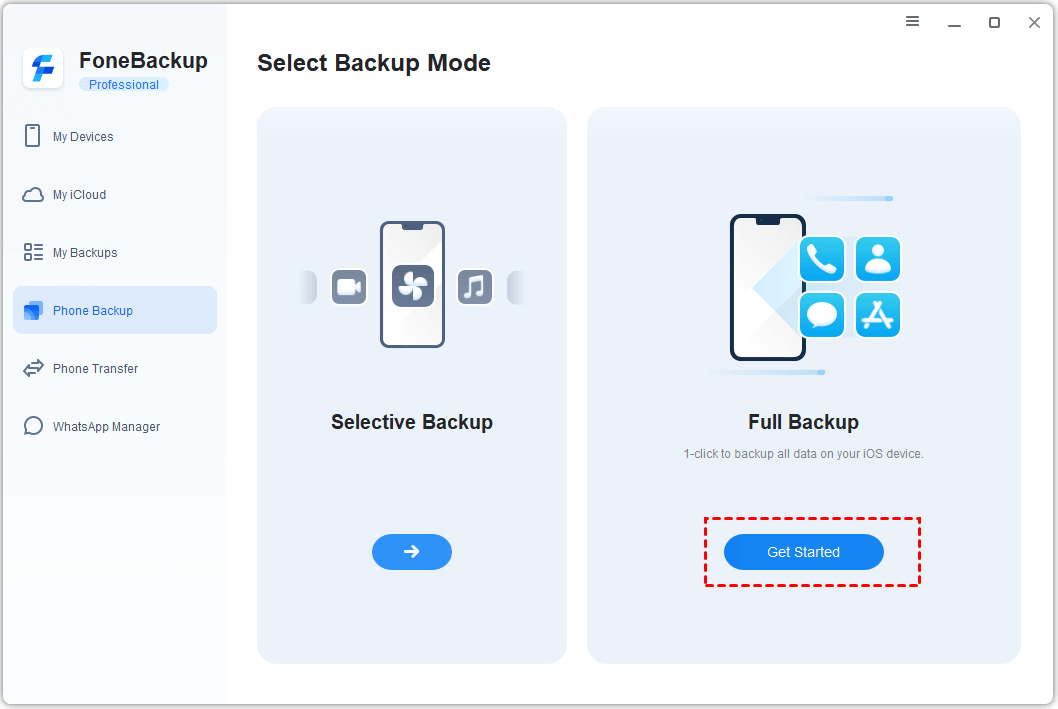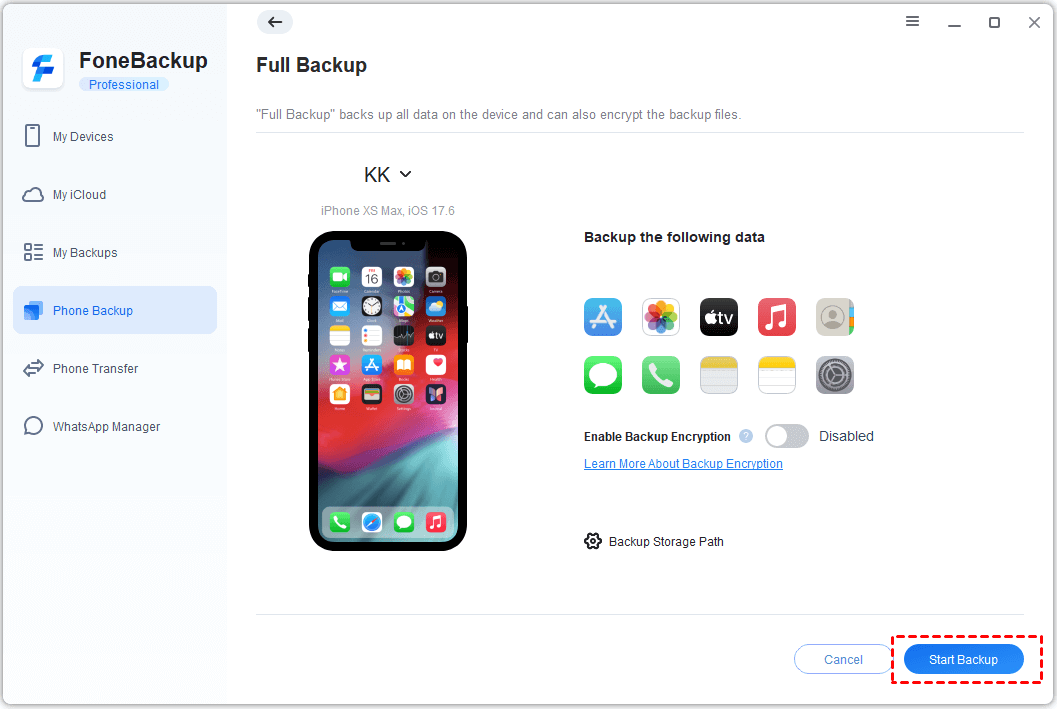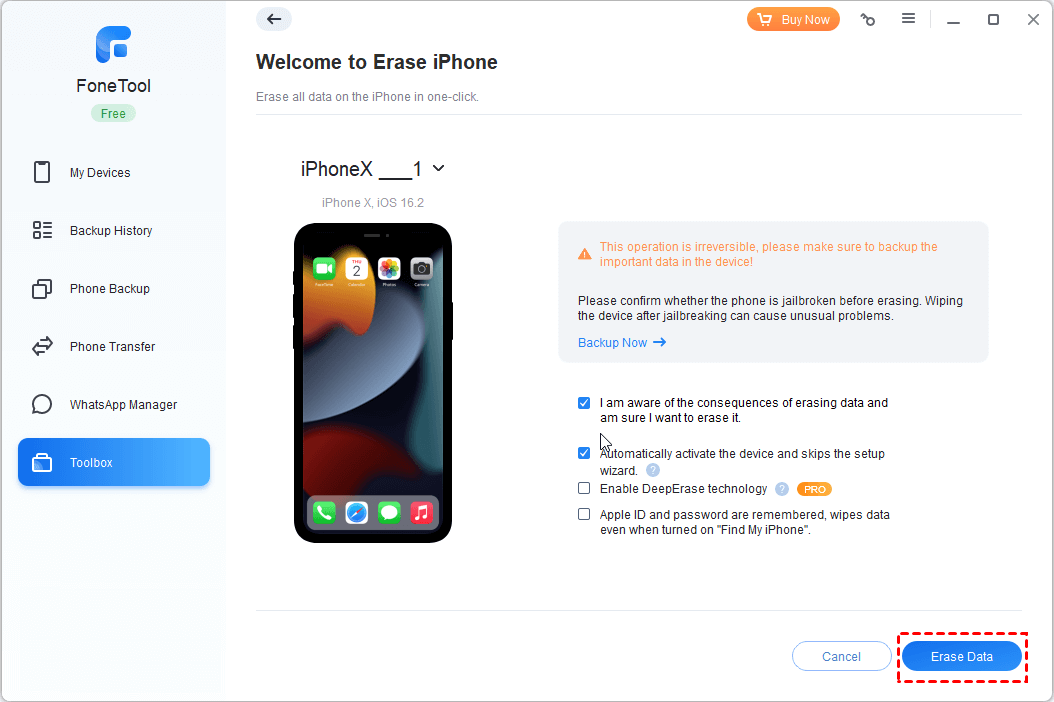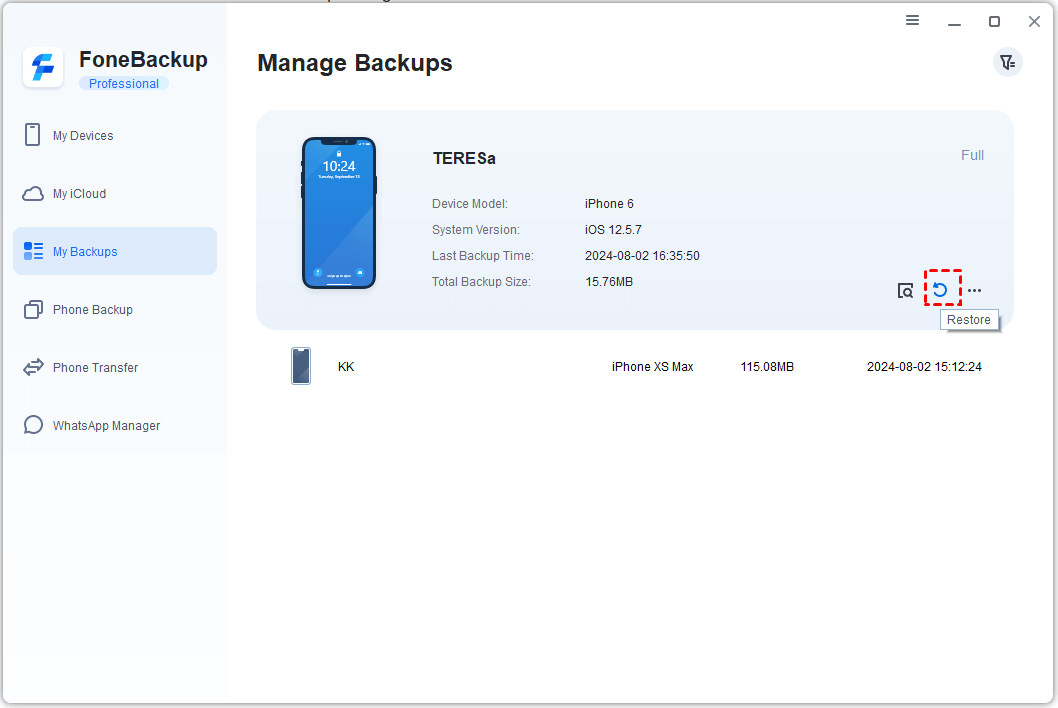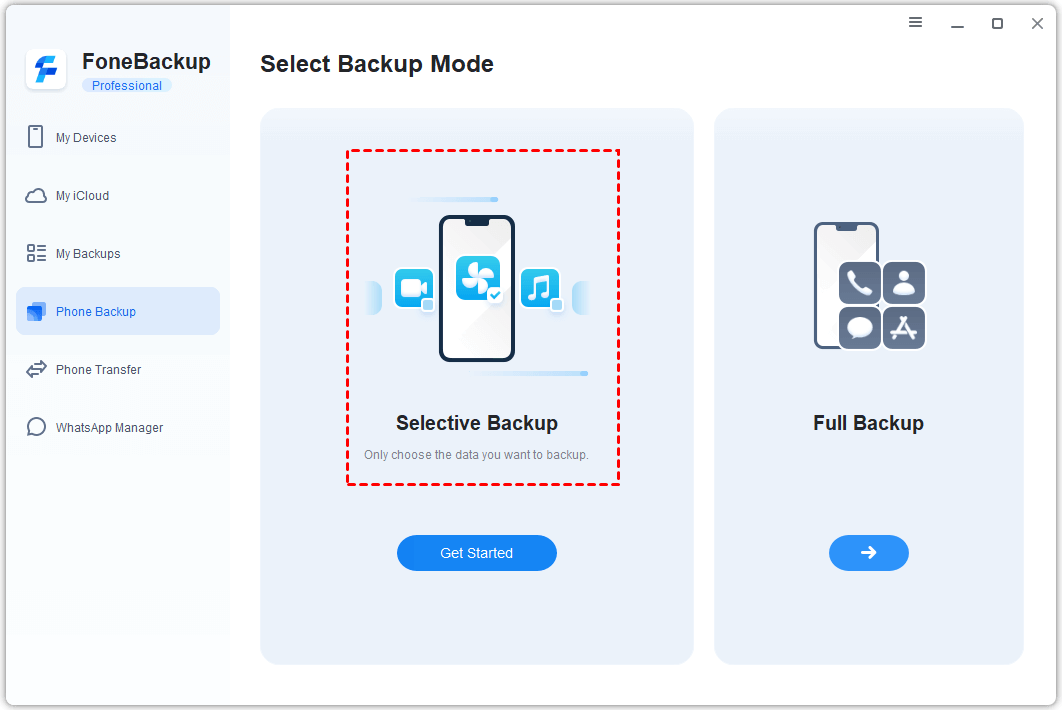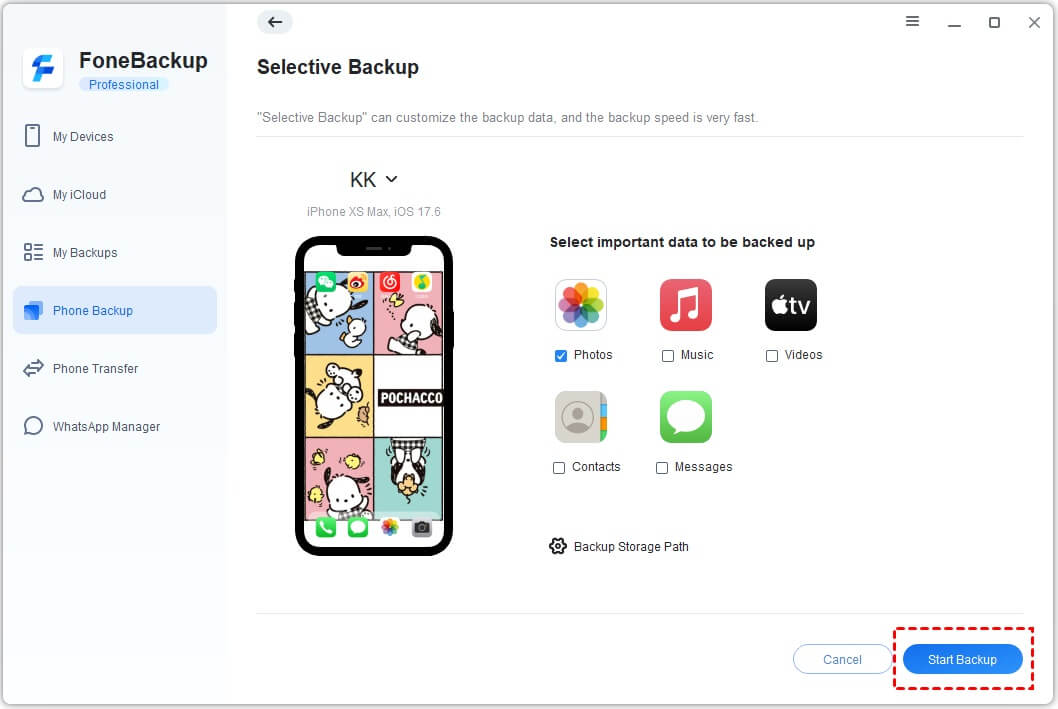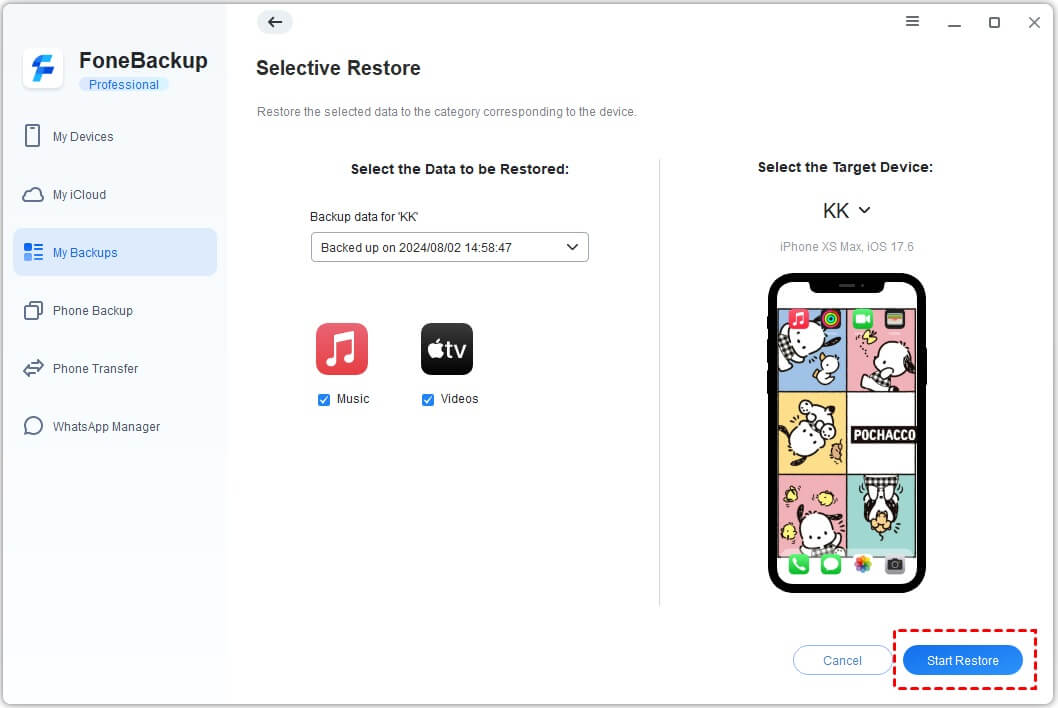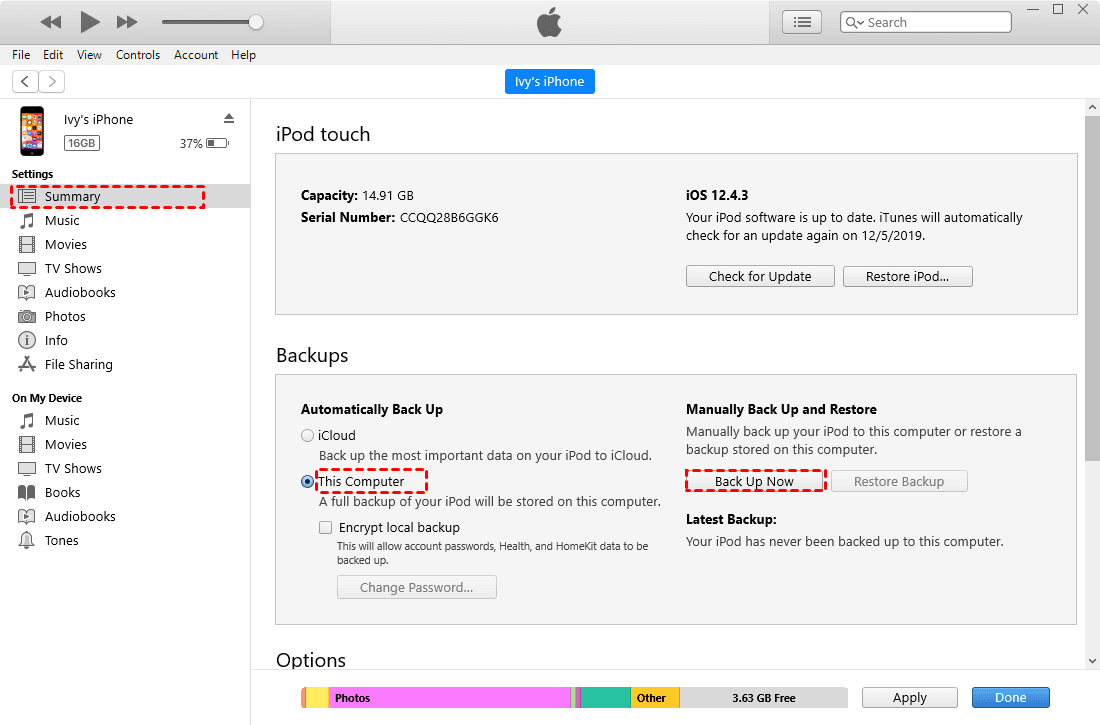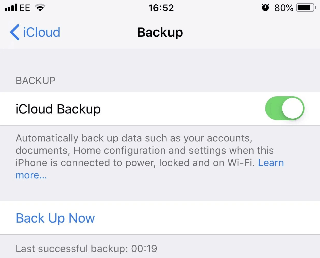Váš iPhone funguje pomaleji než kdykoli předtím? Snažíte se resetovat iPhone, abyste jej urychlili? Potřebujete řešení, která vám pomohou resetovat iPhone bez ztráty důležitých dat? Přečtěte si a najděte hledané odpovědi v této pasáži.
«Víte, jak resetovat iPhone? Je možné resetovat iPhone a opravit problém s nízkou pracovní rychlostí iPhone? A myslím, že můj iPhone má problém s připojením k WIFI a běží pomaleji, když s ním používám nějaké nové aplikace. Zajímalo by mě, zda je možné resetovat můj iPhone, abych získal vyšší rychlost? Prosím, pomozte mi, pokud víte, jak bezpečně resetovat iPhone bez ztráty dat. «
Kromě krátké výdrže baterie existuje mnoho důvodů, proč byste mohli chtít resetovat iPhone bez ztráty dat. Za prvé, pokud je váš iPhone plný nevyžádaných aplikací nebo souborů, které zpomalují váš iPhone, provedení resetu vrátí váš iPhone zpět do normálu a zrychlí jeho běh. Za druhé, pokud váš iPhone narazí na nějaké problémy se softwarem, které nemůžete opravit, provedení resetu tyto problémy snadno vyřeší. Bez ohledu na důvody, proč chcete resetovat iPhone bez ztráty dat, tento podrobný průvodce vám poskytne tři praktické způsoby, jak to udělat.
| Funkční řešení | Řešení problémů krok za krokem |
|---|---|
| Oprava 1. Soft reset iPhone | Vypněte iPhone > Potom posuňte vypínač doprava > Chvíli počkejte a restartujte iPhone. Úplné kroky |
| Fix 2. Force reset iPhone | Na iPhone 8/8 Plus/X/XS/SE/11: Stiskněte a rychle uvolněte tlačítko Zvýšení hlasitosti > Stiskněte a. Úplné kroky |
| Oprava 3. Obnovení továrního nastavení iPhone | Připojte své zařízení, jako je iPhone, iPad nebo iPod Touch, k WiFi > V systému iOS 8 nebo novějším klepněte na. Úplné kroky |
Metoda 1. Jak soft resetovat iPhone bez ztráty dat
Provedení měkkého resetu může vyřešit většinu malých problémů s iPhone, jako je iPhone běží pomalu, aplikace přestanou fungovat, iPhone zamrzne, iPhone nereaguje nebo jiné problémy, které nemůžete opravit. Proces provedení měkkého resetu je snadný. Všimněte si, že kroky se mírně liší v závislosti na modelu iPhone, který používáte.
Krok 1. Vypněte iPhone.
Na iPhone X/XR/11: Stiskněte a podržte současně tlačítko Spánek/Probuzení a tlačítko Snížit hlasitost. Poté tlačítko uvolněte, dokud se nezobrazí «Slide to power off».
Na iPhone SE nebo iPhone 8 nebo starším: Stiskněte a podržte tlačítko Spánek/Probuzení, dokud se nezobrazí ikona vypnutí.
Krok 2. Poté posuňte vypínač doprava.
Krok 3. Wait for a while, restart your iPhone.
Na iPhone X/XR/11: Stiskněte a podržte boční tlačítko, dokud se nezobrazí logo Apple.
Na iPhonu SE nebo iPhonu 8 nebo starším: Znovu podržte boční tlačítko (Napájení), dokud se nezobrazí logo Apple.
Metoda 2. Jak vynutit reset iPhone bez ztráty dat
Pokud váš iPhone zcela nereaguje, praktickým způsobem, jak tento problém vyřešit, je provést vynucený reset. Procesy se u různých modelů iPhone mírně liší.
Na iPhone 8/8 Plus/X/XS/SE/11: Stiskněte a rychle uvolněte tlačítko Zvýšení hlasitosti > Stiskněte a okamžitě uvolněte tlačítko Snížit hlasitost > Stiskněte a podržte tlačítko Spánek/Probuzení, dokud neuvidíte logo Apple.
Na iPhone 7 a iPhone 7 Plus: Stiskněte a podržte tlačítka Spánek/Probuzení a Snížení hlasitosti, dokud se nezobrazí logo Apple.
Na iPhonu 6s a starším: Stiskněte a podržte tlačítka Spánek/Probuzení a Domů, dokud se nezobrazí logo Apple.
Metoda 3. Jak obnovit tovární nastavení iPhone bez ztráty dat
Toto je poslední řešení pro vyřešení problémů s iPhone. Chcete-li použít tuto metodu, musíte nejprve zálohovat všechny soubory na iCloud nebo iTunes. V opačném případě budou všechna vaše aktuální data vymazána. S ohledem na zabezpečení dat doporučujeme k zálohování iPhonu používat iCloud. Pokud dáváte přednost použití iTunes, můžete také použít iTunes k zálohování a obnovení iPhone. Zde je návod, jak obnovit tovární nastavení iPhone přes iCloud:
Před resetováním zálohujte data iPhone na iCloud
Krok 1. Připojte své zařízení, jako je iPhone, iPad nebo iPod Touch, k WiFi.
Krok 2. V iOS 8 nebo novějším klepněte na Nastavení > iCloud > Zálohování (nebo Úložiště a zálohování na iOS 7 nebo starším).
Krok 3. Ujistěte se, že je zapnutá záloha iCloud > Klepněte na Zálohovat nyní.
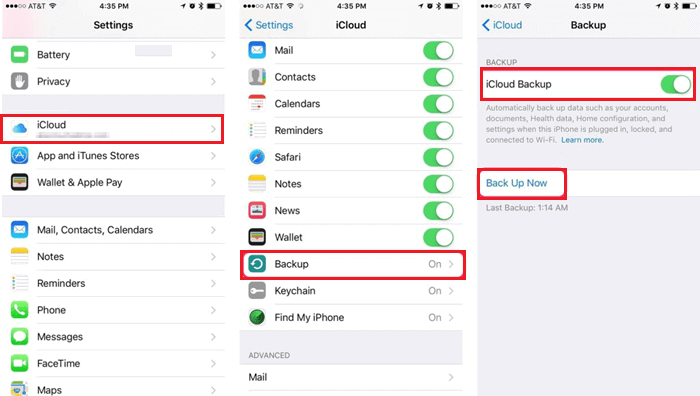
Oznámení: Pokud chcete na iCloud zálohovat konkrétní data, jako jsou kontakty, fotky nebo videa, můžete také přejít do Nastavení > iCloud > Úložiště > Spravovat úložiště a výběrem zařízení zkontrolovat, zda byla všechna vaše data zálohována či nikoli.
Snadno resetujte iPhone, iPad nebo iPod Touch
Krok 1. Přejděte do Nastavení > Klepněte na Obecné > Klepněte na Obnovit.
Krok 2. Zvolte režim resetování: Obnovit všechna nastavení.
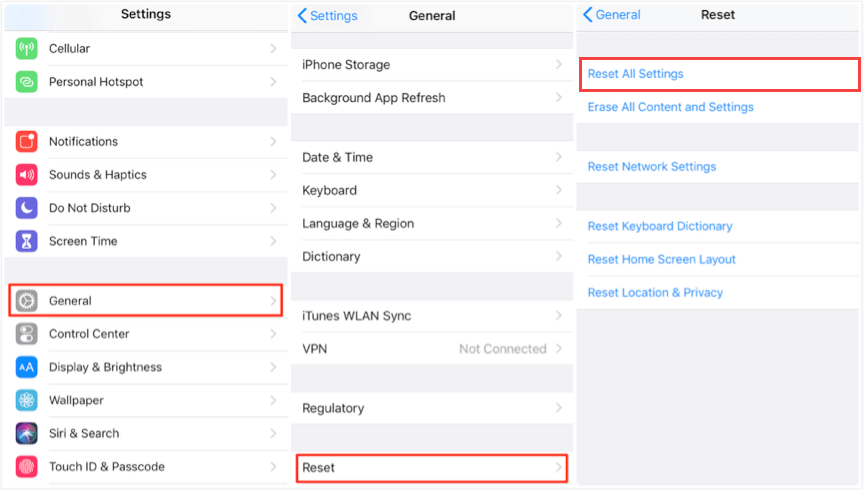
Oznámení: Neklepejte na Vymazat veškerý obsah a nastavení. V opačném případě budou všechna vaše nastavení, aplikace a data vymazána.
Po resetování iPhone obnovte zálohu iCloud
Po dokončení všech nastavení můžete později obnovit zálohy do svého iPhone. Můžete buď přímo obnovit zálohu iCloud do iPhone, nebo použít software pro obnovu dat iPhone, který vám pomůže. Ten druhý vám umožňuje selektivně obnovit data ze zálohy iCloud do iPhone, což vám usnadní uspořádání vašeho iPhone odstraněním něčeho zbytečného.
Možnost 1. Obnovte zálohy iCloud do iPhone
Krok 1. Přejděte do Nastavení > iCloud > Úložiště. (Jedná se o úložiště a zálohování na zařízeních se systémem iOS 7 nebo starším)
Krok 2. Správa úložiště > Klepněte na Zálohování na iCloudu > Vyberte zálohy, které chcete obnovit.
Krok 3. Počkejte, až bude záloha iCloud obnovena do vašeho iPhone.

Pokud zjistíte, že některá data nebo textové zprávy nejsou na vašem iPhone obnoveny, postupujte podle následujících kroků výukového programu a obnovte všechna data pomocí softwaru pro obnovu dat iPhone od EaseUS. Níže uvedená možnost vám také umožňuje selektivně obnovit zálohu iCloud do iPhone.
Možnost 2. Selektivně obnovte zálohy iCloud na iPhone
Zdarma si stáhněte EaseUS MobiSaver a připojte iPhone k PC. Postupujte podle následujících kroků a začněte nyní obnovovat zálohy iCloud.
Krok 1. Vyberte «Obnovit z iCloud»
Připojte iPhone k počítači a spusťte EaseUS MobiSaver. Vyberte tlačítko „Obnovit z iCloud“ a klikněte na „Start“.

Krok 2. Vypněte «Najít můj iPhone»
Chcete-li pokračovat, vypněte na svém iPhonu/iPadu/iPodu «Najít můj iPhone».

Krok 3. Zadejte kód do pole potvrzení
Do potvrzovacího pole zadejte „123456“ a klikněte na tlačítko „Pokračovat“.
Poznámka: Tento krok vymaže všechna data a resetuje všechna nastavení. Ujistěte se, že máte zálohované důležité informace.

Krok 4. Reset iPhone
Procházejte procesem nastavení iPhone, dokud neuvidíte obrazovku resetování. Poté v telefonu vyberte „Obnovit ze zálohy iCloud“. Zadejte Apple ID a heslo pro účet, ze kterého chcete zálohu obnovit. Poté klikněte na „Další“ na vašem PC.

Krok 5. Vyberte Soubory
Vyberte typ dat, která chcete obnovit. Pokud je třeba obnovit všechny soubory, můžete přímo kliknout na tlačítko «Vybrat vše» níže.

Krok 6. Analyzujte iPhone
The software will analyze your phone. It may take a few minutes and don’t disconnect or use your device.

Krok 7. Skenujte ztracená data a obnovte je
EaseUS MobiSaver automaticky prohledá váš záložní soubor iCloud a najde ztracená data. Tento proces může trvat několik minut a trpělivě vyčkejte. Poté vyberte data, která chcete obnovit, a klikněte na tlačítko „Obnovit“.

Bottom Line
Po přečtení tohoto podrobného návodu doufáme, že jste svůj iPhone úspěšně resetovali. Ze všech výše uvedených metod je metoda 3 nejúčinnějším řešením problémů s iPhone. Téměř všechny problémy s iPhone lze vyřešit obnovením továrního nastavení. Před obnovením továrního nastavení nezapomeňte iPhone zálohovat. To je vše o našem průvodci. Máte-li jakékoli dotazy nebo další rady k tomuto tématu, neváhejte nás kontaktovat.
Byla tato stránka užitečná?
Související články
- Jak obnovit data z vašeho iPhone
![]() Daisy/2023
Daisy/2023 - Obnovte smazané přílohy LINE na iPhone/Android
![]() Cedric/2023
Cedric/2023 - Jaká je nejnovější verze iTunes 2023
![]() Cedric/2023
Cedric/2023 - Opravte iPhone 7/7 Plus zaseknutý v režimu obnovy bez ztráty dat
![]() Tracy King/2023
Tracy King/2023
Chcete obnovit tovární nastavení iPhone, ale nechcete nic ztratit? Tato příručka vám ukáže, jak obnovit iPhone bez ztráty dat.
Autor: Lena / Aktualizováno 6. června 2023
Sdílet tento:
Obsah
- Mohu obnovit iPhone bez ztráty dat?
- Jak resetovat iPhone bez ztráty dat v iOS 16/15/14
- Způsob 1. Resetujte iPhone bez ztráty dat pomocí FoneTool
- Způsob 2. Resetujte iPhone bez ztráty dat přes iTunes
- Způsob 3. Resetujte iPhone bez ztráty dat přes iCloud
![]()
Jak obnovit iPhone bez ztráty dat
Potřebuji se dostat ze zaváděcí smyčky. Mohu obnovit iPhone bez ztráty dat? Nechci ztratit žádné své obrázky, hudbu, textové zprávy atd.
— Otázka od uživatele iPhone
Mohu obnovit iPhone bez ztráty dat?
Pokud se vyskytne problém s iPhonem, například pomalá rychlost, krátká výdrž baterie, nefunkční Wi-Fi, bootovací smyčka atd., můžete se rozhodnout resetovat iPhone a vrátit jej do normálu. Přestože obnovení může odstranit problém, odebere také všechna vaše data.
Je možné obnovit iPhone bez ztráty dat? No, to záleží. Pokud je k dispozici záloha, můžete ji po obnovení továrního nastavení obnovit do iPhone. Tímto způsobem o nic nepřijdete. Pokud však není k dispozici žádná záloha, určitě přijdete o všechna svá data. Klíč k obnovení iPhone bez ztráty dat spočívá v záloze.
Jak resetovat iPhone bez ztráty dat v iOS 16/15/14
Pokud chcete obnovit iPhone bez ztráty dat, měli byste si iPhone zálohovat předem. Zde jsou tři způsoby, které vám mohou pomoci zálohovat a obnovit iPhone.
Způsob 1. Resetujte iPhone bez ztráty dat pomocí FoneTool
FoneTool je jeden nástroj pro správu dat iOS založený na PC. Umožňuje vám provést úplné nebo částečné zálohování iPhone na bezpečná místa, jako je interní nebo externí disk. A co víc, dokáže obnovit záložní soubory do iPhone bez smazání aktuálních dat.
>> Úplné zálohování a obnovení
Úplná záloha vám může pomoci zálohovat téměř veškerý obsah iPhone, včetně fotografií, kontaktů, historie hovorů, textových zpráv, poznámek, kalendářů, Safari (historie, záložky), aplikací (datové soubory, preference), systémových nastavení.
1. Spusťte FoneTool > Zapojte svůj iPhone.
2. cvaknutí Zálohování telefonu > Zvolte Plná záloha a klepněte na tlačítko Začínáme.
![Full Backup]()
3. Povolte šifrování záloh > Vyberte cestu úložiště pro uložení zálohy > klikněte Spustit zálohování.
![Start Backup]()
Nyní můžete nechat nástroj FoneTool iPhone Eraser z Toolbox, aby vám pomohl obnovit tovární nastavení iPhone jedním kliknutím.
![Erase iPhone]()
Po resetu můžete přejít na Historie zálohování na stránce vyhledejte a obnovte svá data.
![Full Restore]()
>> Selektivní zálohování a obnovení
Pokud chcete selektivně zálohovat a obnovovat fotografie, videa, skladby, kontakty a zprávy, postupujte podle následujících kroků.
1. Otevřete FoneTool > Zapojte svůj iPhone.
2. cvaknutí Zálohování telefonu > Zvolte Selektivní zálohování a poté můžete vybrat data, která chcete zálohovat.
![Custom Backup]()
3. Klepnutím na ikonu vyberte položky, které chcete zálohovat, a klepněte OK pokračovat.
4. Zvolte cestu úložiště > Klikněte Spustit zálohování.
![Click Backup]()
Nechť iPhone guma nástroj vám pomůže obnovit tovární nastavení vašeho iPhone. Poté můžete přejít na obrazovku Historie zálohování a najít zálohu, kterou jste vytvořili dříve, a obnovit potřebné položky do iPhone.
![Restore]()
Způsob 2. Resetujte iPhone bez ztráty dat přes iTunes
iTunes vám mohou pomoci vytvořit kompletní zálohu dat vašeho iPhone a vlastních nastavení. Nemáte však jinou možnost vybrat si data, která chcete zálohovat a obnovit. Kromě toho bude dokončení procesu trvat dlouho.
>> Zálohujte iPhone pomocí iTunes
1. Otevřete iTunes a připojte svůj iPhone.
2. Klepněte na tlačítko Přístroj poté, co iTunes rozpozná váš iPhone.
3. cvaknutí Shrnutí > Vyberte Tento počítač > Klikněte Zálohujte nyní spusťte zálohování.
![Backup iPhone with iTunes]()
>> Obnovte iPhone pomocí iTunes
Na Shrnutí Stránka, na tlačítko Vrátit Iphone. možnost resetování vašeho iPhone. Po dokončení budete mít možnost obnovit zálohu iTunes.
Způsob 3. Resetujte iPhone bez ztráty dat přes iCloud
Pokud nemáte po ruce počítač, můžete nechat iCloud, aby vám pomohl resetovat iPhone bez ztráty dat. Ujistěte se, že je na iCloudu dostatek úložiště pro uložení zálohy. V opačném případě se zálohování nezdaří.
>> Zálohujte iPhone pomocí iCloud
1. Připojte iPhone k síti Wi-Fi.
2. Jít do Nastavení > Klepněte na svůj účet > Klepněte na iCloud > Zapnout iCloud Backup.
3. Klepněte na Zálohujte nyní pro vytvoření zálohy najednou > Počkejte na dokončení zálohování.
![Backup iPhone with iCloud]()
>> Obnovte iPhone pomocí iCloud
1. Jít do Nastavení > Klepněte na tlačítko obecně > Klepněte na tlačítko resetovat > Zvolte Vymazat veškerý obsah a nastavení obnovení továrního nastavení vašeho iPhone.
2. Nastavujte iPhone, dokud se nezobrazí obrazovka Aplikace a data > Vybrat Obnovení z iCloud Backup > Vyberte správnou zálohu pro spuštění.
Proč investovat do čističky vzduchu?
To je vše o tom, jak obnovit iPhone bez ztráty dat. Ve srovnání s iTunes a iCloud poskytuje FoneTool flexibilnější možnosti zálohování a obnovy. Může vám pomoci zálohovat iPhone, vymazat iPhone a obnovit iPhone během několika kliknutí.
Lena je editorkou FoneTool, zabývá se zálohováním a obnovou a správou dat telefonu a tak dále. Ráda pomáhá lidem hledat řešení jejich problémů. Miluje cestování, jídlo, čtení a tak dále. Většinu času tráví s rodinou, když nepracuje.
Související články
[Odpovězeno] Vymaže tovární reset vše na iPhone?
Vymaže resetování iPhone vše? Tato příručka vám řekne, co se stane, pokud obnovíte tovární nastavení iPhone a bezpečný způsob, jak zcela vymazat váš iPhone.
[3 způsoby] Jak vyčistit iPhone 14/13/1211
Před prodejem nebo recyklací vašeho iPhone se ujistěte, že všechna data byla zcela vymazána. Přečtěte si tuto příručku a zjistěte, jak vyčistit iPhone, abyste zabránili úniku dat.
7 oprav nového iPhone nelze obnovit chyba zálohování
Nový iPhone nemůže obnovit zálohu? Tato příručka vám řekne, proč selhalo obnovení iPhone ze zálohy a jak tento problém vyřešit.
Získejte zdarma FoneTool nyní
Řešení pro zálohování, přenos a správu dat iPhone na jednom místě.