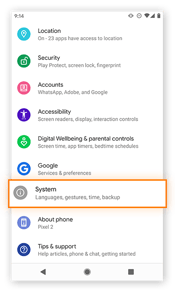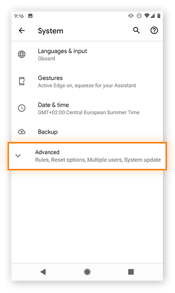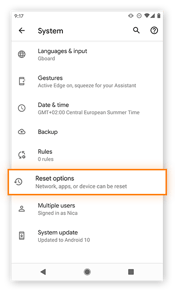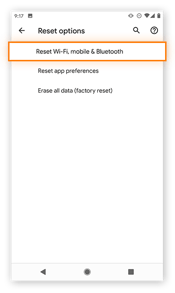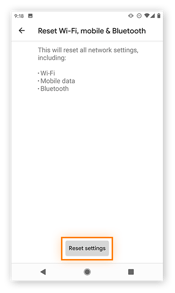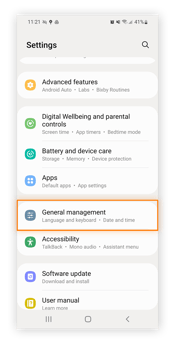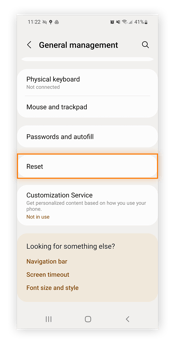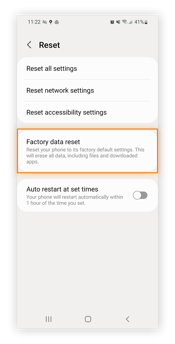První a jediný bezdrátový adaptér Android Auto na světě využívající technologii mostu licencovanou společností Google, která umožňuje bezdrátové připojení Android Auto v osobních nebo nákladních automobilech s kabelovým Android Auto instalovaným z výroby. MA1 poskytuje bezdrátové připojení ke stávajícímu systému Android Auto ve vašem voze, takže je ještě snazší dostat všechny vaše oblíbené aplikace na displej vašeho auta.
Nejčastější dotazy
- Povolte na svém mobilním zařízení Wireless Android Auto
Před nastavením bezdrátového systému Android Auto vám doporučujeme provést následující: 1. Zkontrolujte, zda jsou dostupné aktualizace systému Android Auto pro vaše mobilní zařízení prostřednictvím obchodu s aplikacemi Google Play.
2. Zkontrolujte, zda je v nastavení Android Auto na vašem mobilním zařízení povolena funkce Wireless Android Auto. Přijímáme řadu hovorů a dotazů, že během nastavování nefunguje funkce Wireless Android Auto, a zjistili jsme, že výše uvedené kontroly vyřeší převážnou většinu problémů problémy. Pokud i po provedení výše uvedených kontrol problém při nastavování přetrvává, postupujte podle kroků podrobně uvedených níže Bezdrátové Android Auto fungovalo dříve, ale nyní ne. Co mám dělat? Odpověď na FAQ.
Resetování a opětovné připojení MA1 často pomůže vyřešit problémy, které nebyly vyřešeny po odpojení a připojení telefonu Android a MA1, restartování telefonu Android nebo aktualizaci aplikace Android Auto z obchodu Google Play. Resetování MA1: 1. Při zapnutém stiskněte a podržte tlačítko adaptéru
2. LED dioda začne modře blikat, dále držte tlačítko adaptéru stisknuté po dobu alespoň 35 sekund a poté ji uvolněte, až když LED dioda začne rychle zeleně blikat.
3. Po 3 sekundách by se měla LED dioda rozsvítit bíle, což znamená, že MA1 dokončil tovární reset.
Nejprve se ujistěte, že je aplikace Android Auto ve vašem telefonu aktualizována na nejnovější verzi dostupnou v Obchodě Google Play.
Dále potvrďte, že je váš telefon připojen k vozidlu pro hands-free volání (Bluetooth HFP), jednoduše uskutečněním nebo přijetím telefonního hovoru. Správně zpracovaný telefonát Bluetooth HFP použije vlastní reproduktory a mikrofon automobilu.
Nakonec se ujistěte, že kontrolka LED na MA1 bliká zeleně. Pokud se bezdrátový systém Android Auto po několika minutách nespustí, restartujte telefon, odpojte/znovu zapojte hardwarový klíč a vypněte a zapněte informační a zábavní systém automobilu, nejlépe najednou.
Pokud výše uvedené kroky váš problém nevyřeší, proveďte následující kroky k úplnému obnovení připojení. Ujistěte se, že dodržujete každý krok v pořadí:
1. Odpojte MA1 od USB portu vašeho auta.
2. Na obrazovce auta přejděte do seznamu telefonů Bluetooth a „zapomenout“ nebo „smazat“ všechny spárované telefony.
3. V telefonu přejděte do systémových nastavení pro Bluetooth a „zapomenout“ nebo „smazat“ OBA spárované auto A AUTOMATIZACI spárovaný MA1 (který se v seznamu objeví jako AndroidAuto-XXXX).
4. V telefonu přejděte do systémových nastavení pro aplikace; vyberte Android Auto; a v části „Úložiště“ klepněte na „Vymazat data“ (různé značky telefonů to mohou prezentovat mírně odlišně).
5. Nastartujte auto a připojte telefon pomocí kabelu USB. Procházejte obrazovky „Vítejte v Android Auto“ na displeji auta, jako byste se připojovali úplně poprvé.
6. Jakmile se na displeji vašeho auta objeví Mapy Google, zavolejte a ověřte, že Android Auto automaticky znovu připojilo váš telefon pro hands-free volání přes reproduktory auta.
7. Odpojte telefon od auta a znovu připojte MA1 do stejného portu USB. Pozorujte LED světlo, které by mělo zpočátku svítit bíle. (Váš telefon zůstane připojen k vozidlu přes Bluetooth pro volání handsfree; to se očekává. Nerestartujte telefon.)
8. Jakmile začne LED světlo pulzovat zeleně, okamžitě stiskněte a podržte tlačítko na straně MA1. Podržte jej stisknuté po dobu přibližně 45 sekund, během kterých bude LED světlo procházet řadou barevných změn, nejprve bliká modře, pak bliká červeně, pak se střídají barvy, pak krátce zhasne a poté trvale červeně.
9. Teprve poté, co se kontrolka LED rozsvítí červeně, uvolněte tlačítko na straně MA1, odpojte MA1 a poté jej znovu připojte do stejného USB portu. Pozorujte LED světlo, které by mělo zpočátku svítit bíle.
10. Jakmile kontrolka LED začne modře blikat, přejděte na telefonu znovu do systémových nastavení pro Bluetooth a vyhledejte nová zařízení Bluetooth; MA1 se v seznamu objeví jako AndroidAuto-XXXX. Spárujte svůj telefon s MA1. Kontrolka LED by měla začít zeleně pulzovat a do 90 sekund by se na displeji vašeho auta měl objevit bezdrátový Android.
Doporučené kroky nastavení naleznete v uživatelské příručce. Chcete-li se připojit bezdrátově, váš telefon musí nejprve obnovit připojení Bluetooth k informačnímu a zábavnímu systému vozidla, aby bylo možné telefonovat bez použití rukou; tento proces je obvykle automatický. Zkuste také v telefonu přepnout nastavení „Zahájit bezdrátové připojení dříve“ v části Nastavení > Připojení > Android Auto.
Většina vozidel s tovární podporou Android Auto přes USB bude fungovat s Motorola MA1. Kompatibilita adaptéru závisí na konkrétní implementaci USB a Android Auto výrobcem; pokud si nejste jisti, kontaktujte výrobce vozidla. Automobilové značky, o kterých je známo, že nejsou kompatibilní s adaptérem MA1, zahrnují Mitsubishi Motors.
Většina značek a modelů telefonů dodaných z továrny se systémem Android 11 bude fungovat s adaptérem MA1. Podrobné požadavky najdete na stránce podpory Google pro bezdrátové zařízení Android Auto na adrese: https://support.google.com/androidauto/answer/6348019#wireless
Toto je známé omezení všech bezdrátových projekčních technologií využívajících 5GHz spektrum. Google si je vědom tohoto problému a jeho dopadu na bezdrátovou Android Auto obecně a spolupracuje s automobilovým ekosystémem na jeho vyřešení v průběhu času.
Adaptér MA1 využívá technologii přijímače Android Auto stejně jako výrobce automobilů na základě licence od společnosti Google. Uživatelé si proto užívají uživatelskou zkušenost podobnou originálnímu vybavení (OEM), která se postupem času zlepšuje, jak Google neustále vylepšuje Android Auto.
Ke stažení
- GI & Warranty Global V12 | 1 MB
- MA1 V6 Leták 20211231 | 544 KB
- MA1 UG EU+UK V3 | 282 KB
- MA1 UG LATAM V2 | 202 KB
- MA1 UG USA+CA V17 | 831 KB
Chcete kontaktovat?
Tato webová stránka používá soubory cookie, aby vám poskytla nejlepší možnou zkušenost a pomohla nám analyzovat provoz této služby. Jak používáme soubory cookie, můžete zkontrolovat na naší stránce Zásady ochrany osobních údajů.
Děkujeme, že jste přijali naše Zásady používání souborů cookie. Jak používáme soubory cookie, můžete zkontrolovat na naší stránce Oznámení o souborech cookie.
Děkujeme, že jste nám dali vědět, že si nepřejete, abychom používali soubory cookie. Jak používáme soubory cookie, můžete zkontrolovat na naší stránce Oznámení o souborech cookie.
Není nic frustrujícího, než když se váš telefon nebo tablet nepřipojí k Wi-Fi. Pokud připojení Wi-Fi vašeho Androidu nefunguje, možná přehlížíte jednoduché nastavení na vašem zařízení – nebo to může být problém se sítí. Pomůžeme vám zjistit, co dělat, když se vaše Wi-Fi nepřipojuje, a jak může výkonný software pomoci zajistit hladký chod vašeho zařízení.

Zkopírujte odkaz na článek
Link Kopírován
Napsal Domenic Molinaro
Publikováno v dubnu 22, 2022
Pokud vaše Wi-Fi nefunguje, problém s připojením může být problém s hardwarem (něco fyzicky špatně s vaším tabletem nebo telefonem), problém se softwarem (nesprávné nastavení nebo rušení aplikace) nebo něco většího.
Je také možné, že data aplikací na pozadí vyčerpala váš datový limit. Nebo, i když je to nepravděpodobné, může váš signál rušit malwarová infekce. Čtěte dále a zjistěte, proč vaše Wi-Fi nefunguje a jak to opravit pomocí užitečných tipů pro odstraňování problémů.
Pokud používáte produkty Apple, podívejte se na našeho průvodce, proč se váš iPhone nepřipojuje k Wi-Fi.
Tento článek obsahuje:
Tento článek obsahuje:

Tento článek obsahuje:
Proč se můj Android nepřipojí k Wi-Fi
Existuje mnoho důvodů, proč se váš Android nemůže připojit k Wi-Fi – vaše Wi-Fi nemusí fungovat kvůli výpadku sítě nebo signálu, nesprávnému nastavení zařízení, nesprávnému síťovému heslu nebo dokonce může být příliš váš obal na telefon. objemné pro přijetí připojení.
Zde jsou nejčastější důvody, proč se vaše Wi-Fi nepřipojí k vašemu zařízení Android:
- Signál Wi-Fi může být narušen Někdy může jiná Wi-Fi nebo jiný externí signál nebo frekvence rušit signál Wi-Fi, ke kterému se pokoušíte připojit, narušit připojení a způsobit jeho přerušení.
- Vaše síť nebo heslo je špatné Výchozí SSID (název sítě) a heslo pro vaši síť by měly být uvedeny na vašem routeru (nebo by vám měly být poskytnuty, pokud používáte veřejnou Wi-Fi). Ujistěte se, že jste ve správné síti a že vaše heslo obsahuje správná velká a speciální znaky. Klepnutím na ikonu „oko“ vedle pole pro heslo zobrazíte znaky, které zadáváte.
- Vaše Wi-Fi je vypnuto Otevřete Nastavení systému Android a klepněte na Připojení. Ujistěte se, že je přepínač Wi-Fi zapnutý. Můžete zkusit nastavení vypnout a znovu zapnout, abyste resetovali připojení.
- Váš signál modemu je blokovaný nebo vzdálený Pokud je vaše zařízení Android příliš daleko od modemu, nebudete se moci připojit k Wi-Fi. Váš signál může blokovat i betonová nebo kovová zeď. Přesuňte se blíže k vašemu internetovému routeru, abyste zjistili, zda to pomůže. Pokud se nastavení routeru nedávno změnilo, může to být důvod, proč váš internet nefunguje. Virus routeru také narušuje nastavení – zkuste věci vyčistit pomocí nástroje pro odstranění malwaru.
- Máte poškozený nebo nevhodný kabel Kabely se mohou opotřebovat stejně jako jakýkoli jiný kus hardwaru. Pokud jsou poškozené, možná se nebudete moci připojit k Wi-Fi. Pokud jste nedávno změnili směrovače nebo modemy, zkuste změnit také propojovací kabely.
- Nastavení rodičovské kontroly blokuje vaše připojení Některá zařízení a sítě mají rodičovskou kontrolu pro bezpečnost nebo omezení provozu. Pokud má vaše zařízení nebo síť rodičovskou kontrolu, promluvte si s vlastníkem zařízení nebo sítě. Pokud jste vlastníkem, vypněte rodičovskou kontrolu a zkontrolujte, zda se Wi-Fi znovu připojí.
- Docházejí vám data Mobilní internet má často datový limit, ale někteří poskytovatelé internetových služeb (ISP) mohou také omezit provoz v domácí síti. Je možné, že jste překročili datový limit a vaše Wi-Fi nyní nefunguje.
- Vaše pouzdro je příliš silné nebo blokuje signál Wi-Fi Některá pouzdra na telefony jsou tak objemná, že mohou ovlivnit připojení Android Wi-Fi. Pokud se vaše zařízení pravidelně přehřívá – což může být způsobeno případem – může to také způsobit problémy s připojením. Odstraňte pouzdro a zjistěte, zda to pomůže.
- Váš telefon je infikovánmalware může infikovat mobilní telefony stejně jako jiná zařízení (ransomware je notoricky ošemetná odrůda) a kromě mnoha jiných věcí může vážně přerušit vaše připojení Wi-Fi. Pokud si myslíte, že je váš telefon infikován, okamžitě se zbavte viru Android. Naučit se, jak odstranit ransomware z Androidu, je také důležité pro případ, že bude vaše zařízení někdy zaměřeno.
- Vaše VPN zpomaluje vaše připojení Virtuální privátní síť (VPN) maskuje vaši polohu, abyste mohli procházet v soukromí, ale může také zpomalit vaše Wi-Fi připojení. Přečtěte si, jak zrychlit připojení VPN a vyhnout se prodlevám, nebo přejděte na kvalitnější VPN. S Avast SecureLine VPN pro Android si můžete vybrat ze 700 rychlých serverů z celého světa a zajistit tak, že vaše Wi-Fi připojení zůstane po celou dobu stabilní a soukromé. Podívejte se, jak vypadá špičková rychlost a soukromí.
Jak opravit připojení Wi-Fi v systému Android
Nejprve zkontrolujte, zda připojení Wi-Fi funguje na jiném zařízení. Poté se zkuste připojit k jiné síti. Pokud se můžete připojit k Wi-Fi pomocí telefonu nebo tabletu někoho jiného, je to pravděpodobně problém se sítí. Pokud se můžete připojit k jiné síti, problém je pravděpodobně ve vašem zařízení.
Zde je návod, jak vyřešit problémy s připojením Wi-Fi v systému Android:
Restartujte zařízení Android
Zní to jednoduše, ale restartování zařízení Android vám může pomoci znovu se připojit k Wi-Fi. Také to nutí aplikace – což může způsobovat potíže – restartovat se od nuly. Použití zabezpečeného prohlížeče může také pomoci zabránit tomu, aby se problematické aplikace vkradly do vašeho zařízení a nepřerušily vaše internetové připojení.
Zde je návod, jak restartovat zařízení Android:
- Jít do Nastavení >Připojení >Wi-Fi.
- Vyberte problematická Wi-Fi síť (SSID) a klepněte na Zapomenout.
- Restartujte zařízení.
- Znovu vyberte svou síť a zadejte heslo.
Tyto kroky se mohou trochu lišit v závislosti na vašem zařízení (ačkoli mnoho telefonů a tabletů Samsung má podobná nastavení).
Zkontrolujte stávající nastavení
Pokud se na telefonu nebo tabletu nemůžete připojit k Wi-Fi, zkontrolujte následující nastavení:
- Režim Letadlo Pokud vaše zařízení nemá vůbec žádné připojení k internetu, přetáhněte oznamovací lištu dolů na hlavní obrazovce systému Android a ujistěte se, že je vypnutý režim Letadlo. Do režimu Letadlo můžete také vstoupit z Nastavení >Připojení na většině telefonů Samsung.
- Automatické opětovné připojení U důvěryhodných Wi-Fi sítí povolte automatické připojení, které umožní vašemu Androidu připojit se k Wi-Fi, aniž byste museli cokoliv potvrzovat. Pokud je automatické opětovné připojení vypnuto, může to být důvod, proč se váš Android nemůže připojit k Wi-Fi. Toto nastavení je dostupné pro jednotlivé sítě. Pokud se vaše Wi-Fi Android stále zapíná, ale chcete místo toho používat mobilní data, vypněte pro danou síť automatické opětovné připojení.
- Rodičovská kontrola Mezi oblíbené rodičovské kontroly patří omezení připojení Wi-Fi. Vypněte tato nastavení a zjistěte, zda získáte zpět svůj mobilní internet. Chcete-li je znovu zapnout, přečtěte si náš článek o tom, jak nastavit rodičovskou kontrolu v systému Android.
- Nastavení polohy Sledování GPS zachycuje vaše připojení Wi-Fi a zpomaluje jej. Sledování polohy můžete vypnout pomocí Nastavení >KDE?. Vypnutí polohových služeb je také skvělý způsob, jak zrychlit váš iPhone, pokud jste uživatelem Apple.
- Správce hesel Pokud jste nedávno změnili heslo k síti Wi-Fi, je možné, že váš správce hesel není synchronizován. Zkuste znovu přidat heslo sítě Wi-Fi do správce hesel.
Wi-Fi stále nefunguje? Vaše zařízení Android nemusí být na vině – problém může být na straně sítě.
Zkontrolujte připojení modemu/routeru
Pokud váš tablet nebo telefon Android stále nezůstane připojen k Wi-Fi, zkontrolujte připojení routeru nebo modemu a zkuste jej resetovat. Poté zkontrolujte připojení všech ostatních síťových zařízení.
Zde je návod, jak resetovat router nebo modem:
- Odpojte router nebo modem a počkejte 30 sekund.
- Připojte zařízení zpět a počkejte dalších 30 sekund.
- Ujistěte se, že všechny kontrolky svítí.
- Zkontrolujte připojení.
Vaše připojení Wi-Fi by nyní mělo být opraveno. Pokud ne, možná máte jiný problém se sítí.
Připojení Wi-Fi v systému Android může být také přerušeno, protože máte příliš mnoho zařízení v jedné síti. Použijte WAP (Wireless Access Point) ke zvýšení počtu zařízení, která vaše síť podporuje.
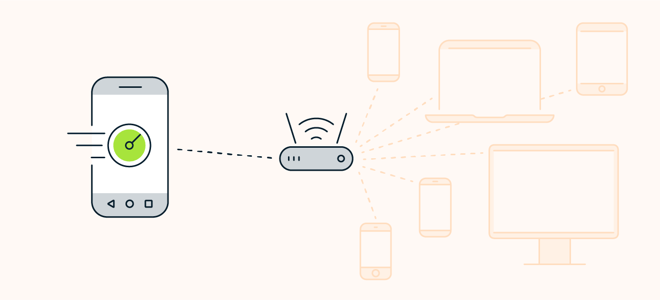
Bezdrátové přístupové body (WAP) umožňují připojit více zařízení k vaší síti Wi-Fi.
Přesuňte zařízení sítě Wi-Fi mimo dosah rušivých frekvencí — jako jsou ty z Bluetooth nebo mikrovln. Pokud vaše zařízení zachytí síť vašeho souseda se stejnou frekvencí, přejít na dvoupásmový router který umožňuje jak pásma 2.4 GHz, tak 5 GHz, což může uvolnit určitou šířku pásma.
Pokud je signál vaší sítě Wi-Fi příliš slabý, pořiďte si Wi-Fi extender nebo fyzický adaptér Wi-Fi pro Android – jen se ujistěte, že je kompatibilní se standardy 802.11 pro Android. Tato hardwarová zařízení jsou spolehlivější než aplikace zesilující signál.
Nakonec kontaktujte hostitele sítě Wi-Fi, svého ISP nebo použijte web jako Fixwifi, který vám pomůže diagnostikovat problémy s připojením Wi-Fi. Můžete také zkusit úplně resetovat telefon nebo tablet Android.
Obnovit výchozí nastavení
Chcete-li opravit připojení Wi-Fi, můžete také resetovat nastavení sítě v systému Android. Nebo resetujte svůj Android do továrního nastavení a začněte znovu. Můžete dokonce vymazat mezipaměť aplikace v systému Android a resetovat úložiště v případě, že některá data aplikace ucpávají vaše připojení.
Zde je návod, jak obnovit nastavení sítě v systému Android:
- Otevřená Nastavení a jdi Systém (volala Obecné řízení na některých zařízeních).
![Opening System in Android settings.]()
- Využít pokročilý nebo podobná možnost.
![Opening Advanced System settings in Android.]()
- vybrat Obnovte možnosti.
![Selecting Reset options in Advanced Android System settings.]()
- Vybrat Resetujte Wi-Fi, mobilní zařízení a Bluetooth.
![Selecting Reset Wi-Fi, mobile & Bluetooth under Reset options in Android Advanced System settings.]()
- Využít Resetovat nastavení a potvrďte.
![Choosing Reset settings under Reset Wifi, mobile & Bluetooth under Reset options in Android Advanced settings.]()
Vaše síťová nastavení v systému Android se resetují a rychlost vašeho internetu by se měla zvýšit.
Resetujte zařízení do továrního nastavení pokud máte stále problémy s připojením Wi-Fi, ale mějte na paměti, že je to nevratné. Nejprve si vytvořte zálohu všech důležitých dat.
Zde je návod, jak obnovit tovární nastavení v systému Android:
- Otevřená Nastavení a jdi Systém (volala Obecné řízení na některých zařízeních).
![Opening General management in Android settings]()
- vybrat resetovat nebo podobnou možnost. V závislosti na vašem zařízení to může být v jiné podnabídce (např pokročilý).
![Choosing the Reset option in Android General Management settings.]()
- vybrat Obnovení továrních dat nebo podobnou možností a potvrďte.
![Selecting Factory data reset under Reset in Android General management settings]()
- Vaše zařízení by se měl automaticky restartovat. Může se zobrazit obrazovka průběhu indikující, že se data vymazávají.
Váš telefon nebo tablet je nyní čerstvý z výroby. Pokud budete vyzváni, aktualizujte svůj telefon nebo tablet na nejnovější verzi.
Aktualizujte verzi Androidu
Vaše Wi-Fi možná nefunguje, protože používáte zastaralou verzi Androidu. Pokud neprovedete aktualizaci, může to způsobit problémy s kompatibilitou s připojením Wi-Fi. Doporučujeme udržovat verzi Androidu aktualizovanou, abyste zachovali co nejlepší zabezpečení zařízení a konektivitu. Může také pomoci zrychlit váš Android.
Pro další podporu kontaktujte společnost Samsung
Pokud vše ostatní selže, kontaktujte přímo společnost Samsung a opravte připojení Wi-Fi na zařízení Samsung. Pokud máte jiný hardware, přejděte na web této společnosti a kontaktujte přímo podporu.
Udržujte svůj telefon čistý a bezproblémový chod
Bez ohledu na to, jaké zařízení Android máte, specializovaná výkonná aplikace vám může pomoci uvolnit místo v telefonu a udržet vaše internetové cesty volné.
Avast Cleanup pro Android automaticky vymaže nekvalitní fotografie, sledovače webu a další nevyžádané položky, aby šetřil úložný prostor a zvýšil rychlost výkonu. Přepne programy na pozadí do režimu spánku a vymaže mezipaměť aplikace, která může blokovat vaše připojení Wi-Fi. Nechte Avast Cleanup vyčistit vaši cestu k lepšímu výkonu telefonu – pomocí několika klepnutí.