V Linuxu, pokud si někdo přeje restartovat službu Bluetooth, jednoduše spustí terminál a vydá následující příkaz:
sudo /etc/init.d/bluetooth restart Jaký je ekvivalent v systému Mac OS X? Chtěl bych restartovat Bluetooth, aniž bych musel restartovat celý počítač. Používám Yosemite. Aktualizace: Z různých možností příkazového řádku, které nabízí Testing níže, jediná, která se zdála fungovat, byla poslední, a to je tato:
sudo kextunload -b com.apple.iokit.BroadcomBluetoothHostControllerUSBTransport sudo kextload -b com.apple.iokit.BroadcomBluetoothHostControllerUSBTransport Aktualizace 2: Výše uvedený příkaz již nefunguje a zajímalo by mě, jestli někdy fungoval. Když jsem to poprvé zkusil, mohlo to být něco jiného, co restartovalo moje služby bluetooth. Jediné, co mi bude fungovat, je každé ráno restart celého stroje.
zeptal se 7. září 2016 ve 15:35
1,649 4 4 zlaté odznaky 21 21 stříbrných odznaků 30 30 bronzových odznaků
Pokud je možností instalace jiné aplikace, můžete se podívat na tuto podstatu: gist.github.com/ralph-hm/a65840c4f5e439b90170d735a89a863f
7. září 2016 ve 16:44
Odstranil jsem com.apple.Bluetooth.plist z /Library/Preferences/SystemConfiguration/ nebo /Library/Preferences/ a restartoval jsem > opraveno. níže uvedené příkazy terminálu mi nefungovaly — ale samozřejmě můžete vytvořit příkaz terminálu, který tento soubor odstraní a poté restartuje váš mac
Květen 24, 2017 na 13: 58
Pro Big Sur (macOS 11.6) mi fungovalo toto: sudo launchctl stop com.apple.bluetoothd; sudo launchctl start com.apple.bluetoothd
29. listopadu 2022 ve 2:45
11 odpovědi 11
Na High Sierra mi žádná z možností příkazového řádku nefungovala. Podařilo se mi připojit kabelovou USB myš a použít Shift + Option s řešením Debug/Rest.
Vyzkoušel jsem řešení blueutil na své High Sierra a fungovalo to jako kouzlo. Pravidelně mám Bluetooth na svém 2015 MBPR s hadicí Apple Magic Mouse a musím restartovat. Ano, mohl bych otevřít víko a použít trackpad, ale je na druhé straně stěny než můj stůl.
Můžete nainstalovat blueutil pomocí Homebrew:
brew install blueutil Nebo jej můžete zkompilovat a nainstalovat ručně pomocí:
cd ~/tmp/ git clone https://github.com/toy/blueutil.git cd blueutil make make test cp blueutil ~/bin/ blueutil -p 0 && sleep 1 && blueutil -p 1 245 2 2 stříbrných odznaků 7 7 bronzových odznaků
odpověděl 31. 2017. 17 v 12:XNUMX
741 5 5 stříbrných odznaků 5 5 bronzových odznaků
Příkaz mi nefungoval. Musel jsem spustit blueutil -p 0 && sleep 1 && blueutil -p 1 Také ~/bin vyústil ve zprávu umístění neexistuje. Vyžadováno úplné umístění, které bylo /usr/local/bin . Fungovalo mi to tehdy perfektně. Dík.
27. června 2018 ve 9:36
Spuštěný test se zdá úspěšný, ale vždy začíná ./test: řádek 3: čtení: 0.001: neplatná specifikace časového limitu Když pak spustím blueutil off && spánek 1 && blueutil zapnutý, dostanu -bash: blueutil: příkaz nenalezen
27. srpna 2018 ve 16:02
Nikdy jsem o tomto nástroji neslyšel, zachránil mi slaninu. v10.14.5 pro mě a funguje to skvěle. Instaluje se také pomocí macportů, pokud nemáte rádi vaření.
3. června 2019 ve 9:18
Tento příkaz může být užitečný, ale ve skutečnosti nerestartuje službu Bluetooth. Můžete to ověřit spuštěním ps aux |grep -i blue . Odpověď Yusufa restartuje službu: sudo pkill bluetoothd
2. listopadu 2022 ve 15:14
@sygibson — Původní otázka je «Jak restartovat službu Bluetooth z příkazového řádku», tak jsem si myslel, že bych na to měl alespoň upozornit.
6. listopadu 2022 ve 16:14
sudo pkill bluetoothd POZNÁMKA: Funguje mi na macOS High Sierra
Moje myš Logitech MX Anywhere po spánku někdy nefunguje. Jak jsem četl, není to kvůli myši, je to chyba macOS Smart Bluetooth. Ale moje klávesnice Apple vždy funguje, nikdy jsem neměl tento problém.
Někdy probudím počítač, klávesnice Apple funguje, ale myš Logitech nefunguje. Takže bez myši nemohu restartovat Bluetooth ze systému (mohl jsem zavřít víko, ale moje klávesnice také zmizela, takže ji nelze znovu restartovat).
Začal jsem používat tento příkaz z terminálu, zastaví službu, ale když se služba zastaví, automaticky se sama restartuje. A moje myš začne fungovat během vteřiny!
4,728 1 1 19 zlatý odznak 19 37 stříbrných odznaků 37 XNUMX bronzových odznaků
odpověděl 2. 2018. 4 v 49:XNUMX
531 4 4 stříbrných odznaků 2 2 bronzových odznaků
Paráda, opravila jsem mou laggy magickou myš
17. srpna 2022 ve 8:48
funguje jako kouzlo v MacOS Monterrey 12.6
25. října 2022 ve 9:46
Možná máte spuštěnou související službu Bluetooth s názvem BlueTool. Chcete-li vše restartovat, spusťte ps aux |grep -i blue, abyste získali PID pro BlueTool. Zabijte BlueTool pomocí sudo kill -9
. Nyní, pokud spustíte sudo pkill bluetoothd, restartuje obě služby.
2. listopadu 2022 ve 15:19
Pracovalo pro mě na Monterey 12.6
14. listopadu 2022 ve 19:56
To opravuje problém s trhaným fungováním MX Master 3S s MacBookem Pro M1 Max.
30. července 2023 ve 20:22
Na El Capitan je to trochu složité, protože vám neumožňuje uvolnit systémové služby. Nicméně metoda hrubé síly je:
sudo pkill modře
„blued“ je démon bluetooth OS X a po ukončení se automaticky restartuje (alespoň když jsem to testoval na svém počítači El Capitan). Další související démoni jsou: com.apple.bluetoothReporter, com.apple.IOBluetoothUSBDFU a com.apple.bluetoothaudiod (na spuštěné démony se můžete podívat pomocí sudo launchctl list )
Můžete také vyzkoušet:
sudo launchctl stop com.apple.blued sudo launchctl start com.apple.blued Pokud máte starší verzi OS X, je čistší:
sudo launchctl unload /System/Library/LaunchDaemons/com.apple.blued.plist sudo launchctl load /System/Library/LaunchDaemons/com.apple.blued.plist sudo kextunload -b com.apple.iokit.BroadcomBluetoothHostControllerUSBTransport sudo kextload -b com.apple.iokit.BroadcomBluetoothHostControllerUSBTransport 103 4 4 bronzové odznaky
odpověděl 7. 2016. 17 v 10:XNUMX
658 5 5 stříbrných odznaků 11 11 bronzových odznaků
Vyzkoušel jsem všechny tři příkazy, které jste navrhl, a žádný z nich nezabil a/nebo nerestartoval bluetooth. Říkám to proto, že jsem stále mohl používat svou bluetooth myš a klávesnici po vydání „kill“ verze každého z příkazů. Nějaké další nápady? Momentálně jsem v Yosemite.
7. září 2016 ve 19:54
@zeeple: máš pravdu. Všechny příkazy poskytnuté @Testing způsobí automatický restart zabitých démonů, protože jsou takto nakonfigurováni launchd (rozhraní příkazu je launchctl ).
9. září 2016 ve 8:22
Dnes ráno žádný z těchto příkazů nefunguje, aby moje bluetooth znovu fungovalo. Jediné, co by fungovalo, byl restart OS.
12. září 2016 ve 14:54
Na El Capitan příkaz sudo launchctl stop com.apple.blued skutečně automaticky restartuje démona bez příkazu start. Starší příkazy na El Capitanu nic nedělají, takže bohužel nemám o moc větší přehled (svůj poslední yosemitský stroj jsem upgradoval jen před pár týdny).
12. září 2016 ve 18:07
Bohužel pracuji pro obří společnost se zpětným IT oddělením. Neumožní upgrade na nic mimo Yosemite. Žádný z výše uvedených příkazů mi nefunguje vůbec. Restartovat celý stroj každé ráno je jediná věc, která bude fungovat.
5. října 2016 ve 14:55
Jedna věc, kterou je třeba zmínit, je jméno démona modřené (alespoň do macOS 10.11 El Capitan), byl změněn na bluetoothd.
Takže na základě verze macOS musíte změnit název démona v níže uvedených příkazech.
Další věc, kterou je třeba poznamenat, je, že uvolnění a načtení plist démona (místo zastavení a spuštění nebo odeslání signálu HUP) nemusí fungovat kvůli SIP (System Integrity Protection) zavedenému v El Capitan. Ale mělo by to fungovat, když jste deaktivovali SIP nebo na macOS před El Capitanem.
$ sudo launchctl unload /System/Library/LaunchDaemons/com.apple.blued.plist $ sudo launchctl load /System/Library/LaunchDaemons/com.apple.blued.plist I v prostředí SIP (po El Capitan) můžete jednoduše launchctl stop pak spuštění launchctl démon.
$ sudo launchctl stop com.apple.bluetoothd # or blued based on macOS version $ sudo launchctl start com.apple.bluetoothd V případě, že chcete pouze změnit stav (zapnuto|vypnuto) bluetooth a nechcete, aby se démon skutečně restartoval, můžete provést následující:
# Let bluetooth be on $ sudo defaults write /Library/Preferences/com.apple.Bluetooth ControllerPowerState -int 1 # let bluetooth be off $ sudo defaults write /Library/Preferences/com.apple.Bluetooth ControllerPowerState -int 0 # Then reload the daemon $ sudo killall -HUP bluetoothd # or blued based on macOS version # On a macOS system which has proctools installed, you can replace `killall` to `pkill` Blueutil je skvělá věc, ale používá nějaké soukromý API IOBluetooth.framework, takže nemusí fungovat na budoucí verzi macOS.
Když používáte Ubuntu Linux, možná budete chtít sledovat videa Netflix nebo YouTube pomocí náhlavní soupravy Bluetooth. Interakce různých modulů, jako je Bluez, PulseAudio, ovladače, linuxové jádro a klientské aplikace, umožňují fungování Bluetooth. V Ubuntu však můžete čelit některým problémům při navazování připojení Bluetooth.
Po pozastavení celého systému můžete například zaznamenat problémy s připojením Bluetooth. V tomto případě si myslíte, že restartování celého systému, aby náhlavní souprava Bluetooth fungovala, je tou správnou volbou. Můžete také použít „univerzální řešení“, odebrat zařízení a znovu jej spárovat. Tato řešení vám bohužel v Ubuntu nebudou fungovat. Po významném výzkumu jsme sestavili některá řešení pro restartování Bluetooth v Ubuntu. Chcete-li tento problém vyřešit, vyzkoušejte každé z těchto řešení jedno po druhém.
Metoda 1: Restartování služby Bluetooth
Nejprve restartujte Bluetooth pomocí níže uvedeného příkazu:
$ sudo service Bluetooth restart
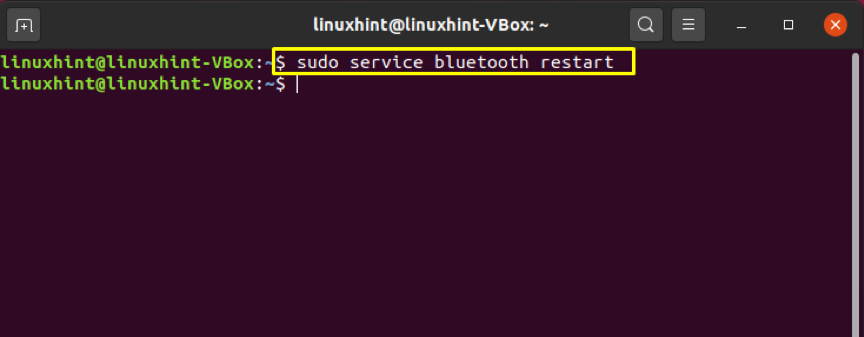
Nyní načtěte moduly jádra.
$ sudo rmmod btusb
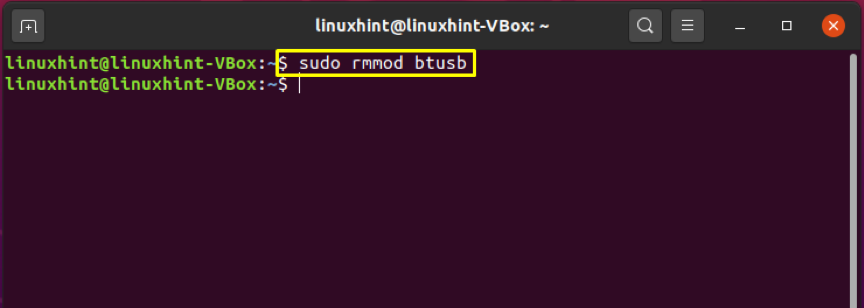
Po restartu znovu povolte Bluetooth.
$ sudo systemctl povolit Bluetooth
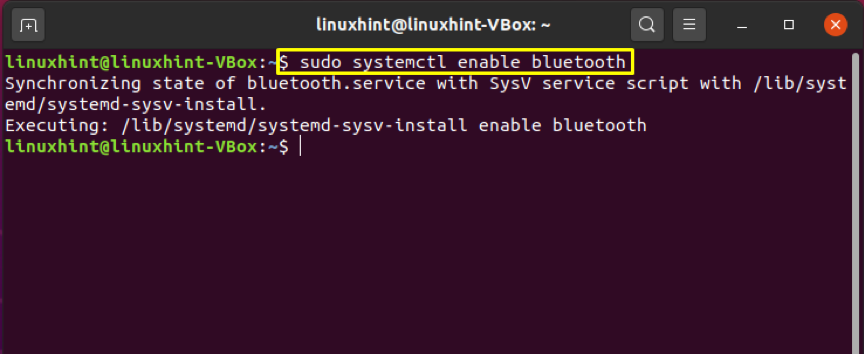
Metoda 2: Použití „Rfkill“ k odblokování Bluetooth
V této metodě nejprve aktualizujeme a upgradujeme celý systém Ubuntu.
$ sudo apt-get update
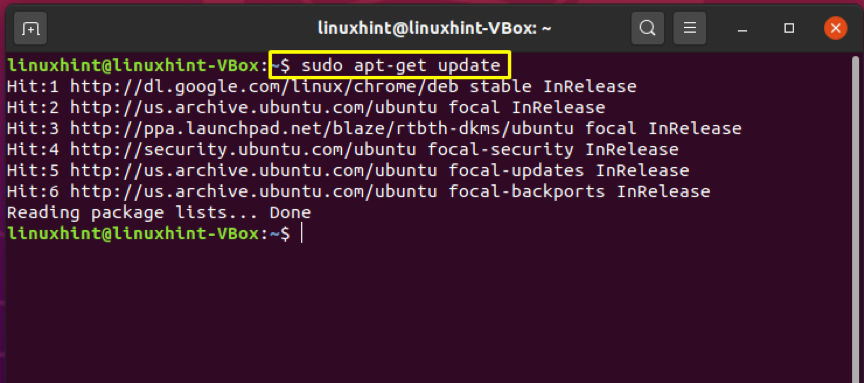
$ sudo apt upgrade
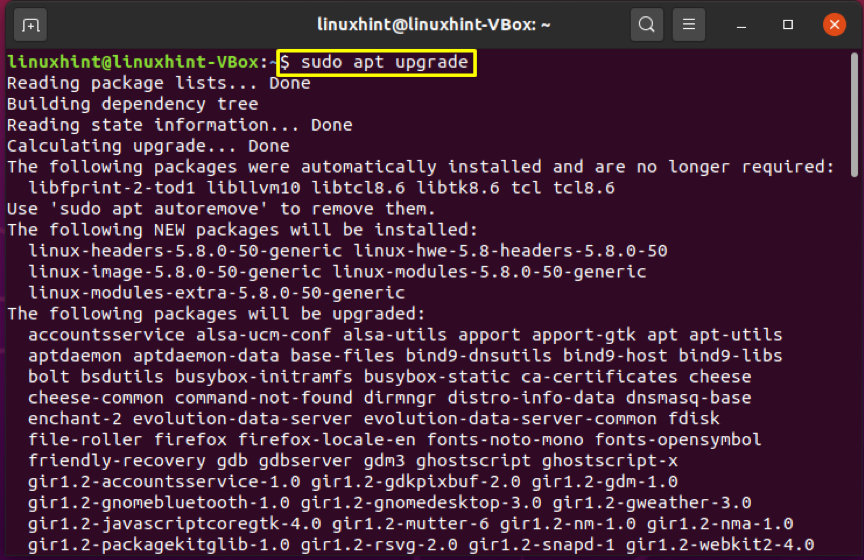
Zadejte „y“, abyste povolili aktualizaci balíčků.
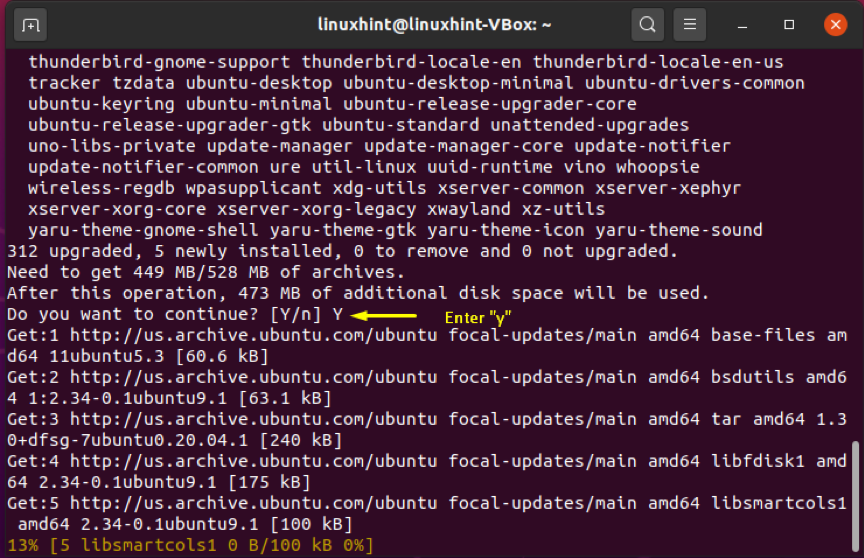
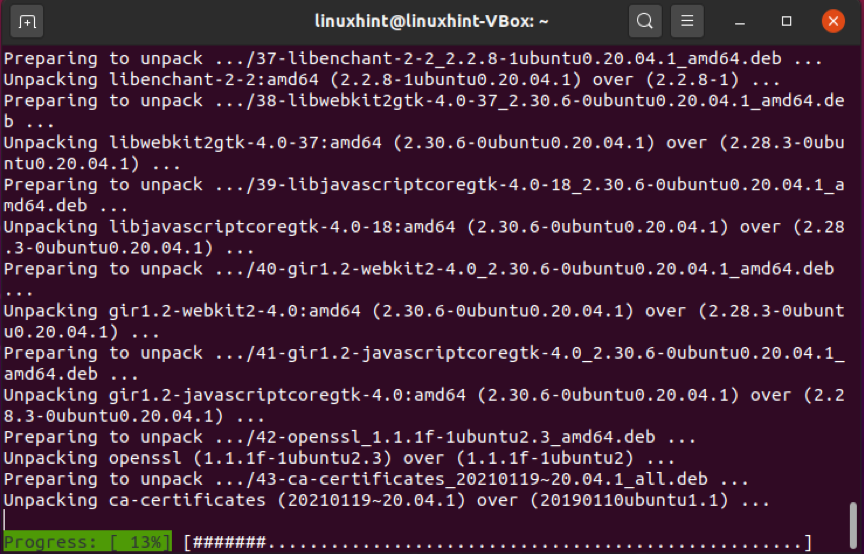
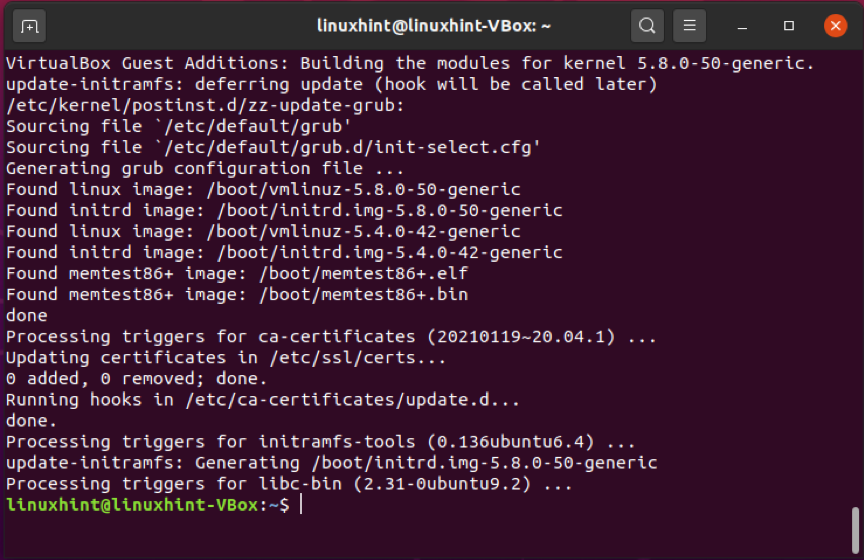
Nyní spusťte službu Bluetooth.
$ sudo systemctl spusťte Bluetooth
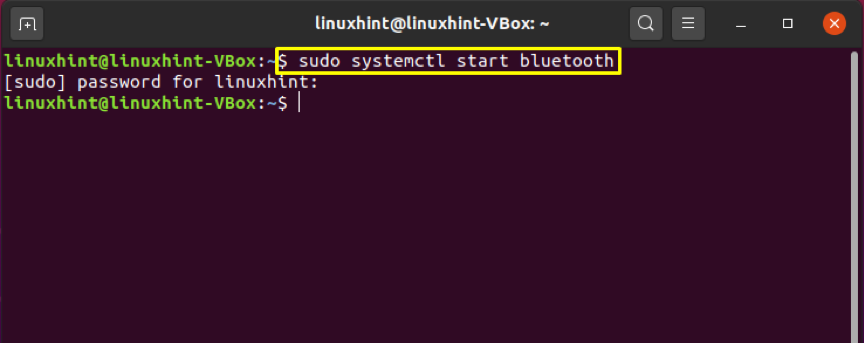
Zkontrolujte stav služby Bluetooth napsáním následujícího příkazu do terminálu.
$ sudo systemctl status Bluetooth
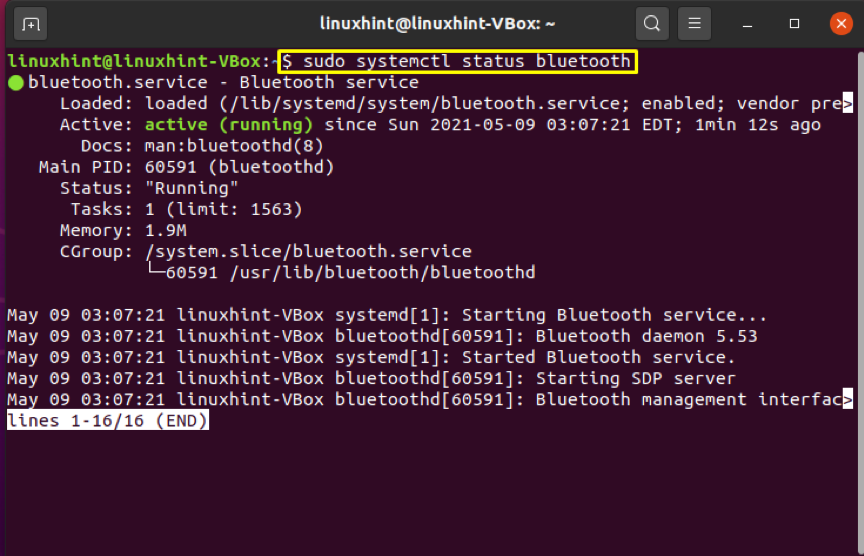
Rfkill je nástroj, který mnoho uživatelů Linuxu používá k aktivaci a deaktivaci bezdrátových zařízení. V této metodě použijeme rfkill k odblokování Bluetooth našeho systému.
$ rfkill odblokovat Bluetooth
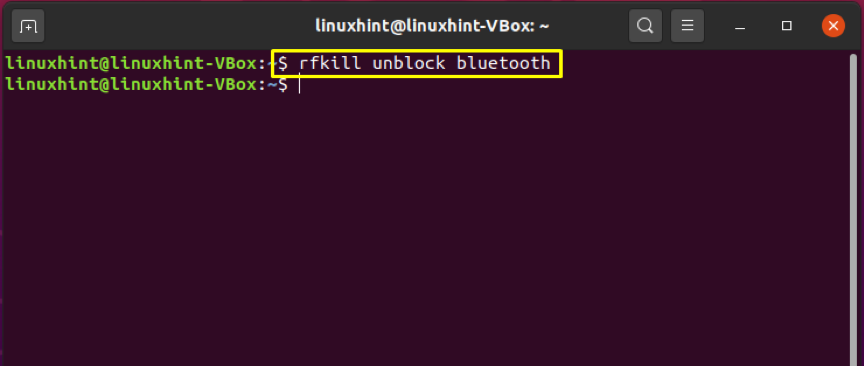
Metoda 3: Použití nástroje pro správu Bluetooth „Blueman“.
Existuje také nástroj GTK+ pro správu Bluetooth pro GNOME, který na backendu používá Bluez D-bus. Tento nástroj je známý jako Blueman. V tomto řešení se pokusíme vyřešit náš problém s připojením Ubuntu Bluetooth.
Napište níže uvedený příkaz pro instalaci „Blueman“ do vašeho systému.
$ sudo apt install Blueman
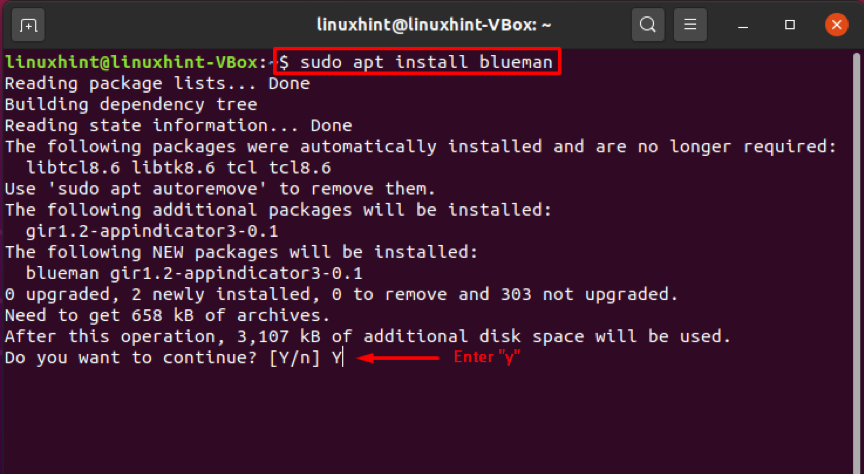
Zadejte „y“, aby proces mohl pokračovat v instalaci.
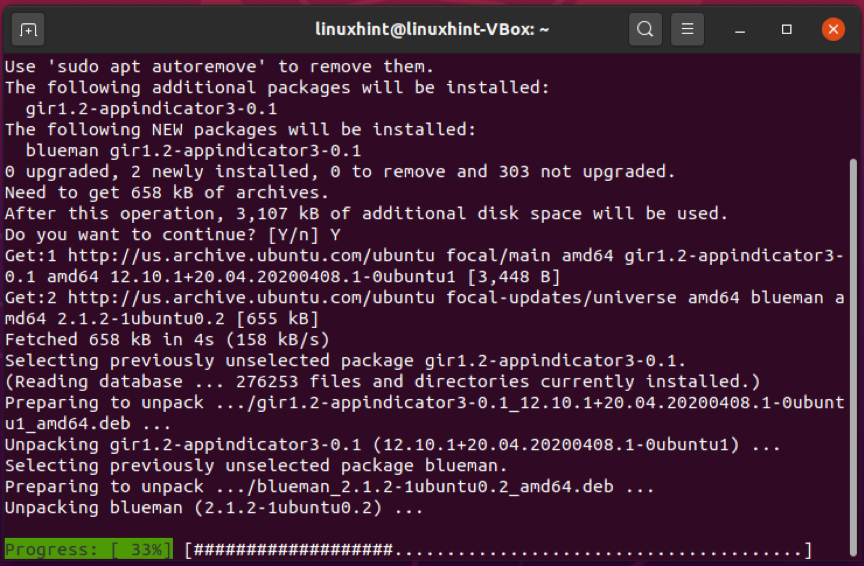
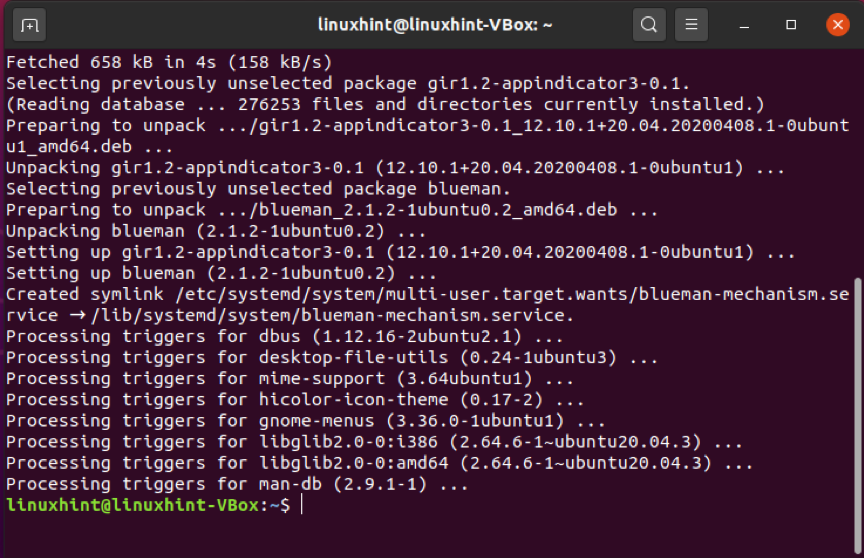
Nyní přidejte následující úložiště.
$ sudo add-apt-repository ppa:blaze/rtbth-dkms
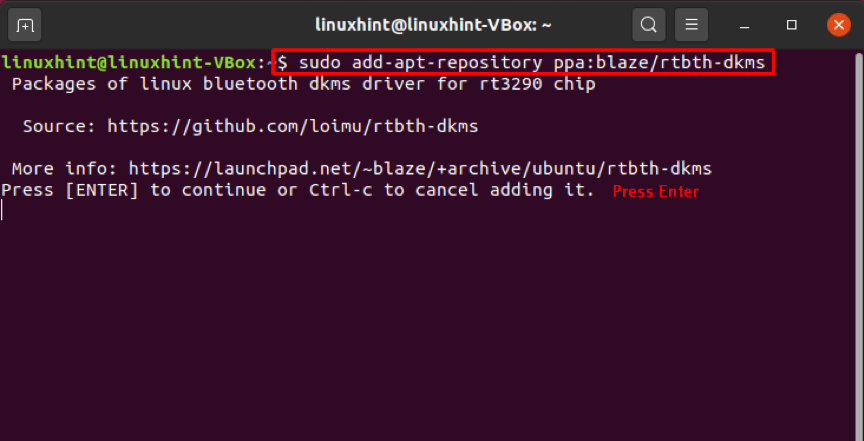
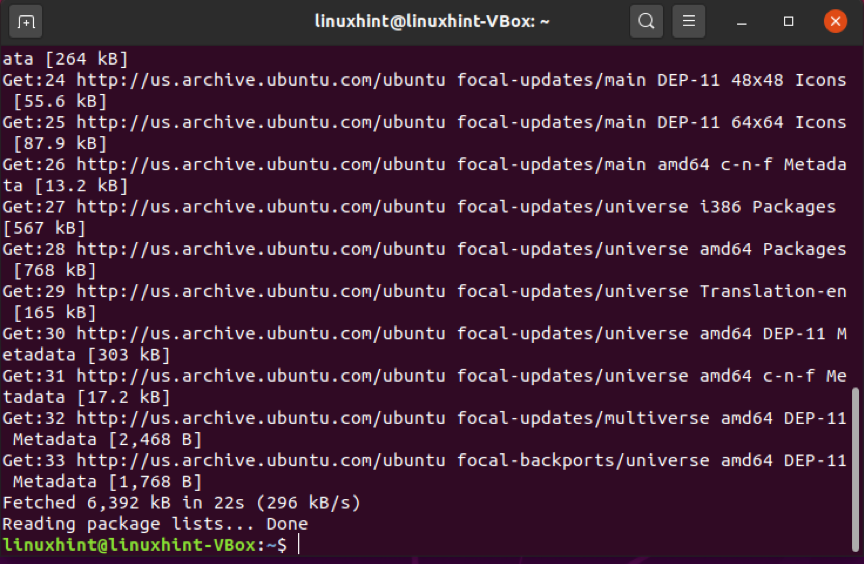
Znovu aktualizujte systémové balíčky.
$ sudo apt-get update

Je čas nainstalovat nástroj „rtbth-dkms“.
$ sudo apt-get install rtbth-dkms
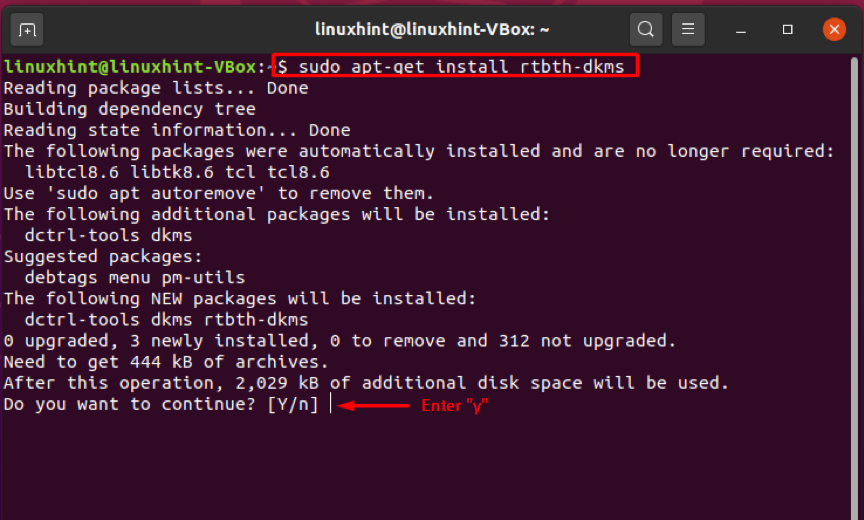
Chcete-li pokračovat v instalaci tohoto nástroje pro správu Bluetooth, napište „y“.
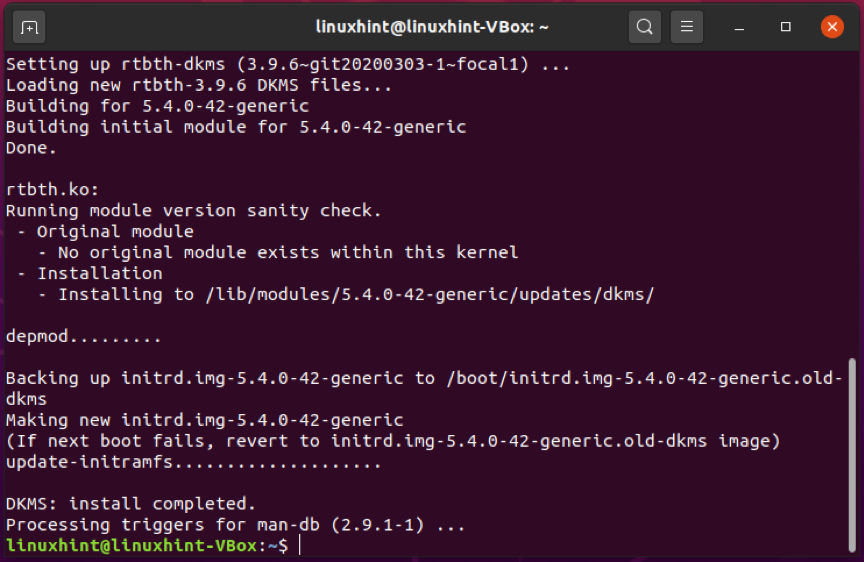
Otevřete soubor modulů, okomentujte všechny řádky a nakonec do tohoto souboru přidejte „rtbth“.
$ sudo vim /etc/modules
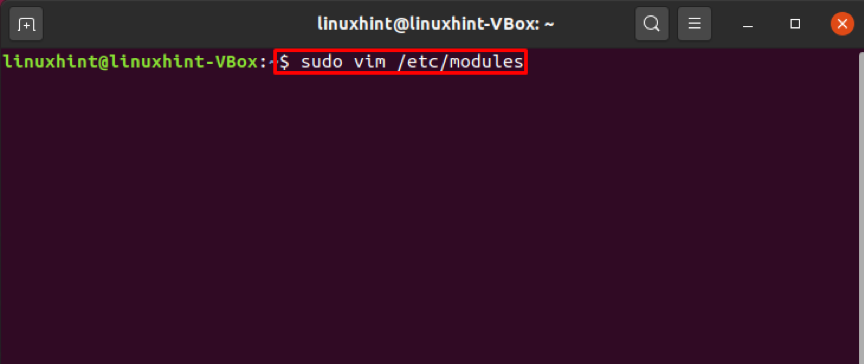
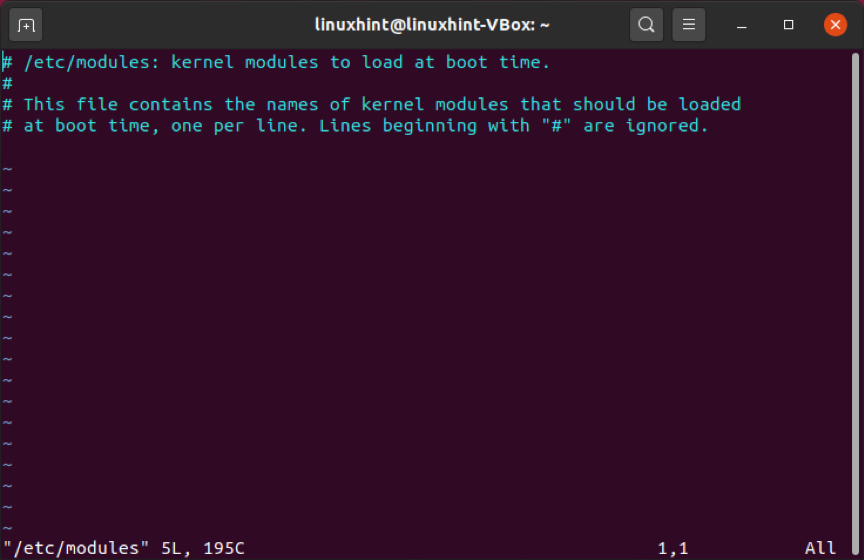
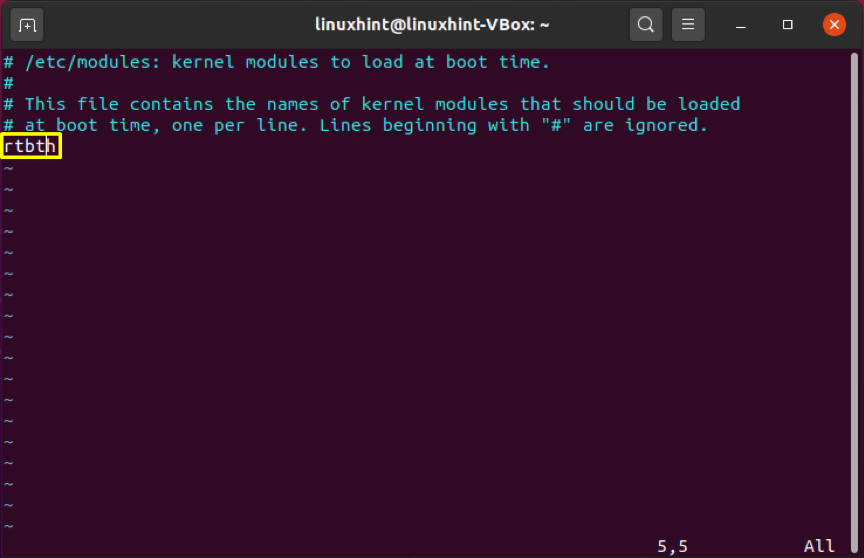
Nyní restartujte systém a otevřete správce Blueman.
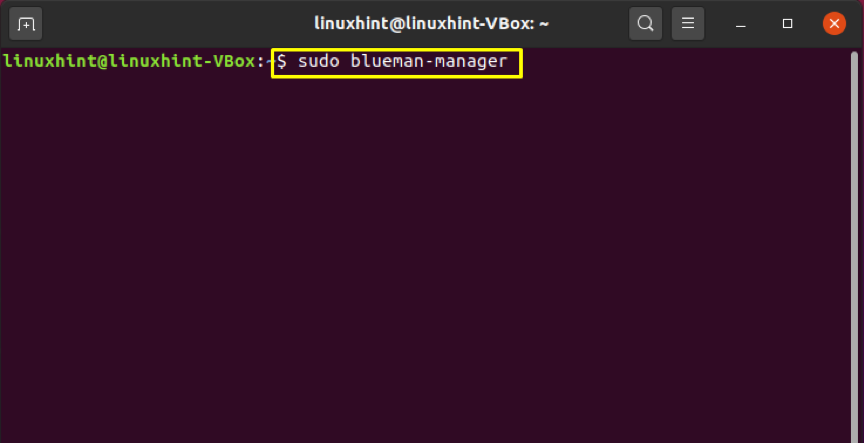
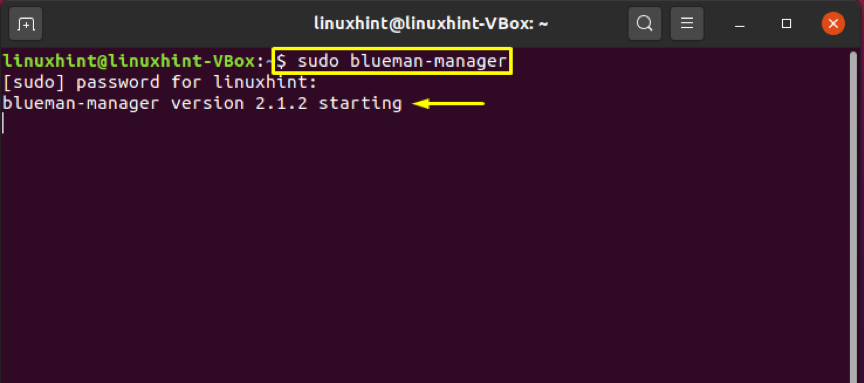
Doufám, že to vyřeší váš problém s připojením Bluetooth a budete moci restartovat Bluetooth ve vašem systému Ubuntu.
Proč investovat do čističky vzduchu?
Předpokládá se, že sledování videí na YouTube nebo Netflix pomocí Bluetooth headsetu je ideální pro každého uživatele Ubuntu, který chce trávit svůj volný čas. Co když narazíte na problém s připojením mezi náhlavní soupravou Bluetooth a vaším systémem? Budete se těšit na restart vašeho systému Bluetooth. Tady vás má zachránit tento článek! Poskytli jsme vám tři různé způsoby restartování Bluetooth ve vašem systému Ubuntu.
O autorovi
Talha Saif Malik
Talha je přispěvatelem do Linux Hint s vizí přinášet hodnotu a dělat užitečné věci pro svět. Rád čte, píše a mluví o Linuxu, datech, počítačích a technologiích.
















