Oficiální řešení systému Windows pro přípravu automatické opravy je přímo aktualizovat nebo resetovat počítač. Oprava funguje takto: V okně Příprava automatické opravy třikrát stiskněte tlačítko napájení, aby se počítač vypnul. Po restartu systém zavolá opravu.

Mnoho uživatelů systému Windows 10 bylo zmateno problémem smyčky automatické opravy systému Windows. Problém je v tom, že systémové soubory systému Windows jsou poškozené a systém Windows nelze správně spustit. Počítač se tak neustále restartuje a zaseká se.
V tomto článku mluvíme o příčině problému a o tom, jak jej opravit, a také o tom, co můžete udělat, pokud nemůžete spustit systém Windows vůbec. Začněme.
Obsah
- Co způsobuje smyčku „Příprava automatické opravy“ v systému Windows 10?
- Vyřešeno: Windows 10 se zasekl ve smyčce „Příprava automatické opravy“.
- Metoda 1. Proveďte tvrdý restart
- Metoda 2. Spusťte počítač v nouzovém režimu
- Metoda 3. Znovu sestavte BCD pomocí příkazového řádku
- Metoda 4. Zakažte automatické opravy při spouštění
- Metoda 5. Spusťte příkazy Fixboot a Chkdsk
- Metoda 6. Opravte poškozené systémové soubory
- Metoda 8. Obnovte registr systému Windows
- Metoda 9. Resetujte nebo obnovte Windows 10
- Závěrečné úvahy
Co způsobuje smyčku „Příprava automatické opravy“ v systému Windows 10?
Příprava automatické opravy okna 10 přilepená “ se obvykle objeví na vašem počítači poté, co chyba způsobí neočekávané vypnutí systému. Pokud například váš systém narazil na chybu, která způsobila jeho zhroucení, při příštím spuštění se Windows 10 pokusí automaticky opravit poškozené soubory.
V některých případech tato oprava prostě není možná. Když váš počítač nemůže přejít do režimu automatické opravy, zasekne se na obrazovce, aniž by se v systému neprováděl žádný pokrok ani opravy. Počítač můžete vypnout a znovu spustit, ale nikdy nepřejde přes obrazovku „Příprava automatické opravy“.
Navzdory své závažnosti se jedná o běžnou chybu Windows, která se objevuje ve Windows 10 a 11, 8.1, 8 a dokonce 7. Některé možné příčiny této chyby zahrnují následující problémy, chyby a scénáře:
- Problémy s registrem Windows (nesprávné klíče, chybějící klíče atd.)
- Poškození souboru ve Správci spouštění systému Windows (BOOTMGR)
- Chybějící nebo poškozené systémové soubory, často vedlejší produkt malwarových infekcí
- Problémy s ovladači hardwaru, jako jsou chybějící nebo zastaralé ovladače
- Další neznámé systémové důvody
Bez ohledu na to, co problém způsobuje, níže můžete najít řešení podle našich podrobných průvodců. Podívejme se na každou z nich.
Vyřešeno: Windows 10 se zasekl ve smyčce „Příprava automatické opravy“.
Zde je několik způsobů, jak opravit smyčku automatické opravy systému Windows 10:
Metoda 1. Proveďte tvrdý restart
Než se pustíte do odstraňování problémů pomocí pokročilejších metod, zkuste vynutit vypnutí počítače a pokuste se jej zapnout a vypnout. Zde je postup:
- Úplně vypněte počítač stisknutím tlačítka Power knoflík. Dobrým indikátorem, který poznáte, když se vypne, je, že obrazovka úplně zčerná a ventilátory počítače se již netočí.
- Odpojte všechna periferní zařízení, jako jsou USB flash disky, externí pevné disky, sluchátka a tak dále. Odpojte také napájecí kabel nebo adaptér z počítače.
- Pokud používáte notebook s vyjímatelnou baterií, vyjměte baterii z přihrádky na baterii.
- Pro vybití zbývajícího náboje z kondenzátorů stiskněte a podržte tlačítko Power tlačítko na počítači po dobu přibližně 30 sekund.
- Vložte baterii do notebooku (pokud jste ji předtím vyjmuli) a znovu připojte napájecí kabel k počítači. Zatím však žádné USB zařízení znovu nepřipojujte.
- Chcete-li spustit počítač, stiskněte tlačítko Power dokud neuvidíte spouštěcí obrazovku. Nyní můžete zjistit, zda byl problém se zaseknutým systémem Windows 10 na obrazovce „Příprava automatické opravy“ vyřešen.
Pokud výše uvedený trik selže, vyzkoušejte následující řešení.
Metoda 2. Spusťte počítač v nouzovém režimu
Pokud máte problémy se smyčkou s automatickou opravou v systému Windows 10 a váš systém nedokončí proces spouštění před zhroucením při spuštění, může vám pomoci přechod do nouzového režimu.
Začněte potvrzením, zda k tomuto problému dochází při použití nouzového režimu (na rozdíl od normálního režimu spouštění). Pokud se se zapnutým nouzovým režimem nedostanete do smyčky, můžete odstraňovat problémy efektivněji pomocí nástrojů Windows 10.

- Restartujte počítač a podržte F8 stiskněte klávesu na klávesnici, když je viditelná spouštěcí obrazovka, abyste vstoupili do prostředí Windows Recovery Environment (WinRE). Na některých zařízeních možná budete muset podržet tlačítko Fn také (funkční) klíč.
- Přejděte na Viz pokročilé možnosti opravy >Poradce při potížích >Pokročilé volby >Startup Settings >Restart .
- Nyní uvidíte výběr z několika možností restartu. Stisknutím F5 na klávesnici povolíte Nouzový režim s prací v síti . Počkejte, až se systém restartuje, a zjistěte, zda se úspěšně zavede.
Pokud jste schopni spustit systém Windows 10 v nouzovém režimu, aniž byste narazili na obrazovku „Příprava automatické opravy“, můžete dále řešit problémy! Skvělým prvním krokem je například skenování počítače na přítomnost malwaru pomocí programu Windows Defender.
Metoda 3. Znovu sestavte BCD pomocí příkazového řádku
Jedním z běžných důvodů, proč se můžete dostat do smyčky „Příprava automatické opravy“, je chybějící nebo poškozené spouštěcí soubory. V důsledku toho někteří uživatelé přebudují klíčové části systému pomocí níže uvedeného postupu.
Poznámka : V níže uvedených krocích předpokládáme, že nemůžete zavést systém ani v nouzovém režimu. Pokud však máte přístup ke své ploše, můžete se k příkazovému řádku dostat tak, že jej jednoduše vyhledáte na hlavním panelu.

- Restartujte počítač a podržte F8 stiskněte klávesu na klávesnici, když je viditelná spouštěcí obrazovka, abyste vstoupili do prostředí Windows Recovery Environment (WinRE). Na některých zařízeních možná budete muset podržet tlačítko Fn také (funkční) klíč.
- klikněte Opravit tento počítač a pak klikněte na tlačítko Poradce při potížích z možností.
- Na obrazovce se zobrazí seznam pokročilých možností. Jednoduše vyberte Příkazový řádek odtud a počkejte, až se načte. Na obrazovce by se mělo objevit černé vyskakovací okno.
- Zadejte následující příkazy jeden po druhém a stisknutím klávesy Enter na klávesnici spusťte každý řádek:
- Bootrec / fixmbr
- Bootrec / fixboot
- bootrec / scanos
- Bootrec / RebuildBcd
- Po dokončení procesu opravy se zobrazí zpráva „Úspěšně naskenované instalace systému Windows“. Typ výstup a stiskněte vstoupit pro ukončení příkazového řádku.
- Restartujte počítač a zkontrolujte, zda se během procesu spouštění můžete dostat přes obrazovku opravy.
Metoda 4. Zakažte automatické opravy při spouštění
Pokud se domníváte, že instalace Windows 10 je v pořádku, můžete zkusit deaktivovat funkci Automatická oprava spouštění. To by vám mělo umožnit zavést systém Windows, aniž byste museli projít cyklem opravy a následně se na něm zaseknout.
Mějte prosím na paměti, že tato metoda bude fungovat pouze v případě, že je váš systém funkční pod úvodní obrazovkou opravy. Pokud dojde ke skutečné systémové chybě, nebudete moci s touto částí průvodce odstraňovat problémy!
- Restartujte počítač a podržte F8 stiskněte klávesu na klávesnici, když je viditelná spouštěcí obrazovka, abyste vstoupili do prostředí Windows Recovery Environment (WinRE). Na některých zařízeních možná budete muset podržet tlačítko Fn také (funkční) klíč.
- klikněte Opravit tento počítač a pak klikněte na tlačítko Poradce při potížích z možností.
- Na obrazovce se zobrazí seznam pokročilých možností. Jednoduše vyberte Příkazový řádek odtud a počkejte, až se načte. Na obrazovce by se mělo objevit černé vyskakovací okno.
- Zadejte následující příkaz a stiskněte vstoupit provést to:
- bcdedit /set recoveryenabled no
![diable automatic repiar at bot]()
- bcdedit /set recoveryenabled no
- Případně, pokud se příkaz neprovedl úspěšně, zkuste následující příkaz a stiskněte vstoupit provést to:
- bcdedit /set recoveryenabled no
![disable automatic repair at boot]()
- bcdedit /set recoveryenabled no
- Restartujte počítač a zjistěte, zda po provedení této úpravy dojde ke stejné spouštěcí smyčce.
Metoda 5. Spusťte příkazy Fixboot a Chkdsk
Příkaz fixboot se používá k vynucení spuštění počítače a případné opravě problémů se spouštěním. Můžete to použít, abyste se pokusili překonat automatickou opravu, což vám umožní zavést váš systém.
Pokud příkaz fixboot nefungoval, pokračujte podle kroků a zkuste spustit Check Disk pro opravu počítače. Příkaz chkdsk se pokouší identifikovat a zbavit se problémů s diskem, což vám může pomoci s řešením problémů se spouštěcí smyčkou.
- Restartujte počítač a podržte F8 stiskněte klávesu na klávesnici, když je viditelná spouštěcí obrazovka, abyste vstoupili do prostředí Windows Recovery Environment (WinRE). Na některých zařízeních možná budete muset podržet tlačítko Fn také (funkční) klíč.
- Na obrazovce Vyberte možnost přejděte na Poradce při potížích >Pokročilé volby >Příkazový řádek .
- Zadejte následující příkaz a stisknutím klávesy Enter jej spusťte: chkdsk C: / r
![run the fixboot and chkdsk commands]()
- Počkejte na dokončení skenování. Pokud došlo k chybě nebo skenování nelze spustit, zkuste použít následující příkaz: fixboot C:
![fixboot command]()
Metoda 6. Opravte poškozené systémové soubory
Poškozené systémové soubory mohou způsobit obrovské problémy s operačním systémem, včetně zaváděcích smyček. Kontrola systémových souborů (SFC) je vestavěný nástroj, který pomáhá při odstraňování problémů v systému Windows 10. Dokáže detekovat a opravit poškozené soubory.

- Restartujte počítač a podržte F8 stiskněte klávesu na klávesnici, když je viditelná spouštěcí obrazovka, abyste vstoupili do prostředí Windows Recovery Environment (WinRE). Na některých zařízeních možná budete muset podržet tlačítko Fn také (funkční) klíč.
- Na obrazovce Vyberte možnost přejděte na Poradce při potížích >Pokročilé volby >Příkazový řádek .
- Zadejte následující příkaz a stisknutím klávesy Enter jej spusťte: sfc / scannow
- Počkejte, až Kontrola systémových souborů dokončí skenování počítače. V případě nesrovnalostí obslužný program obnoví systémové soubory a opraví všechny s nimi související chyby.
Po dokončení skenování restartujte počítač a zjistěte, zda jste schopni překonat smyčku oprav. Pokud ano, úspěšně jste problém vyřešili pomocí nástroje Kontrola systémových souborů!
Metoda 8. Obnovte registr systému Windows
Registr systému Windows se může poškodit, protože je způsoben především infekcí malwarem nebo problémy s diskem. To často vede k fatálním chybám systému, jako je zaváděcí smyčka nebo problém s modrou obrazovkou. Naštěstí z prostředí obnovy můžete snadno znovu sestavit registr a opravit všechny chybějící, špatně nakonfigurované nebo poškozené klíče.
Obnovením registru systému Windows jej v podstatě obnovíte na výchozí nastavení. To znamená, že veškeré úpravy, které jste na něm provedli – ať už vámi nebo třetí stranou – budou ztraceny.
- Restartujte počítač a podržte F8 stiskněte klávesu na klávesnici, když je viditelná spouštěcí obrazovka, abyste vstoupili do prostředí Windows Recovery Environment (WinRE). Na některých zařízeních možná budete muset podržet tlačítko Fn také (funkční) klíč.
- Na obrazovce Vyberte možnost přejděte na Poradce při potížích >Pokročilé volby >Příkazový řádek .
- Zadejte následující příkaz a stisknutím klávesy Enter jej spusťte: C:WindowsSystem32configregback* C:WindowsSystem32config
- Budete vyzváni k výběru položek, které chcete obnovit a přepsat výchozími hodnotami. Vepište ” Zobrazit vše “ a stiskněte tlačítko vstoupit pokračovat.
- Po dokončení procesu restartujte počítač a zjistěte, zda stále dochází k zaváděcí smyčce způsobené automatickou opravou.
Metoda 9. Resetujte nebo obnovte Windows 10
Resetování systému Windows 10 je poslední možností pro počítač uvězněný v cyklu automatického spouštění opravy. Nemusíte se obávat ztráty souborů nebo dat, protože si můžete vybrat mezi dvěma možnostmi: provedením čistého resetu (který smaže vše) nebo uložením osobních souborů a aplikací.
Naši odborníci doporučují pokusit se ušetřit co nejvíce, než se rozhodnete pro úplný reset – pokud vám nevadí zbavit se souborů.

- Restartujte počítač a podržte F8 stiskněte klávesu na klávesnici, když je viditelná spouštěcí obrazovka, abyste vstoupili do prostředí Windows Recovery Environment (WinRE). Na některých zařízeních možná budete muset podržet tlačítko Fn také (funkční) klíč.
- Na obrazovce Vyberte možnost přejděte na Poradce při potížích >Resetujte tento počítač .
- Vyberte jednu z dostupných možností a poté postupujte podle pokynů na obrazovce pro resetování nebo obnovení systému Windows 10. Po dokončení procesu byste měli být schopni zavést systém, aniž by došlo k zacyklení.
Závěrečné úvahy
Smyčky automatické opravy systému Windows mohou být frustrujícím problémem. V tomto článku jsme pokryli příčiny a jak to opravit a také to, co byste měli dělat, pokud váš počítač nemůže vůbec spustit systém Windows.
Pokud máte nějaké dotazy nebo potřebujete pomoc s těmito tipy, neváhejte se na nás obrátit! Rádi zodpovíme jakoukoli otázku týkající se technologií, která se objeví. Kontaktujte nás prostřednictvím e-mail, live chat a telefon každý den v týdnu!
Získejte včasný přístup k příspěvkům na našem blogu, propagačním akcím a slevovým kódům, když se přihlásíte k odběru našeho zpravodaje! Na všechny produkty, které na SoftwareKeep nabízíme, získáte nejlepší cenu. Chcete od nás další články? Podívejte se na naši stránku blogu, kde najdete další technické články pravidelně aktualizované!
Přenosný počítač se zasekl Připravujete automatickou opravu během spouštění? Tento článek obsahuje několik řešení, jak opravit chybu „Příprava automatické opravy“ nebo „Diagnostika počítače“ ve Windows 10/8/7. Pokud dojde v důsledku těchto situací ke ztrátě dat, můžete použít software MiniTool.
Notebook se při spouštění zasekl – s hlášením na obrazovce Příprava automatické opravy or diagnostiku vašeho PC!
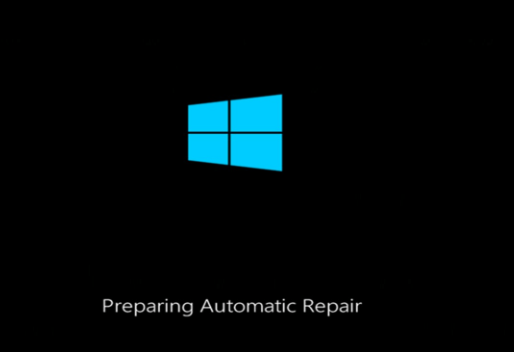
Skutečný příklad z answer.microsoft.com je uveden níže:
Můj notebook právě uvízl v nekonečné smyčce mezi diagnostikou vašeho počítače a přípravou automatické opravy. Někdy přijde s opravou chyb disku, ale nikdy nezůstane a znovu se dostane do smyčky.
Četl jsem na internetu spoustu dalších vláken a zatím jsem nenašel něco, co funguje. Začínám si myslet, že já osobně nemůžu nic udělat.
Nyní, před vyřešením problému, byste měli nejprve znát důvody pro automatickou opravnou smyčku.
Co způsobuje smyčku automatické opravy?
Automatická oprava je funkce zavedená v systému Windows 10/8, která může vyřešit některé problémy s počítačem, když se počítač nemůže správně spustit.
Někdy se však může stát, že automatická oprava systému Windows nebude fungovat a uvízne při diagnostice vašeho počítače. Přejde na modrou nebo černou obrazovku chyby smrti. Uživatelé HP, Lenovo, Asus, Dell a Acer jsou podle online zprávy nejčastějšími oběťmi tohoto problému.
Příčiny smyčky automatické opravy systému Windows 10 jsou složité. Nejčastějšími příčinami jsou chybějící nebo poškozené systémové soubory a chybějící nebo zastaralé ovladače. Zastaralé ovladače mohou ovlivnit výkon počítače a stabilitu systému a způsobit problém „Příprava automatické opravy“. Kromě toho mohou příčiny tohoto problému zahrnovat také malware, poškozený systémový registr atd.
Pokud se váš notebook při spouštění zasekne na Preparing Automatic Repair, můžete vyzkoušet následující řešení.
Poznámka:
Poznámka: Pokud váš počítač obsahuje velká důležitá data, je lepší důležitá data obnovit, než se pokusíte o jakékoli řešení, protože jakákoli chybná operace může způsobit trvalou ztrátu dat. Zde se doporučuje příspěvek Jak obnovit data, když se PC nespustí.
8 řešení – Oprava příprava automatické smyčky oprav Windows 10
Co byste měli dělat, pokud jste jedním z uživatelů, kteří se potýkají s problémem „Příprava automatické opravy“? Zde je pro vás videonávod:
Řešení 1. Proveďte tvrdý restart
Pokud váš systém Windows nelze spustit kvůli chybě „Příprava automatické opravy“ nebo „Diagnostika počítače“, můžete provést tvrdý restart.
- Vyjměte baterii a AC adaptér.
- Stiskněte a podržte tlačítko napájení po dobu 20 sekund a zjistěte, zda se normálně spustí.
Pokud tato metoda nefunguje, můžete vyzkoušet následující řešení.
Řešení 2. Spusťte systém v nouzovém režimu
Druhým způsobem je vstoupit do nouzového režimu, když narazíte na nějaké problémy související se spouštěním počítače. Pro dokončení všech operací byste měli vstoupit do prostředí Windows Recovery Environment (WinRE).
Krok 1: Vypněte počítač.
Krok 2: Stáhněte si Window Media Creation Tool do fungujícího počítače a vytvořte spouštěcí médium, jako je zaváděcí USB disk.
Krok 3: Vložte zaváděcí médium do počítače a spusťte z něj.
Krok 4: Po zobrazení výzvy Stisknutím libovolné klávesy spusťte systém z CD nebo DVD, pokračujte stiskem libovolné klávesy.
Krok 5: Vyberte předvolby jazyka v rozhraní instalace systému Windows a klikněte na další tlačítko pro pokračování.
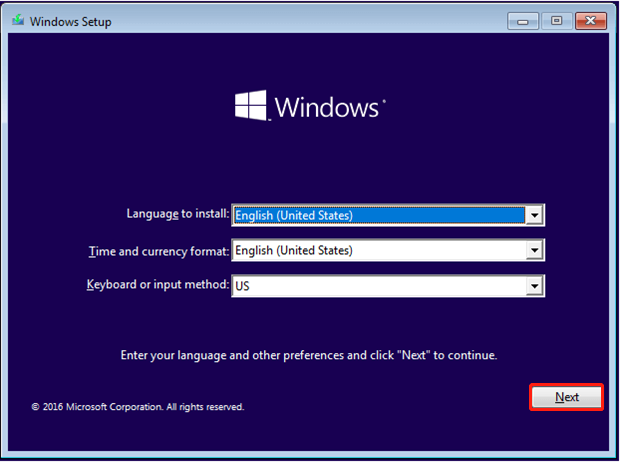
Krok 6: Klepněte na Opravit tento počítač pokračovat.
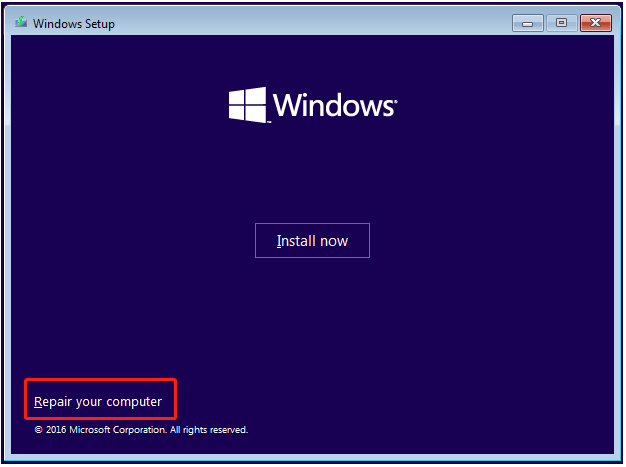
Krok 7: Vyberte položku Poradce při potížích.
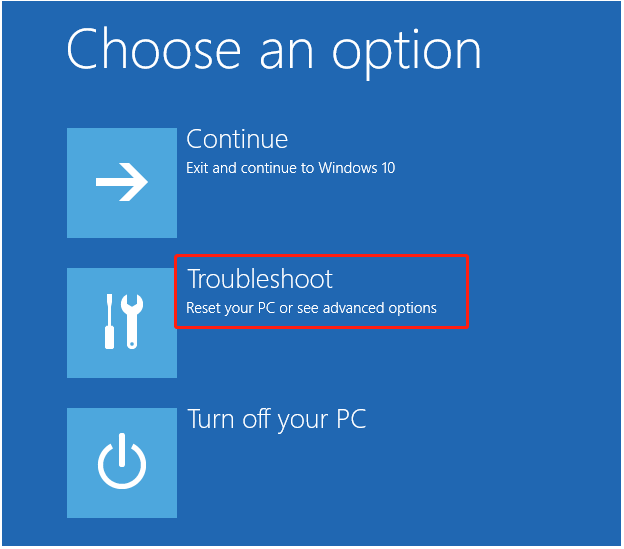
Krok 8: Klepněte na Pokročilé volby > Startup Settings.
Krok 9: Klepněte na Restart. Po restartování počítač zobrazí další obrazovku s různými možnostmi spuštění.
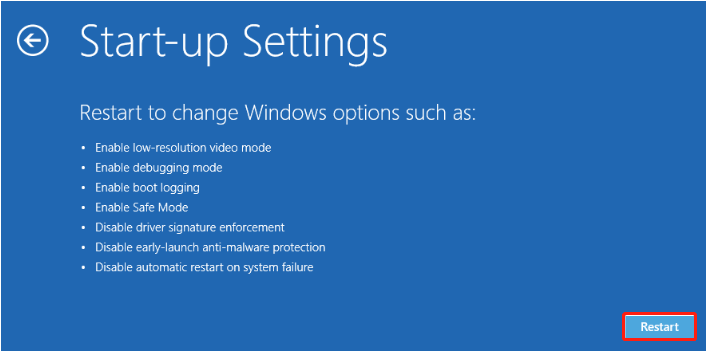
Krok 10: Na klávesnici stiskněte tlačítko 4 nebo F4 klíč k výběru Povolit nouzový režim (Pokud potřebujete provést online průzkum po spuštění do nouzového režimu, stiskněte 5 or F5 zavést do “Nouzový režim s prací v síti“).
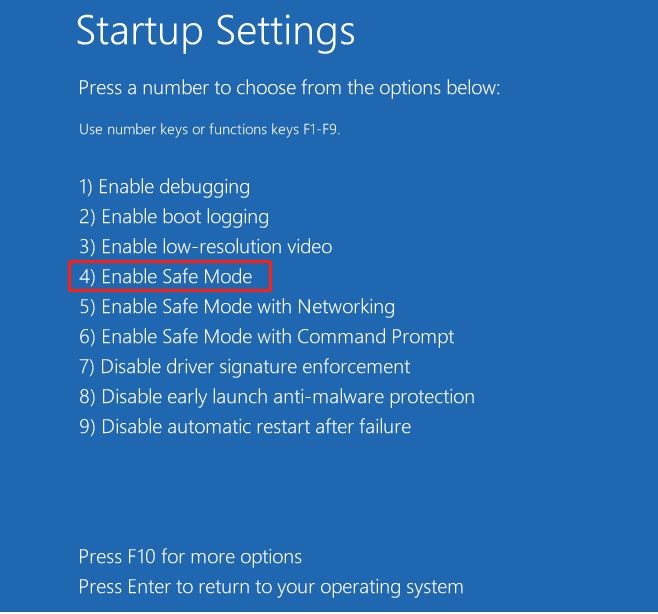
Krok 11: Nyní opravte problém „Příprava automatické opravy“ v nouzovém režimu.
- Spusťte antivirový software pro vyhledání a odstranění viru.
- Odinstalujte podezřelý software nebo ovladače.
- Aktualizujte ovladač hardwaru pomocí disku CD/DVD/USB, který ovladač obsahuje.
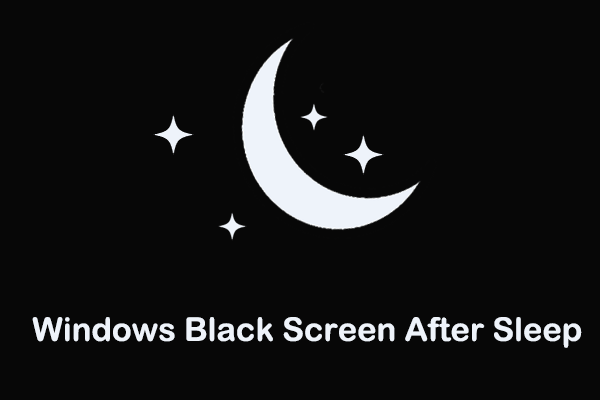
6 nejlepších oprav černé obrazovky Windows po spánku a obnově dat
Obrazovka zůstane černá po probuzení počítače z režimu spánku? Tento příspěvek nabízí možné důvody a opravy „černé obrazovky Windows po spánku“.
Řešení 3. Rozšiřte systémově vyhrazený oddíl
Pokud je systémově vyhrazený oddíl vašeho počítače menší, než by měl být, může se také zobrazit chybová zpráva „Příprava automatické opravy“ nebo „Diagnostika počítače“. Chcete-li tento problém vyřešit, můžete zkusit rozšířit systémový oddíl. K efektivnímu dokončení tohoto úkolu můžete použít MiniTool Partition Wizard.
Tento příspěvek „Rozšířit oddíl“ vám ukazuje další informace o tom, jak snadno a efektivně změnit velikost oddílu.
Po rozšíření systémově rezervovaného oddílu můžete restartovat počítač a zkontrolovat, zda byl tento problém vyřešen.
![[Fixed] System Reserved Partition Not Showing in Disk Management?](https://www.minitool.com/images/uploads/2023/01/system-reserved-partition-not-showing-in-disk-management-thumbnail.png)
[Opraveno] Systémem vyhrazený oddíl se nezobrazuje ve Správě disků?
Co můžete dělat, když se systémově vyhrazený oddíl nezobrazuje ve Správě disků? Zde je několik proveditelných řešení uvedených v tomto příspěvku.
Řešení 4. Proveďte opravu při spuštění
Někteří uživatelé doporučují provést opravu při spouštění, když se notebook při spouštění zasekne v režimu Příprava automatické opravy.
Kroky jsou následující:
Krok 1: Vložte zaváděcí médium do počítače a spusťte z něj.
Krok 2: Vyberte předvolby jazyka a klikněte na další.
Krok 3: Klepněte na Opravit tento počítač.
Krok 4: Vyberte položku Poradce při potížích > Pokročilé možnosti > Startup Repair.
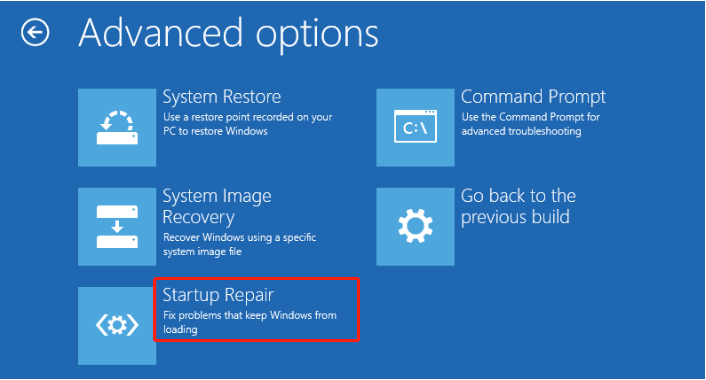
Krok 5: Počkejte na dokončení opravy.
Řešení 5. Zakažte automatické opravy při spouštění systému Windows 10
Během spouštění Windows 10 spouští Automatické opravy funkce, která automaticky opraví problémy související se zaváděním. Tato funkce je velmi užitečná pro běžného uživatele. Někdy to však nemusí stačit k vyřešení problémů se spouštěním. Může to dokonce způsobit samotné problémy se spuštěním. Zakázání automatické opravy proto může být řešením některých problémů souvisejících se spouštěním systému Windows 10. Postup je uveden níže.
a) Vložte spouštěcí disk Windows do počítače s chybovou zprávou „Příprava automatické opravy“ nebo „Diagnostika počítače“ a spusťte z něj.
b) Vyberte jazykové preference a klikněte na další.
c) Klikněte na Opravit tento počítač > Poradce při potížích > Pokročilé možnosti > Příkazový řádek.
d) Typ bcdedit /set recoveryenabled No v Příkazový řádek okno a stiskněte vstoupit.

e) Počkejte na dokončení procesu. Pak zadejte výstup a stiskněte vstoupit.
Řešení 6. Obnovte registr systému Windows
Poškození registru Windows je velmi častým problémem a může vést k problému „Příprava automatické opravy“. Zde je návod, jak obnovit registr Windows, abyste se zbavili tohoto problému.
Krok 1: Spusťte počítač a přejděte na Opravit tento počítač > Poradce při potížích > Pokročilé možnosti > Příkazový řádek (Tyto operace jsou stejné jako u řešení 5).
Krok 2: Zadejte následující příkaz do Příkazový řádek okno:
C:WindowsSystem32configregback* C:WindowsSystem32config
Krok 3: Až budete vyzváni, která data chcete obnovit, zadejte Zobrazit vše a stiskněte vstoupit.
Krok 4: Počkejte na dokončení systému a restartujte počítač.
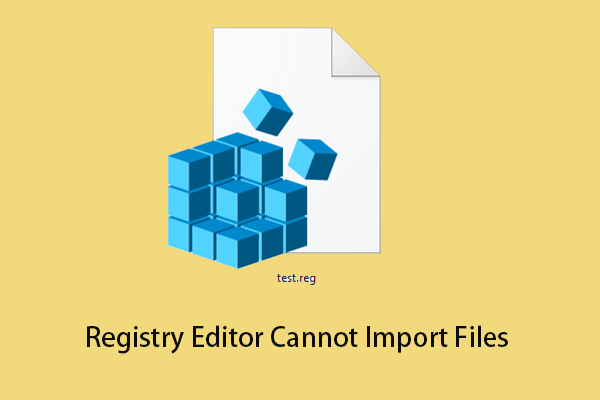
Jak opravit, že Editor registru nemůže importovat soubory v systému Windows 10
Editor registru nemůže importovat soubory? V tomto příspěvku se můžete naučit, jak jej opravit, aby bylo možné snadno importovat soubory reg ve Windows 10.
Řešení 7. Přeinstalujte systém Windows
Pokud je váš notebook stále zaseknutý na Preparing Automatic Repair během spouštění, můžete zkusit přeinstalovat Windows.
Než začnete s přeinstalací systému Windows, měli byste obnovit všechna data a soubory pro případ ztráty dat. Předpokládám však, že by vás mohlo zajímat:
“Jak obnovit data, když se počítač nemůže efektivně a rychle spustit?”
MiniTool Power Data Recovery, profesionální software pro obnovu souborů vyvinutý slavnou společností zabývající se vývojem softwaru se sídlem v Kanadě, má vestavěný nástroj s názvem Spouštěcí program pro tvorbu médií, který vám může pomoci obnovit data, když váš počítač nelze spustit, a hlásí diagnostikování chybové zprávy vašeho počítače. Tento software má mnoho výhod:
- Je to nástroj pouze pro čtení, což znamená, že obnovuje ztracená data bez ovlivnění původních dat.
- Nabízí rozhraní podobná průvodci a také jednoduché operace, které vám pomohou efektivně obnovit ztracená data bez jakýchkoli potíží.
- Podporuje různé operační systémy včetně Windows 7, Windows 8, Windows 10 atd.
Nyní se podívejme, jak obnovit data, když počítač hlásí „Příprava automatické opravy“ nebo „Diagnostika vašeho PC“.
Tip:
Tip: Bezplatná edice MiniTool Power Data Recovery nenabízí MiniTool Bootable Media Builder. Doporučuje se zvolit verzi Personal a vyšší. Zde si vezmeme například verzi Personal Ultimate.
Postup 1. Vytvořte spouštěcí USB disk nebo CD/DVD pomocí MiniTool Bootable Media Builder.
Krok 1: Stáhněte a nainstalujte MiniTool Power Data Recovery Personal Edition do funkčního počítače a poté klikněte na Zaváděcích médií vedle Registrace ikona na horním panelu nástrojů.
Krok 2: Klepněte na Média založená na WinPE s modulem MiniTool.
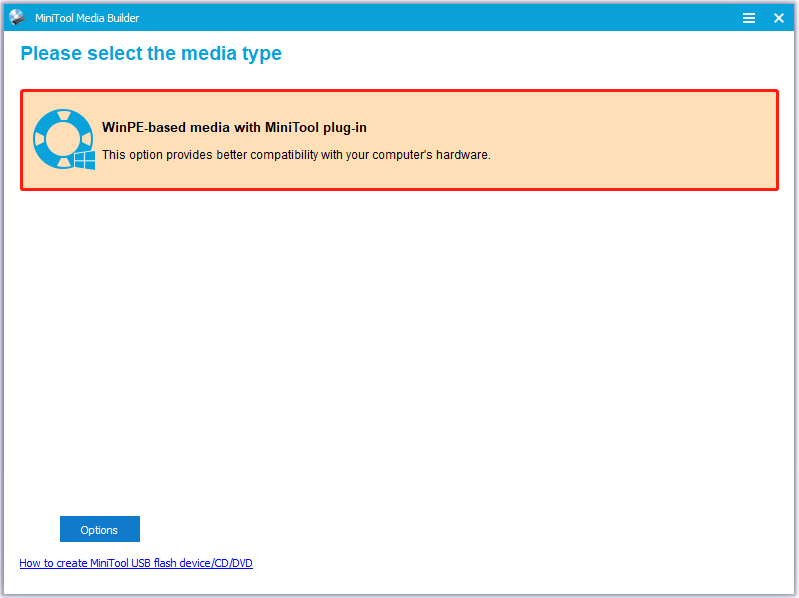
Krok 3: Vyberte cíl média pro vytvoření spouštěcího disku CD, DVD nebo USB flash disku.
Tip:
Tip: MiniTool Bootable Media Builder naformátuje USB flash disk nebo CD/DVD při vytváření MiniTool Bootable Disc. Před vypálením nezapomeňte zálohovat všechna důležitá data na USB disku nebo CD/DVD.
Krok 4: Klepněte na úprava po úspěšném vypálení.
Krok 1: Připojte zaváděcí disk k počítači a poté z něj spusťte systém.
Krok 2: Vstupte do systému BIOS a nastavte spouštěcí disk jako první spouštěcí zařízení. Poté uložte změny konfigurace.
Krok 3: Vyberte položku Nástroj pro obnovu dat z počítače MiniTool když vstoupíte do MiniTool PE Loader rozhraní.
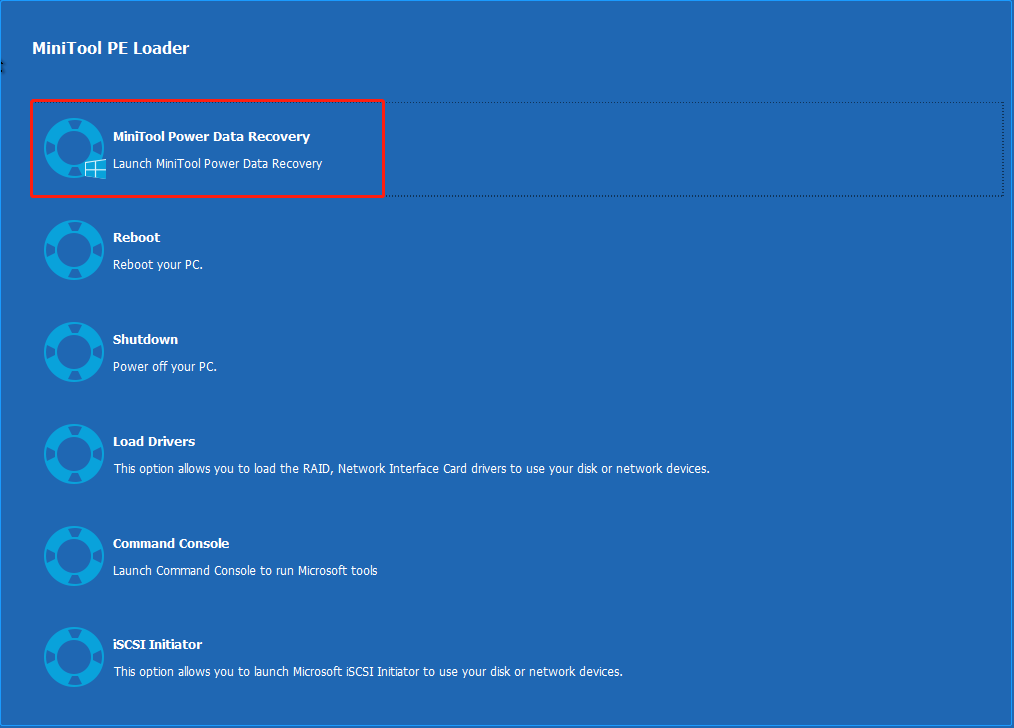
Postup 3. Obnovte data z počítače, který má chybovou zprávu „Příprava automatické opravy“ nebo „diagnostika vašeho PC“.
V hlavním rozhraní MiniTool Power Data Recovery vyberte pevný disk, který chcete skenovat, a klikněte na Skenovat tlačítko (zde můžete kliknout na Nastavení skenování tlačítko na levém panelu a zadejte typy souborů a systémy souborů, které chcete obnovit).
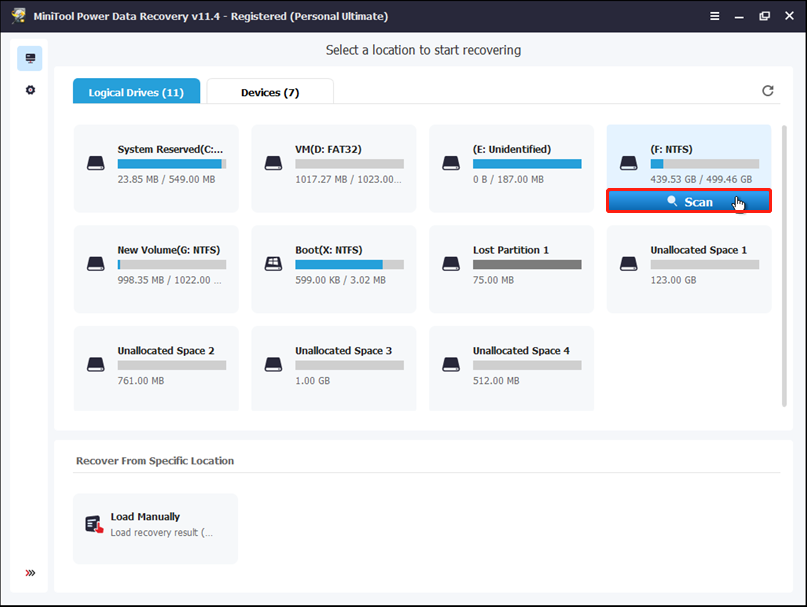
Software začne skenovat vybranou jednotku a raději počkejte na dokončení procesu (Pokud jste během skenování našli požadované soubory, můžete je kdykoli pozastavit nebo zastavit).
MiniTool Power Data Recovery zobrazí po skenování seznam všech naskenovaných souborů. Můžete použít Filtr funkce pro rychlé vyhledání potřebných souborů nejen podle velikosti souboru, ale také podle typu souboru a data úpravy.
Pokud například chcete pouze rychle najít potřebné ztracené dokumenty, můžete kliknout na Filtr. Pak zvolte Dokument z rozbalovacího seznamu Podle typu souboru Jak je ukázáno níže. Kromě toho si můžete zobrazit náhled potřebných dokumentů před jejich uložením.
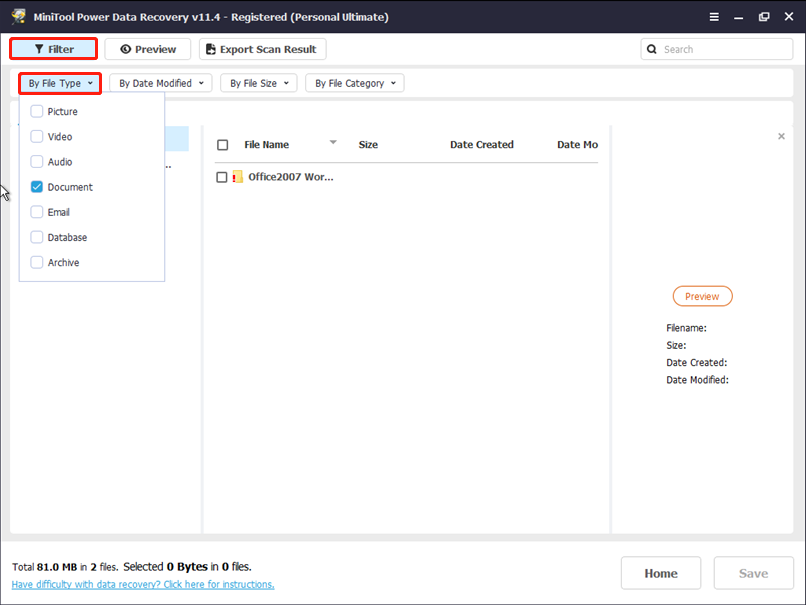
Nakonec vyberte všechny potřebné soubory a klikněte na tlačítko Uložit uložit je na vámi zvolené místo. Doporučuje se ukládat důležité soubory na jiný disk, než ze kterého jste obnovili. Jinak by mohla být ztracená data přepsána a neexistuje způsob, jak je obnovit.
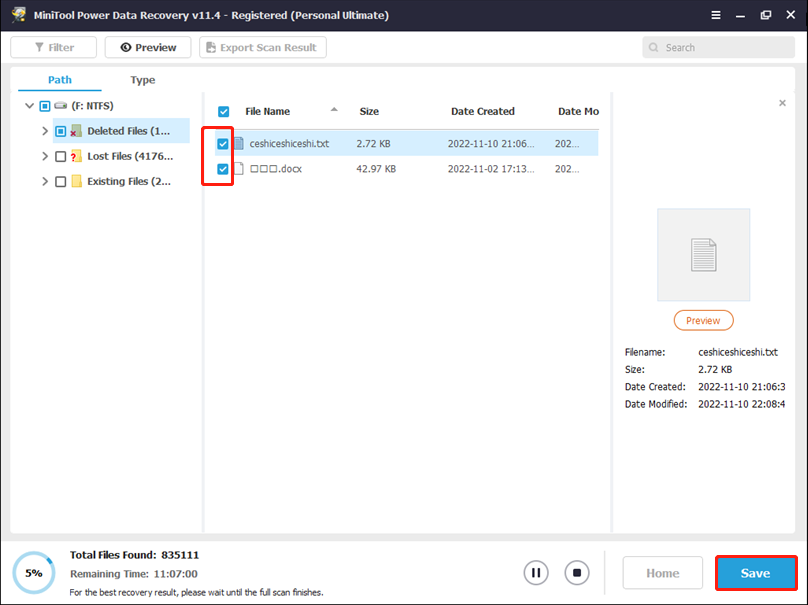
Řešení 8: Zkontrolujte hardware
Pokud se po přeinstalaci systému Windows stále zobrazuje chybová zpráva „Příprava automatické opravy“ nebo „diagnostika počítače“, může tento problém souviset s hardwarem vašeho počítače.
Například chyba Příprava automatické opravy v systému Windows 10 nastane, protože tento počítač má vadný nebo vadný HDD nebo SSD. Doporučuje se zkontrolovat, zda váš HDD nebo SSD selhal nebo selhává. Kromě toho zkontrolujte RAM, abyste se ujistili, že funguje správně.

Opravit černou obrazovku po aktualizaci Windows a obnovit data
Setkáváte se s černou obrazovkou po aktualizaci Windows? Tento článek vám řekne, proč k tomuto problému dochází a jak jej můžete opravit.
Závěrem
Stále vás tento problém znepokojuje – notebook se při spouštění zasekl na Preparing Automatic Repair? Chcete-li problém vyřešit, vyzkoušejte výše uvedená řešení. Pokud jste našli jiné způsoby, jak opravit chybu „Příprava automatické opravy v systému Windows 10“, neváhejte zanechat své komentáře níže a my tuto příručku aktualizujeme.
Pokud máte nějaké dotazy ohledně obnovy ztracených dat pomocí MiniTool Power Data Recovery, neváhejte nás kontaktovat prostřednictvím [email protected] . Děkuji za přečtení.
O autorovi
Shirley vystudovala angličtinu a v současnosti je redaktorkou týmu MiniTool. Ráda prohlíží a píše články související s IT a je odhodlána stát se profesionálním řešitelem problémů s IT. Tématem jejích článků jsou obecně obnova dat, zálohování dat a správa počítačových disků a další IT problémy. Ve volném čase ráda sleduje filmy, turistiku a rybaření.


















