Naučíte se, jak resetovat nebo aktualizovat Windows 10 z příkazového řádku krok za krokem. A nejlepší způsob, jak zabránit tomu, aby se to opakovalo.
od Ivy Aktualizováno 8. ledna 2024
Sdílet tento:
Obsah
- Potřebujete pomoc: Jak resetuji Windows 10 z příkazového řádku?
- Jak funguje Reset This PC ve Windows 10?
- Metoda 1: Proveďte reset systému Windows 10 z příkazového řádku
- Metoda 2: Nové spuštění systému Windows 10 pomocí příkazového řádku
- Lepší ochrana dat než obnovení továrního nastavení
- Shrnutí
Potřebujete pomoc: Jak resetuji Windows 10 z příkazového řádku?
„Mé problémy s Windows 10 začaly po nedávné aktualizaci. Nemohl jsem se připojit k internetu, tak jsem provedl obnovu. Poté se vše začalo kazit. Nemohu spustit většinu programů a nemohu otevřít nastavení systému Windows a zkusit reset. V nouzovém režimu je to stejné.
Mohu restartovat v nouzovém režimu pomocí příkazového řádku, ale nevím, jak odtud spustit reset. Zná někdo příkaz? Vím, že rstrui.exe spouští dialog obnovení systému, ale ten potřebuji k přeinstalaci systému Windows. Díky předem! «
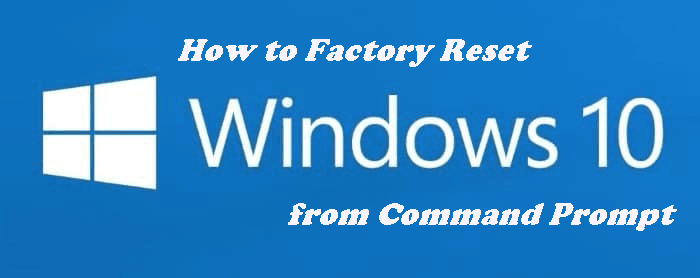
Soubor rstrui.exe POUZE obnovuje systémové soubory, ovladače nebo problémy způsobené softwarem nebo aktualizací systému Windows, takže jej nelze použít k obnovení továrního nastavení systému Windows 10 na výchozí nastavení. Ale to nevadí, můžete se obrátit systemreset.exe příkazový řádek pro reset nebo obnovení. Pokud je váš počítač stále spouštěcí, můžete se také pokusit o přístup Resetujte tento počítač v rámci Windows. A podrobně ho představím později.
Jak funguje Reset This PC ve Windows 10?
Funkce Windows 10 Reset This PC se vrátí do výchozího stavu z výroby se dvěma možnostmi: Ponechat moje soubory a Odebrat vše. Odebere nainstalované aplikace, ale zachová předinstalované. Pojďme se ponořit do detailů.
- Uchovávejte své soubory — Váš počítač se zavede do prostředí pro obnovení systému Windows (WinRE), naskenuje a uloží všechny vaše soubory a osobní nastavení stranou, nainstaluje novou kopii systému Windows s bitovou kopií pro obnovení systému Windows a poté vrátí vaše osobní soubory a nastavení tam, kde byly nalezeny.
- Odstraňte vše — Podobně jako u předchozí možnosti, ale tato vymaže a naformátuje váš disk C: ve WinRE a poté nainstaluje Windows od začátku.
Metoda 1: Proveďte reset systému Windows 10 z příkazového řádku
1. Otevřete vylepšený příkazový řádek.
>> Pokud je váš Windows 10 spouštěcí, do vyhledávacího pole zadejte „cmd“ a klikněte pravým tlačítkem na výsledný Příkazový řádek a poté vyberte Spustit jako správce.
>> Pokud se váš Windows 10 nemůže normálně načíst, restartujte počítač, stiskněte a podržte tlačítko Napájení po dobu 5-10 sekund, opakujte dvakrát a při třetím spuštění automaticky vstoupí do prostředí Windows Recovery Environment. Poté vyberte Pokročilé možnosti > Poradce při potížích >Příkazový řádek.
2. V okně příkazového řádku zadejte „systemreset – tovární reset ” (bez uvozovek). Poté stiskněte Enter.
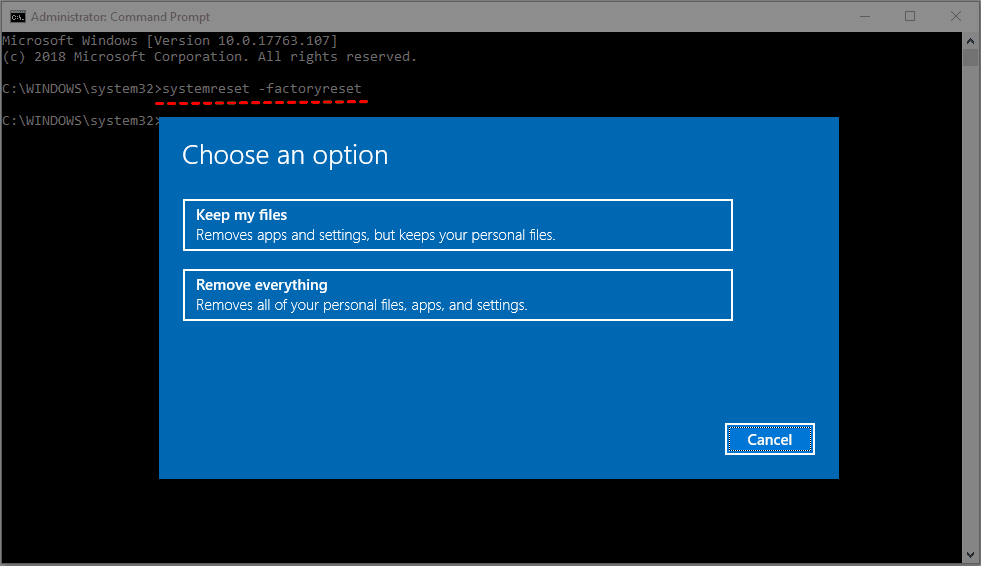
Poznámky:
★ Pokud resetujete Windows 10 ze spouštění, musíte C: nahradit X:. Protože systemreset.exe je umístěn na jednotce C:, zatímco příkazový řádek z WinRE je v X:windowssystem32.
★ Někdy nemusí být písmeno jednotky přiřazené ve WinRE stejné jako v běžném systému Windows. Můžete tedy zadat „diskpart“ a poté pomocí příkazu „list volume“ zobrazit písmeno jednotky přiřazené každému disku.
3. Poté zvolte «Uchovávat mé soubory» nebo «Odstraňte vše» pro resetování počítače v závislosti na tom, zda si chcete ponechat své osobní soubory. Zde si vezměte Odebrat vše jako příklad.
4. Vyberte «Prostě Smaž moje soubory» nebo «Odstraňte soubory a vyčistěte jednotku» až budete dotázáni, zda chcete vyčistit disk. Pokud je váš počítač problematický, doporučuje se kompletně vyčistit systémový disk.
5. V okně Připraveno k resetování tohoto počítače potvrďte, že je třeba položky odstranit, a klikněte na «resetovat“.
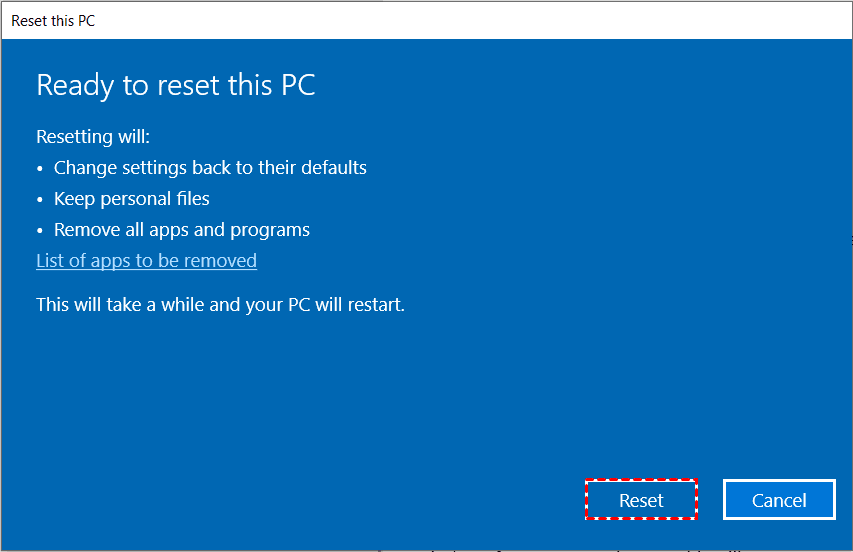
Praktické tipy:
>> Pokud nechcete, aby se vaše nainstalované programy ztratily, můžete si vlastní bitovou kopii resetování systému Windows 10 z příkazového řádku a pomocí vlastního obnovovacího obrazu předem resetovat počítač se systémem Windows 10.
>> Pokud se nepodaří načíst ani WinRE, můžete spustit počítač z disku pro obnovení systému Windows 10 nebo instalačního disku a použít možnosti obnovení.
>> Pokud se reset systému Windows 10 nezdařil a nebyly provedeny žádné změny, pak byste měli zkontrolovat, zda je obraz WinRE a obraz resetu na svém místě. Chcete-li zkontrolovat stav obnovovací bitové kopie, můžete spustit příkaz „reagentc info“.
Metoda 2: Nové spuštění systému Windows 10 pomocí příkazového řádku
S výjimkou systemreset –factoryreset můžete stále použít „systemreset -cleanpc“, který může pomoci přeinstalovat a aktualizovat Windows. Zachová veškerá data, která najde, ale odstraní všechny aplikace, včetně těch předinstalovaných výrobcem. Po resetování přeinstaluje všechny aplikace Microsoft Store, které byly dříve nainstalovány.
1. Otevřete příkazový řádek s prioritou.
2. V okně příkazového řádku zadejte „reset systému – cleanpc ” (bez uvozovek). Poté stiskněte Enter.
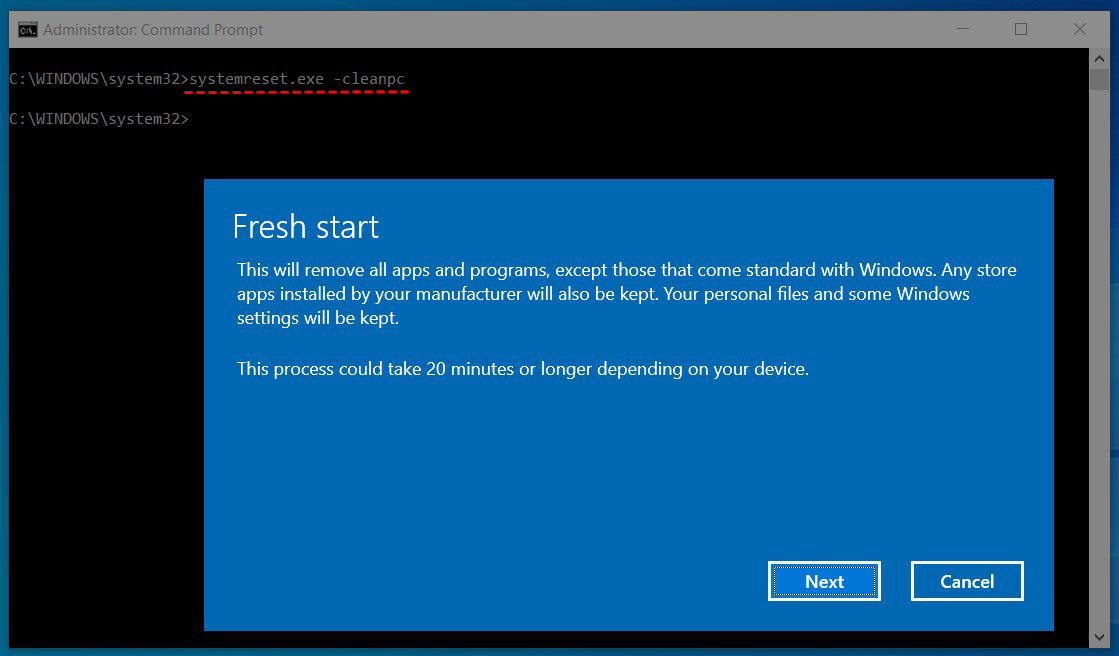
3. O několik sekund později uvidíte okno Nový start. Klikněte další pokračovat.
4. Potom začne stahovat všechny požadované soubory a provede proces aktualizace. Počkejte na dokončení procesu a restartujte počítač, abyste viděli novou verzi operačního systému.
Bez ohledu na to, jaký způsob zvolíte, resetování nebo obnovení systému Windows 10 odstraní veškerý nainstalovaný software, dokonce i některé z předinstalovaných aplikací. Potom musíte strávit mnoho času přeinstalováním programů, které budete používat. A co je horší, musíte znovu aktivovat, znovu se přihlásit a znovu nakonfigurovat některý software.
Možná se ptáte, zda je při problémech se systémem nutné resetovat počítač. Odpověď je jednoznačné NE. Vytvořením úplné zálohy systému, když vše funguje správně, můžete snadno obnovit bitovou kopii systému na nový pevný disk, včetně operačního systému, nainstalovaných programů, her, osobních dat a dalších.
Lepší ochrana dat než obnovení továrního nastavení
Jak již bylo zmíněno dříve, vytvoření úplné zálohy systému je zásadní pro ochranu počítače. Nyní se podívejme, jak tento úkol splnit. Potřebujete spolehlivý a bezplatný zálohovací software, který dokáže efektivně zálohovat celý systém včetně systémového oddílu.
Aby vaše záloha obsahovala nejnovější soubory a programy, měl by software podporovat pravidelné denní, týdenní nebo měsíční zálohy. Možná vás však napadne, zda by každá záloha zabrala značný čas a vyžadovala by velký úložný disk.
Odpověď je «NE» při použití AOMEI Backupper Standard. Tento software nabízí několik výhod, včetně:
Zálohování systému spolu se zálohou disku, zálohování oddílů a možností zálohování souborů s automatickými režimy zálohování. Přírůstkové zálohy pro zálohování pouze změněných souborů, což šetří čas a úložný prostor. Více možností umístění záloh, jako jsou externí pevné disky, USB flash disky, síťové disky, cloudové disky a NAS. Kompatibilita se všemi edicemi Windows 11/10/8.1/8/7/Vista/XP, 32bitovými i 64bitovými. Uživatelsky přívětivé rozhraní, které usnadňuje provádění záloh, a to i pro začínající uživatele. Tvůrce spouštěcích záchranných médií pro snadné a rychlé obnovení bitové kopie systému v případě selhání počítače.
Nyní se podívejte na následující kroky, abyste viděli, jak to funguje.
Krok 1. Přejděte do centra stahování nebo klikněte na tlačítko níže a stáhněte si a nainstalujte AOMEI Backupper Standard do svého počítače.
Krok 2. Klikněte na tlačítko System Backup pod Zálohování tab. Pokud potřebujete zálohovat celý pevný disk, vyberte místo toho možnost Záloha disku.

Krok 3. Aby bylo zálohování systému ještě jednodušší, AOMEI Backupper Standard automaticky zahrne do zálohy všechny oddíly související se systémem. Prostě musíte zadejte umístění pro uložení zálohy obrazu.
Krok 4. Pro úlohu automatického zálohování klikněte na Naplánovat a zvolte Denně/Týdně/Měsíčně jak chceš. Poté klikněte Spustit zálohování pro spuštění procesu zálohování.
Verze Professional nabízí:
Schéma zálohování: Vyberte si mezi metodami přírůstkového nebo rozdílového zálohování a spravujte místo na disku zálohy odstraněním starších záloh a zachováním nejnovějších.
Hard Drive Cloner: Bez námahy přeneste operační systém z HDD na SSD nebo klonujte pevný disk na SSD ve Windows, čímž eliminujete potřebu přeinstalace OS a zachování aplikací a souborů.
Shrnutí
Resetování systému Windows 10 z příkazového řádku je užitečný způsob, jak obnovit počítač, když má problémy. A umožňuje vám uchovávat vaše data. Kromě toho se nic neuchová, operační systém, nainstalované programy, ovladače atd. Pokud znovu spustíte počítač, budou smazány i některé předinstalované programy. Může to být tedy poslední možnost, ale ne nejlepší způsob.
Aby vše zůstalo tak, jak bylo, doporučuje se vytvořit úplnou zálohu systému pomocí nejlepšího bezplatného zálohovacího softwaru — AOMEI Backupper Standard. S připravenou zálohou můžete vyřešit jakýkoli problém se systémem bez ztráty programů nebo dat obnovením ze zálohy. Chcete-li chránit neomezený počet počítačů ve vaší společnosti, vyzkoušejte AOMEI Backupper Technician.
S ním stále můžete vytvořit přenosnou verzi na vyměnitelném zařízení a připojit ji k cílovým počítačům, abyste mohli používat AOMEI Backupper bez instalace. S vestavěným nástrojem AOMEI Image Deploy můžete také nasadit/obnovit soubor bitové kopie systému na počítači na straně serveru na více počítačů na straně klienta přes síť.
Ivy je editorkou technologie AOMEI, zabývá se zálohováním a obnovou, správou pevných disků a oddílů a přenosem souborů v cloudu a tak dále pro AOMEI. Je to společenská dívka a ráda pomáhá lidem najít řešení jejich problémů. Miluje cestování, jídlo, čtení a tak dále. Ve volném čase se obvykle schází s přáteli.
Související články
Mohu použít Recimg Windows 10 k vytvoření vlastní obnovovací bitové kopie
Je Recimg k dispozici ve Windows 10? Naučte se vytvořit vlastní bitovou kopii pro obnovení ve Windows 10, která se používá k resetování tohoto počítače, jako jste to udělali s Recimg ve Windows 8.
Jak resetovat nebo aktualizovat Windows 10 bez ztráty programů
Tento článek vám řekne, jak aktualizovat Windows 10 bez ztráty programů a dat. Zdá se být dobrým nápadem přeinstalovat systém Windows 10, když dojde k vážnému systémovému problému. Přečtěte si další informace.
Jak opravit Windows 10 pomocí příkazového řádku (5 způsobů)
Chybu počítače Windows 10/11, jako je chyba při spuštění nebo BSoD, můžete snadno opravit pomocí příkazového řádku pomocí SFC, DISM, Obnovení systému atd.
















