Máte potíže s resetováním nastavení zobrazení ve Windows 10? Pokud máte potíže se zobrazováním obrázků, ikon a textu na obrazovce počítače, nejste sami. Resetování nastavení zobrazení může být frustrující proces, ale nemusí. V této příručce vás provedeme kroky k obnovení nastavení zobrazení v systému Windows 10.
Obnovení nastavení zobrazení Windows 10:
- Stisknutím kláves Windows + I otevřete okno Nastavení.
- Přejděte na Systém -> Zobrazení.
- Přejděte dolů na pravou stranu okna a vyberte Upřesnit nastavení zobrazení.
- Nyní vyberte displej, který chcete upravit, a vyberte Rozlišení.
- Upravte rozlišení a stiskněte tlačítko Použít.
- Zkontrolujte, zda je rozlišení nastaveno na požadovanou úroveň.
Jak změnit nastavení zobrazení v systému Windows 10
Windows 10 nabízí mnoho možností přizpůsobení a nastavení pro přizpůsobení vzhledu a prostředí vaší plochy. Změnu nastavení zobrazení lze provést rychle a snadno. Tento článek vysvětlí, jak změnit nastavení zobrazení v systému Windows 10.
Windows 10 má vestavěnou funkci nastavení zobrazení, která uživatelům umožňuje přizpůsobit vzhled a dojem z jejich plochy. Od změny tapety po úpravu velikosti textu lze nastavení zobrazení upravit tak, aby vyhovovalo preferencím uživatele. Pro přístup k nastavení zobrazení otevřete nabídku Start a vyberte ikonu „Nastavení“. V nabídce Nastavení vyberte možnost „Systém“ a poté v levé části okna vyberte možnost „Zobrazení“.
Otevře se okno Nastavení zobrazení, které uživatelům umožní upravit nastavení zobrazení. V okně Nastavení zobrazení mohou uživatelé upravit jas, rozlišení a orientaci svého displeje. Mohou také povolit nebo zakázat HDR a upravit měřítko svého displeje. Uživatelé mohou navíc upravit kalibraci barev svého displeje, což jim umožní získat na obrazovce co nejpřesnější barvy.
Upravte jas a rozlišení
Jas a rozlišení jsou dvě nejdůležitější nastavení displeje, která lze upravit. Chcete-li upravit jas displeje, posuňte posuvník na požadovanou úroveň v okně nastavení displeje. Chcete-li upravit rozlišení, vyberte rozevírací nabídku a vyberte požadované rozlišení. Je důležité si uvědomit, že výběr vyššího rozlišení může mít za následek horší kvalitu obrazu.
Povolit nebo zakázat HDR
Vysoký dynamický rozsah (HDR) je funkce, která umožňuje lepší přesnost barev a kontrast. Chcete-li povolit nebo zakázat HDR, přepněte přepínač v okně nastavení zobrazení. Je důležité si uvědomit, že povolení HDR může mít za následek horší kvalitu obrazu, pokud jej displej nepodporuje.
Změňte kalibraci barev
Kalibrace barev je proces zajišťující, že barvy na displeji jsou přesné a konzistentní. Chcete-li změnit kalibraci barev, vyberte v okně nastavení zobrazení možnost „Advanced Color Calibration“. Zde mohou uživatelé nastavit gamu, jas, kontrast a teplotu barev.
Upravte Gamma
Gamma je rozdíl mezi světlými a tmavými oblastmi obrazu. Chcete-li upravit gamu, posuňte posuvník na požadovanou úroveň v okně pokročilé kalibrace barev. Je důležité si uvědomit, že nastavení gama může ovlivnit kvalitu obrazu.
Upravte jas a kontrast
Jas a kontrast lze upravit, abyste získali požadovaný vzhled a dojem z displeje. Chcete-li upravit jas, posuňte posuvník na požadovanou úroveň. Chcete-li upravit kontrast, posuňte posuvník na požadovanou úroveň. Je důležité si uvědomit, že nastavení jasu a kontrastu může ovlivnit kvalitu obrazu.
Upravit měřítko
Měřítko umožňuje uživatelům upravit velikost textu a ikon na displeji. Chcete-li upravit měřítko, vyberte rozevírací nabídku a vyberte požadovanou úroveň měřítka. Je důležité si uvědomit, že výběr vyšší úrovně měřítka může mít za následek horší kvalitu obrazu.
Proč investovat do čističky vzduchu?
Změna nastavení zobrazení v systému Windows 10 je jednoduchý a přímočarý proces. Přístupem do okna nastavení zobrazení mohou uživatelé upravit jas, rozlišení a orientaci svého displeje. Uživatelé mohou navíc povolit nebo zakázat HDR a upravit měřítko svého displeje. Konečně mohou uživatelé upravit kalibraci barev svého displeje, což jim umožní získat na obrazovce co nejpřesnější barvy.
6 nejčastějších otázek
1. Jak změnit nastavení zobrazení ve Windows 10?
Chcete-li změnit nastavení zobrazení ve Windows 10, otevřete nabídku Start a klikněte na Nastavení. Po otevření okna Nastavení klikněte na Systém a poté na Zobrazení. Jakmile jste v nastavení displeje, můžete upravit jas, rozlišení a orientaci displeje. Můžete také změnit měřítko a rozvržení displeje, upravit kalibraci barev a změnit režim zobrazení pro více displejů.
2. Jak obnovit nastavení zobrazení ve Windows 10?
Chcete-li obnovit nastavení zobrazení v systému Windows 10, otevřete nabídku Start a do vyhledávacího pole zadejte „Zobrazení“. Klikněte na výsledek vyhledávání označený jako „Nastavení zobrazení“. Jakmile otevřete okno Nastavení zobrazení, přejděte dolů na konec stránky a klikněte na odkaz „Pokročilá nastavení zobrazení“. Na stránce Upřesnit nastavení zobrazení klikněte na tlačítko „Resetovat“. Tím se obnoví výchozí nastavení zobrazení.
3. Co se stane, když resetuji nastavení zobrazení v systému Windows 10?
Když resetujete nastavení zobrazení v systému Windows 10, obnoví se všechny změny, které jste v nastavení zobrazení provedli. To zahrnuje jas, rozlišení, změnu měřítka, kalibraci barev a jakékoli další změny, které jste provedli. V případě potřeby také resetuje režim zobrazení pro více displejů.
4. Jak změnit rozlišení ve Windows 10?
Chcete-li změnit rozlišení ve Windows 10, otevřete nabídku Start a klikněte na Nastavení. Po otevření okna Nastavení klikněte na Systém a poté na Zobrazení. Jakmile jste v nastavení zobrazení, klikněte na rozevírací nabídku „Rozlišení“ a vyberte rozlišení, které chcete použít. Můžete také kliknout na odkaz „Advanced Display Settings“ a provést další úpravy rozlišení, jako je měřítko a orientace.
5. Jak upravit jas ve Windows 10?
Chcete-li upravit jas ve Windows 10, otevřete nabídku Start a klikněte na Nastavení. Po otevření okna Nastavení klikněte na Systém a poté na Zobrazení. Jakmile jste v nastavení displeje, posuňte posuvník „Jas“ a upravte jas displeje. Můžete také kliknout na odkaz „Advanced Display Settings“ a provést další úpravy jasu, jako je kalibrace barev a režim zobrazení.
6. Jak změnit orientaci displeje ve Windows 10?
Chcete-li změnit orientaci displeje ve Windows 10, otevřete nabídku Start a klikněte na Nastavení. Po otevření okna Nastavení klikněte na Systém a poté na Zobrazení. Jakmile jste v nastavení zobrazení, klikněte na rozbalovací nabídku „Orientace“ a vyberte orientaci, kterou chcete použít. Můžete také kliknout na odkaz „Advanced Display Settings“ a provést další úpravy orientace, jako je změna měřítka a kalibrace barev.
Závěrem lze říci, že resetování nastavení zobrazení v systému Windows 10 je poměrně snadný úkol. Podle kroků uvedených v tomto článku byste měli být schopni resetovat nastavení zobrazení na vašem zařízení s Windows 10 a získat zpět nastavení, na která jste zvyklí. Kromě toho můžete zvážit přizpůsobení některých z těchto nastavení, aby byl váš zážitek příjemnější a produktivnější. S ohledem na tyto tipy nyní můžete ze svého zařízení s Windows 10 vytěžit maximum a získat z něj ten nejlepší výkon.

![[Full Guide] How to Reset Display Settings on Windows 10](https://cdn.techloris.com/app/uploads/2023/04/How-to-Reset-Display-Settings-on-Windows-10.png)
Jak obnovit výchozí nastavení zobrazení v systému Windows 10
Obnovení nastavení zobrazení na ploše systému Windows může být užitečným krokem při odstraňování problémů, pokud máte problémy s displejem. Tyto problémy mohou zahrnovat nesprávné měřítko, zkreslení barev nebo nesprávné rozlišení. Můžete obnovit předchozí nastavení zobrazení a vyřešit problém návratem k výchozímu nastavení.
Neexistuje však žádná klávesová zkratka pro resetování nebo návrat k předchozímu nastavení zobrazení v systému Windows 10. Tento článek poskytuje různé metody pro resetování více nastavení zobrazení v systému Windows 10.
Jak obnovit výchozí motiv Windows 10
1. lis Win + I k otevření Nastavení app.
2. cvaknutí Personalizace.

3. Klepněte na tlačítko Témata a potom vyberte Windows 10 Témata.

Jak změnit barvu motivu
1. Otevřít Nastavení systému Windows.
2. Klikněte na Personalizace.
3. Klikněte na Barvy.
4. Pod Vyberte si barvuvyberte Světlo or tmavý.
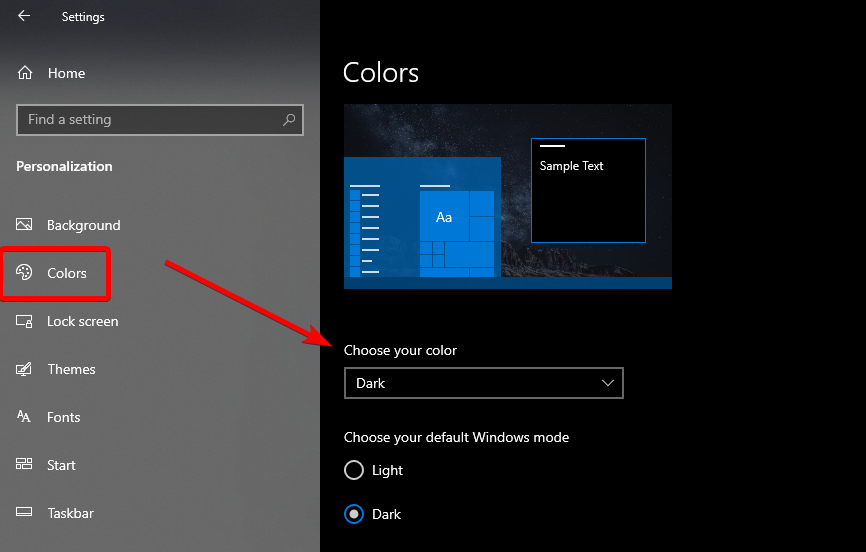
5. vybrat Zvyk pokud chcete pro aplikace a hlavní panel použít jinou barvu. Pod Vyberte si barvu akcentuvyberte modrý pokud chcete použít výchozí Barva oken.

Jak změnit velikost aplikace a zobrazení
1. Otevřít Nastavení.
2. Jít do Systém.
3. Pod Display, vyberte vhodné procento měřítka v části Měřítko a rozvržení.

4. Vyzkoušejte všechny dostupné možnosti a uvidíte, která vám vyhovuje.
5. Experimentujte s rozlišením displeje.
Jak změnit velikost textu
1. Otevřít Nastavení > Snadný přístup.
2. Použití Posuvník pod Zvětšit text sekce pro úpravu velikosti textu.

Jak zakázat režim vysokého kontrastu
1. Otevřít Nastavení a klepněte na tlačítko Snadnost přístupu.
2. Klikněte na Kontrast.
3. Vypněte. Zapněte vysoký kontrast.

Jak vypnout vlastní měřítko
Pokud jste v systému Windows nastavili vlastní nastavení měřítka, může se vám zobrazovat nepravidelně velký text, aplikace nebo jiné položky. Chcete-li tento problém vyřešit, musíte zakázat vlastní škálování, jak je ukázáno níže.
1. Otevřít Nastavení systému Windows.
2. Klikněte na Systém > Displej.
3. Klikněte na Pokročilá nastavení měřítka odkaz.
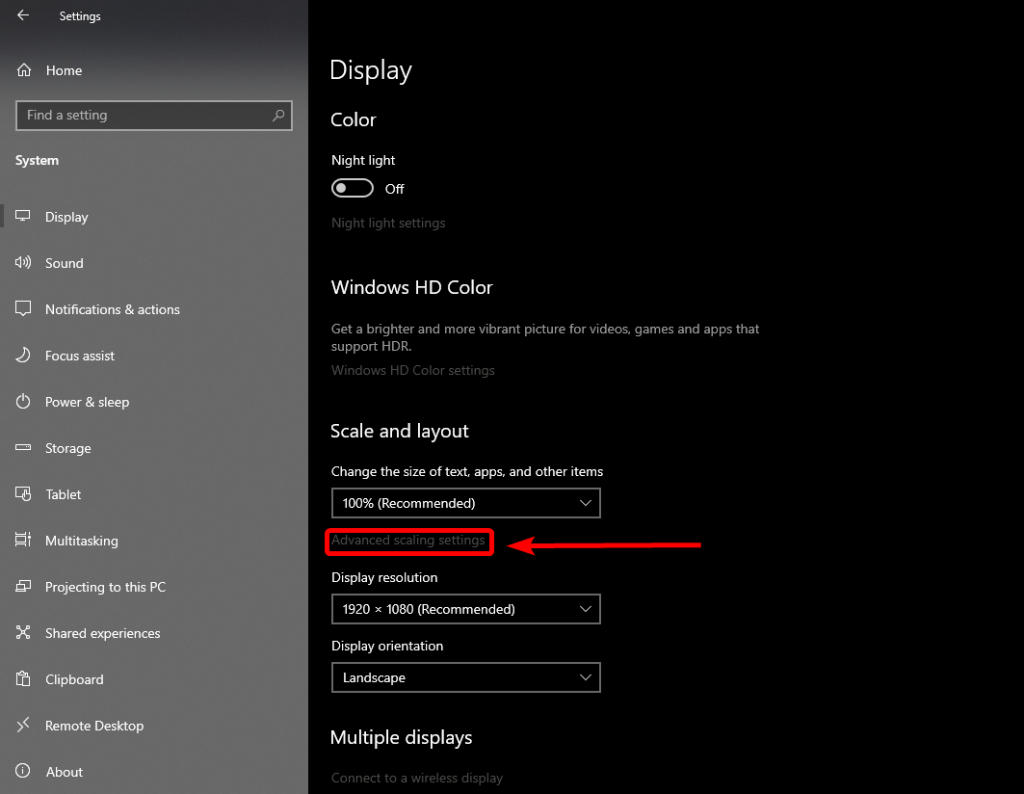
4. Smažte jakékoli číslo přidané do Vlastní škálování a klepněte na tlačítko Podat žádost pro zakázání vlastního měřítka.
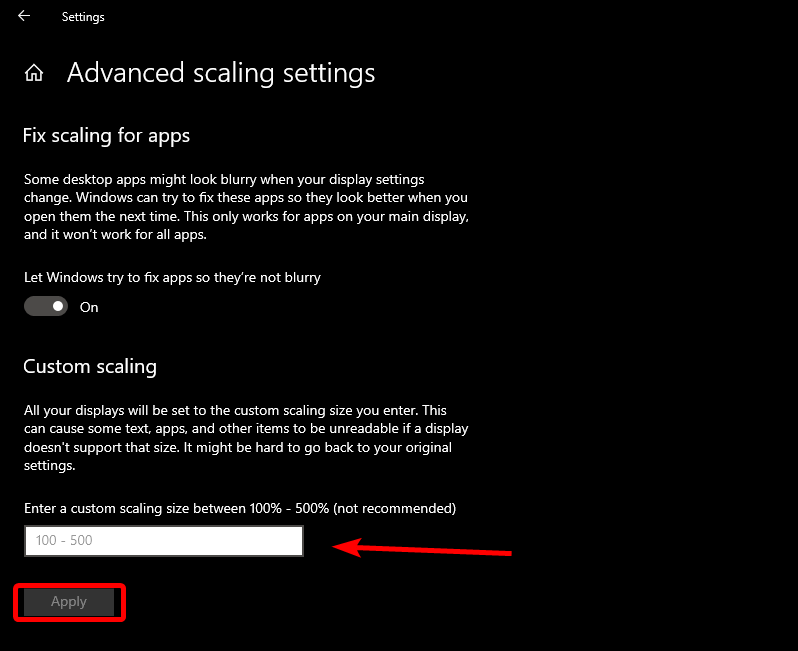
Jak vypnout noční světlo
Pokud se zdá, že vaše obrazovka má oranžový nebo načervenalý odstín, znamená to, že je na vašem počítači aktivní funkce nočního osvětlení.
1. Klikněte na Centrum akcí z hlavního panelu.
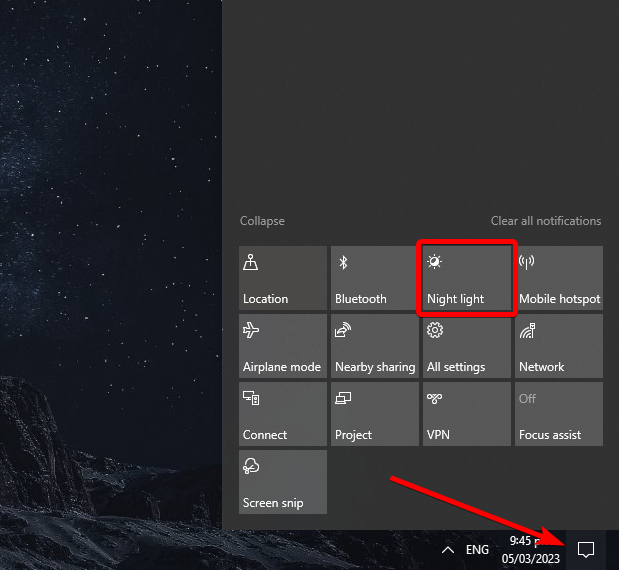
2. Klikněte na Noční světlo možnost jej zakázat.
3. Jiný způsob, Nastavení > Systém > Displej, potom vypněte Noční světlo.
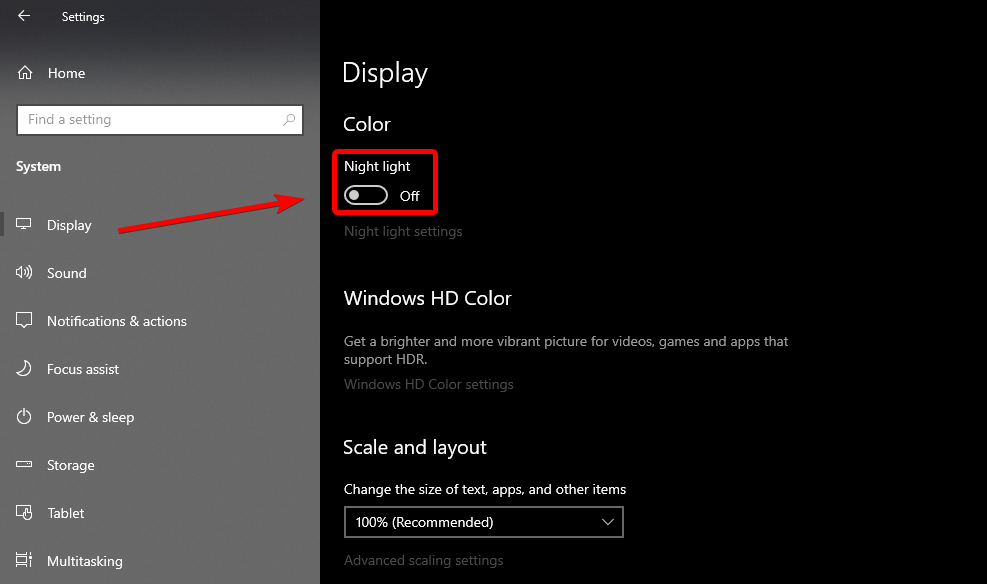
4. Můžete také zakázat Naplánujte si noční osvětlení in Nastavení nočního světla.
Jak vypnout režim tabletu
Zapnutím režimu tabletu se váš počítač optimalizuje pro dotyk, což způsobí, že se vaše aplikace otevřou v režimu celé obrazovky a zobrazí se nabídka Start na celé obrazovce. Tento režim také ovlivňuje ikony na hlavním panelu a ploše. Pokud chcete tyto změny vrátit, měli byste deaktivovat režim tabletu.
1. Otevři Centrum akcí.
2. Klikněte na Tablet režim zakázat.
3. Případně přejděte na Nastavení > Systém > Tablet, pak klikněte na Změňte další nastavení tabletu odkaz.
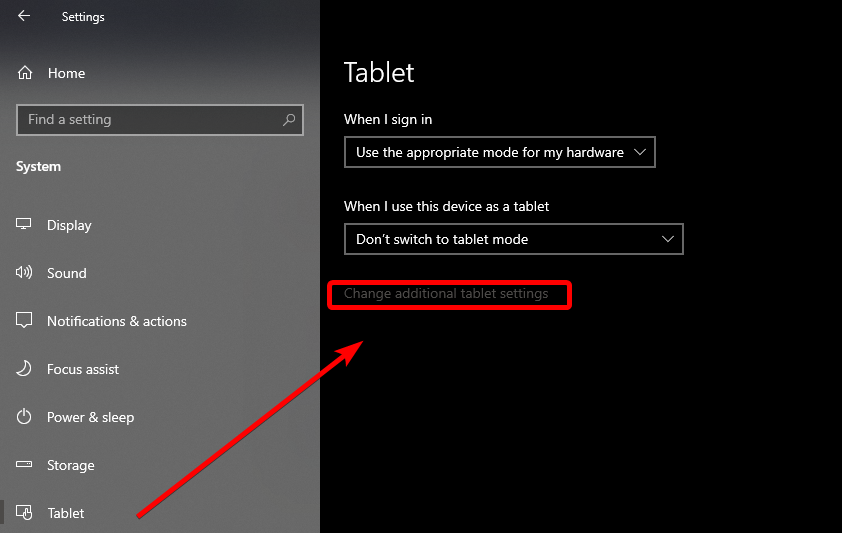
4. Vypněte Tablet režim pro deaktivaci režimu tabletu.
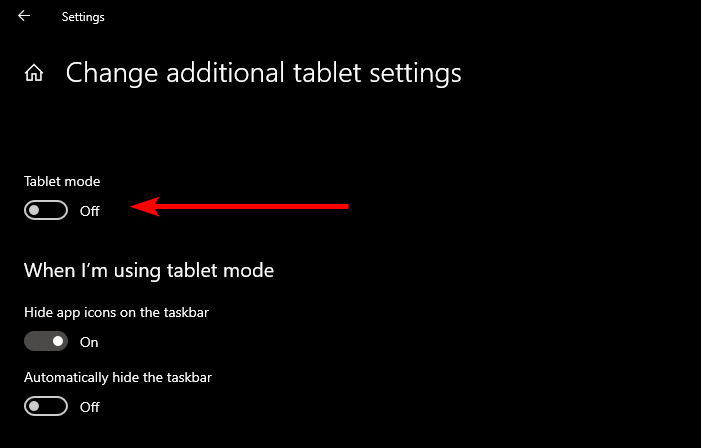
Jak vypnout lupu
1. Otevřít Nastavení.
2. Klikněte na Snadný přístup > Lupa > Vypnout Zvětšovací sklo zakázat.

Jak zakázat barevné filtry
1. Otevřít Nastavení > Snadný přístup.
2. Klikněte na Barevné filtry > Vypnout Barevné filtry.
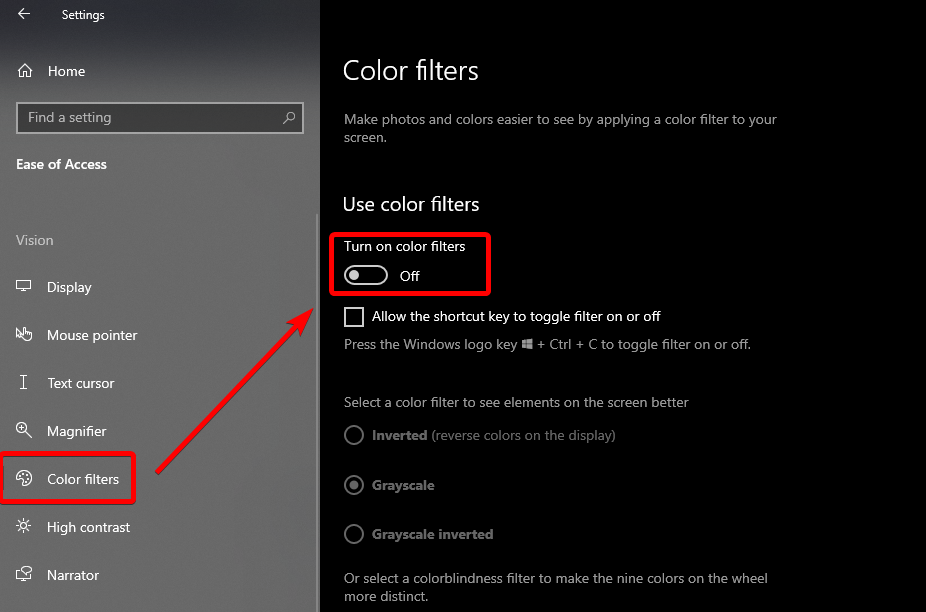
Resetování hlavního panelu a nabídky Start
1. Klikněte pravým tlačítkem na Taskbar a zvolte Vlastnosti hlavního panelu a nabídky Start.
2. Klikněte na Přizpůsobit > Obnovit výchozí nastavení.
3. Obnovte nastavení oznámení; klikněte Oznámení > Přizpůsobit > Výchozí nastavení. klikněte Aplikovat, pak OK.
Orientace displeje
1. Jít do Nastavení > Systém > Displej.
2. Klikněte na Orientace displeje rozbalovací nabídka a vyberte Krajina.

Desktop Icons
1. Klepněte pravým tlačítkem myši na plochu počítače a vyberte Přizpůsobit.
2. Na pravé straně v části Související nastavení klikněte na Nastavení ikonu na ploše odkaz.
3. Zaškrtněte políčka níže Ikony na ploše. Zobrazí se dialogové okno; klikněte na tlačítko Obnovit výchozí a Aplikovat, pak OK zachránit.
![]()
Správa barev a kalibrace
1. Otevři Ovládací panel a klepněte na tlačítko Správa barev.

2. Vyberte své zobrazovací zařízení a zaškrtněte políčko Použijte nastavení pro toto zařízení.

Kalibrace displeje je zásadní pro zajištění přesné reprezentace barev na obrazovce. Selhání při kalibraci displeje může způsobit, že se obrázky budou lišit od jejich přirozených barev a výše uvedených nastavení. To může také způsobit tiskové chyby. Chcete-li se těmto problémům vyhnout, doporučujeme použít výchozí kalibraci Windows.
3. Přejít na pokročilý a klepněte na tlačítko Změňte výchozí nastavení systému.
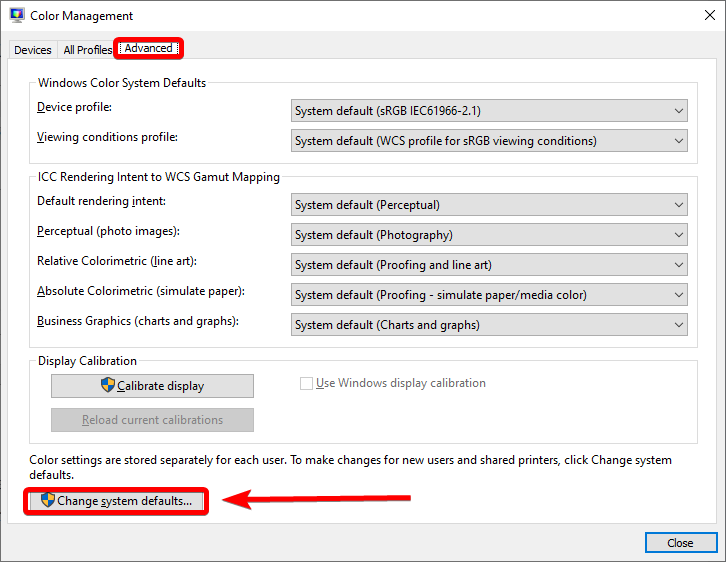
4. Přepněte na pokročilý znovu kartu a zkontrolujte Použijte kalibraci displeje Windows box.
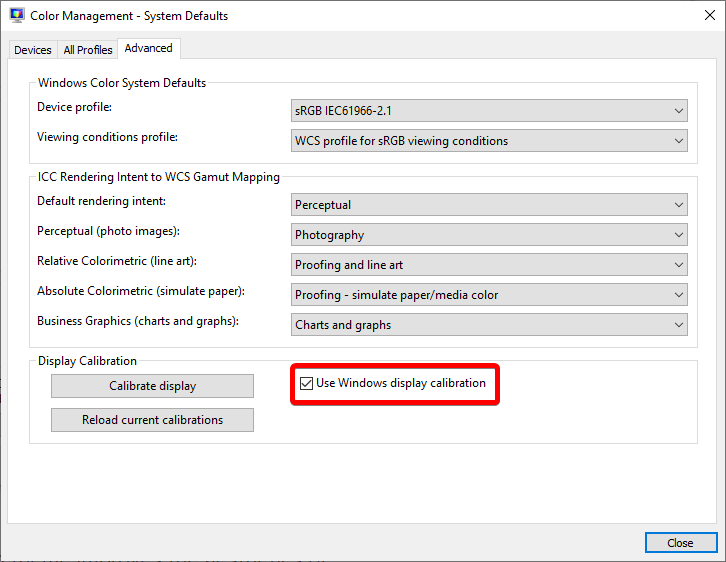
5. Klepněte na tlačítko zavřít tlačítko pro kontrolu, zda jsou barvy normální.
Písmo
1. Otevřít řídicí panel > Písma > Nastavení písem.

2. Klepněte na tlačítko Obnovte výchozí nastavení písma.

3. Chcete-li písmo vrátit zpět, restartujte počítač.
Obnovit výchozí nastavení plochy
1. Klepněte pravým tlačítkem myši na plochu a vyberte Personalizace.
2. Vyberte všechna nastavení zobrazení a klepněte na pole vedle nich. Klikněte Přizpůsobit, Potom vyberte Obnovit výchozí.
Použití více zobrazení
Správné nastavení dvou monitorů je zásadní při používání více monitorů pro váš počítač. To vám umožní používat a přizpůsobovat každý displej samostatně. Je důležité se ujistit, že měníte nastavení pro správné zobrazení.
Získejte znovu kontrolu nad nastavením zobrazení – obsáhlý průvodce
V tomto obsáhlém průvodci jsme prozkoumali krok za krokem proces resetování nastavení zobrazení v systému Windows 10. Ať už jste narazili na problémy s rozlišením, závady zobrazení nebo jste si jednoduše přáli obnovit výchozí nastavení, probrali jsme různé metody, které vám pomohou znovu získat kontrolu. nad konfigurací displeje. Podle pokynů a s využitím nastavení zobrazení systému Windows, ovládacího panelu grafické karty a funkce obnovení systému můžete účinně odstraňovat problémy související se zobrazením a přivést svůj obraz zpět k optimálnímu výkonu. Zdůraznili jsme důležitost vytváření záloh, kontroly aktualizací ovladačů a používání doporučeného rozlišení pro váš monitor. Se znalostmi získanými z této příručky se můžete s jistotou pohybovat v nastavení zobrazení a překonat jakékoli problémy, které mohou nastat. Převezměte kontrolu nad svým zážitkem ze zobrazení a vychutnejte si ostrý a živý obraz v systému Windows 10.
Nejčastější dotazy týkající se resetování nastavení zobrazení v systému Windows
Pomůže výkonu mého počítače, když zakážu Plán nočního osvětlení?
Night Light je funkce Windows 10, která pomáhá snižovat únavu očí snížením modrého světla z vašeho displeje pozdě v noci. Modré světlo z obrazovek může rušit spánek, proto je důležité omezit expozici v noci. Noční osvětlení může pomoci úpravou teploty barev obrazovky pro teplejší tón a snížením modrého světla, které je spojeno s narušením spánku.
Co je vlastní nastavení barev v nastavení zobrazení Windows?
Vlastní nastavení barev v okně Nastavení zobrazení umožňuje přizpůsobit barvy displeje. Můžete si vybrat z různých přednastavených barevných palet nebo vytvořit vlastní kombinace hodnot odstínu, sytosti a světlosti. Pomocí této funkce můžete upravit jas a kontrast, abyste zajistili, že písma a ikony budou jasné a snadno čitelné.

Seznamte se s autorem
Sedfrey je zkušený spisovatel a editor. Je také nadšencem počítačového hardwaru a her. Ve volném čase si rád čte o nejnovějších inovacích na trhu s PC a hledá opravy hardwarových a softwarových chyb.
Mohlo by se vám také líbit
![[Full Guide] How Do I Sync My Settings In Windows 10](https://cdn.techloris.com/app/uploads/2021/10/Windows-10-Sync-Settings.png)
[Úplný průvodce] Jak mohu synchronizovat svá nastavení ve Windows 10
![[Guide] How to Reset Windows 7 to Factory Default Settings](https://cdn.techloris.com/app/uploads/2023/03/how-to-reset-windows-to-factory-settings.png)
[Průvodce] Jak obnovit Windows 7 na výchozí tovární nastavení
![[Full Guide] Troubleshoot the Sync Settings on Windows 10](https://cdn.techloris.com/app/uploads/2020/07/troubleshoot-sync-settings-windows10.png)
[Úplný průvodce] Odstraňování problémů s nastavením synchronizace ve Windows 10

Jak přeformátovat počítač se systémem Windows 10 (tovární nastavení)
Post Navigation
- Jak obnovit výchozí nastavení zobrazení v systému Windows 10
- Jak obnovit výchozí motiv Windows 10
- Jak změnit barvu motivu
- Jak změnit velikost aplikace a zobrazení
- Jak změnit velikost textu
- Jak zakázat režim vysokého kontrastu
- Jak vypnout vlastní měřítko
- Jak vypnout noční světlo
- Jak vypnout režim tabletu
- Jak vypnout lupu
- Jak zakázat barevné filtry
- Resetování hlavního panelu a nabídky Start
- Orientace displeje
- Desktop Icons
- Správa barev a kalibrace
- Písmo
- Obnovit výchozí nastavení plochy
- Použití více zobrazení
- Získejte znovu kontrolu nad nastavením zobrazení – obsáhlý průvodce
- Nejčastější dotazy týkající se resetování nastavení zobrazení v systému Windows
- Pomůže výkonu mého počítače, když zakážu Plán nočního osvětlení?
- Co je vlastní nastavení barev v nastavení zobrazení Windows?















