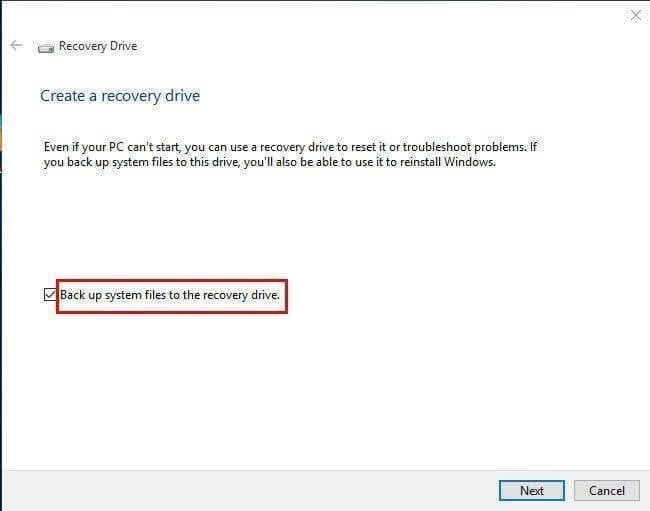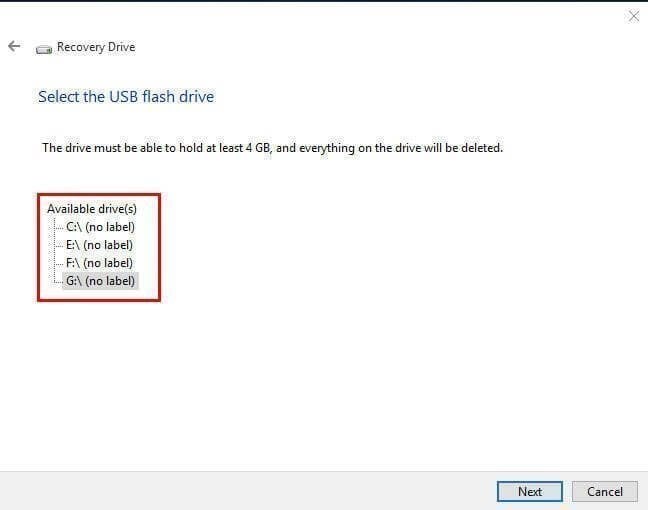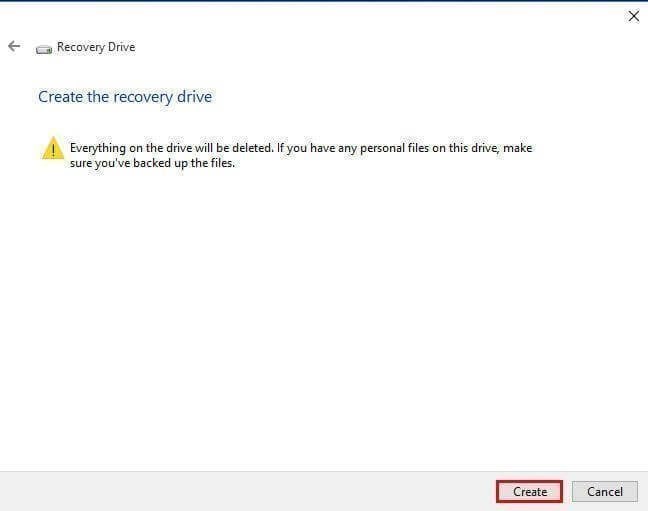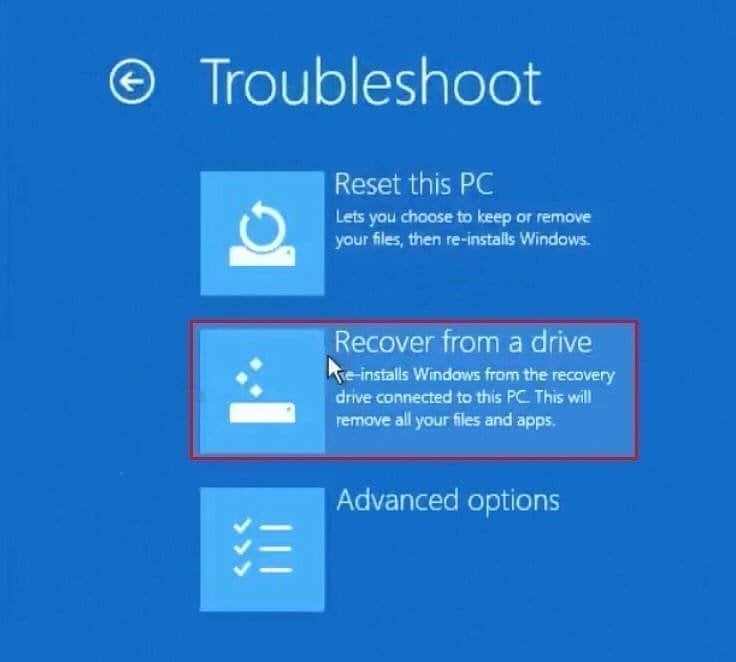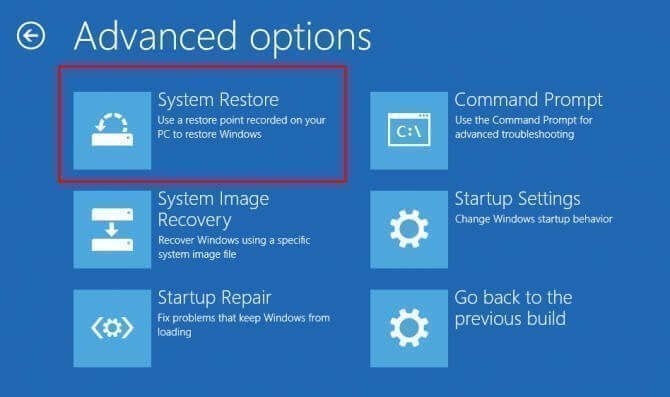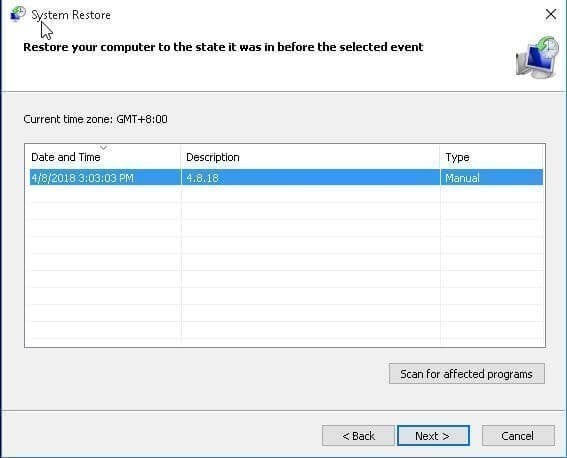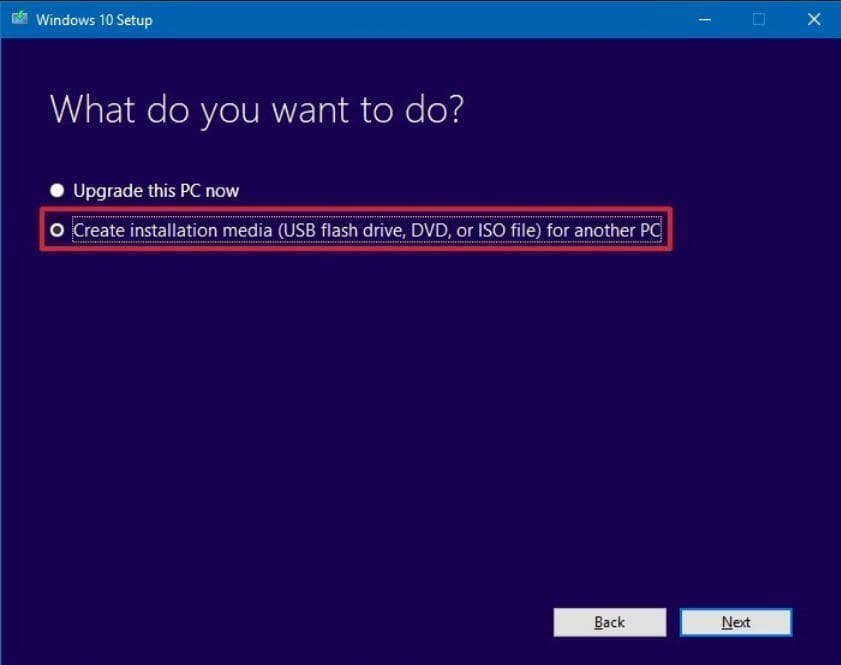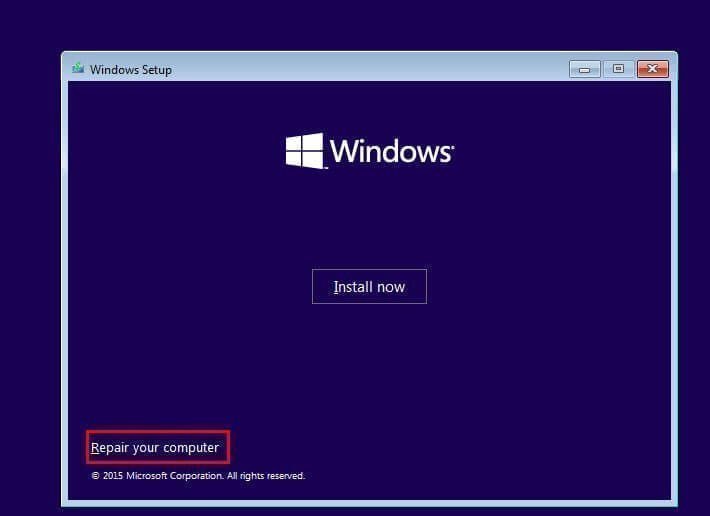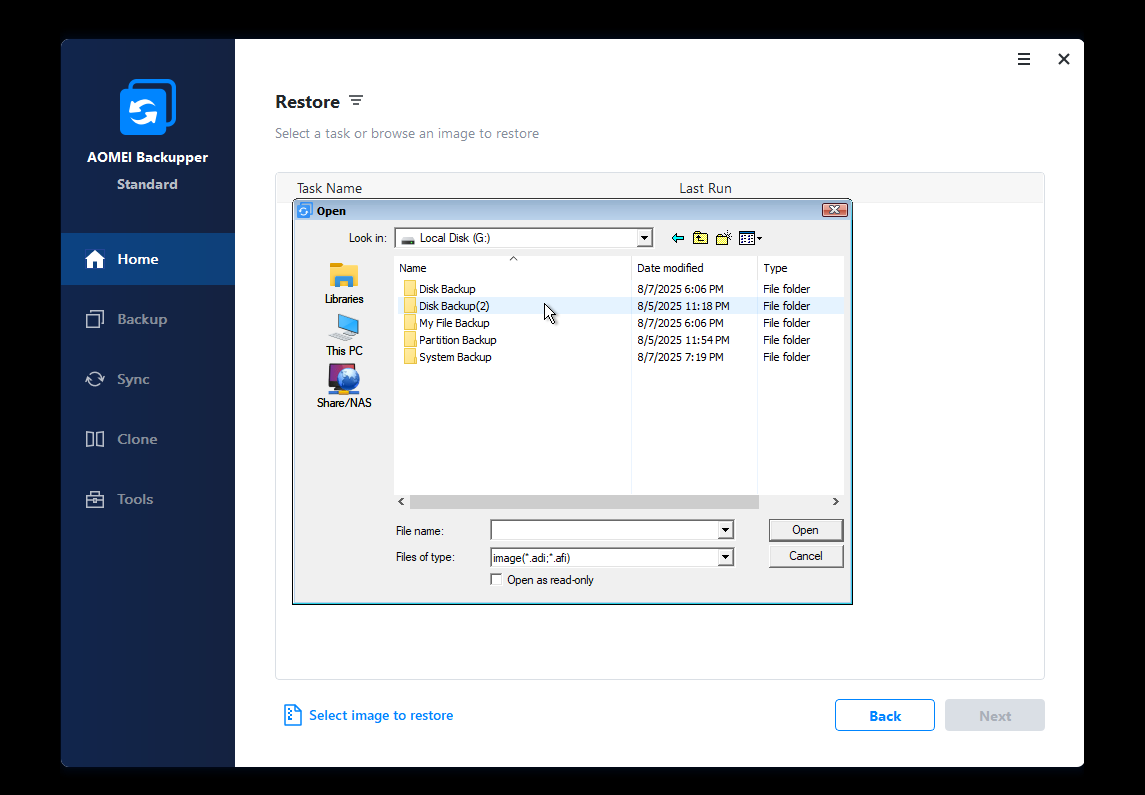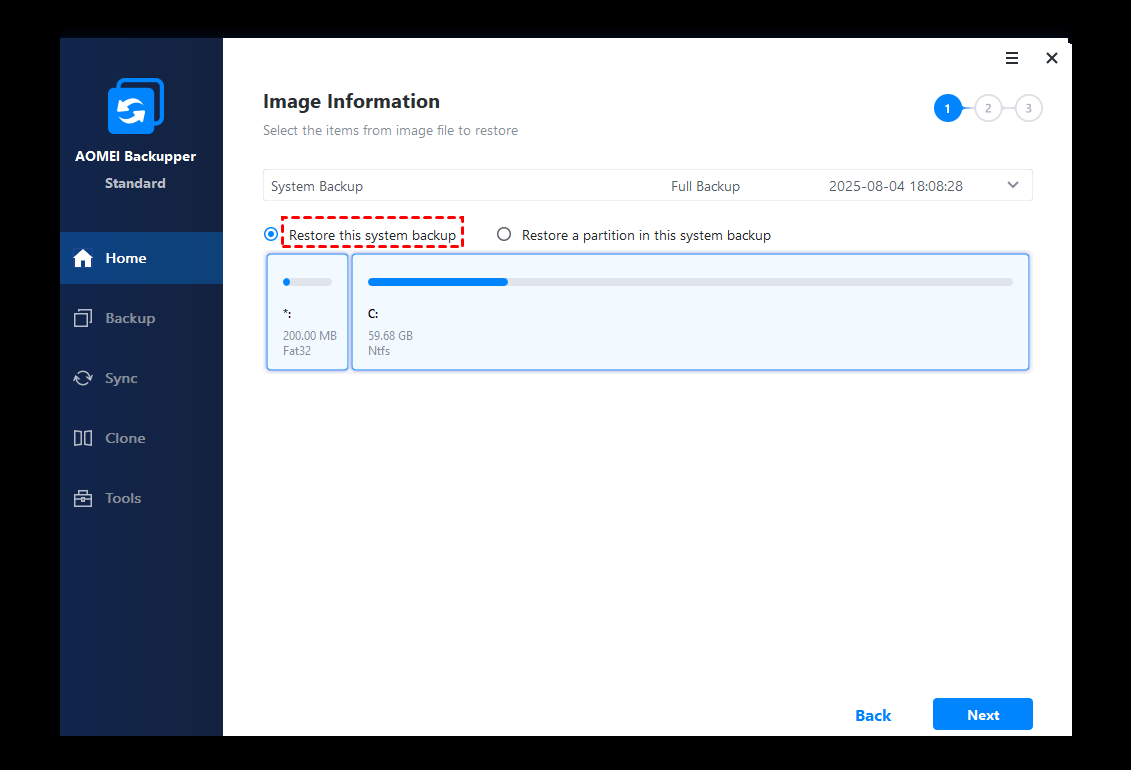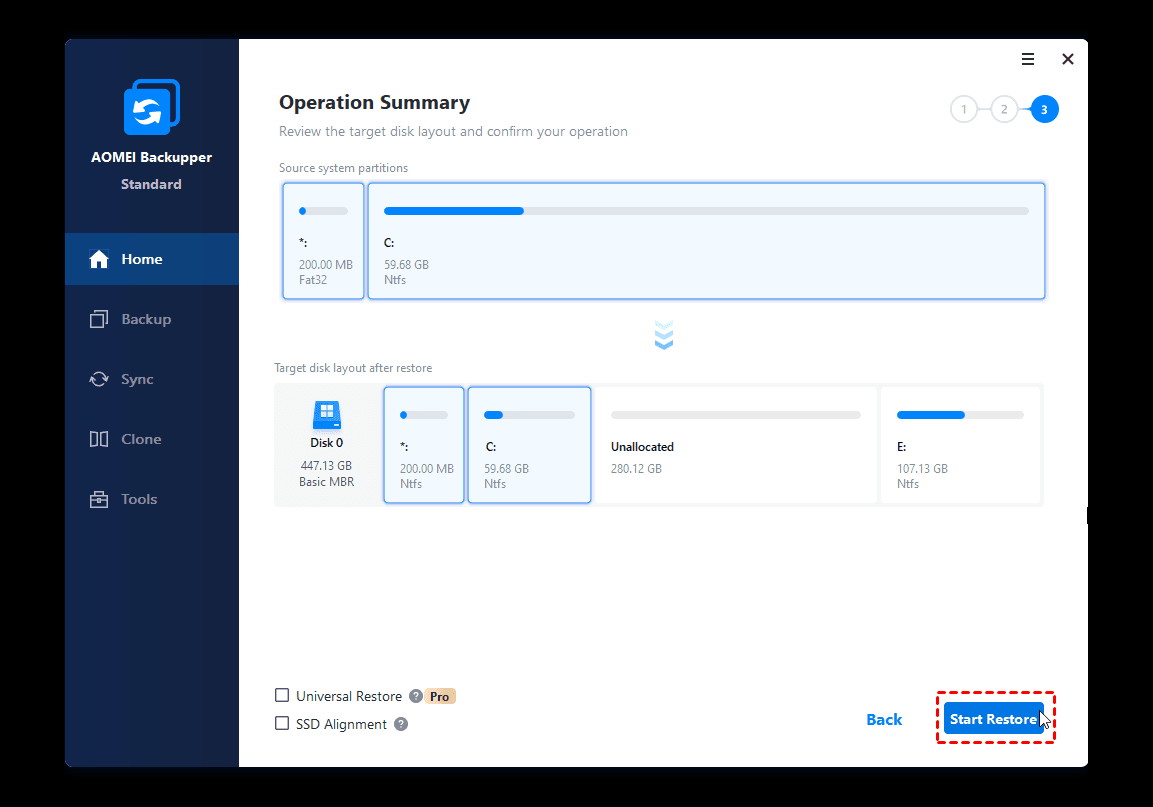Nyní je nejlepší čas vytvořit disk pro obnovení a poté můžete obnovit Windows 10/11 z USB, když se váš počítač dostane do problémů. Součástí jsou 4 užitečné metody a kompletní návody.
Autor: Ivy Aktualizováno 20. října 2022
Sdílet tento:
Obsah
- Co je to obnovovací USB?
- Metoda 1: Obnovte systém Windows 10/11 z jednotky pro obnovení
- Vytvořte jednotku pro obnovení systému Windows 10 pomocí vestavěného nástroje
- Obnovte systém Windows 10 z disku pro obnovení
- Nainstalujte Windows 10 z USB bez ztráty dat
- Vytvořte instalační USB pro jiný počítač pomocí nástroje Media Creation Tool
- Nainstalujte Windows 10 z USB disku
Co je to obnovovací USB?
Recovery USB je verze USB disku pro opravu systému ve Windows, která obsahuje několik nástrojů pro obnovu. Můžete je použít k opravě nebo řešení problémů počítače, který nelze spustit, obnovení počítače do továrního nastavení nebo k přímé instalaci systému Windows na něj. A můžete to získat následujícími metodami:
- Vytvořte disk pro obnovení systému Windows 10 pomocí funkce Recovery Drive.
- Použít instalační disk je součástí dodávky počítače. Obvykle je to CD/DVD disk.
- Stáhněte si nástroj pro tvorbu médií a vytvořte si jej pomocí něj.
![USB Drive]()
Tedy, za předpokladu, že již máte zaváděcí USB, jak z něj obnovit Windows 10 nebo 11? Pokračujte ve čtení níže a naučte se 3 snadné způsoby, jak to dokončit.
Metoda 1: Obnovte systém Windows 10/11 z jednotky pro obnovení
Zde vytvoříte jednotku pro obnovení v systému Windows 10 pomocí vestavěného nástroje — Recovery Drive a poté ji použijete k obnovení nebo úplné přeinstalaci Winodws 10. Připravte si jednotku USB s alespoň 16 GB, jinak může tato operace selhat z důvodu nedostatku disku prostor a zobrazí vám chybovou zprávu „nemůžeme vytvořit jednotku pro obnovení“. A tyto kroky platí také pro Windows 11. Další informace naleznete níže.
Tip:
• Možnost Obnovení z jednotky Obnovení je proces čisté instalace Windows 10, takže odstraní všechny vaše soubory, dokonce i celý disk. Zálohujte si své důležité soubory předem, ať už se jedná o obrázky, dokumenty, audio nebo videa, jinak vaše data navždy zmizí.
• Pokud chcete přeinstalovat systém Windows bez ztráty dat, vyzkoušejte následující metody.Vytvořte jednotku pro obnovení systému Windows 10 pomocí vestavěného nástroje
Krok 1. Připojte USB disk do vašeho počítače a ujistěte se, že jej lze detekovat. Poté zadejte Vytvořte jednotku obnovení do vyhledávacího pole a vyberte jej z horního výsledku.
Krok 2. Zkontrolujte zálohujte systémové soubory na disk pro obnovení možnost a stiskněte Další. Pokud ne, neuvidíte Reset this PC a Obnovit z disku v prostředí obnovení systému.
![Back up System Files to the Recovery Drive]()
Poznámka: Zálohování systémových souborů na jednotku pro obnovení vám dává možnost provést instalaci systému Windows 10, když nemůžete s počítačem řešit problémy pomocí jiných nástrojů pro obnovení, jako je Obnovení systému, Oprava spouštění, Příkazový řádek atd.
Krok 3. Vyberte USB flash disk a stiskněte Další.
![Select USB Drive]()
Krok 4. Klikněte na tlačítko Vytvořit spusťte vytváření USB pro obnovení systému Windows 10.
![Create]()
Obnovte systém Windows 10 z disku pro obnovení
Zde použijete funkci «Obnovení systému» v prostředí pro obnovu k obnovení systému Windows 10 a všechny vaše soubory budou zachovány v místě, kde vytvoříte bod obnovení systému. To platí i pro Windows 11.
Krok 1. Spusťte systém z opravného disku Windows 10 vytvořeného dříve Na úvodní stránce vyberte rozložení klávesnice a další předvolby.
Krok 2. V okně Vyberte možnost vyberte Poradce při potížích a pak Obnovit z disku.
![Recover from a Drive]()
Krok 3. Vybrat Prostě Smaž moje soubory or Úplně vyčistěte disk, podle toho, co si chcete ponechat.
Krok 4. Klikněte na tlačítko Zotavit se obnovit z disku. Dokončení tohoto procesu bude chvíli trvat a váš počítač se automaticky restartuje.
Krok 5. Poté už stačí jen nastavit systém Windows 10 podle pokynů na obrazovce.
Nainstalujte Windows 10 z USB bez ztráty dat
Krok 1. Spusťte systém z USB pro obnovení systému Windows 10.
Krok 2. Na stránce Odstraňování problémů vyberte Pokročilé volby a pak Obnovení systému.
![System Restore]()
Krok 3. V okně Obnovit systémové soubory a nastavení klikněte na další.
Krok 4. Vyberte bod obnovení obnovte Windows 10 na dřívější pracovní datum a klikněte na Další.
![Select Restore Point]()
Krok 5. Potvrďte informace a klikněte úprava pro obnovení systému Windows 10.
Funkce «Recovery Drive» je velmi užitečná, pokud jste ji vytvořili a váš počítač funguje dobře. Můžete jej použít k opravě nebo přeinstalaci systému Windows 10 pomocí výše uvedených kroků. Ale stále má určitá omezení. Tou největší je, že ji můžete použít pouze na aktuálním počítači, kde jste ji vytvořili. Nemůžete například použít 10bitovou jednotku pro obnovení systému Windows 32 k opravě 10bitového systému Windows 64.
V tomto případě můžete vyzkoušet metodu 2. Toto omezení prolomí a umožní vám vytvořit USB pro obnovení systému Windows 10 pro jiný počítač.
Metoda 2: Přeinstalujte Windows 10, ale ponechte soubory
S výjimkou Recovery Drive můžete stále používat nástroj Media Creation Tool k vytvoření USB pro opravu systému Windows 10 a obnovení systému Windows 10 bez ztráty souborů. Poté vyzkoušejte následující kroky:
Vytvořte instalační USB pro jiný počítač pomocí nástroje Media Creation Tool
Krok 1. Stáhněte si nástroj Windows 10 Media Creation od společnosti Microsoft a spusťte jej s prioritou správce.
Krok 2. Poté začne kontrolovat pevný disk vašeho počítače a připravit několik věcí. Poté budete vyzváni k přečtení všech licenčních podmínek a kliknutí akceptovat souhlasit s tím.
Krok 3. V části «Co chcete dělat?» stránku, vyberte Vytvořte instalační médium pro jiné PC vytvořte spouštěcí jednotku USB a klepněte na tlačítko Další.
![Create Installation Media]()
a architektura (32bitová nebo 64bitová) pro Windows 10.
Krok 5. Vyberte USB flash disk (vyžaduje alespoň 8 GB) a klepněte na tlačítko Další. Začne se vytvářet USB reinstalace Windows 10, stačí počkat, až se proces dokončí.
Nainstalujte Windows 10 z USB disku
Krok 1. Připojte instalační USB disk do počítače a spusťte z něj.
Krok 2. V úvodním okně Nastavení systému Windows vyberte jazyk, edice a další předvolby. Poté klepněte na tlačítko Další, dokud se nezobrazí Opravit tento počítač možnost, vyberte ji.
![Repair Your Computer]()
Poznámka: Pokud je váš počítač zcela nový, můžete stále vyčistit instalaci systému Windows 10 z USB kliknutím na možnost Instalovat nyní. Poté vyberte Vlastní typ instalace a dokončete proces instalace podle pokynů na obrazovce.
Krok 3. Ihned poté v okně Choose an option (Vybrat možnost) vyberte Poradce při potížích > Pokročilé volby > Obnovení systému.
Krok 4. V okně Obnovit systémové soubory a nastavení klikněte na další a poté dokončete proces obnovení systému podle pokynů na obrazovce.
Windows 10 můžete úspěšně nainstalovat z USB vytvořeného nástrojem Media Creation Tool, pokud si stáhnete správný instalační ISO soubor. Můžete si vybrat buď 32bitový nebo 64bitový systém podle vašeho počítače. Funguje to dobře na stejné verzi Windows, ale pokud použijete instalační disk vytvořený ve Windows 10 až Windows 11, stane se zbytečným. V tomto případě můžete zkusit metodu 3.
Metoda 3: Obnovte bitovou kopii systému Windows 10 z jednotky USB
Zde obnovíte bitovou kopii systému z jednotky USB ve Windows 10 pro obnovu po havárii. Ve srovnání s «Obnovit z disku» nebo «Obnovení systému» bude použití bitové kopie systému Windows 10 lepší volbou. Protože si ho po obnovení zachová tak, jak je, včetně operačního systému, spouštěcích oddílů, systémových souborů, nainstalovaných programů, osobních údajů atd. A tohoto cíle můžete dosáhnout následujícími 2 způsoby.
Způsob 1: Použijte System Image Recovery v rozšířených možnostech. Podporovány jsou oba disky pro obnovení vytvořené funkcí Recovery Drive nebo Media Creation Tool.
Způsob 2: Použijte zálohovací a obnovovací software třetí strany.
Jaký způsob byste tedy měli použít? První způsob můžete použít, pokud máte zálohu USB pro obnovení a zálohu obrazu systému vytvořenou počítačem, který chcete obnovit. K přijetí záložního obrazu také potřebujete větší pevný disk, jinak proces obnovy selže. Podrobné kroky naleznete v tématu obnovení bitové kopie systému Windows 10 na nový pevný disk.
![Use the Latest Available System Image]()
Pokud žádný z nich nemáte, doporučujeme zálohovat a obnovit systém pomocí bezplatného zálohovacího softwaru, jako je AOMEI Backupper Standard, kvůli následujícím výhodám:
- Vytvořené zaváděcí USB je univerzální a lze jej použít ke spuštění jakékoli verze systému Windows (32bitové nebo 64bitové), včetně Windows 7/8/8.1/10/11 a předchozích Windows XP a Vista.
- Pokud chcete, můžete snadno obnovit bitovou kopii systému na menší disk pomocí zabezpečeného spouštění.
- Obraz Windows 10 můžete obnovit do nového počítače, i když má jiný hardware. Musíte využít funkci «Universal Restore» v profesionální verzi AOMEI Backupper.
Nyní postupujte podle níže uvedených kroků a obnovte bitovou kopii systému Windows 10 z jednotky pro obnovení USB.
Chcete-li vytvořit spouštěcí disk Windows 10, musíte si stáhnout AOMEI Backupper Standard a nainstalovat jej do počítače. Poté jej spusťte, klikněte Tools > Vytvořte spouštěcí médium, vybrat typ spouštěcího disku > spouštěcí média (zde je USB Boot Device) a klikněte další po každém z nich.
![Create Bootable Media]()
Poznámky:
◑ Opravný disk Windows 10 vytvořený AOMEI Backupper Standard lze použít na všech značkových počítačích. Lze jej použít jako obnovovací USB HP Windows 10, opravný disk Samsung Windows 10 atd.
◑ Lze jej také použít v různých operačních systémech, jako je Windows 7, Windows 8, Windows 10, Windows XP atd. Pokud vytvoříte spouštěcí USB pro Windows 11, lze jej použít na všech předchozích systémech.Tip: Pokud nemáte USB nebo CD/DVD, můžete přímo vytvořit položku prostředí obnovy AOMEI Backupper Professional. Umožňuje vám spustit počítač, který nelze spustit, a poté zálohovat a obnovit nebo klonovat.
Chcete-li vytvořit záložní obraz, vyberte Zálohování >Záloha systému > cílová cesta pro uložení systému a nakonec klikněte Spustit zálohování posunout se.
![System Backup]()
Tip: Pokud váš počítač aktuálně běží hladce bez jakýchkoliv překážek, doporučujeme naplánovat systém zálohování, aby nově změněné soubory a nainstalované aplikace byly zahrnuty do tohoto obrazu.
Nyní jste již připravili USB pro opravu systému Windows 10 a zálohu bitové kopie systému pro váš počítač. Poté můžete obnovit bitovou kopii systému Windows 10 pomocí následujících kroků. To platí i pro Windows 11.
Krok 1. Připojte zaváděcí USB a pevný disk obsahující zálohu obrazu systému do vašeho počítače. Poté restartujte počítač, stiskněte F2 nebo jiné specifické klávesy pro vstup do BIOSu a nastavte prioritu spouštění pro vytvořený opravný disk Windows 10. Nakonec uložte změny a restartujte.
Krok 2. Po načtení uvidíte rozhraní AOMEI Backupper Standard, klikněte Obnovit > Vyberte Soubor obrázku vyhledejte a vyberte bitovou kopii systému, kterou chcete obnovit.
![Select Image File Winpe]()
Krok 3. Zaškrtněte Obnovte tuto zálohu systému a klepněte na tlačítko Další.
![Restore Windows 10 from USB]()
Poznámky: Program automaticky vybere původní systémové jednotky jako cílové oddíly. Pokud původní systémové jednotky nejsou detekovány, můžete být požádáni o ruční výběr cílové cesty. V tomto stavu byste měli vybrat první oddíl na cílovém disku, jinak by z něj systém nemohl zavést.
Krok 4. V okně Operation Summary klikněte na Spusťte nástroj Obnovení a začne přeinstalovat Windows 10 z bitové kopie systému. Po dokončení procesu obnovení váš počítač znovu funguje a je úplně stejný jako předtím.
![Restore Windows 10 from USB]()
Poznámka: Pokud právě přenášíte operační systém z jednoho počítače do druhého s jiným hardwarem, jako je CPU nebo základní deska, doporučujeme použít «Univerzální obnova” Vlastnosti. Ale je k dispozici alespoň na verzi Professional. Pro využití této funkce byste měli upgradovat na AOMEI Backupper Professional.
Cesta vpřed
S pomocí Recovery Drive nebo instalačního disku můžete bez námahy obnovit Windows 10 z USB 3 různými metodami, konkrétně pomocí Obnovení z disku, Obnovení systému nebo Obnovení obrazu systému. Pokud však nemáte bitovou kopii systému, riskujete ztrátu souborů nebo programů.
Pokud jej máte, můžete snadno obnovit bitovou kopii systému na větší disk pomocí disku pro obnovení. Pokud je cílový disk menší, obnovení systému se nezdaří. V takovém případě byste k obnovení měli použít spolehlivou zálohu a obnovení. A jeho pokročilá verze stále umožňuje obnovit systém na jiný počítač.
Ivy je editorkou technologie AOMEI, zabývá se zálohováním a obnovou, správou pevných disků a oddílů a přenosem souborů v cloudu a tak dále pro AOMEI. Je to společenská dívka a ráda pomáhá lidem najít řešení jejich problémů. Miluje cestování, jídlo, čtení a tak dále. Ve volném čase se obvykle schází s přáteli.
Související články
Snadno vytvořte bitovou kopii systému Windows 10 na USB flash disku
Naleznete jednoduchý způsob, jak vytvořit bitovou kopii systému Windows 10/11 na USB flash disku, zatímco Backup and Restore ukazuje, že disk není platným umístěním zálohy. Přečtěte si, jak snadno opravit a zálohovat Windows 10 na USB.
Kompletní průvodce prostředím pro obnovu systému Windows USB
Windows Recovery Environment USB lze použít k opravě Windows, když dojde k závažné chybě. Pokud to neznáte, přečtěte si pozorně tento článek.
Jak rychle opravit Windows 10 bez CD nebo USB
Chcete opravit Windows 10, ale nemáte po ruce žádné instalační CD? Tato příručka vám řekne, jak spustit Oprava spouštění v systému Windows 10 bez disku CD, a budete také znát některé další běžné metody opravy.
Jak používat Obnovení systému ze spouštění ve Windows 10/8/7
Obnovení systému od spuštění ve Windows 10, 8, 7 vás může zachránit před vážnými selháními systému. Pokud se vám zdá proces příliš komplikovaný, je k dispozici jednodušší alternativa.
Získejte zdarma AOMEI Backupper nyní
Chraňte všechna data svého počítače pomocí zálohování, synchronizace a klonování.
Poznámka: Jednotky pro obnovení vytvořené a používané na počítačích s aktualizací zabezpečení z 9. května a použité zásady odvolání mohou být ovlivněny. Další informace naleznete v tématu KB5025885: Jak spravovat odvolání správce spouštění systému Windows pro změny zabezpečeného spouštění související s CVE-2023-24932.
Je vhodné vytvořit disk pro obnovení. Tímto způsobem, pokud váš počítač někdy zaznamená závažný problém, jako je selhání hardwaru, budete moci použít disk pro obnovení k přeinstalaci systému Windows 11. Aktualizace systému Windows za účelem zlepšení zabezpečení a výkonu počítače pravidelně, proto doporučujeme, abyste disk pro obnovení obnovovali každý rok. . Osobní soubory a aplikace, které nebyly dodány s počítačem, nebudou zálohovány. Budete potřebovat USB disk o velikosti alespoň 16 GB.
Varování: Použijte prázdnou jednotku USB, protože tento proces vymaže všechna data, která jsou již na disku uložena.
Vytvoření jednotky pro obnovení v systému Windows 11:
- Ve vyhledávacím poli na hlavním panelu vyhledejte Vytvořte jednotku obnovení a poté jej vyberte. Můžete být požádáni o zadání hesla správce nebo potvrzení vaší volby.
- Když se nástroj otevře, ujistěte se Zálohujte systémové soubory na disk pro obnovení je vybráno a poté vyberte další.
- Připojte jednotku USB k počítači, vyberte ji a poté vyberte další.
- vybrat Vytvořit. Mnoho souborů je třeba zkopírovat na disk pro obnovení, takže to může chvíli trvat.
Pokud budete někdy potřebovat jednotku pro obnovení použít k přeinstalaci systému Windows 11 do počítače, další pokyny naleznete v části Možnosti obnovení ve Windows. Je dobré často zálohovat počítač se systémem Windows, protože disk pro obnovení není bitová kopie systému. Neobsahuje vaše osobní soubory, nastavení ani programy.
Potřebujete více možností pro vytvoření disku pro obnovení?
- Pro Windows 7 viz Vytvoření disku pro opravu systému.
- Pro Windows 8.1 viz Vytvoření jednotky USB pro obnovení.
- Chcete-li stáhnout instalační médium Windows 11, přečtěte si část Možnosti obnovení ve Windows.
Poznámka: Jednotky pro obnovení vytvořené a používané na počítačích s aktualizací zabezpečení z 9. května a použité zásady odvolání mohou být ovlivněny. Další informace naleznete v tématu KB5025885: Jak spravovat odvolání správce spouštění systému Windows pro změny zabezpečeného spouštění související s CVE-2023-24932.
Je vhodné vytvořit disk pro obnovení. Tímto způsobem, pokud váš počítač někdy zaznamená závažný problém, jako je selhání hardwaru, budete moci použít disk pro obnovení k přeinstalaci systému Windows 10. Aktualizace systému Windows za účelem zlepšení zabezpečení a výkonu počítače pravidelně, proto doporučujeme, abyste disk pro obnovení obnovovali každý rok. . Osobní soubory a aplikace, které nebyly dodány s počítačem, nebudou zálohovány. Budete potřebovat USB disk o velikosti alespoň 16 GB.
Varování: Použijte prázdnou jednotku USB, protože tento proces vymaže všechna data, která jsou již na disku uložena.
Vytvoření jednotky pro obnovení v systému Windows 10:
- Ve vyhledávacím poli vedle Home tlačítko, vyhledejte Vytvořte jednotku obnovení a poté jej vyberte. Můžete být požádáni o zadání hesla správce nebo potvrzení vaší volby.
- Když se nástroj otevře, ujistěte se Zálohujte systémové soubory na disk pro obnovení je vybráno a poté vyberte další.
- Připojte jednotku USB k počítači, vyberte ji a poté vyberte další.
- vybrat Vytvořit. Mnoho souborů je třeba zkopírovat na disk pro obnovení, takže to může chvíli trvat.
Pokud budete někdy potřebovat jednotku pro obnovení použít k přeinstalaci systému Windows 10 do počítače, další pokyny naleznete v části Možnosti obnovení ve Windows. Je dobré často zálohovat počítač se systémem Windows, protože disk pro obnovení není bitová kopie systému. Neobsahuje vaše osobní soubory, nastavení ani programy.
Potřebujete více možností pro vytvoření disku pro obnovení?
- Pro Windows 7 viz Vytvoření disku pro opravu systému.
- Pro Windows 8.1 viz Vytvoření jednotky USB pro obnovení.
- Chcete-li stáhnout instalační médium Windows 10, přečtěte si část Možnosti obnovení ve Windows.