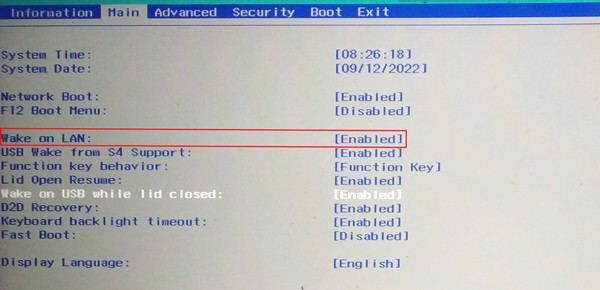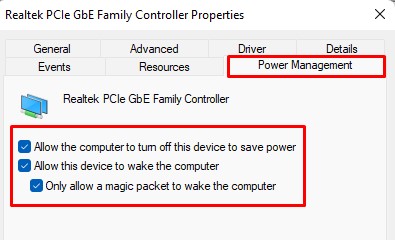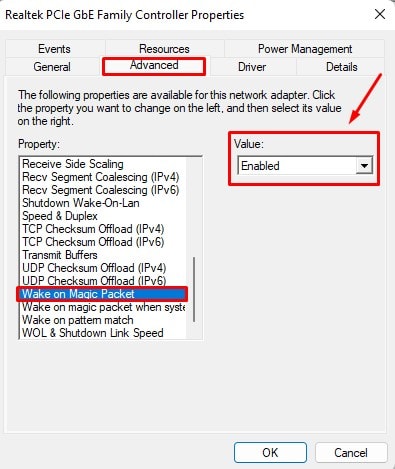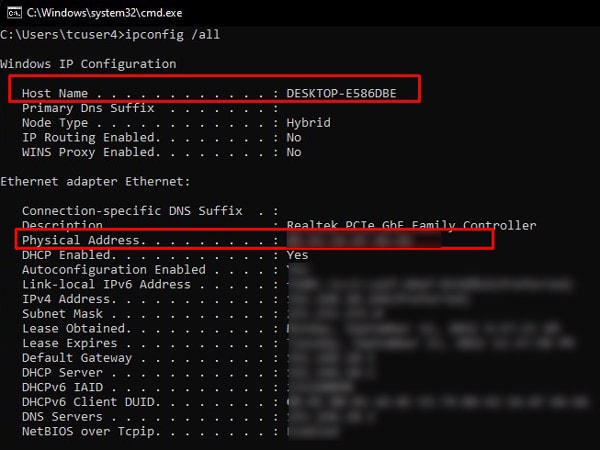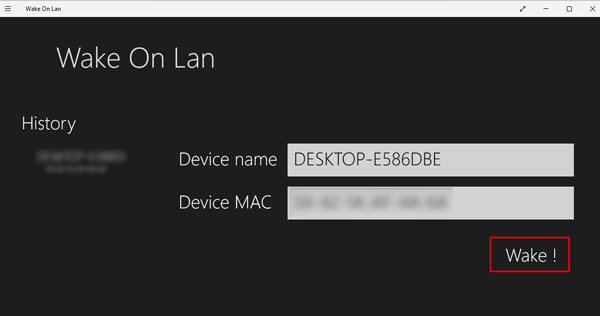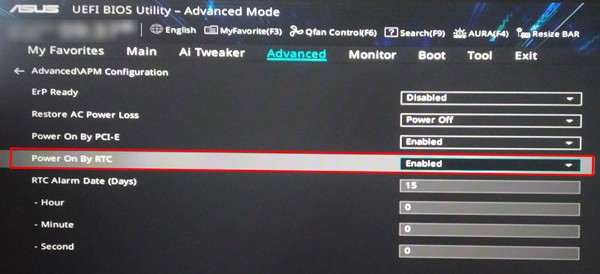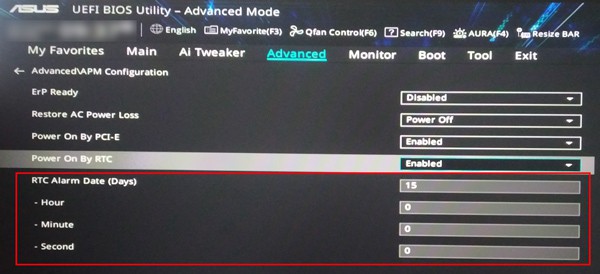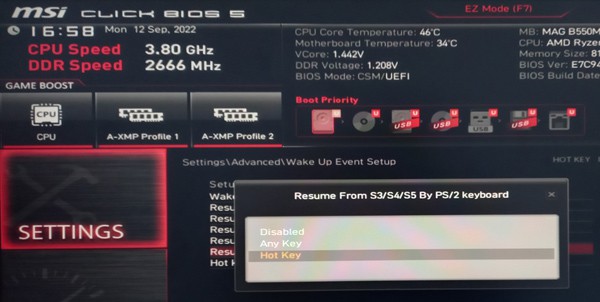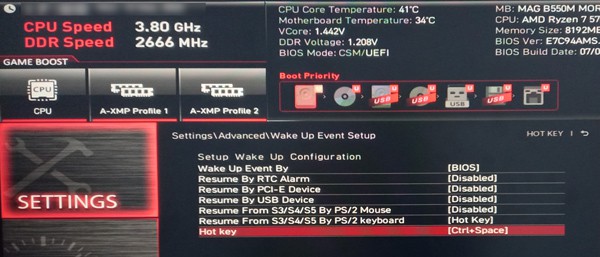Někdy je nutné obnovit tovární nastavení systému Windows 10. Možná budete chtít data před prodejem vymazat. Nebo je možná váš systém příliš pomalý a neustále zobrazuje chybovou zprávu. Obnovení továrního nastavení je řešením všech těchto problémů.
Proces provedení obnovení továrního nastavení v systému Windows 10 vypadá jednoduše, pokud jste se úspěšně přihlásili k počítači. Když však ztratíte heslo správce nebo je váš systém tak podělaný, že vám brání v přístupu k funkci resetování, můžete skončit hledáním tipů, jak obnovit tovární nastavení systému Windows 10 bez přihlášení.
To se scvrkává na proces krok za krokem. Ujistěte se však, že máte zálohu svého systému Windows 10, abyste během procesu neztratili žádná důležitá data.
Obnovení továrního nastavení z přihlašovací obrazovky
Pokud jste ztratili heslo správce systému Windows 10, můžete provést obnovení továrního nastavení z přihlašovací obrazovky.
Vyzkoušejte tyto jednoduché kroky uvedené níže,
1. Na přihlašovací obrazovce si všimnete tlačítka napájení v pravém dolním rohu. Chcete-li zahájit proces resetování počítače, podržte tlačítko SHIFT a stiskněte tlačítko Restartujte volba.
POZNÁMKA- Ikona napájení by měla být stisknuta při stisknuté klávese SHIFT.

2. Tím se restartuje Windows 10 a dostanete se na stránku s nabídkou možností spouštění.

3. Nyní klikněte na nabídku odstraňování problémů. Otevře se vám dvě možnosti. V tomto kroku začneme první možností, “Resetujte tento počítač.”
4. Jakmile znovu kliknete na „Resetovat tento počítač“, budete mít dvě možnosti. Můžete si vybrat buď “uchovat mé soubory” možnost nebo ” odstranit vše . “
POZNÁMKA- Pokud zvolíte možnost „uchovat mé soubory“, bude později vyžadovat současné heslo správce. Takže pokud jste na to úplně zapomněli, je rozumné zvolit druhou možnost.
5. Po kliknutí na “odstraň všechno,” váš Windows 10 se zeptá, zda chcete vymazat všechny ovladače nebo jen ten, kde je nainstalován Windows 10.
6. Dále se zobrazí další možnosti s dotazem, zda chcete “prostě Smaž moje soubory” or “Úplně vyčistit disk.”
Pokud kliknete na „Jen odebrat mé soubory“, odstraní se pouze konkrétní soubory, které jste vybrali. Je to moudrá volba, pokud si ponecháváte systém Windows 10 pro budoucí použití.
Pokud však systém prodáváte, bude lepší zvolit druhý. Tím vymažete všechna vaše data a soubory budou neobnovitelné.
7. Nyní musíte kliknout na RESET pro spuštění procesu.
Obnovení továrního nastavení systému Windows 10 ze spouštění cyklováním napájení
Někdy se váš počítač nemusí spustit správně z mnoha důvodů. To vám ztěžuje obnovení továrního nastavení systému Windows 10. Existují však způsoby, jak to provést.
Může to znít trochu složitě. S náležitým vedením však můžete jednoduše obnovit tovární nastavení systému Windows 10 bez přihlášení. A toto je nejlepší možnost, když nemůžete získat přístup k přihlašovací obrazovce.
Postupujte podle jednoduchých kroků uvedených níže,
1. Spusťte svůj systém.
2. zmáčkni tlačítko napájení a podržte jej po dobu 5 až 10 sekund, jakmile se systém Windows pokusí načíst.
3. Proveďte toto tvrdé vypnutí dvakrát nebo třikrát.
4. Při příštím zapnutí vás systém Windows přenese na stránku s pokročilým spouštěcím nástrojem.
5. Nyní vyberte možnost odstraňování problémů a resetujte počítač opakováním výše uvedeného postupu.
Použití instalačního disku pro vymazání počítače
Pokud jste hledali nejlepší tipy pro obnovení továrního nastavení systému Windows 10 pc bez přihlášení, pak jsou výše uvedené dva procesy nejjednodušší.
Ale někdy nemusíte mít přístup k výše uvedeným dvěma možnostem z mnoha důvodů. V tom případě vám nezbude jiná možnost, než použít instalační disk k resetování oken, přesněji k vymazání počítače.
Poznámka: K provedení této metody přeinstalace Windows 10 budete potřebovat samostatný funkční počítač.
Jakmile budete mít svůj druhý počítač, proveďte následující kroky uvedené níže,
2. Klikněte na „ stáhnout nástroj nyní“ spusťte nástroj pro vytváření médií ke stažení. Jakmile se stáhne, uložte jej do počítače.
3. Nyní restartujte systém, aby se spustil tento nástroj pro vytváření médií. Pokud neprovedete restart, Windows 10 zobrazí chybovou zprávu, jako je tato,

4. Po restartování počítače se dostanete na stránku nastavení systému Windows 10.

5. Nyní klikněte na “vytvořit instalační médium pro jiný počítač” a potvrďte jej kliknutím na tlačítko Další.
6. Odtud si budete muset vybrat jazykovou verzi pro 64bitovou nebo 32bitovou architekturu.
7. Jakmile kliknete Dále Systém Windows vás přesměruje na stránku podobnou této,

8. Vyberte a USB flash disk a klikněte na „další“.
9. Spustí se proces stahování vašeho Windows 10 na USB. Musíte trpělivě čekat na dokončení stahování.
10. Po dokončení stahování a vytvoření mediálního souboru Windows 10 USB klikněte na FINISH pro dokončení procesu.
Nyní je čas vrátit se k nefunkčnímu systému Windows 10 a proces dokončit. Chcete-li resetovat systém Windows 10 bez přihlášení, postupujte podle kroků uvedených níže,
11. Vzhledem k tomu, že máte potíže s přihlášením k nefunkčnímu PC, budete muset restartovat vaše PC zařízení, otevřít boot menu nebo přejít do nastavení BIOSu. Předtím se však musíte ujistit, že USB je již zasunuto.
POZNÁMKA: Pokud jde o stisknutí pravé klávesy spouštěcí nabídky, může to záviset na výrobci. V ideálním případě je to buď F2, ESC, Delete nebo F12.
12. Dále budete muset zvolit, zda chcete systém nastavit na spouštění z jednotky USB. Za tímto účelem klikněte na “použít zařízení” ze spouštěcí nabídky.
13. Jakmile je bootování úspěšné, vrátíte se zpět na instalační obrazovku Windows 10.


14. Po odeslání údajů klikněte na další a poté vyberte „ nainstalovat nyní.”
15. V této fázi se spustí instalace. Možná zde budete muset zadat kód Product Key. Pokud jej nemáte, klikněte na “Nemám produktový klíč.”
16. Klepněte na tlačítko Další a systém Windows 10 vám umožní nainstalovat verzi, kterou chcete. Po výběru verze klikněte na “další.”
17. Na této stránce budete muset přijmout licenční smlouva a vyberte možnost další.”
Stránka se zobrazí takto,

18. Vyberte a vlastní instalace odtud a vyberte oddíl, kde budou nainstalována okna. A pak klikněte na další ,
Nyní Windows začnou mazat disk a kopírovat soubory z USB disku. V této fázi se váš Windows 10 několikrát restartuje, aby se dokončil proces instalace.
Po dokončení instalace však obejdete předchozí informace a heslo správce a vytvoříte nový uživatelský účet. Takže můžete znovu používat svůj počítač.
Proč investovat do čističky vzduchu?
Toto byly kroky k obnovení továrního nastavení systému Windows 10 bez přihlášení. Krok tři se může zdát trochu složitý, ale jakmile budete v procesu, bude jednoduchý.
Pokud máte nějakým způsobem povolen přístup k vaší přihlašovací stránce, bylo by lepší zvolit buď první, nebo druhou možnost. Je to proto, že třetí krok je časově náročný a bude vyžadovat hodně vaší trpělivosti.
Doufáme, že vám tato příručka umožní obnovit tovární nastavení systému Windows 10.
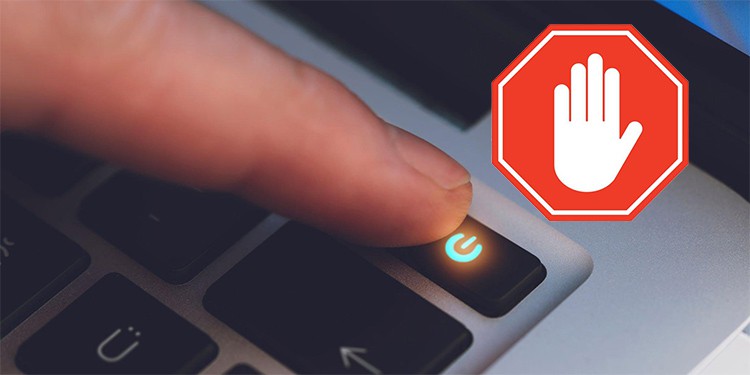
Pokud máte potíže s otevřením notebooku kvůli rozbitému vypínači, je nejlepší jej vyměnit nebo opravit.
Mezitím však možná budete potřebovat alternativní způsoby, jak zapnout počítač bez použití rozbitého tlačítka. Nebo možná jen hledáte způsoby, jak zapnout svůj notebook ze vzdáleného místa.
Ať už jsou důvody jakékoli, poskytli jsme pracovní způsoby, jak spustit notebook bez použití tlačítka napájení.
Jak zapnout notebook bez tlačítka napájení?
Pokud je váš systém zcela vypnutý a nemáte zapnuté žádné funkce probuzení, měli byste vyzkoušet první dva způsoby zapnutí počítače. Podívejme se na ně níže.
Použití vestavěného tlačítka resetování baterie
V současné době většina notebooků, jako je Levono Ideapad 360, nabízí tlačítko pro resetování baterie základní desky. Měli byste se podívat na web výrobce notebooku a zjistit, zda jej má. Stisknutím tohoto tlačítka můžete notebook zapnout.
- Podívejte se na malý otvor na boku notebooku nebo na zadním panelu. Může být poblíž prostoru RAM nebo tlačítka napájení.
- Stiskněte tlačítko pomocí tenkého předmětu, který se vejde do otvoru. Váš systém by se měl restartovat a zobrazit možnost otevřít BIOS nebo normální spuštění.
- vybrat Normální spuštění.
Váš notebook by se nyní měl začít zapínat. U některých notebooků budete možná muset rozebrat zadní panel, abyste získali přístup k tlačítku reset.
Spuštění základní desky skokem
Tlačítko napájení uzavírá obvod na základní desce poskytující cestu pro tok proudu. Základní desku tedy můžete nastartovat ručním dokončením obvodu tlačítka napájení.
Pojďme se podívat, jak to dokážete.
- Vyjměte nabíječku.
- Odšroubujte zadní panel k dostat se na základní desku.
- Najít obvod, kde je zapojen vypínač. U některých notebooků možná budete muset vyjmout klávesnici a rám, abyste získali přístup k tlačítku napájení.
- Pořiďte si kovový šroubovák a dotýkat se pozitivních a negativních bodů zároveň s tím.
Notebook se nyní spustí.
Nyní můžete povolit určité funkce v systému BIOS a spustit počítač bez tlačítka napájení.
Probuzení přes LAN
Většina počítačů má funkci zapnout jej odesláním signálu z jiného počítače nebo routeru připojeného ke stejné síti LAN. Tento signál je známý jako Magic Packet, který komunikuje se síťovou kartou a nasměruje ji ke spuštění počítače. Ale k tomu byste měli funkci povolit předem v BIOSu.
Podívejme se, jak to udělat.
- Restartujte počítač a opakovaně stiskněte F2, F12, Delete nebo příslušnou klávesu přejděte na stránku systému BIOS.
- Jít do Pokročilé možnosti a najděte Správa napájení. Některé BIOSy mohou místo toho obsahovat možnost Správa systému.
- Najít Wake Up On LAN nebo PCIe nebo Resume by PCI/PCIe Device a povolte jej.
![wake-on-lan-enable]()
- Restartujte počítač a stisknutím kláves Windows + ‚R‘ otevřete soubor Spustit dialogové okno.
- Napište devmgmt.msc, otevřete Správa zařízení a rozbalte Síťové adaptéry.
- Dvakrát klikněte na zařízení LAN nebo PCIe a přejděte na Power Management.
- Zkontrolujte všechny dostupné možnosti.
![power management of LAN]()
- Znovu přejděte na Pokročilé a povolte Wake on Magic Packet.
![enable wake on magic packet]()
- Klepnutím na tlačítko OK uložíte nastavení.
Nyní, když jste povolili funkci Wake on LAN, přejděme ke způsobu, jak zapnout počítač pomocí této funkce.
- Stiskněte Windows + ‚R‘ na vašem zařízení a zadejte cmd pro otevření Příkazový řádek.
- Zadejte ipconfig /all a poznamenejte si Název hostitele a fyzická adresa (MAC).
![mac-address]()
- Když chcete zapnout počítač, otevřete konfiguraci routeru na jiném PC připojené ke stejné síti jako ta vaše.
- Najděte Konfigurace sítě nebo podobné a vyhledejte Probuďte se v síti LAN vlastnost.
- Zadejte MAC adresu vašeho počítače na něm a klikněte na Wake Up.
- Můžete si také stáhnout jmenované aplikace Wake on LAN nebo Send Magic Packet na jiném počítači nebo telefonu. Poté zadejte název počítače a adresu MAC pro probuzení systému.
![wake-on-lan]()
O tlačítko napájení se nyní nemusíte starat.
Povolit Wake By RTC
Ke spuštění počítače v určené datum a čas můžete použít hodiny reálného času (RTC) vašeho počítače. Stačí tuto funkci povolit a zadat čas, kdy chcete, aby se váš systém probudil.
Pojďme se podívat, jak to dokážete.
- Spusťte BIOS stisknutím příslušné klávesy pro váš počítač.
- Přejděte na Pokročilé možnosti a najděte Zapnutí pomocí RTC nebo možnost Wake on RTC. Některé systémy mohou mít funkci v rámci správy napájení nebo konfigurace APM.
- Klikněte na něj umožnit.
![wake by rtc]()
- Podívejte se do manuálu k základní desce nebo na web výrobce, kde najdete co časový formát používá. Například základní deska ASUS používá 24hodinový formát.
- Nastavte čas podle toho. Například na základní desce ASUS, pokud chcete probudit svůj notebook každý den v 9:45, nastavte 0 v den, 9 v hodinách a 45 v minutách.
![set-time]()
- Stiskněte F10 nebo příslušnou klávesu uložení nastavení.
Tato metoda pro vás může být nejpohodlnější, pokud používáte notebook každý den v pevně stanovenou dobu.
Povolení funkce Wake on AC
BIOS většiny notebooků má funkci, která automaticky probudí počítač po připojení nabíječky. Pokud nemůžete použít tlačítko napájení, měli byste tuto funkci povolit v systému BIOS.
Pojďme se podívat, jak to dokážete.
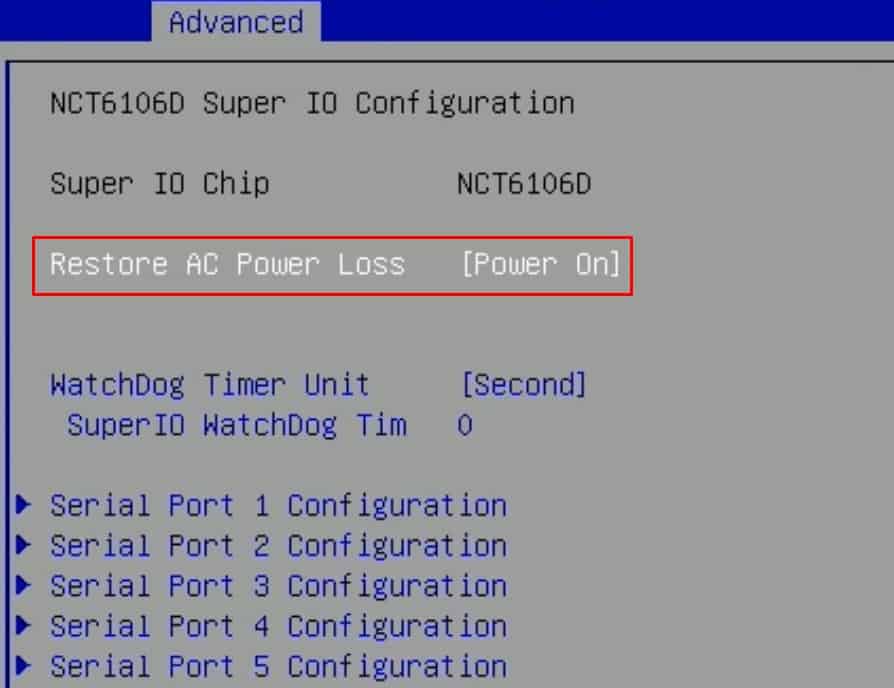
- Spusťte svůj notebook do stránka BIOS stisknutím F2, Delete nebo příslušné klávesy.
- Přejděte na Pokročilé možnosti a najděte Probuzení na AC nebo podobná možnost.
- Povolte jej a stiskněte klávesu F10 uložte nastavení.
Můžete jednoduše vložit nabíječku a spustit počítač od další relace.
Povolení funkce Wake by Keyboard
Počítač můžete zapnout také zadáním klávesové zkratky na klávesnici. To však nemusí vždy fungovat, pokud je váš systém zcela vypnutý.
Podívejme se, jak to můžete povolit.
- Vstupte do BIOSu stisknutím příslušné klávesy.
- Vyberte nabídku Pokročilé možnosti a najděte Probuzení pomocí klávesnice, Obnovit z klávesnice/myši nebo možnost USB Wake.
![resume-by-keyboard]()
- Nastavte klávesovou zkratku na výzvu.
![hot-key]()
Klávesovou zkratku můžete použít ke spuštění systému od příštího restartu.
Jsem strojní inženýr, který byl na první pohled ohromen počítačem. Od té doby jsem exceloval v psaní technického obsahu týkajícího se všech problémů a funkcí systému Windows, softwaru, hardwaru a všeho, co obsahuje. Kromě toho rád studuji, hraji FIFA, píšu poezii a užívám si daru života, který nám dala matka příroda.