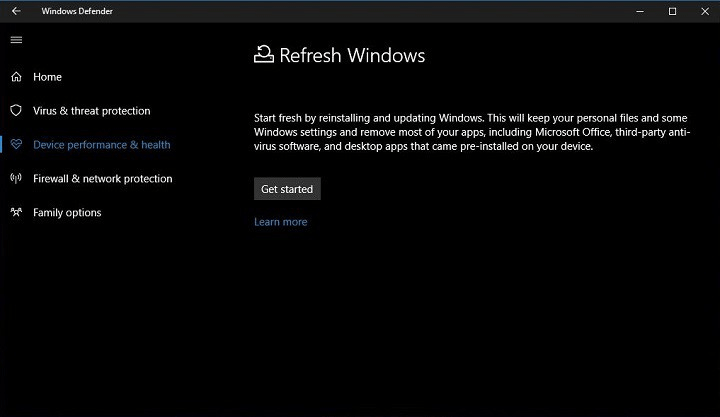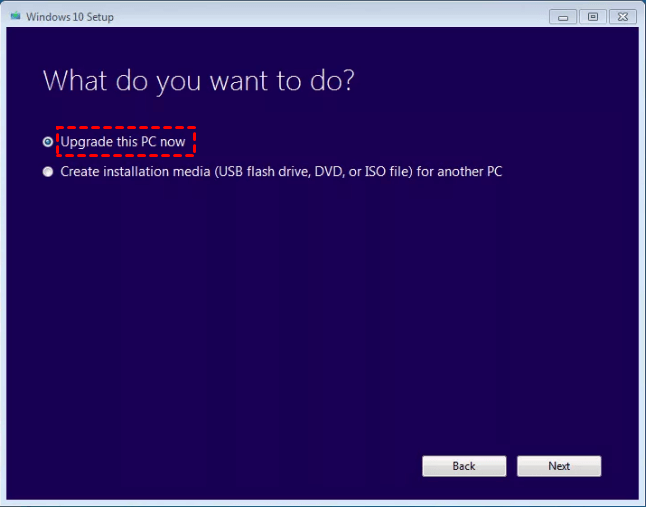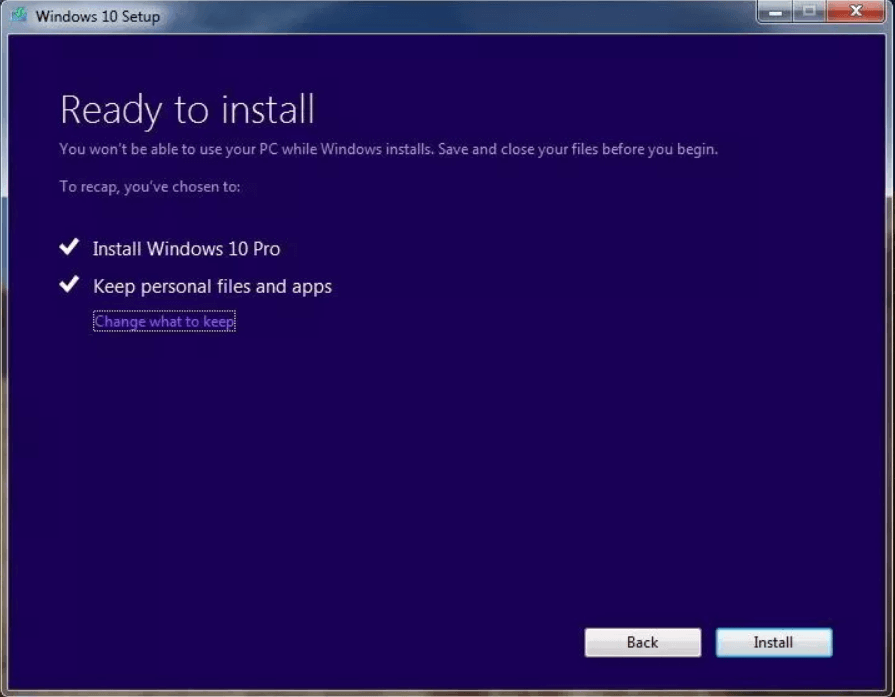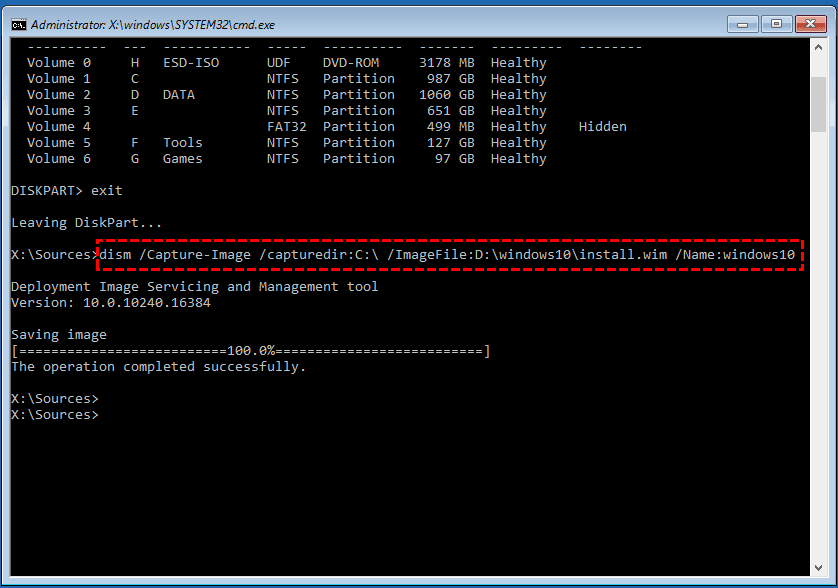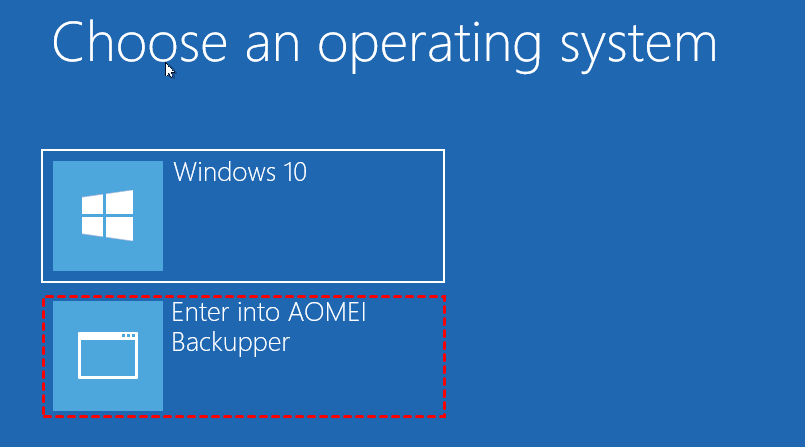Tento článek vám řekne, jak aktualizovat Windows 10 bez ztráty programů a dat. Zdá se být dobrým nápadem přeinstalovat systém Windows 10, když dojde k vážnému systémovému problému. Přečtěte si další informace.
Autor: Lily Aktualizováno 26. prosince 2023
Sdílet tento:
Obsah
- Aktualizace a resetování systému Windows 10
- Jak resetovat Windows 10 bez ztráty dat a aplikací
- Metoda 1. Resetujte systém Windows 10 bez ztráty programů pomocí upgradu opravy
- Metoda 2. Vytvořte vlastní obnovovací bitovou kopii se všemi programy pro resetování
- Vytvořte zálohu obrazu pomocí AOMEI Backupper
- Aktualizace systému Windows 10 pomocí záložního obrazu
Aktualizace a resetování systému Windows 10
Když se váš počítač pokazí, můžete se rozhodnout pro obnovení, resetování systému Windows 10 nebo obnovení systému ze zálohy, abyste problém vyřešili. V těchto možnostech zní Refresh a Reset velmi podobně, jaké jsou mezi nimi rozdíly?
Obnovit, známý jako «Obnovit počítač» v předchozích sestaveních Windows 10 (15002) a starších OS, jako je Windows 8. Znamená to přeinstalujte a aktualizujte systém Windows při zachování osobních souborů a nastavení, ale většina programů bude odstraněna.
V nejnovější verzi Windows 10 je však Obnovení integrováno v «Reset this PC» jako možnost «Keep my files». Je vedle další možnosti «Odstranit vše», která se vyvíjí z funkce «Resetovat počítač» ve starších verzích a během procesu resetování odstraní vše.
Abych to shrnul, oba mohou opravit systémové chyby, můžete si vybrat resetování systému Windows 10 při zachování souborů nebo odstranění všeho. Pokud si opravdu chcete ponechat osobní soubory i nainstalované aplikace, vyzkoušejte níže uvedené metody obnovte Windows 10 bez ztráty programů.
![Refresh Windows 10]()
Jak resetovat Windows 10 bez ztráty dat a aplikací
Jak je zmíněno výše, Windows 10 Resetujte tento počítač umožňuje zvolit, zda chcete osobní soubory uchovávat či nikoli. Ale cokoli si vyberete, to uděláte ztratíte všechny nainstalované programy.
Přeinstalace všech programů pro vás může být příliš těžkopádná, nemluvě o placeném softwaru, který vyžaduje reaktivaci pomocí licenčních kódů. Je tedy možné resetovat Windows 10 bez ztráty dat a aplikací?
Odpověď zní Ano. Existují tři způsoby řešení, které vám pomohou zachovat aplikace při resetování počítače. Nejprve si můžete přečíst a poté vybrat ten vhodný podle svých potřeb.
Metoda 1. Resetujte systém Windows 10 bez ztráty programů pomocí upgradu opravy
Pokud chcete aktualizovat systém Windows 10 bez ztráty programu a dat, můžete provést upgrade opravy spuštěním Windows Setup.exe v systému Windows 10. Chcete-li začít, postupujte podle následujících kroků:
1. Pokud máte instalační disk Windows 10, stačí jej připojit k počítači. Jinak prosím download Media Tool Creation od společnosti Microsoft a použijte jej k vytvoření instalačního média nebo souboru ISO.
✾ Tip: Podrobnosti naleznete v tomto kurzu o nástroji pro obnovu systému Windows 10.
2. Otevřete instalační disk nebo soubor ISO. V kořenovém adresáři vyhledejte a spusťte soubor Setup.exe. Setup.exe můžete také spustit ze složky Sources.
![Setup.exe]()
3. cvaknutí akceptovat pokud budete požádáni o souhlas s jeho licenčními podmínkami.
4. Chvíli počkejte a poté se zobrazí okno Nastavení systému Windows 10. Odtud si můžete vybrat Upgradujte tento počítač nyní.
![Upgrade This PC]()
5. Klepněte na tlačítko akceptovat znovu.
6. Když se dostanete na stránku Připraveno k instalaci, můžete vidět Uchovávejte osobní soubory a aplikace je ve výchozím nastavení vybráno. Klikněte instalovat obnovit systém Windows 10 bez ztráty souborů a aplikací.
![Ready to Install]()
Během tohoto procesu se váš počítač několikrát restartuje. Vzhledem k tomu, že obnoví ukládání souborů a programů systému Windows 10, může to trvat déle než obvyklé resetování.
Tímto způsobem, všechny nainstalované programy zůstanou stejné. Pokud problém se systémem způsobuje jeden z nainstalovaných programů, problém přetrvává i po aktualizaci, protože v nainstalovaných programech nebyly provedeny žádné změny.
Metoda 2. Vytvořte vlastní obnovovací bitovou kopii se všemi programy pro resetování
Pokud chcete resetovat Windows 10 bez ztráty souborů a aplikací, můžete také vytvořit vlastní obnovovací bitovou kopii se všemi zahrnutými daty a programy a poté ji použít k resetování Windows 10. K tomu můžete použít příkaz DISM z prostředí obnovy Windows (WinRE).
1. cvaknutí Restart z tlačítka Napájení při současném stisknutí a podržení tlačítka směna klíč pro zavedení do systému WinRE. Počítač můžete také spustit z média pro obnovu nebo instalačního disku.
2. Když se počítač restartuje po Shift + Restart nebo z média pro obnovení, vyberte Poradce při potížích > Pokročilé volby > Příkazový řádek. Možná budete muset zadat heslo svého účtu, abyste mohli použít příkazový řádek.
3. Zadejte následující příkaz v okně Příkazový řádek a stiskněte vstoupit provést to. Tento příkaz znamená zálohu aktuálního systému do složky D:windows10 a vytvoření image souboru «install.wim». Cestu umístění musíte změnit podle svých potřeb.
▶ dism /Capture-Image /CaptureDir:C: /ImageFile:D:windows10install.wim /Name:windows10
![Create Custom Refresh Image]()
Tip:
● /Capture-Image— Zachycení obrazu disku do nového souboru .wim.
● /CaptureDir— Zadejte zdrojový adresář, umístění, které má být zachyceno.
● /ImageFile— Zadejte cílové umístění pro uložení souboru obrázku.
● /Jméno— Zadejte název.4. Jak instalujete více programů a ukládáte více osobních souborů do počítače, můžete přidat další bitovou kopii založenou na první bitové kopii pro obnovení, kterou jste vytvořili pomocí /Append-Image volba. Tato možnost funguje jako přírůstková záloha bitové kopie.
▶ Dism /Append-Image /ImageFile:D:windows10install.wim /CaptureDir:C: /Name:windows10
5. Po vytvoření bitové kopie pro obnovení spusťte následující příkaz pro resetování tohoto počítače bez ztráty programů.
▶ reagentc /setosimage /cesta D:windows10 /index 1 (musíte změnit /path na místo, kde je uložen váš vlastní obnovovací obraz systému Windows)
Aktualizujte systém Windows 10 a ponechejte si programy – jednodušší způsob
Bezplatný zálohovací software — Aomei Backupper Standardní je navržen pro Windows 11/10/8/7, který lze použít k vytvoření zálohy bitové kopie pro obnovení, takže můžete snadno obnovit Windows 10/11 a uchovat si soubory a programy v případě potřeby.
- Nabízí vám zálohování systému, zálohování souborů, zálohování disku, zálohování oddílů, funkce zálohování v cloudu a rychlejší obnovu.
- Záložní soubor můžete vysoce komprimovat a pro úsporu místa zvolit přírůstkové zálohování.
- Umožňuje nastavit více naplánovaných úloh zálohování, zatímco vestavěný nástroj Windows podporuje pouze jednu úlohu.
- Pokud upgradujete na edici Professional, můžete dokonce obnovit systém na odlišný hardware pomocí zabezpečeného spouštění.
Kromě toho AOMEI Backupper přichází se stručným rozhraním. Vytvoření bitové kopie systému trvá pouze 3 kroky a ponechává jen malý prostor pro lidskou chybu. Stáhněte si AOMEI Backupper nyní a zkuste to podle pokynů níže:
Nejlepší bezplatný software pro zálohování a obnovu systému Windows pro osobní použití.
Vytvořte zálohu obrazu pomocí AOMEI Backupper
1. Na hlavní stránce tohoto softwaru klikněte na Zálohování kartu a vyberte System Backup.
![System Backup]()
2. Vyberte cílové umístění pro příjem záložního obrazu. Zálohovat můžete na místní disk, externí pevný disk, NAS, síťový disk atd.
![Start Backup]()
3. cvaknutí Naplánovat zálohování pro konfiguraci denního/týdenního/měsíčního plánovaného zálohování, abyste měli jistotu, že jsou zahrnuta všechna osobní data a nainstalované programy. Poté klikněte Spustit zálohování spusťte zálohování.
Díky technologii VSS bude AOMEI Backupper obsahovat i soubory, které se aktuálně používají, takže se nemusíte starat o integraci zálohování. Během krátké doby se vytvoří záloha.
Aktualizace systému Windows 10 pomocí záložního obrazu
1. Spusťte AOMEI Backupper. Klikněte Obnovit a Vyberte úkol.
![Select Task]()
2. Vyber úloha zálohování systému jste vytvořili dříve.
![Select Backup Image]()
3. Zaškrtněte Obnovte tuto zálohu systému a klepněte na tlačítko další.
![Restore Entire Backup Or Partition]()
4. Program automaticky vybere původní systémové jednotky jako cílové místo. Klikněte Spusťte nástroj Obnovení po vašem potvrzení.
Související tipy:
- Aby byl proces obnovy pohodlnější, můžete vytvořit prostředí pro obnovu pomocí AOMEI Backupper, takže můžete spustit program z WinRE a obnovit svůj počítač. (placená funkce)
![Enter Into Aomei Backupper]()
- Pokud se WinRE nepodaří načíst, můžete také vytvořit zaváděcí médium na jiném počítači (bez ohledu na jeho verzi Windows) a spustit z něj, abyste obnovili svůj počítač do funkčního stavu.
- Pokud chcete provést zálohu a obnovu systému na více počítačích, můžete vytvořit přenosnou verzi AOMEI Backupper na vyměnitelném zařízení a použít ji na libovolném cílovém počítači bez instalace. Tato funkce je k dispozici v edici Tech a Tech Plus.
Proč investovat do čističky vzduchu?
Existují tři způsoby, jak obnovit Windows 10 bez ztráty programů a dat, opravit upgrade, resetovat pomocí vlastního obrazu pro obnovení nebo resetovat pomocí nástroje třetí strany. Můžete si vybrat jednu podle své situace.
Doporučuje se vytvořit bitovou kopii systému pomocí AOMEI Backupper, abyste mohli obnovit počítač k dřívějšímu datu ve velmi krátké době. Bude zahrnovat vše na systémovém oddílu, takže se již nebudete muset obávat ztráty dat a aplikací. Jeho technická edice navíc dokáže ochránit neomezený počet počítačů ve vaší společnosti.
Časté dotazy týkající se resetování systému Windows bez ztráty aplikací
1. Co se stane, když obnovím Windows 10?
Pokud aktualizujete systém Windows 10, ztratíte většinu aplikací, přičemž si zachováte osobní soubory a některá nastavení systému Windows.
2. Co ztratím, když resetuji Windows 10?
Pokud resetujete Windows 10, ztratíte také své aplikace. A můžete si vybrat, zda chcete soubory ponechat nebo ne, výběrem možnosti «Ponechat moje soubory» nebo «Odstranit vše».
3. Odstraní resetování Windows 10 viry?
Resetování systému Windows 10 vám poskytne nový začátek bez dalších programů nebo souborů, uvolní místo na disku a zlepší výkon počítače, ale neodstraní viry.
4. Zrychlí resetování Windows 10?
Dalo by se to říci, protože proces resetování systému Windows 10 odstraní aplikace nebo vše, čímž se uvolní spousta místa.
Lily Green se připojila k AOMEI v roce 2018 a od té doby se stala profesionálkou v oblasti ochrany dat a přenosu dat. Je odhodlána pomáhat uživatelům chránit jejich drahocenná počítačová data a odstraňovat systémové chyby Windows. Důsledně sleduje nejnovější trendy v technologii a zaručuje, že uvedené informace jsou v souladu s probíhajícím pokrokem v oboru.
Související články
Jak obnovit nebo resetovat Windows 10 z příkazového řádku?
Naučíte se, jak resetovat nebo aktualizovat Windows 10 z příkazového řádku krok za krokem. A nejlepší způsob, jak zabránit tomu, aby se to opakovalo.
Jak resetovat Windows 10 PC a zachovat moje soubory? (2 metody)
Windows 10 Reset this PC umožňuje „uchovat mé soubory“. Co ale tato možnost vlastně zachovává a jak správně provést Reset tohoto PC? Zde jsou všechny potřebné informace.
Opraveno: Windows 10 Reset se zasekl na 1 %, 34 %, 64 %, 99 %
Naučíte se 6 řešení pro resetování Windows 10 zaseknutého na 1 %, 44 %, 64 %, 74 %, 99 % a jedno preventivní opatření, jak zabránit ztrátě dat.
Jak přeinstalovat Windows 10 bez ztráty dat (3 způsoby)?
Někdy může být nutné přeinstalovat Windows 10/11, abyste vyřešili systémové problémy. Tato příručka vám ukáže, jak přeinstalovat Windows 10/11 bez ztráty dat krok za krokem.
Získejte zdarma AOMEI Backupper nyní
Chraňte všechna data svého počítače pomocí zálohování, synchronizace a klonování.
![]()
Obnovení továrního nastavení je štěpnou odpovědí na mnoho problémů se systémem Windows. Pokud je váš počítač mnohem pomalejší než dříve, máte malware, který nemůžete odstranit, nebo plánujete svůj počítač prodat, je nejpohodlnější možností reset. Aplikace Nastavení často řeší potíže se systémem Windows 11/10. Nabízí řešení problémů a resetování systému a aplikace Windows Store. Je frustrující, když se aplikace Nastavení nespustí nebo se zhroutí. Za takových okolností musíte resetovat Windows 11/10 pomocí jiných metod na jak obnovit tovární nastavení systému Windows 10 bez nastavení.
Pomůžeme vám resetovat počítač z důvodu potíží s výkonem, prodejem nebo z jiných důvodů. Začněme resetovat počítač se systémem Windows 11/10 bez nastavení.
Proč potřebujete obnovit tovární nastavení počítače
Obnovení továrního nastavení PC může být moudrý nápad. Pokud je váš počítač pomalý nebo má problémy, může je vyřešit obnovení továrního nastavení. Obnovení továrního nastavení může vymazat všechna osobní data z počítače před jeho prodejem nebo darováním.
Nicméně obnovení továrního nastavení počítače může zničit všechna vaše data a nastavení, proto postupujte opatrně. Před provedením obnovení továrního nastavení zálohujte důležité soubory na externí pevný disk nebo cloudovou službu. Reset odstraní všechny předinstalované programy, takže se ujistěte, že máte všechny instalační soubory softwaru a ovladačů.
Obnovení továrního nastavení může jen někdy vyřešit problémy s počítačem. Obnovení továrního nastavení nepomůže, pokud problém souvisí s hardwarem, jako je nefunkční pevný disk nebo paměť. Za určitých okolností může být lepší najmout specialistu nebo vyměnit nefunkční ozubené kolo.
Přípravy na tovární reset notebooku
Před obnovením továrního nastavení notebooku vytvořte obraz systému počítače. Po resetování můžete rychle obnovit důležité soubory a nastavení této zálohy. Pokud nejste obeznámeni se zálohovacím softwarem, generování zálohy vás může zastrašit. Neboj se. EaseUS Todo Backup Home umožňuje snadné a spolehlivé zálohování bitové kopie systému.
Bezpečné stahování
EaseUS Todo Backup Home vám pomůže obnovit tovární nastavení počítače bez ztráty dat. Jeho výkonná technologie zálohování poskytuje spolehlivé a efektivní zálohování a jeho funkce plánování vám umožňuje uspořádat automatické zálohování podle vašich preferencí. Umožňuje vám zálohovat soubory, systémy, disky, diskové oddíly a počítačové aplikace a ukládat zálohy na různá místa. Umožňuje vytvořit bitovou kopii pevného disku a vytvořit obraz iso vašeho operačního systému.
Čím je tento zálohovací nástroj tak jedinečný, zjistíte v následujícím textu.
- Možnosti zálohování a obnovy jedním kliknutím
- Naklonujte pevný disk
- Vytvářejte plné, přírůstkové a rozdílové zálohy
- 250G bezplatné cloudové úložiště
- Nainstalujte Windows 10 z jednoho počítače do druhého
Zde je návod, jak zálohovat počítač se systémem Windows 10.
Krok 1. Na hlavní stránce klikněte na «Vyberte obsah zálohy“.
![create system backup step1]()
Krok 2. Mezi čtyřmi dostupnými kategoriemi klikněte OS.
![create system backup step2]()
Krok 3. EaseUS Todo Backup automaticky vybere váš systémový oddíl, stačí pouze vybrat umístění zálohy.
![create system backup step3]()
Krok 4. K uložení záložního souboru máte k dispozici místní disk i NAS.
![create system backup step5]()
Krok 5. Po dokončení procesu zálohování můžete zkontrolovat stav zálohování, obnovit, otevřít nebo odstranit zálohu kliknutím pravým tlačítkem myši na úlohu zálohování vlevo.
![create system backup step5]()
3 způsoby, jak obnovit tovární nastavení systému Windows 10 bez použití nastavení
Existuje několik způsobů, jak obnovit tovární nastavení počítače bez aplikací nastavení. Zahrnují provedení resetu systému Windows, použití disku pro obnovení nebo provedení zálohy před resetováním. Provedeme vás každým přístupem.
Funkční řešení Řešení problémů krok za krokem Způsob 1. Pomocí možnosti Advanced Startup Option Použití Advanced Startup Option je první způsob, jak resetovat. Úplné kroky Způsob 2. Použití možnosti Fresh Start Pokud používáte starší Windows 10, můžete použít Fresh Start. Úplné kroky Způsob 3. Použití jednotky pro obnovení Windows 10 lze obnovit do továrního nastavení pomocí jednotky pro obnovení. Úplné kroky Způsob 1. Pomocí možnosti Advanced Startup Option
Použití možnosti Advanced Startup Option je první způsob, jak resetovat počítač s Windows 10 do továrního nastavení bez použití aplikace nastavení. Chcete-li tak učinit, proveďte následující kroky.
Krok 1: Chcete-li resetovat počítač se systémem Windows 11/10, spusťte nabídku Pokročilé spuštění.
Tip Váš počítač se restartuje v režimu Advanced Setup Option, když provedete následující kroky: 1. Stiskněte tlačítko Start na hlavním panelu nebo klávesu WIN na vašem počítači.
2. V pravém dolním rohu obrazovky klikněte na tlačítko Napájení.
3. Klepněte na tlačítko Restartovat a zároveň podržte klávesu Shift na klávesnici.Krok 2: Po zavedení do nabídky Pokročilé spuštění na počítači se systémem Windows 11/10 musíte najít možnost resetování počítače.
Krok 3: Chcete-li to provést, vyberte možnost Odstraňování problémů a poté Resetovat tento počítač.
![choose troubleshoot]()
Krok 4: Poté zvolte možnost Ponechat mé soubory nebo Odebrat vše. Vyberte si to, co nejlépe vyhovuje vašim potřebám, a pro resetování postupujte podle pokynů na obrazovce.
![choose to Retain my files or Delete everything]()
Krok 5: V okně Připraveno k resetování tohoto počítače klikněte na Resetovat.
![click reset]()
Krok 6: Jak je vidět na obrázku níže, systém se začne resetovat do továrního nastavení.
![PC will start to reset]()
To obnoví váš počítač do jeho původní podoby, vaše osobní soubory budou zachovány nebo odstraněny. Před resetováním počítače je důležité zálohovat data, protože tím odstraníte všechny načtené programy a nastavení systému Windows. Po dokončení bude váš počítač obnoven do původní podoby, což vám umožní začít znovu a opravit jakékoli potíže.
Mohlo by se vám také líbit:
Způsob 2. Použití možnosti Fresh Start
Pokud používáte starší Windows 10, můžete použít Fresh Start, jiný přístup k obnovení továrního nastavení. Pokud používáte novější verzi Windows 10, restartujte počítač, jak je uvedeno výše.
Fresh Start funguje takto:
Krok 1. Klikněte na Start a vyhledejte Centrum zabezpečení programu Windows Defender.
![search Windows Defender Security Center]()
Krok 2. Klikněte na postranní nabídku.
![Click the side menu]()
Krok 3. Vyberte Výkon a stav zařízení.
![Select Device Performance & health]()
Krok 4. Klikněte na Další informace pro možnost Nový začátek.
![Click Additional info]()
Krok 5. Tím se dostanete do dialogového okna Nový start, kde klikněte na Začít.
![click on Get started]()
Krok 6. Klepněte na Ano.
![click yes]()
Krok 7. Zobrazí se okno Nový start. Klikněte na Další. Poté můžete postupovat podle průvodce na obrazovce.
![hit Next]()
Krok 8. Zobrazí se okno informující o všech procesech. Klepněte na tlačítko Start. Váš počítač se začne resetovat.
![click Start]()
Způsob 3. Použití jednotky pro obnovení
Windows 10 lze obnovit do továrního nastavení pomocí jednotky pro obnovení bez nastavení systému Windows. Spouštěcí jednotka USB se systémem Windows 10 může vyřešit problém a resetovat počítač.
![using recovery drive]()
- K vytvoření disku pro obnovení byste měli mít zařízení USB s kapacitou alespoň 16 GB. Společnost Microsoft na svém webu důkladně vysvětluje, jak vytvořit disk pro obnovení.
- Jednotka pro obnovení může po vytvoření resetovat váš počítač. Vložte USB disk a restartujte jej.
- Vyberte USB jako spouštěcí zařízení pomocí klávesy, která obsahuje spouštěcí nabídku (obvykle F12 nebo Esc).
- Podle pokynů na obrazovce přejděte do prostředí pro obnovení a vyberte možnost resetování počítače.
Mějte na paměti, že tím přeinstalujete systém Windows 10 a odstraníte všechny soubory a aplikace v počítači. Zálohování všech důležitých dat před provedením obnovení továrního nastavení je proto zásadní.
Bottom Line
Obnovení továrního nastavení počítače se systémem Windows 10 bez použití aplikace Nastavení je vynikající metodou pro řešení problémů s počítačem. Pokud se divíte jak obnovit tovární nastavení systému Windows 10 bez nastavení, použití jednotky pro obnovení nebo zaváděcího USB je vynikající způsob, jak obnovit počítač do původního stavu, pokud jste zapomněli své přihlašovací heslo nebo chcete vymazat všechna data.
Stojí za zmínku, že před obnovením továrního nastavení počítače byste měli vytvořit zálohu počítače, abyste předešli riziku ztráty dat. EASEUS Todo Backup může vám v tomto ohledu dobře vyhovovat. Může vám pomoci zajistit bezpečnost a kvalitu vašich dat. Stačí stáhnout a vyzkoušet! To vás nezklame.
Bezpečné stahování
Nejčastější dotazy
1. Můžete obnovit tovární nastavení systému Windows 10 bez hesla?
Ano. K obnovení továrního nastavení systému Windows 10 není vyžadováno heslo. Podržením klávesy Shift a kliknutím na možnost Restartovat v okně V nabídce Start, můžete přejít do nabídky Pokročilá nastavení spouštění. Vyberte možnost Resetovat tento počítač a podle pokynů na obrazovce resetujte počítač bez hesla.
2. Jak obnovit Windows 10 do továrního nastavení bez ztráty dat?
Na resetovat Windows 10 do továrního nastavení bez ztráty dat, přejděte do Nastavení > Aktualizace a zabezpečení > Obnovení a v části Obnovit tento systém vyberte možnost zachovat moje soubory. Pro resetování postupujte podle pokynů na obrazovce. Přeinstaluje systém Windows bez ztráty dat.
3. Jak resetuji Windows 10 na tovární nastavení, když se nemohu přihlásit?
Použijte k tomu možnost Upřesnit nastavení spouštění resetovat Windows 10 do továrního nastavení, pokud se nepřihlásíte. Můžete to udělat tak, že podržíte Shift a kliknete na Tlačítka Start a Restart. Vyberte možnost Odstraňování problémů a poté Resetovat tento počítač. Pro resetování systému postupujte podle pokynů na obrazovce.
4. Vymaže resetování PC vše?
Resetováním PC se resetuje operační systém. Smaže všechny nainstalované aplikace a osobní soubory. Pokud zvolíte «Keep my files», osobní soubory budou zachovány, ale programy a nastavení budou odstraněny.