Restartování počítače může vyřešit některé problémy se softwarem nebo použít změny, které jste v počítači provedli. Musíte restartovat počítač správným způsobem, abyste předešli zbytečným problémům s počítačem. Kromě normálního způsobu existují také dva další způsoby: restartování počítače z příkazového řádku a restartování pomocí Ctrl+Alt+Del. MiniTool vám v tomto příspěvku ukáže, jak tyto 3 metody používat.
Chcete-li opravit některé problémy nebo provést některé změny/úlohy v počítači, možná budete muset restartovat počítač. Raději restartujte počítač správným způsobem, aby nezpůsobil další problémy s počítačem.
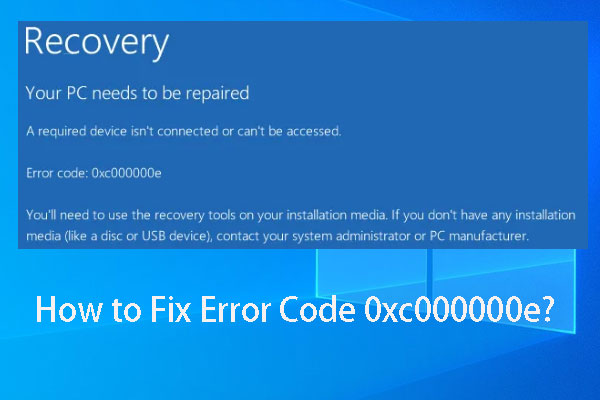
Jak můžete opravit kód chyby 0xc000000e v systému Windows 10?
V tomto článku najdete důvody chyby spouštění systému Windows 10 0xc000000e a řešení, která se ukázala jako účinná k vyřešení tohoto problému.
Víte, jak restartovat Windows 10 správným způsobem? Ve skutečnosti jsou k dispozici 3 způsoby. V následujícím obsahu vám ukážeme tyto tři metody. Můžete si vybrat jednu metodu, kterou chcete použít.
Metoda 1: Restartujte normálním způsobem
Toto je konvenční metoda. Většina z vás by to měla vědět. Podívejme se na tuto metodu následovně:
- Otevřená Home v systému Windows 10.
- Stiskněte Power a vyberte Restart z rozbalovací nabídky.
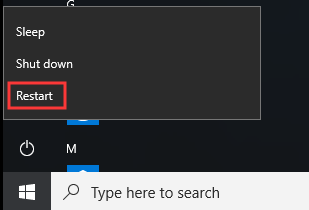
Poté se počítač se systémem Windows 10 restartuje.
Kromě toho existuje druhá možnost, jak provést normální restart systému Windows 10. Zde jsou kroky:
- Klepněte pravým tlačítkem na Home tlačítko nebo stiskněte tlačítko Windows klíč a X klíčem současně otevřete Nabídka Power User.
- Jít do Vypnout nebo odhlásit.
- vybrat Restart z vyskakovací podnabídky Vypnout nebo odhlásit.
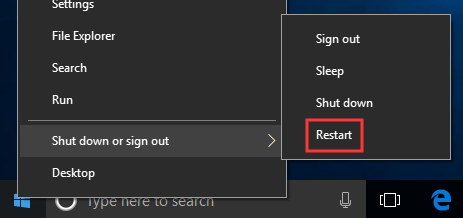
Poté váš počítač zahájí proces restartování. Musíte trpělivě čekat.
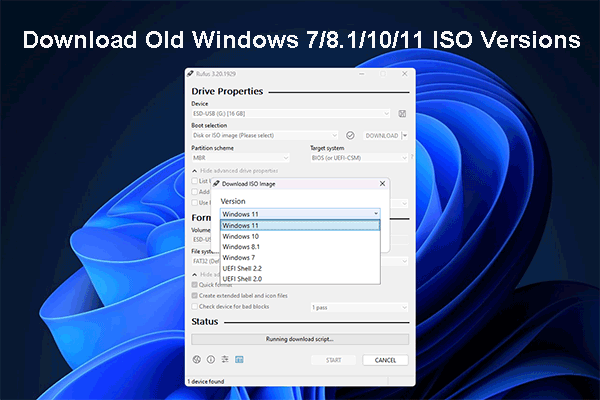
Jak stáhnout staré obrazy ISO systému Windows? Jak obnovit soubory ISO?
V tomto příspěvku vám představíme, jak stáhnout Windows 10/11 starou verzi ISO a jak obnovit smazané ISO soubory na Windows PC.
Metoda 2: Restartujte pomocí Ctrl+Alt+Del
K restartování počítače se systémem Windows 10 můžete také použít kombinované klávesy. Tento způsob můžete dokonce použít ve všech verzích počítačů se systémem Windows.
Zde je průvodce krok za krokem:
- Stisknout Ctrl + Alt + Del současně na vašem počítači otevřete dialogové okno pro vypnutí.
- Klikněte na Power tlačítko, které se nachází v pravé dolní části obrazovky počítače.
- vybrat Restart z místní nabídky.
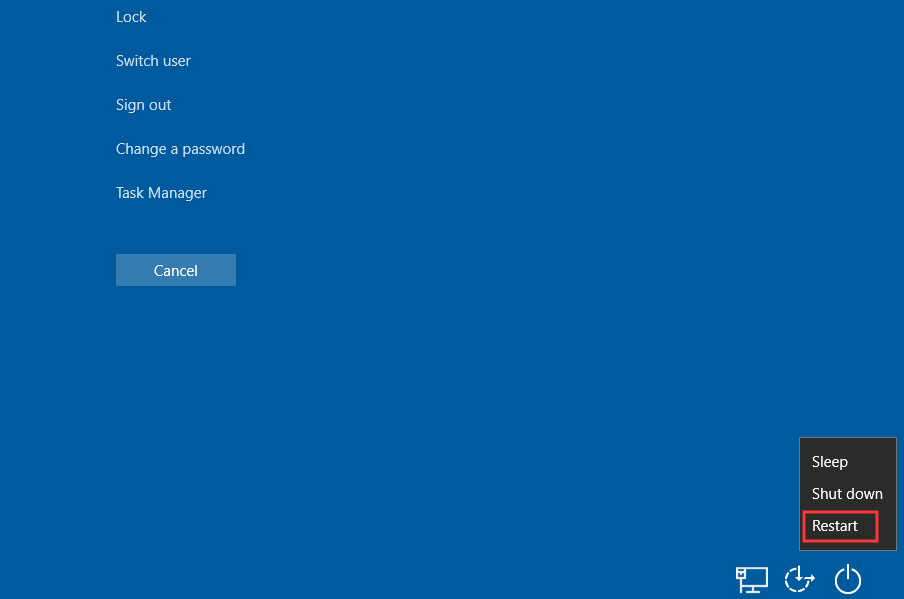
Poznámka:
Dialogové okno vypnutí se může v různých verzích systému Windows lišit. Ale všechny vám ukážou možnost restartovat počítač.
Metoda 3: Restartujte z příkazového řádku
Třetí metodou je restartování počítače se systémem Windows 10 z příkazového řádku. Abychom byli konkrétní, můžete pomocí příkazu vypnutí restartovat Windows 10.
Chcete-li restartovat počítač se systémem Windows 10 z příkazového řádku, postupujte takto:
- Stiskněte Windows klíč a R klíčem současně otevřít Běh.
- Styl cmd do vyhledávacího pole a stiskněte vstoupit pro přístup k příkazovému řádku.
- Styl vypnutí / r v příkazovém řádku a stiskněte vstoupit:
Zde je parametr /r znamená, že počítač restartuje, ale nejen jej vypne. /s je příkaz, který vypne váš počítač.
Váš počítač se začne restartovat, jak si přejete.
To jsou tři způsoby, jak správně restartovat počítače se systémem Windows 10. Kromě toho by vás mohl zajímat tento související příspěvek: Reboot vs Reset vs Restart: Rozdíl mezi restartem, restartem, resetem.
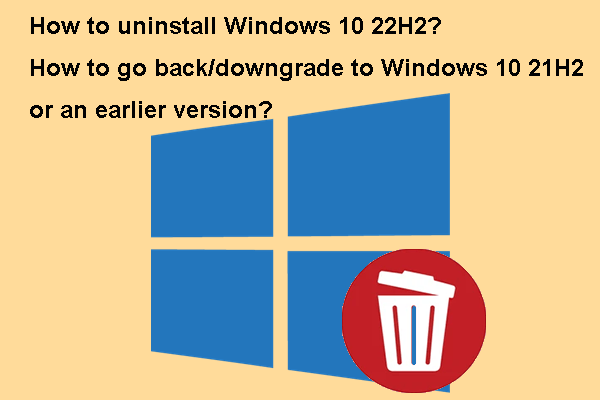
Jak odinstalovat/vrátit se/downgradovat Win 10 22H2 na 21H2 nebo starší
Víte, jak odinstalovat Windows 10 22H2 a vrátit se k předchozí verzi Windows 10? Kompletní návod najdete v tomto příspěvku.
Věděli jste, že Microsoft skryl možnost nouzového restartu ve Windows 10 a Windows 11? Zde je místo, kde jej najdete.

Chefredakteur, PCWorld 16. června 2023 7:11 PDT

Obrázek: Lemonsoup14 / Shutterstock.com
Na vašem počítači se systémem Windows 10 nebo Windows 11 nic nefunguje? Zablokuje se aplikace nebo váš počítač nereaguje? Většina lidí sáhne po posvátné klávesové zkratce Ctrl + Alt + Del, která se k oživení zaseknutého počítače používala již od dob DOSu.
Můžete také použít zkratku pro vyvolání správce úloh (i když Ctrl + Shift + Esc je rychlejší). Co asi mnoho lidí nejsou je si však vědoma funkce nouzového restartu, kterou Microsoft ukryl uvnitř obrazovky Ctrl + Alt + Del. Osobně jsem o tom také nevěděl, dokud jsem si nepřečetl tento článek z BetaNews.
Tento článek byl přeložen z němčiny do angličtiny a původně se objevil na pcwelt.de.
Jak aktivovat skrytý nouzový restart Windows
Chcete-li se dostat ke skryté funkci nouzového restartu, nejprve stiskněte Ctrl + Alt + Del na klávesnici. Obvyklé možnosti „zamknout“, „přepnout uživatele“, „odhlásit se“ a „správce úloh“ se zobrazí na celé obrazovce.
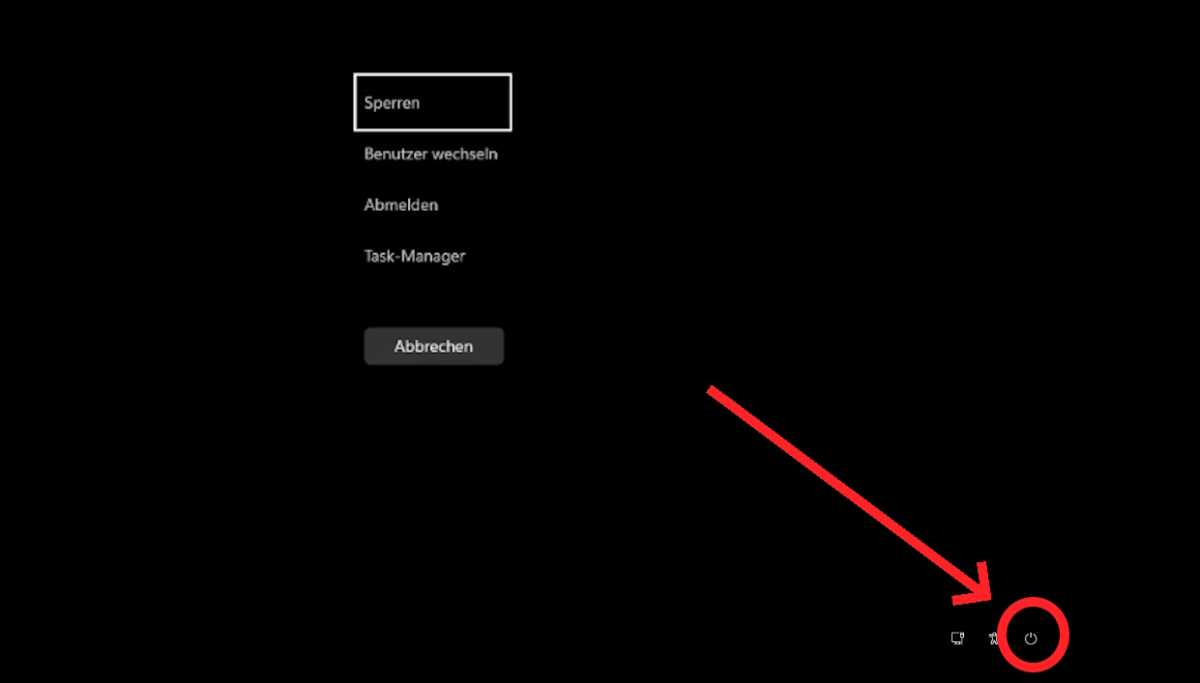
Nic z toho nechceš. Místo toho je vpravo dole vedle tlačítek pro nastavení sítě a funkcí zpřístupnění vypínací tlačítko pro vypnutí nebo restart počítače. Toto tlačítko můžete použít pro přístup ke skryté funkci:
Podržte klávesu Ctrl a klikněte na tlačítko napájení. Nyní je v režimu celé obrazovky systémem Windows zobrazena následující poznámka:
“Klepnutím na OK okamžitě restartujete. Všechna neuložená data budou ztracena.“ To pak končí tímto dramaticky znějícím vzkazem: “Používejte to jen jako poslední možnost.”
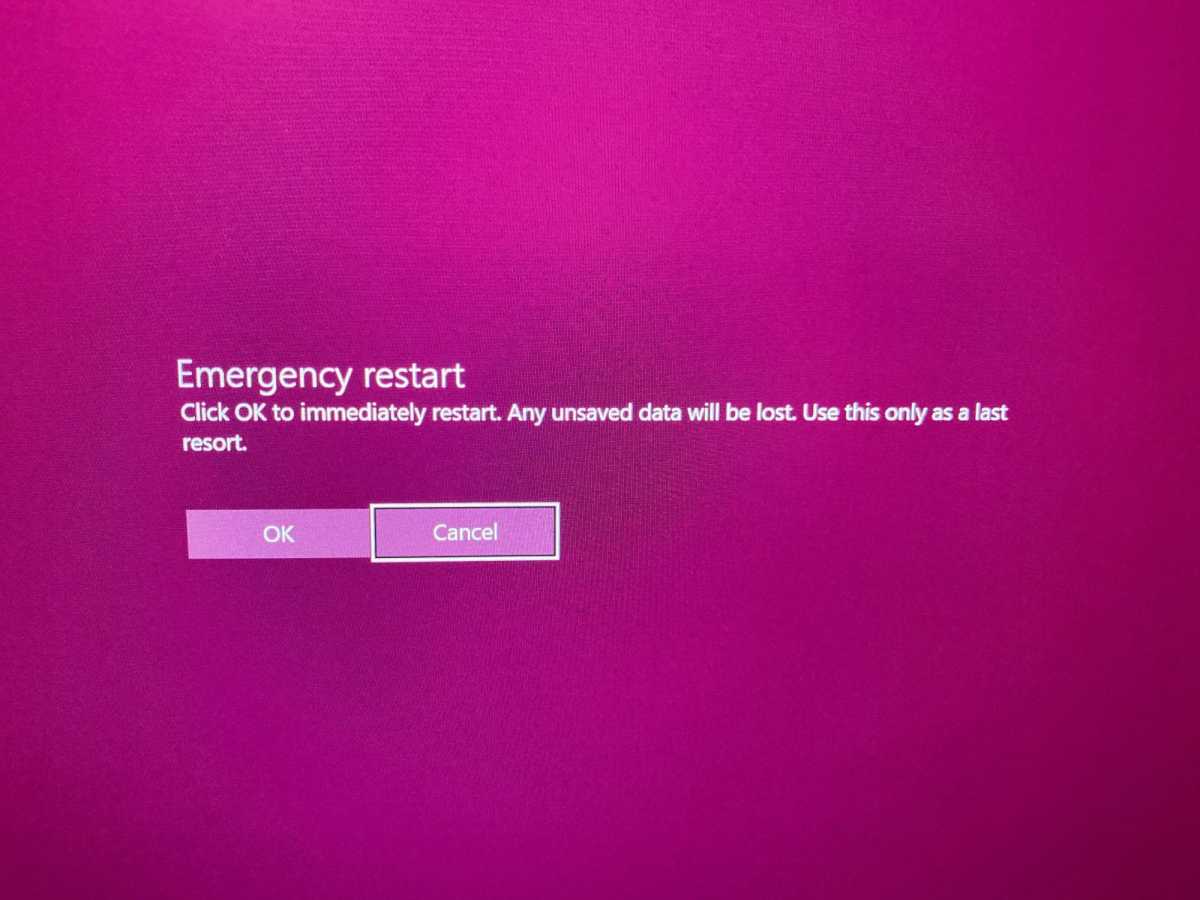
Klikněte na tlačítko „OK“ a stane se očekávané: Počítač se okamžitě restartuje bez dalších dotazů.
Microsoft zřejmě integroval tuto metodu do Windows jako další způsob, jak podrobit počítač teplému startu. V závislosti na důvodu, proč má Windows momentálně problémy, nemusí ostatní možnosti teplého startu Windows fungovat. Než se uchýlíte k poslední možnosti studeného startu (tj. podržením fyzického tlačítka zapnutí/vypnutí na vašem PC nebo krátkým odpojením zařízení od napájení), může skrytý nouzový restart nabídnout východisko.
Mnoho způsobů, jak vypnout Windows
Zatím se mi nepodařilo zjistit, kde Microsoft tuto funkci zdokumentoval, ale je hezké mít další možnost restartu se skrytým nouzovým restartem Windows. Zde je spousta dalších způsobů, jak restartovat Windows:
- Metoda 1: Klikněte na tlačítko Start a poté na tlačítko Napájení
- Metoda 2: Stiskněte „Ctrl + Alt + Del“ a poté klikněte na tlačítko napájení v pravém dolním rohu
- Metoda 3: Na ploše systému Windows stiskněte kombinaci Alt + F4 a poté z rozbalovací nabídky vyberte možnost „Restartovat“.
- Metoda 4: Otevřete příkazový řádek s právy správce, zadejte -shutdown -r -t 00 a stiskněte Enter.
- Metoda 5: Přejděte do prostředí Windows Powershell, zadejte „Restart-Computer“ a stiskněte klávesu Enter.
- Metoda 6: Skrytá možnost nouzového restartu
Pro ještě tajnější lahůdky se určitě podívejte na našeho průvodce 10 obskurními funkcemi systému Windows, které vám udělají dech.














