Barbara Krasnoff, editorka recenzí, která spravuje postupy. Téměř 40 let pracovala jako redaktorka a spisovatelka. Dříve byla hlavní redaktorkou recenzí pro Computerworld.
20. května 2020, 9:11 UTC | Komentáře
Sdílejte tento příběh
Windows 10 je celkově bezproblémovější než jeho předchozí iterace – ale někdy se věci prostě pokazí. Před pár lety jsem udělal chybu, když jsem nezkontroloval, zda je můj notebook bezpečně připojen, zatímco Windows procházela zásadní aktualizací. Baterie se vybila uprostřed aktualizace a voila! Zůstal jsem u toho, o čem jsem si byl jistý, že je nyní velmi drahá cihla. Připomnělo mi to nedávno, když se jiný systém Windows 10 rozhodl, že se mu nelíbí nejnovější aktualizace a začal se chovat velmi špatně – tak špatně, že minutu po spuštění přestal reagovat na kurzor.
V obou případech se mi podařilo zachránit jinak nepoužitelný počítač provedením resetu, který odstraní všechny (nebo většinu) souborů a aplikací na pevném disku a přeinstaluje Windows 10.
(Mimochodem, zálohovali jste si počítač, že?)
Resetování je také užitečné, pokud jste si právě koupili nový systém, nahráli jste do něj všechna data a nyní chcete prodat / vyměnit / darovat / zlikvidovat svůj starý systém Windows 10. Než však z domu dostanete nepotřebný počítač, budete chtít nejprve vymazat všechna svá data z pevného disku.
Existuje několik způsobů, jak zahájit reset v systému Windows 10, v závislosti na tom, co musíte udělat. Můžete to udělat z rozhraní Windows nebo, pokud máte potíže, ze základnějšího nouzového režimu. Existuje také jiný způsob přeinstalace systému Windows s názvem „Fresh start“ (dříve „Refresh“). Připraveni? Tady jsme.
Reset ve Windows 10
Pokud Windows 10 funguje – nebo i když většinou funguje – je snadné provést reset.
- Přejděte do vyhledávacího pole na hlavním panelu a zadejte „reset“, čímž se jako nejvhodnější zobrazí „Reset this PC“. Klikněte na to.
- Případně klikněte na klávesu Start (ikona Windows v levém dolním rohu). Klikněte na ikonu ozubeného kola (nastavení) a přejděte na „Aktualizace a zabezpečení“ > „Obnovení“.
Obrazovka obnovy vám umožňuje snadno resetovat počítač.
- Vyberte „Začít“.
- Budete si moci vybrat jednu ze dvou možností. „Ponechat moje soubory“ odstraní aplikace a nastavení, ale umožní vám ponechat všechny uložené soubory, zatímco „Odstranit vše“ resetuje počítač do stavu „jako nový“. Pokud se zotavujete z problému s aktualizací nebo se pokoušíte odstranit špatnou aplikaci, můžete nejprve zkusit „Ponechat moje soubory“. Pokud se chcete zbavit počítače, vyberte „Odstranit vše“.
Soubory si můžete ponechat, když resetujete Windows 10, nebo začít od nuly.
- V závislosti na tom, co vyberete, další okno nabídne další nastavení. Pokud zvolíte „Ponechat moje soubory“, standardním nastavením bude obnovení aplikací a nastavení dodaných s počítačem. Pokud kliknete na „Změnit nastavení“, můžete vypnout „Předinstalované aplikace“, aby reset neobnovil aplikace a nastavení dodané s počítačem. Pokračujte kliknutím na tlačítko Potvrdit.
Můžete si vybrat, zda chcete zachovat předinstalované aplikace Windows.
- Pokud zvolíte „Odstranit vše“ a v dalších oknech nastavení vyberete „Změnit nastavení“, můžete se rozhodnout, jak důkladně bude váš počítač vymazán. Standardem je pouze odstraňovat soubory, což je rychlejší. Pokud se váš počítač chová špatně, může to být ten, který chcete vyzkoušet. Pokud se zbavujete svého počítače nebo jej chcete důkladně vymazat, zapněte mazání dat, které bude trvat déle, ale bude mnohem důkladnější. Pokračujte kliknutím na tlačítko Potvrdit.
Pokud chcete důkladně vyčistit pevný disk, zapněte mazání dat.
- Po provedení úprav klikněte na „Další“.
- už jste skoro tam. Další okno je „Připraveno k resetování tohoto počítače“. Pokud jste se rozhodli pro „Ponechat moje soubory“, můžete kliknout na „Seznam aplikací, které mají být odstraněny“, abyste viděli, které aplikace budete možná muset nahradit; tento seznam není k dispozici, pokud odebíráte vše. V obou případech klikněte na „Resetovat pro zahájení procesu“.
Pokud jste zvolili možnost „Ponechat moje soubory“, můžete vidět, které aplikace budou odstraněny.
- Možná budete muset zadat obnovovací klíč, abyste mohli pokračovat. Měli byste jej najít po přihlášení ke svému účtu Microsoft (nebo účtu vlastníka počítače) na adrese aka.ms/myrecoverykey.
Resetovat v nouzovém režimu
Někdy je systém Windows tak podělaný, že se nemůžete dostat k funkci resetování. V takovém případě je další věcí, kterou můžete zkusit, resetovat v nouzovém režimu.
Pokud se nějakou dobu pohybujete kolem systémů Windows, můžete si Nouzový režim spojit se snadno přístupným způsobem restartování počítače bez načítání všech aplikací a funkcí, které mohou způsobovat problémy. V systému Windows 10 není nouzový režim tak jednoduchý na spuštění, zvláště pokud máte vážné problémy – ale stále může zachránit slaninu, pokud se nemůžete dostat do normálního okna Reset.
Existuje celá řada způsobů, jak může být užitečný nouzový režim Windows 10. Může vás například vrátit do předchozí verze systému Windows. Může provést obnovu systému (za předpokladu, že jste měli předvídavost, že jste povolili funkci Obnovit, která ukládá verzi Windows v případě nouze). A může vám pomoci resetovat váš systém.
Web podpory společnosti Microsoft uvádí tři způsoby, jak se dostat do nouzového režimu: z nastavení, z přihlašovací obrazovky a z prázdné obrazovky.
Z nastavení
- Postupujte podle pokynů pro resetování výše. Když se dostanete na obrazovku Obnovení, klikněte na „Restartovat nyní“ pod nadpisem „Pokročilé spuštění“.
- Váš systém se restartuje a zobrazí se modrá obrazovka, která vám umožní „Vybrat možnost“. Tyto možnosti se mohou lišit; v mém systému jsem si mohl vybrat, zda pokračovat na Windows 10, bootovat z externího zařízení, vypnout počítač nebo odstraňovat problémy. Pokud chcete resetovat počítač, klikněte na „Odstraňovat problémy“.
- Další obrazovka vám umožní resetovat počítač, obnovit jej z bitové kopie z výroby nebo nabídnout další „Pokročilé možnosti“. Může být pro vás výhodné tyto možnosti vyzkoušet; zahrnují funkci „Oprava spouštění“, která vám umožní změnit nastavení spouštění, možnost odinstalovat aktualizace (které jsou často příčinou problémů) a další.
- Pokud chcete resetovat počítač, klikněte na tuto možnost; poté budete mít možnost si soubory ponechat, nebo vše odstranit. Klikněte na některou z nich a proces začne; opět možná budete muset nejprve vyplnit obnovovací klíč.
Z vaší přihlašovací obrazovky
Pokud váš počítač vypadává poté, co projdete přihlašovací obrazovkou, můžete zkusit přejít do nouzového režimu ze stejné přihlašovací obrazovky. Toto jsou pokyny na webu společnosti Microsoft; Nefungovalo mi to na tři pokusy, ale můžete to zkusit:
- Podržte klávesu Shift a klikněte na ikonu napájení v pravém dolním rohu.
- Stále držte klávesu Shift a klikněte na Restartovat.
Z prázdné obrazovky:
Toto je nejobtížnější způsob, jak získat přístup k nouzovému režimu – ale je to to, co chcete vyzkoušet, pokud váš počítač jednoduše nespouští systém Windows. To je to, co pro mě nakonec fungovalo; chtělo to však několik pokusů a ani trochu nadávek, takže se připravte na trpělivost.
- Ujistěte se, že je váš počítač zcela vypnutý.
- Stisknutím tlačítka napájení zapněte počítač. Jakmile se restartuje (například pokud uvidíte logo výrobce), stiskněte znovu tlačítko napájení, dokud se systém znovu nevypne (obvykle asi 10 sekund).
- Opakujte proces zapnutí / vypnutí podruhé.
- Při příštím zapnutí by měl váš počítač přejít do nouzového režimu.
Znovu jsem to musel několikrát zkusit, než to fungovalo, a ani teď si nejsem jistý, co jsem naposledy udělal správně. Ale pokud se váš počítač jednoduše nespouští a chcete ho zkusit resetovat, stojí za to vyzkoušet.
Nový začátek
Před Windows 10 byl jasný rozdíl mezi resetováním a obnovením počítače se systémem Windows: první smazal všechny vaše soubory, nastavení a aplikace, zatímco druhý vám umožnil ponechat si osobní soubory a nastavení. Nyní je rozdíl trochu jemnější. Reset vám umožní ponechat si osobní soubory, ale vymaže vaše osobní nastavení. Nový start vám umožní zachovat některá vaše osobní nastavení, ale odstraní většinu vašich aplikací.
Pokud si myslíte, že nový začátek je pro vás lepší, najdete jej zde:
- Přejděte do okna Obnovení v Nastavení.
- V části „Další možnosti obnovení“ klikněte na „Zjistěte, jak začít znovu s čistou instalací systému Windows“. Budete dotázáni, zda chcete přepnout aplikace z nastavení na Zabezpečení systému Windows; klikněte na „Ano“.
- Budete přesměrováni na stránku „Nový začátek“; klikněte na „Začít“.
Věděli jste, že Microsoft skryl možnost nouzového restartu ve Windows 10 a Windows 11? Zde je místo, kde jej najdete.

Chefredakteur, PCWorld 16. června 2023 7:11 PDT

Obrázek: Lemonsoup14 / Shutterstock.com
Na vašem počítači se systémem Windows 10 nebo Windows 11 nic nefunguje? Zablokuje se aplikace nebo váš počítač nereaguje? Většina lidí sáhne po posvátné klávesové zkratce Ctrl + Alt + Del, která se k oživení zaseknutého počítače používala již od dob DOSu.
Můžete také použít zkratku pro vyvolání správce úloh (i když Ctrl + Shift + Esc je rychlejší). Co asi mnoho lidí nejsou je si však vědoma funkce nouzového restartu, kterou Microsoft ukryl uvnitř obrazovky Ctrl + Alt + Del. Osobně jsem o tom také nevěděl, dokud jsem si nepřečetl tento článek z BetaNews.
Tento článek byl přeložen z němčiny do angličtiny a původně se objevil na pcwelt.de.
Jak aktivovat skrytý nouzový restart Windows
Chcete-li se dostat ke skryté funkci nouzového restartu, nejprve stiskněte Ctrl + Alt + Del na klávesnici. Obvyklé možnosti „zamknout“, „přepnout uživatele“, „odhlásit se“ a „správce úloh“ se zobrazí na celé obrazovce.
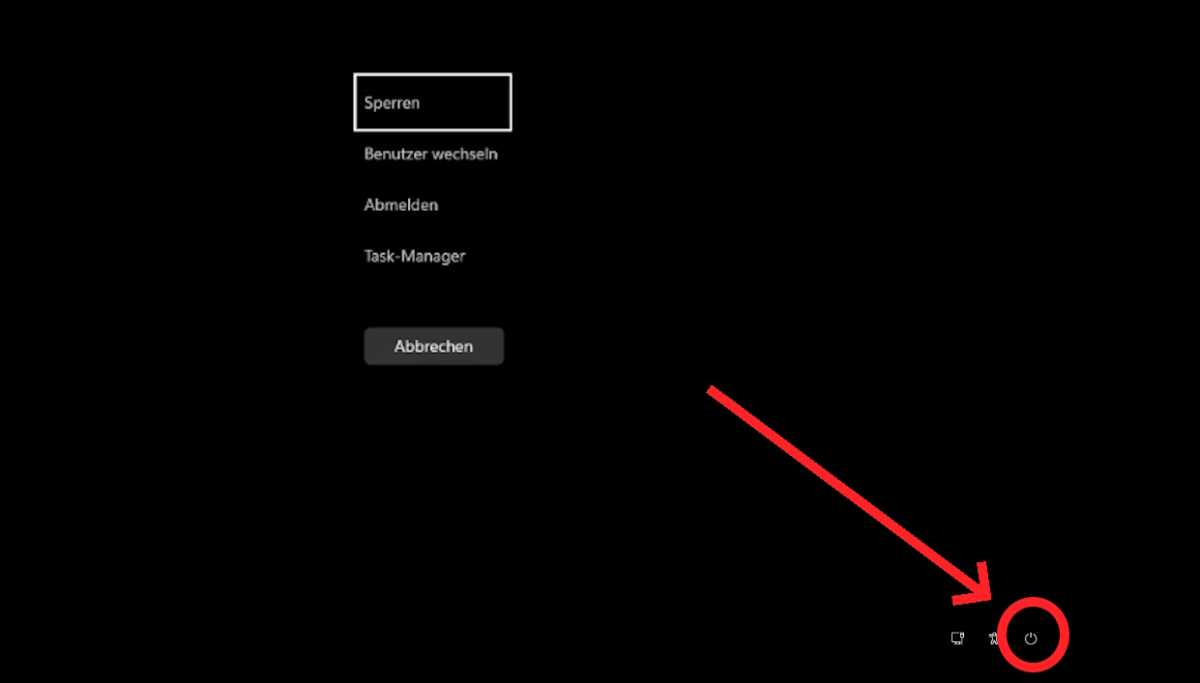
Nic z toho nechceš. Místo toho je vpravo dole vedle tlačítek pro nastavení sítě a funkcí zpřístupnění vypínací tlačítko pro vypnutí nebo restart počítače. Toto tlačítko můžete použít pro přístup ke skryté funkci:
Podržte klávesu Ctrl a klikněte na tlačítko napájení. Nyní je v režimu celé obrazovky systémem Windows zobrazena následující poznámka:
“Klepnutím na OK okamžitě restartujete. Všechna neuložená data budou ztracena.“ To pak končí tímto dramaticky znějícím vzkazem: “Používejte to jen jako poslední možnost.”
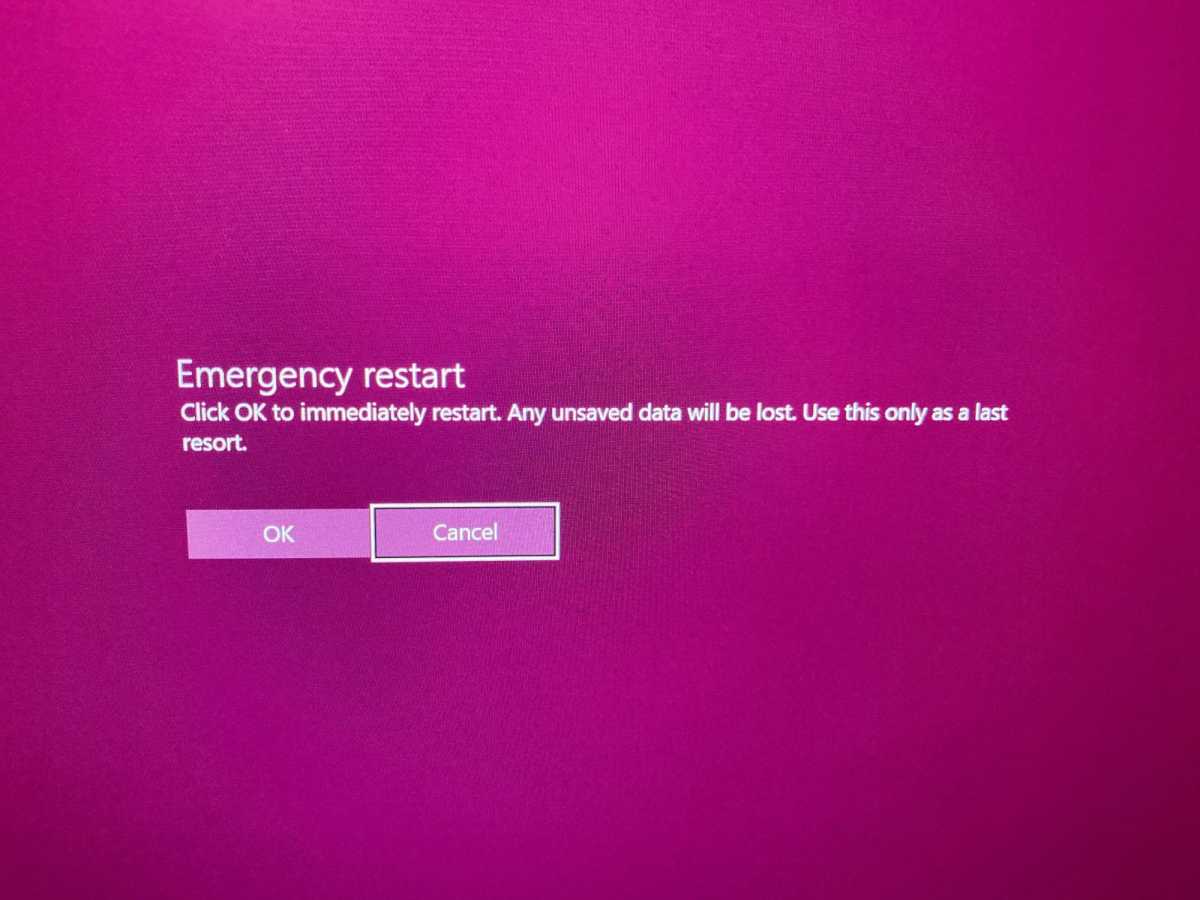
Klikněte na tlačítko „OK“ a stane se očekávané: Počítač se okamžitě restartuje bez dalších dotazů.
Microsoft zřejmě integroval tuto metodu do Windows jako další způsob, jak podrobit počítač teplému startu. V závislosti na důvodu, proč má Windows momentálně problémy, nemusí ostatní možnosti teplého startu Windows fungovat. Než se uchýlíte k poslední možnosti studeného startu (tj. podržením fyzického tlačítka zapnutí/vypnutí na vašem PC nebo krátkým odpojením zařízení od napájení), může skrytý nouzový restart nabídnout východisko.
Mnoho způsobů, jak vypnout Windows
Zatím se mi nepodařilo zjistit, kde Microsoft tuto funkci zdokumentoval, ale je hezké mít další možnost restartu se skrytým nouzovým restartem Windows. Zde je spousta dalších způsobů, jak restartovat Windows:
- Metoda 1: Klikněte na tlačítko Start a poté na tlačítko Napájení
- Metoda 2: Stiskněte „Ctrl + Alt + Del“ a poté klikněte na tlačítko napájení v pravém dolním rohu
- Metoda 3: Na ploše systému Windows stiskněte kombinaci Alt + F4 a poté z rozbalovací nabídky vyberte možnost „Restartovat“.
- Metoda 4: Otevřete příkazový řádek s právy správce, zadejte -shutdown -r -t 00 a stiskněte Enter.
- Metoda 5: Přejděte do prostředí Windows Powershell, zadejte „Restart-Computer“ a stiskněte klávesu Enter.
- Metoda 6: Skrytá možnost nouzového restartu
Pro ještě tajnější lahůdky se určitě podívejte na našeho průvodce 10 obskurními funkcemi systému Windows, které vám udělají dech.
















