„Hardwarový reset nebo tvrdý reset počítačového systému je hardwarová operace, která znovu inicializuje základní hardwarové součásti systému a tím ukončí všechny současné softwarové operace v systému. Obvykle, ale ne vždy, následuje zavedení systému do firmwaru, který znovu inicializuje zbytek systému a restartuje operační systém.» (Z Wikipedie)
Jednoduše řečeno, tvrdý reset je naformátování a restartování hardwaru. Ve většině případů, kdy vaše zařízení nefungují abnormálně nebo nereagují, můžete provést tvrdý reset zařízení, kde se nastavení změní, a zařízení se mohou vrátit do původního a normálního stavu.
Existuje více než jeden druh resetování: měkký reset, tvrdý reset a tovární reset. Dnes se podíváme na rozdíly mezi třemi typy resetování.
Tvrdý reset vs. měkký reset
Soft reset často označuje proces restartování zařízení nebo ekvivalentní funkci restartování, nejprve vypnutí a opětovného zapnutí. Je to prostě každodenní věc, kterou děláte, když dokončíte úkol nebo práci na svém kancelářském počítači a vypnete jej prostřednictvím nabídky Start.
Zatímco tvrdý reset je akutnější než měkký reset, vezměme si jako příklad notebook. Když přepnete počítač do režimu hibernace, paměť se zapíše na disk; když jej zapnete, notebook se zálohuje z paměti a vše se načte do paměti, než se vypne. Toto je měkký reset; tvrdý reset zastaví všechny aplikace a aktivity běžící na pozadí a restartuje zařízení.
Tvrdý reset vs. tovární reset
Oba pojmy tvrdý reset a tovární reset se týkají nastavení. Obnovení továrního nastavení je určeno k resetování celého systému a vymazání všech dat a aplikací v zařízení, aby bylo jako nové, jako když zařízení vyjde z továrny. Přesto existuje možnost, že můžete svůj počítač tvrdě resetovat bez ztráty dat. Tvrdý reset je součástí obnovení továrního nastavení, které pouze zformátuje a restartuje hardware.
Aby byly tyto pojmy srozumitelnější, továrna naformátuje celý operační systém. Vrátí se k originálu, jak právě vyšel z továrny, zatímco tvrdý reset resetuje hardware.
Jak provést tvrdý reset PC
Po znalosti základní definice pojmů se nyní dostáváme k provozní části: jak provést tvrdý reset na počítačích.
Jak tvrdě resetovat Windows 10
Než provedete tvrdý reset v počítači se systémem Windows, měli byste vědět, že reset může zachovat vaše soubory a přeinstalovat operační systém Windows 10. Přesto budou nainstalované aplikace odstraněny a nastavení bude nastaveno na výchozí tovární hodnoty. Proto raději zálohujte všechna svá data na jiném zařízení.
Krok 1. Otevřete Nastavení ve Windows 10 a klikněte na „Systém“.
Krok 2. Klikněte na „Obnovení“.

Krok 3. V nabídce Obnovení klikněte na „Resetovat počítač“.
Krok 4. Zvolte „Ponechat moje soubory“ a poté si můžete vybrat mezi „Místní přeinstalací“ a „Stažením z cloudu“. Poté klikněte na «Další»> «Resetovat».

Jakmile projdete všemi těmito procesy, které vám mohou trvat 20 minut, váš systém Windows se resetuje a všechny soubory zůstanou zachovány. Pokud narazíte na nějaký problém a tvrdý reset vám nepomůže vrátit počítač do normálního stavu, můžete provést obnovení továrního nastavení z BIOSu a vymazat všechna data ze zařízení.
Jak tvrdě resetovat počítače Mac
Pokud se potýkáte s problémy, jako je to, že Mac neodpovídá nebo zamrzne, můžete problém vyřešit tvrdým resetem Macu.
Konkrétní kroky s pokyny pro tvrdý reset vašeho Macu si můžete přečíst v následující pasáži:
Tvrdý reset Macu může být nezbytný, pokud na vašem Macu dochází k problémům, jako je zamrzání, pomalý výkon nebo softwarové chyby. Hardware a software počítače můžete resetovat provedením tvrdého resetu a potenciálně vyřešením problému.

Jak tvrdě resetovat Chromebooky
U Chromebooků jej můžete natvrdo resetovat podle následujících kroků:
Krok 1. Nejprve musíte vypnout počítač.
Krok 2. Podržte klávesu Refresh a klepněte na tlačítko Napájení.
Krok 3. Po spuštění Chromebooku uvolněte klávesu Refresh.
Alternativní způsoby pro vás:
- Podržte Back a Refresh a Power po dobu 10 sekund.
- Podržte tlačítka Volume Up a Power po dobu 10 sekund a uvolněte. (na tabletech)
- Stiskněte speciální resetovací tlačítko, pokud jej máte na svém zařízení.
- Odpojte napájecí kabel.
- Vyjměte a znovu vložte baterii.
Pokud si myslíte, že výše uvedené informace jsou užitečné a poučné, sdílejte prosím tento článek na platformách sociálních médií.
Jak tvrdě resetovat telefony
Když jste se pokusili o měkký reset, ale nepodařilo se vám problém vyřešit, můžete použít tvrdý reset, abyste zjistili, zda to funguje.
Jak pevně resetovat iPhone
Pro iPhone 8 a novější verze:
Krok 1. Stiskněte tlačítko pro zvýšení hlasitosti a uvolněte jej. Opakujte stejnou operaci s tlačítkem snížení hlasitosti.
Krok 2. Stiskněte a podržte tlačítko napájení, dokud neuvidíte logo Apple.

Pro iPhone 7 a 7 Plus:
Krok 1. Stiskněte a podržte současně tlačítka pro snížení hlasitosti a vypínač.
Krok 2. Uvolněte tlačítka, dokud se na obrazovce nezobrazí logo Apple.

Pro iPhone 6 a starší verze:
Krok 1. Stiskněte tlačítko napájení a tlačítko Domů.
Krok 2. Jakmile se objeví logo Apple, tato tlačítka pusťte.

Tvrdý reset vám může pomoci opravit pomalý běh iPhone nebo zamrznutí aplikací. Někdy však tvrdý reset nestačí a měli byste přejít na další úroveň a obnovit tovární nastavení vašeho iPhone.
Jak tvrdě resetovat Android
Někdy mohou být vaše telefony Android pomalé, protože spuštěné aplikace na pozadí zabírají místo v paměti a plýtvají systémovými prostředky. Ve většině případů, jako je tento, můžete tento pomalý problém vyřešit restartováním, tvrdým resetem nebo továrním nastavením telefonu Android.
Složitější situace však může nastat, když se váš systém odmítne restartovat. Poté můžete provést tvrdý reset podržením tlačítka napájení, což může trvat až 20 sekund. Pokud váš telefon po 30 sekundách nereaguje, podržte tlačítka Napájení a Zvýšení hlasitosti, abyste vynutili vypnutí zařízení a restartovali Android normálně.
Pokud výše uvedené opravy nedokážou vrátit telefon zpět do normálního stavu, vyjměte baterii, pokud je to praktické.
Proč investovat do čističky vzduchu?
Po přečtení této pasáže se můžete naučit rozdíly mezi tvrdým resetem a měkkým resetem, tvrdým resetem a továrním nastavením. A pokyny krok za krokem jsou k dispozici v tomto článku. Pokud potřebujete zařízení resetovat natvrdo, můžete postupovat podle kroků. Když však provedete tvrdý reset nebo tovární reset zařízení, zálohujte prosím všechna svá data bezpečně, abyste předešli ztrátě. Nebo se můžete uchýlit k nástroji EaseUS Data Recovery Wizard a obnovit soubory po resetování systému Windows 10.
Časté dotazy k tvrdému resetu
Další informace o tvrdém resetu naleznete v následujících často kladených otázkách.
1. Jak provedu tvrdý reset?
Tato pasáž vám poskytuje pokyny, jak provést tvrdý reset na Windows 10, počítačích Mac, iPhonech a Android, a můžete postupovat podle kroků.
2. Co je měkký reset a tvrdý reset?
Na začátku článku rozlišuje definici hard resetu a soft resetu. Měkký reset znamená restartování zařízení, zatímco tvrdý reset znamená naformátování hardwaru a jeho restart.
3. Jak provedu tvrdý reset na svém iPhone?
Můžete stisknout a podržet tlačítko pro zvýšení hlasitosti a udělat totéž s tlačítkem pro snížení hlasitosti a stisknout tlačítko napájení, dokud neuvidíte logo Apple.
4. Je tvrdý reset dobrý?
Pokud vaše zařízení nereagují nebo jsou pomalé, můžete použít tvrdý reset, který vám pomůže problém vyřešit. Někdy však tvrdý reset může způsobit ztrátu dat a poškození vašich zařízení. Při provádění tvrdého resetu buďte opatrní.
Zjistěte, co dělá obnovení továrního nastavení, jak vám může pomoci vyřešit běžné problémy a jak je provést. Čtěte hned!
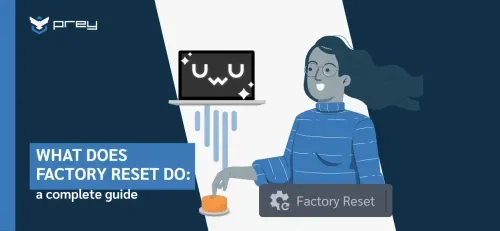
Obnovení továrního nastavení obnoví počítač, smartphone atd. zpět do stavu, ve kterém byl, když opustil továrnu. To zahrnuje smazání všech dat, aplikací a nastavení, které uživatel na zařízení změnil. Další osoba, která jej použije, by měla mít stejné zkušenosti jako při prvním rozbalení.
V závislosti na elektrickém zařízení lze obnovení továrního nastavení provést různými způsoby. V určitých případech to lze provést přístupem do servisní nabídky zařízení. Jiné gadgety mohou vyžadovat kompletní přeinstalaci softwaru. Následující části vysvětlí důležitost obnovení továrního nastavení a podrobně popisují, jak obnovit tovární nastavení na různých běžných zařízeních.
Co je obnovení továrního nastavení?
Obnovení továrního nastavení je proces, který ze zařízení vymaže všechna data a nastavení a vrátí je do výchozího nastavení, což znamená, že zařízení je resetováno do bodu, kdy je ve stejném stavu, v jakém bylo, když bylo poprvé vyjmuto ze zařízení. box.
Co dělá obnovení továrního nastavení?
Obnovení továrního nastavení znamená, že obnovíte zařízení do původního stavu systému vymazáním všech informací uložených v zařízení ve snaze obnovit software zařízení na původní nastavení výrobce.
Pomáhá uživatelům znovu získat kontrolu nad svými zařízeními a rychle řešit problémy trvalým odstraněním všech osobních údajů, včetně kontaktů, zpráv, obrázků a aplikací.
Obnovení továrního nastavení zařízení do původního stavu pomáhá vyřešit jakékoli problémy se softwarem nebo konfigurací a umožňuje mu opět normálně fungovat. To může zahrnovat řešení problémů s aktualizacemi softwaru, opravy chyb v operačním systému a zlepšení celkového výkonu.
Vymaže tovární nastavení vše?
Obnovením továrního nastavení odstraníte téměř vše na zařízení, včetně:
- Osobní data: To zahrnuje dokumenty, fotografie, videa, hudbu a další typy osobních souborů.
- Nastavení: Všechna nastavení, která jste na zařízení nakonfigurovali, jako jsou nastavení sítě, nastavení aplikací, nastavení systému atd., budou obnovena na výchozí hodnoty.
- Aplikace: Nainstalované aplikace a jejich data budou vymazány.
- Účty: Všechny účty přihlášené na zařízení (jako Google, Apple, Microsoft atd.) budou odstraněny.
Je však důležité si uvědomit, že obnovení továrního nastavení nevymaže aktualizace firmwaru/softwaru provedené v zařízení. Na zařízení bude po obnovení továrního nastavení stále spuštěna nejnovější aktualizace operačního systému.
Pokud má zařízení paměťovou kartu nebo jiné externí úložiště, nemusí obnovení továrního nastavení vymazat data tam uložená v závislosti na nastavení zařízení a akcích uživatele.
Některé typy dat nemusí být během obnovení továrního nastavení zcela vymazány a teoreticky je lze obnovit pomocí specializovaného softwaru. To se týká zejména vysoce citlivých dat. K úplnému odstranění dat by bylo nutné bezpečně vymazat nebo fyzicky zničit úložiště zařízení.
Odstraní tovární nastavení viry?
Obnovení továrního nastavení může být účinným způsobem odstranění virů ze zařízení, protože vymaže všechna data a nastavení, včetně všech virů nebo malwaru, které se mohou na zařízení nacházet.
Je však důležité si uvědomit, že ne všechny malware a viry lze odstranit obnovením továrního nastavení. Navíc i po resetování zařízení na tovární nastavení mohou některé viry přetrvávat, zejména pokud byly dobře zabudovány do firmwaru nebo operačního systému; v takových případech je nutné vyhledat odbornou pomoc.
Důvody pro obnovení továrního nastavení zařízení
Obnovení továrního nastavení by mělo být poslední možností uživatele, protože ze zařízení zcela odstraní všechny aplikace, data atd. V případě ztráty nebo odcizení může být nástroj pro vzdálené zamknutí a vymazání, jako je Apple Lock Factory Reset pro vzdálené uzamčení zařízení, méně drastickým krokem, po kterém v případě potřeby následuje obnovení továrního nastavení.
Existují však některé scénáře, kdy může být správnou volbou obnovení továrního nastavení. Mezi ně patří následující.
Příprava zařízení k zapůjčení zaměstnanci
Pro organizaci, která chce maximalizovat dopad svého rozpočtu na IT, jsou zařízení zapůjčení logickou volbou. Umožnění zaměstnancům kontrolovat zařízení podle potřeby zabraňuje plýtvání, pokud je používají pouze sporadicky, pokud vůbec.
Sdílená podniková zařízení však vytvářejí potenciál pro zaměstnance, aby měli zbytečný a neoprávněný přístup k podnikovým datům, která jsou na nich uložena. Provedení továrního resetu zařízení mezi vlastníky pomáhá předcházet těmto náhodným únikům dat.
Viry, malware a další hrozby
Některé typy malwaru jsou navrženy tak, aby byly trvalé a bylo obtížné je ze zařízení odstranit. Pouhé smazání malwaru nemusí stačit, pokud provedl hluboké změny v nastavení systému.
Protože obnovení továrního nastavení obnoví zařízení do původního stavu, může být řešením těchto přetrvávajících variant malwaru. Smazáním všech souborů a obnovením původního nastavení odstraníte malware a jeho různé mechanismy persistence.
Chcete prodat své zařízení
Informace náhodně zanechané na prodaných nebo vyřazených zařízeních jsou častým zdrojem úniku dat. Někteří aktéři kybernetických hrozeb je koupí z druhé ruky, aby shromáždili citlivé informace, které na nich náhodou zůstaly.
Provedení obnovení továrního nastavení před prodejem nebo vyřazením zařízení je dobrým bezpečnostním postupem. Vymazání dat a aplikací z jakéhokoli gadgetu pomáhá chránit před ztrátou dat a zajišťuje, že další uživatel nebude mít přístup k podnikovým aplikacím nebo systémům.
Chystáte se nainstalovat nějakou ROM nebo upravit systém
Smartphony mají běžně vestavěná omezení toho, co mohou jejich majitelé dělat. Jediným způsobem, jak na těchto telefonech dosáhnout oprávnění na úrovni root, je například rootování/útěk z vězení pomocí zneužití zranitelnosti operačního systému.
Pro dosažení lepší konfigurovatelnosti a ovládání si někteří uživatelé chytrých telefonů nainstalují vlastní ROM. V tomto případě je nezbytným prvním krokem resetování zařízení do továrního nastavení.
Máte problémy s daty ve vašem zařízení
Aplikace, konfigurační nastavení a další faktory, které mohou způsobit, že se zařízení stane nepoužitelným. Pokud běží pomalu nebo zamrzá, logickým prvním krokem je pokusit se identifikovat a opravit problémovou aplikaci nebo nastavení.
Nejlepší možností však může být obnovení továrního nastavení, pokud to problém nevyřeší. Vzhledem k tomu, že to odstraní všechny aplikace a data ze zařízení a obnoví jeho nastavení do továrního stavu, může to pravděpodobně vyřešit jakékoli problémy související se softwarem s nefunkčním zařízením.
Jak provést tovární reset
Proces obnovení továrního nastavení se liší v závislosti na typu zařízení a operačním systému. Snadný způsob, jak provést obnovení továrního nastavení, je pomocí nástrojů na ochranu dat, které tuto funkci nabízejí. Pokud nejsou nainstalovány žádné takové nástroje, zde je návod, jak provést obnovení továrního nastavení v systémech Android, iPhone, macOS a Windows.
Obnovení továrního nastavení pro zařízení Android
Různá zařízení Android a verze OS mají různé procesy pro provedení obnovení továrního nastavení. Možnost Resetovat se běžně nachází v aplikaci Nastavení v části Obecná správa, ale lze ji také najít vyhledáním slova „Resetovat“ v aplikaci Nastavení.
V okně Reset by měla být možnost pro obnovení továrních dat. Kliknutím na tuto možnost a následováním výzev dojde k odstranění všech aplikací a dat nainstalovaných uživatelem ze zařízení.
Obnovení továrního nastavení pro iPhone
iPhone, iPad nebo iPod Touch lze obnovit z výroby pomocí následujících kroků:
- Otevřete aplikaci Nastavení
- Vyberte Obecné
- Klikněte na Přenést nebo Obnovit iPhone
- Klikněte na Resetovat
- Vyberte „Vymazat veškerý obsah a nastavení“
- Pokud budete vyzváni, zadejte heslo nebo přístupový kód Apple ID
iPhone lze také obnovit do továrního nastavení připojením k počítači Mac. Po připojení zařízení řekněte Trust This Computer a vyberte jej, až se objeví na Macu. Na kartě Obecné klikněte na Obnovit iPhone a potvrďte kliknutím na Obnovit.
Obnovení továrního nastavení pro macOS
Na Macu se systémem macOS Monterey obnovte zařízení z výroby takto:
- V horní liště nabídek vyberte Předvolby systému
- Klikněte na „Vymazat veškerý obsah a nastavení“
- Zadejte své heslo a klikněte na OK
- Chcete-li se vyhnout zálohování, klikněte na Pokračovat
- Klikněte na Pokračovat pro veškerý obsah a nastavení, které chcete odebrat
- Pokud budete vyzváni, zadejte své heslo pro odhlášení z Apple ID
- Kliknutím na Vymazat veškerý obsah a nastavení zařízení vymažete
- Během procesu přeinstalace postupujte podle pokynů
Na konci procesu obnovení továrního nastavení macOS by se na počítači měla zobrazit obrazovka Aktivovat Mac.
Obnovení továrního nastavení pro Windows
Na zařízení se systémem Windows proveďte obnovení továrního nastavení podle následujících kroků. Ale nejprve, pokud používáte notebook nebo jiné mobilní zařízení, připojte jej k zásuvce, aby bylo nabité. Pokud nemůžete notebook připojit k zásuvce, ujistěte se, že je baterie nabitá alespoň na 50 %; jinak vám Microsoft nedovolí provést obnovení továrního nastavení
- Otevřete nabídku Start a kliknutím na ikonu ozubeného kola otevřete Nastavení
- Vyberte Aktualizace a zabezpečení
- V levém podokně vyberte Obnovení
- Pod nadpisem „Resetovat tento počítač“ klikněte na Začít
- Vyberte Odebrat vše
- Pro snazší instalaci Windows zvolte Cloud download
- Klepněte na tlačítko Další
- Klikněte na Resetovat
Po dokončení přeinstalace systému Windows budou z počítače odstraněny všechny uživatelem nainstalované aplikace a data a uživatelské účty.
Nevýhody obnovení továrního nastavení
Celkově může být obnovení továrního nastavení užitečným nástrojem pro návrat zařízení do výchozího nastavení a řešení problémů se zařízením. Znalost jeho potenciálních nevýhod je však důležitá, aby se zabránilo ztrátě důležitých dat nebo dalšímu ohrožení zařízení.
- Ztráta dat: Hlavní nevýhodou obnovení továrního nastavení je, že vymaže všechna data v zařízení, včetně všech kontaktů, zpráv, fotografií, videí a dalších citlivých informací, které tam mohly být uloženy. V důsledku toho je důležité před obnovením továrního nastavení zálohovat všechna důležitá data.
- Časově náročné: Provedení továrního nastavení může být časově náročné, zvláště pokud k tomu nemáte správný nástroj. Po resetování musíte znovu nainstalovat všechny aplikace a nakonfigurovat všechna nastavení.
- Aktualizace softwaru: Ke ztrátě aktualizací softwaru nainstalovaných v zařízení může dojít také při obnovení továrního nastavení.
- Přetrvávání malwaru: Jak již bylo zmíněno, některé viry mohou odolávat obnovení továrního nastavení, zejména pokud infikovaly firmware nebo operační systém zařízení.
Zjednodušený, vzdálený tovární reset
Zatímco mobilní zařízení se systémem Android nebo iOS mohou mít vestavěnou podporu pro vzdálené vymazání nebo obnovení továrního nastavení, u notebooků to vždy neplatí. Společnosti, které chtějí připravit notebook pro nového zaměstnance nebo minimalizovat riziko ztráty nebo odcizení zařízení, by mohly využít funkce vzdáleného obnovení továrního nastavení. Factory Reset je jednou z mnoha funkcí ochrany dat dostupných od zařízení Prey pro Windows. Přečtěte si více o nástrojích ochrany dat Prey’s Factory Reset a Kill Switch.
















