Odesílejte z iPhonu ® , iPadu ® , zařízení Android nebo notebooku do televizoru.
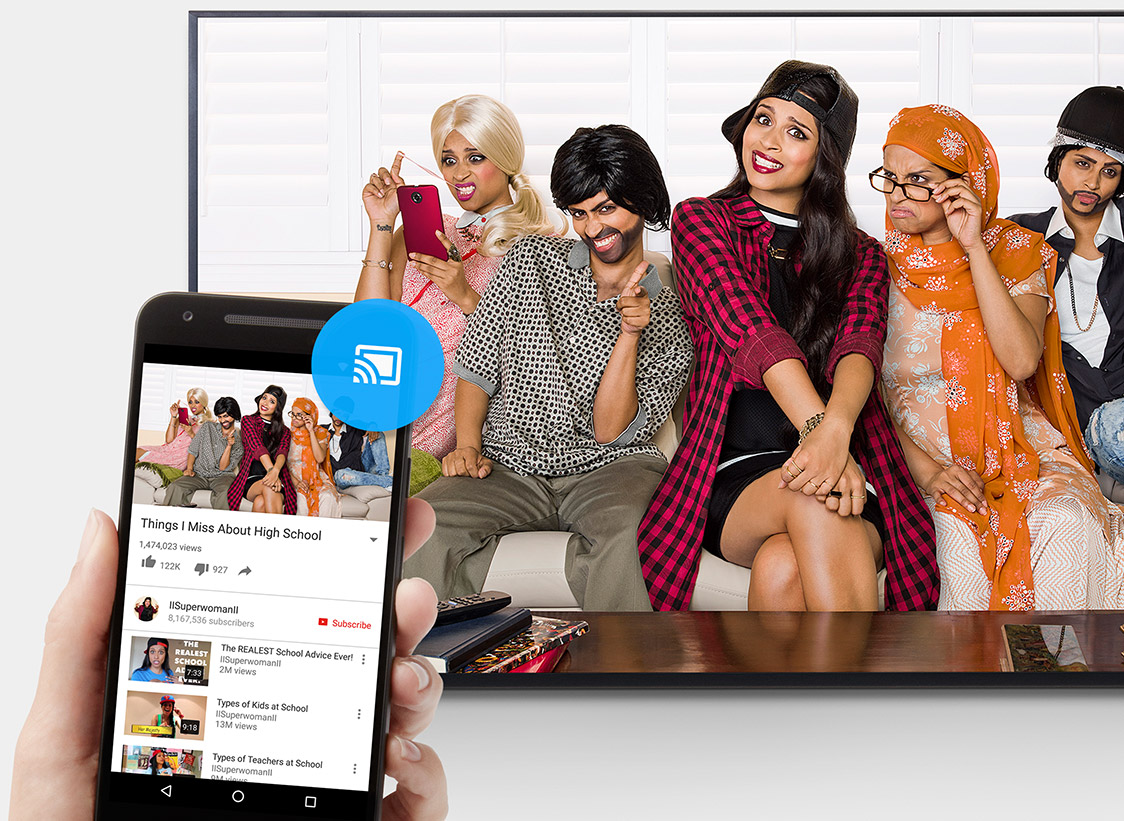
Jak vrhat
Chcete-li nastavit televizi s vestavěným Chromecastem, stáhněte si aplikaci Google Home
Připojte se k WiFi
Připojte svůj telefon nebo tablet ke stejné WiFi síti jako váš televizor.
Otevřete aplikaci podporující Chromecast, jako je YouTube
Odesílejte filmy, hudbu a další obsah z tisíců aplikací s podporou Cast.
Začněte lití
Jednoduše klepněte v aplikaci na tlačítko Cast a odešlete svůj obsah z mobilního zařízení na velkou obrazovku.
Udělejte více s televizorem s vestavěným Chromecastem
Získejte podrobné pokyny, jak odesílat z telefonu, pozvat přátele k odesílání a další.

Odesílejte webové stránky ze svého notebooku
Užijte si fotografie, videa, hudbu a další z vašich oblíbených webových stránek na velké obrazovce.
- Otevřete na svém notebooku prohlížeč Chrome.
- Přidejte rozšíření Cast z Internetového obchodu Chrome.
- Navštivte libovolný web v prohlížeči Chrome.
- Klikněte na tlačítko Odeslat v prohlížeči Chrome a vyberte svou televizi.
Zrcadlete obrazovku telefonu nebo tabletu Android do televizoru
Odesláním obrazovky do televize uvidíte, co přesně je na vašem zařízení Android.
- Na telefonu nebo tabletu Android otevřete aplikaci Google Home.
- Klepnutím na levou navigaci otevřete nabídku.
- Klepněte na Odesílat obrazovku / zvuk a vyberte svůj televizor.
Přizpůsobte si televizní obrazovku
Můžete si přizpůsobit krásné pozadí – spořič obrazovky, který vaše zařízení Cast zobrazuje, když vaše televize neodesílá.
- Na telefonu nebo tabletu otevřete aplikaci Google Home.
- Na kartě Zařízení klepněte na ikonu ozubeného kola.
- V nastavení zařízení klepněte na „Backdrop“ a zapněte přizpůsobení.
- Vyberte obsah, který chcete na televizoru vidět.
Používání režimu hosta (již brzy)
Režim hosta vašim přátelům ještě více usnadní odesílání obsahu do vašeho televizoru pomocí jejich telefonů, aniž by se museli nejprve připojovat k vaší Wi-Fi.
- Otevřete aplikaci s podporou Chromecastu z telefonu nebo tabletu bez připojení k síti Wi-Fi.
- Tlačítko Cast se automaticky zobrazí, i když nejste připojeni k WiFi. Klepněte na tlačítko Cast a vyberte „Zařízení v blízkosti“.
- Postupujte podle pokynů pro automatické připojení.
- Pokud se telefon automaticky nepřipojí, můžete zadat 4místný kód PIN zobrazený na obrazovce televizoru nebo na kartě „Zařízení“ v aplikaci Google Home vlastníka.
Odesílejte webové stránky ze svého notebooku
Odesílejte webové stránky ze svého notebooku
- Otevřete na svém notebooku prohlížeč Chrome.
- Přidejte rozšíření Cast z Internetového obchodu Chrome.
- Navštivte libovolný web v prohlížeči Chrome.
- Klikněte na tlačítko Odeslat v prohlížeči Chrome a vyberte svou televizi.
Zrcadlete obrazovku telefonu nebo tabletu Android do televizoru
Zrcadlete obrazovku telefonu nebo tabletu Android do televizoru
- Na telefonu nebo tabletu Android otevřete aplikaci Google Home.
- Klepnutím na levou navigaci otevřete nabídku.
- Klepněte na Odesílat obrazovku / zvuk a vyberte svůj televizor.
Přizpůsobte si televizní obrazovku
Přizpůsobte si televizní obrazovku
- Na telefonu nebo tabletu otevřete aplikaci Google Home.
- Na kartě Zařízení klepněte na ikonu ozubeného kola.
- V nastavení zařízení klepněte na „Backdrop“ a zapněte přizpůsobení.
- Vyberte obsah, který chcete na televizoru vidět.
Otevřete aplikaci s podporou Chromecastu z telefonu nebo tabletu bez připojení k síti Wi-Fi.
Používání režimu hosta (již brzy)
- Otevřete aplikaci s podporou Chromecastu z telefonu nebo tabletu bez připojení k síti Wi-Fi.
- Tlačítko Cast se automaticky zobrazí, i když nejste připojeni k WiFi. Klepněte na tlačítko Cast a vyberte „Zařízení v blízkosti“.
- Postupujte podle pokynů pro automatické připojení.
- Pokud se telefon automaticky nepřipojí, můžete zadat 4místný kód PIN zobrazený na obrazovce televizoru nebo na kartě „Zařízení“ v aplikaci Google Home vlastníka.
Stále máte nezodpovězené otázky?
Další technickou a pokročilou podporu naleznete v našich nejčastějších dotazech a centru nápovědy.
- PODPORA
- Centrum nápovědy
- Fórum nápovědy
- Opravář
- Poradce při potížích se zvukem
- Novinky
- Blog Chromecast
- YouTube kanál
- Twitter stránky
- Chromecast
- Další informace o Chromecastu
- Obsazení pro vývojáře
Pro přístup k určitému obsahu může být vyžadováno předplatné. Výkon určitých funkcí, služeb a aplikací Cast závisí na zařízení, které s Cast používáte, a na vašem internetovém připojení. Některé funkce, služby a aplikace Cast nemusí být dostupné ve všech oblastech. Cast je kompatibilní se smartphony a tablety Android s podporou WiFi; iPhone ® , iPad ® a iPod ® ; Chrome pro Mac ® a Chrome pro Windows ® ; a ChromeOS. Úplné informace o kompatibilitě jsou k dispozici na g.co/cast/req.
Úvod do Chromecastu: co to je, jak funguje a nápady, co s ním dělat.

Poznámka: Abychom předešli případným nejasnostem, chtěli jsme zdůraznit, že nedoporučujeme kupovat Chromecast, pokud hledáte zařízení pro digital signage, a to je důvod. Existuje spousta zařízení, která mají podobnou cenu jako Chromecast a odvádějí lepší práci, jako je Amazon Fire TV Stick 4K, Chromecast s Google TV nebo zařízení Station P1 Pro, ale pokud hledáte úvod do Chromecast, jeho specifikace nebo použití, pak si rozhodně přečtěte dopředu.
Chromecast od Google je za pouhých 35 dolarů jedním z nejlevnějších mediálních zařízení na trhu. V této příručce vás provedeme tím, co je Chromecast, jak jej nastavit a co s ním můžete dělat.
Co je to Chromecast?
Chromecast je řada mediálních zařízení od společnosti Google. První generace Chromecastu byla spuštěna společností Google v roce 2013 jako malý dongle, který bylo možné připojit k zadní části televizní obrazovky pomocí kabelu USB.
Důvodem bylo, že před několika lety nebyly chytré televizory normou. Většinu televizorů nebylo možné propojit s internetem nebo použít ke streamování obsahu prostřednictvím aplikací, jako je Netflix nebo YouTube.
Myšlenka Chromecastu spočívala v tom, že z „hloupé“ televizní obrazovky nebo monitoru počítače byly chytré. Překlenutím propasti mezi chytrými televizory a hloupými televizory připojením Chromecastu k zadní části televizoru získal televizor možnost streamovat živý obsah, videa a filmy prostřednictvím aplikací. Mediální zařízení bohužel od Chromecastu ušla dlouhou cestu, a proto je nedoporučujeme jako nejlepší zařízení pro digital signage. Má však další funkce, jako je schopnost zrcadlit na obrazovku vše, co se hraje ve webovém prohlížeči Google Chrome. Pokud jste si například prohlíželi obrázky na Dropboxu na svém notebooku, mohli byste stisknout tlačítko a „odeslat“ tuto obrazovku a zobrazit ji místo toho na vašem televizoru, díky čemuž je pro spotřebitele oblíbené, aby jej používali doma, aby házeli obsah do svého obrazovka.
Specifikace Chromecastu
Po Chromecastu 1. generace následoval v roce 2015 Chromecast 2. generace a také Chromecast Audio (2015) a Chromecast Ultra (2016).
Základní rozdíl je v tom, že Chromecast Audio je speciálně určen pro aplikace pro streamování zvuku, jako je Spotify nebo Sonos. Potom je Chromecast Ultra vyvinutou verzí modelu druhé generace, ale obsahuje vylepšený hardware, který podporuje streamování obsahu v rozlišení 4K, odtud název „ultra“ pro sledování „ultra-HD“.
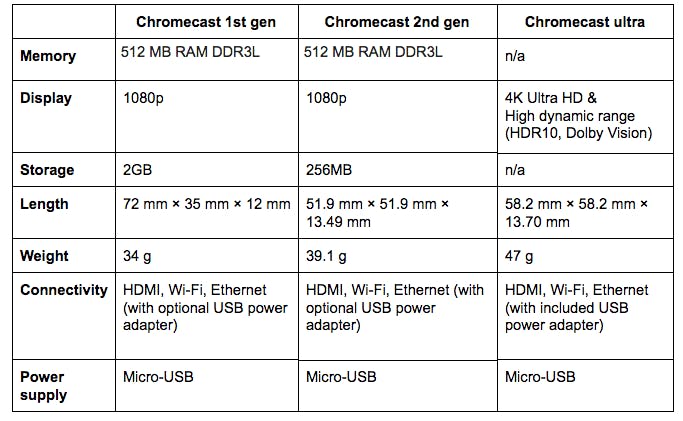
Používá se pro Chromecast
- Sledujte Netflix na jiné než chytré televizi
- Poslouchejte hudbu prostřednictvím aplikace, jako je Spotify
- Sdílejte svou plochu na televizní obrazovce
- Streamujte aplikace, jako je BBC iPlayer, YouTube a Facebook
Výhody Chromecastu
Některé z klíčových výhod Google Chromecast oproti podobným mediálním zařízením zahrnují:
- Super jednoduché nastavení. Aby Chromecast fungoval, nemusíte kromě napájení nic připojovat. Jednoduše si stáhnete aplikaci Google Cast a můžete začít používat domácí Wi-Fi připojení.
- Levný — Chromecast je v současnosti pravděpodobně nejlevnějším mediálním zařízením na trhu.
- Zařízení zůstává „vždy zapnuté“, takže je připraveno k použití a spotřebovává velmi málo energie, když se nepoužívá.
- Režim hosta – pokud máte klienty nebo přátele, kteří chtějí odesílat na vaši obrazovku, mohou tak učinit pomocí režimu hosta zařízení.
Nějaké nevýhody?
- Chromecast není tak výkonný jako jiná mediální zařízení s podobnou cenou, což znamená, že za své peníze můžete získat více, pokud jde o komerční použití v kanceláři nebo pro digital signage.
- Chromecast nemá vlastní rozhraní obrazovky, takže k ovládání musíte mít po ruce svůj televizor a počítač nebo mobilní zařízení.
- Na hraní není moc výkonný.
- Žádné centrální ovládání přehrávání.
Jak nastavit Google Chromecast
1. Připojte Chromecast k televizi
Pomocí kabelu HDMI z Chromecastu jej zapojte do zadní části televizoru. Poté vložte USB buď do vaší televize, nebo do napájecího zdroje.
Ujistěte se, že jak zařízení Chromecast, tak počítač nebo smartphone, který použijete k jeho nastavení, jsou připojeny ke stejné síti Wi-Fi.
2. Nastavte Chromecast
Podle tohoto průvodce nastavte Chromecast v závislosti na tom, zda ke spárování zařízení používáte chytrý telefon nebo počítač.
Poznámka: Chromecast musí být ve stejné síti Wi-Fi jako zařízení, které používáte k jeho ovládání.
3. Stáhněte si aplikaci Google Home
Pomocí smartphonu si budete muset stáhnout aplikaci Google Home. Můžete to udělat z obchodu Google Play nebo Apple App Store. Pokud používáte zařízení Android, může být již nainstalováno.
Pokud Chromecast používáte s počítačem (spíše než s mobilním zařízením), aplikaci Home nepotřebujete. Místo toho se ujistěte, že máte nainstalovaný Google Chrome. Stačí přejít na Google Chromecast v prohlížeči Chrome a postupovat podle pokynů na obrazovce.
Co můžete s Chromecastem dělat?
Potřebujete inspiraci, co dělat s Chromecastem po nastavení? Zde je několik nápadů:
1. Sdílejte něco ze svého počítače na velké obrazovce
Pokud se chcete rodině pochlubit fotoalbem, funkce odesílání Chromecastu je skvělý způsob, jak umístit svůj obsah na větší obrazovku. To lze provést přímo z prohlížeče Chrome ve vašem počítači výběrem možnosti „Odeslat“.
2. Streamujte aplikace
Chromecast vám umožňuje přístup k aplikacím, jako jsou Netflix, Spotify, HBO Now, Google Play Movies & TV, YouTube a Google Play Movies.
Upozorňujeme, že Chromecast vám nedává automatický přístup k obsahu v aplikacích, jako je Netflix, takže budete muset nejprve nastavit účet Netflix.
3. Odesílání Facebook Live
Facebook Live je skvělý způsob, jak vysílat obsah v reálném čase. Ale sledovat to na velké obrazovce by mohlo být ještě lepší. Chromecast vám umožňuje posílat živé vysílání Facebooku do televizoru, pokud jsou vaše zařízení a televizor ve stejné síti Wi-Fi.
4. Provádějte prezentace
Odesílat prezentaci z Prezentací Google, Powerpointu nebo PDF přímo na obrazovku pomocí tlačítka Odeslat je velmi jednoduché, a protože je prezentace odesílána z notebooku nebo chytrého zařízení, lze snímky snadno ovládat.
Odstranění otázek Google Chromecast
Jaké kanály jsou na Chromecastu k dispozici?
Některé z nejoblíbenějších zdrojů obsahu na Chromecastu pro Spojené království jsou BBC iPlayer, Netflix, YouTube a Google Play. Mezi další kanály pro americký trh patří Pandora, Hulu Plus a HBO Go, PostTV Washington Post, Red Bull.TV a další.
Mohu na Chromecastu sledovat živé televizní vysílání?
Chromecast vám poskytuje přístup k řadě aplikací pro streamování TV. Všechny placené kanály, jako je Netflix, však vyžadují individuální předplatné.
Můžete Chromecast používat bez kabelů?
Chcete-li používat Chromecast, budete potřebovat samotné zařízení Chromecast, televizor s portem HDMI (což je většina televizorů), připojení Wi-Fi a počítač nebo mobilní zařízení.














