
Někdy se systém Windows 10 začne chovat špatně až do bodu, kdy je nutná oprava. To má často podobu zhoršení výkonu nebo stability a může mít původ v poškození, ztrátě nebo poškození systémových souborů Windows, které se obvykle nacházejí v hierarchii složek C:Windows. Když k tomu dojde, uživatelům by se mělo doporučit, aby prolomili následující rutinu, která jim pomůže uvést věci zpět do pořádku.
Původně jsem tento příběh napsal v roce 2016, ale jak se Windows 10 postupem času vyvíjel, některé kroky se trochu změnily. Nyní jsem jej aktualizoval na nejnovější verze Windows 10. Většina těchto přístupů však funguje i s Windows 7 a 8 (s drobnými obměnami) a rady zde platí téměř identicky pro Windows 11, které Microsoft postupně válcuje pro uživatele Windows 10, jejichž hardware může podporovat nový operační systém prostřednictvím služby Windows Update od října 2021 do začátku roku 2022.
Cvičení opravy Windows 10 (nebo 11).
Cílem je nejprve vyzkoušet počáteční krok v sekvenci. Pokud to nevyřeší to, co je rozbité, přejděte k dalšímu kroku. Pokračujte v procházení jednotlivých kroků, dokud nedosáhnete konce a budete muset vyřešit velkou většinu problémů. (Jediným zbývajícím krokem v tomto bodě by bylo nahradit systém, na kterém software běží, a to je mimo rozsah tohoto příběhu.)
Množství času a úsilí potřebné pro každý krok se postupně zvyšuje. Některé kroky zahrnují další práci na obnovení předchozího stavu vašeho počítače víceméně zpět do stavu, v němž byl před provedením tohoto kroku. Nejdůležitější rada, kterou mohu poskytnout těm, kteří se musí odvážit po kroku 1, je tato: proveďte kompletní zálohu vašeho systému poskytnout zdroj souborů a informací, které by jinak mohly zmizet. Ignorujte tuto radu na vlastní nebezpečí.
Zálohujte si to, než to ztratíte!
Kdykoli provedete zásadní změny v systému Windows, jako je instalace hlavní sady aplikací, jako je Microsoft Office nebo provedení upgradu nebo opravy operačního systému, je dobré začít tento proces kompletní zálohou. Důležité je použít zálohovací nástroj, který vytvoří zálohu bitové kopie vašeho spouštěcího/systémového disku. To vám umožní přepsat tento disk a obnovit váš systém do normálního provozu, pokud by se s vašimi změnami nebo opravami něco pokazilo. Pokyny najdete v mém článku „Jak vytvořit zálohu bitové kopie systému Windows 10 nebo 11“.
Krok 1: Použití DISM a SFC pro opravu systému
Protože jsem napsal původní verzi tohoto příběhu, dostal jsem přímou radu od společnosti Microsoft, že je nejlepší spustit DISM před spuštění Kontrola systémových souborů, neboli SFC. Proto v tomto kroku obracím pořadí událostí. Opakuji Microsoft a řeknu: „Vždy nejprve spusťte DISM, potom SFC, ne naopak.
DISM je nástroj pro správu a servis obrazu nasazení. Je to jakýsi švýcarský nůž pro práci s obrázky operačního systému Windows, a to jak offline, tak online. DISM často dokáže opravit věci, které SFC dokáže detekovat, ale které sám opravit nedokáže. DISM podporuje řadu možností s přepínači a parametry, které si odpovídají, ale základní syntaxe opravy systémových souborů je poměrně snadná (ačkoli často vyžaduje několik průchodů, než bude možné věci uvést do pořádku).
DISM musíte spustit v okně Správce: Příkazový řádek (stiskněte Klávesa Windows + X kombinace a výběr Příkazový řádek (admin) z výsledné rozbalovací nabídky) nebo v relaci administrativního prostředí PowerShell nebo Windows Terminal. Zde je ukázka syntaxe (všechny krvavé podrobnosti najdete v technické příručce TechNet DISM):
dism / online / cleanup-image / checkhealth
Většinou, když spustíte tento příkaz, výstup nenajde nic špatného, jak je znázorněno na obrázku 1:
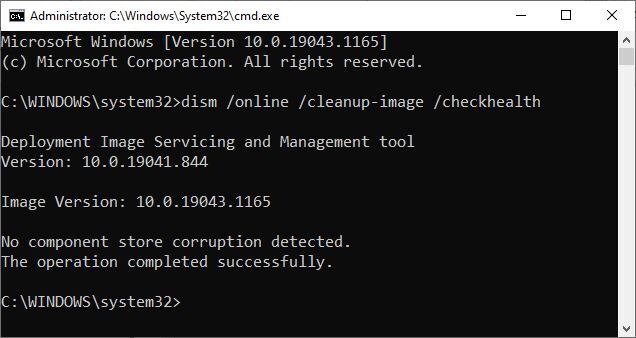
Příkaz /checkhealth jednoduše zkontroluje běžící bitovou kopii (to je to, co mu /online říká, aby udělal), aby zjistil, zda může detekovat nějaké poškození nebo poškození. Protože kontroluje pouze hodnoty hash souborů a podpisy, tento příkaz je na většině počítačů dokončen za méně než jednu minutu. Dobrá věc na /checkhealth je, že vám nejen řekne, zda nalezne poškození, ale také zda je poškození opravitelné nebo neopravitelné. Pokud je opravitelný, můžete přejít k volbě /restorehealth (popsané v následujících odstavcích); pokud to nelze opravit, přejděte ke kroku 2.
Pokud DISM hlásí, že bylo nalezeno poškození úložiště součástí a je opravitelné, měli byste se pokusit o opravu. Ta syntaxe zní:
dism / online / cleanup-image / restorehealth
I když byly v předchozím kroku zjištěny chyby, tento příkaz by měl být úspěšně dokončen. Nahrazuje poškozené nebo pochybné prvky v úložišti Windows Side-by-Side (WinSxS) a načítá se z místní kopie vašich obrazových souborů Windows.
Použití příkazu /restorehealth může být složité. Protože může skutečně opravit bitovou kopii Windows, potřebuje zdroj, ze kterého se bude o takové opravy pokoušet. Možnost /source můžete vynechat, ale pokud tak učiníte, příkaz se pokusí získat své soubory z Windows Update přes internet. To může nebo nemusí fungovat v závislosti na nastavení brány firewall ve vaší síti.
Bezpečnější sázkou je nasměrovat DISM na známý dobrý zdroj komponent obrazu Windows na místním počítači (nebo ve vaší místní síti). Může to být soubor bitové kopie systému Windows ( .wim ) nebo komprimovaný obrázek systému Windows ( .esd , který se používá pro elektronické stahování softwaru instalací systému Windows, protože přípona souboru má komunikovat). Můžete také ukázat na samostatnou kopii složky WinSXS (obvyklá cesta k adresáři je C:WindowsWinSXS) převzatou z jiného počítače s podobným nebo identickým hardwarem, pro který dism . /checkhealth vrátí čisté konto.
V syntaxi obrazových souborů mohou být věci zajímavé. Chcete-li ukázat na soubor install.wim, který se zobrazuje ve stažených souborech ISO pro instalační program Windows 10 na USB flash disku označeném L:, musíte například použít následující specifikaci zdroje (která používá první obrázek nalezený uvnitř souboru .wim soubor, určený :1):
Chcete-li použít soubor ESD, změňte položky wim na esd, jak je znázorněno zde:
Pokud narazíte na potíže při zprovoznění, zkuste přidat přepínač /limitaccess do svých příkazových řetězců. To zabrání DISM v pokusu získat zdrojové soubory z Windows Update, což někdy udělá, i když bude namířeno na místní zdroj. Pokud se vám nedaří zprovoznit ani jedno z toho, zkuste místo toho složku WinSXS.
Poznámka: verze a jazyk obrázku /source musí být shodné s verzí a jazykem obrázku, který má být opraven. To může znamenat použití HeiDoc.net, UUP Dump nebo Media Creation Tool společnosti Microsoft k získání správné verze/sestavení Windows 10 nebo 11 (podrobnosti o použití těchto zdrojů najdete v mém článku „Nejlepší místa k nalezení ISO systému Windows 10“). a vytvoření média nebo připojení souboru ISO, aby měl DISM správný /zdroj, ze kterého může pracovat. Pro Windows 11 se podívejte na stránku Windows Insider Preview Downloads, kde najdete správný ISO.
Obrázek 2 ukazuje typický výstup DISM pomocí /restorehealth:
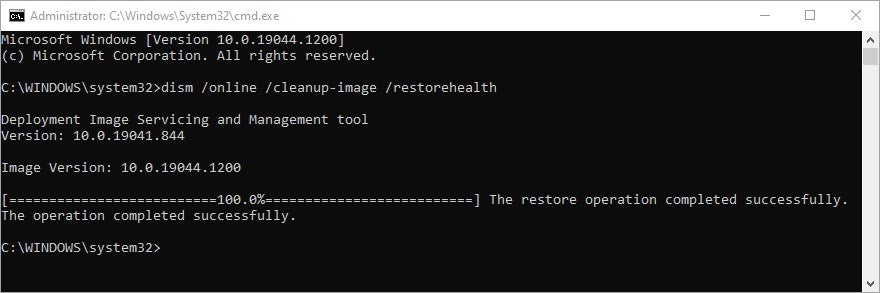
Dále je čas spustit SFC, kontrolu systémových souborů společnosti Microsoft. Abychom citovali TechNet, kontrola systémových souborů „skenuje a ověřuje verze všech chráněných systémových souborů“. Pokud na příkazovém řádku zadáte SFC /scannow, může vám říci, zda najde něco špatného.
Stejně jako u DISM musíte spustit SFC od správce: Příkazový řádek nebo z relace administrativního prostředí PowerShell nebo Windows Terminal. Dokončení tohoto příkazu trvá 5 až 10 minut v závislosti na hardwaru vašeho počítače. Na rozdíl od DISM SFC skenuje a spouští opravy v rámci jediného příkazu.
Obrázek 3 ukazuje ukázkový výstup, když SFC najde soubory, které potřebují opravu. Pokud k tomu dojde na vašem PC, opakujte příkaz /scannow, dokud se neobjeví jasné potvrzení o stavu zobrazené na obrázku 4.
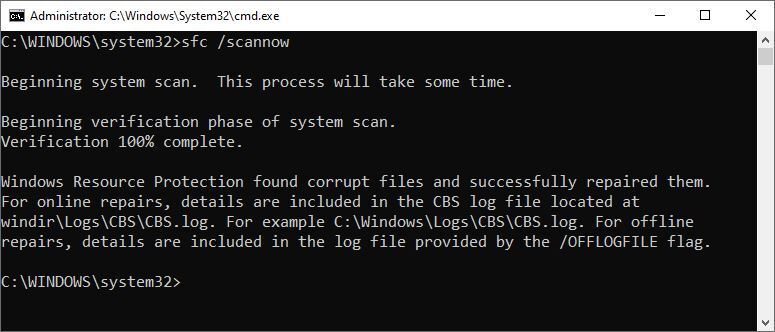
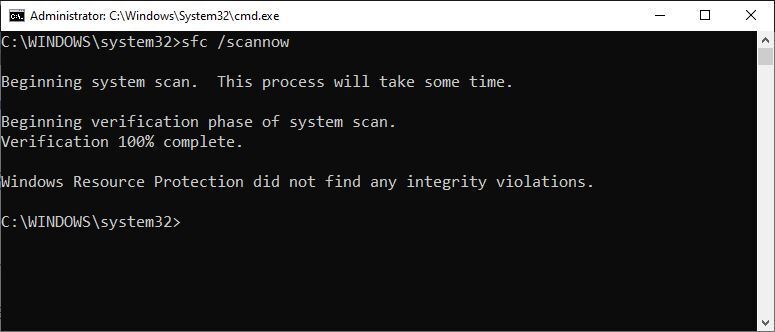
Podle mých zkušeností bude v tuto chvíli vyřešeno 80 % všech problémů, takže je pravděpodobné, že nebudete muset pokračovat. Pokud však DISM nemůže opravit váš obraz Windows nebo SFC nemůže nebo nechce provést opravy vašich systémových souborů, pokračujte krokem 2.
Krok 2: Vyzkoušejte nedávný bod obnovení nebo zálohu bitové kopie
Bod obnovení je snímek stavu operačního systému počítače se systémem Windows od určitého okamžiku. Pokud je povolena, funkce Obnovení systému Windows může vytvářet a udržovat body obnovení vaším jménem. Chcete-li zjistit, zda se jedná o možnost na vašem cílovém počítači, zadejte Bod obnovení do vyhledávacího pole Windows 10. V okně Vlastnosti systému by se měla otevřít karta Ochrana systému, jak je znázorněno na obrázku 5.
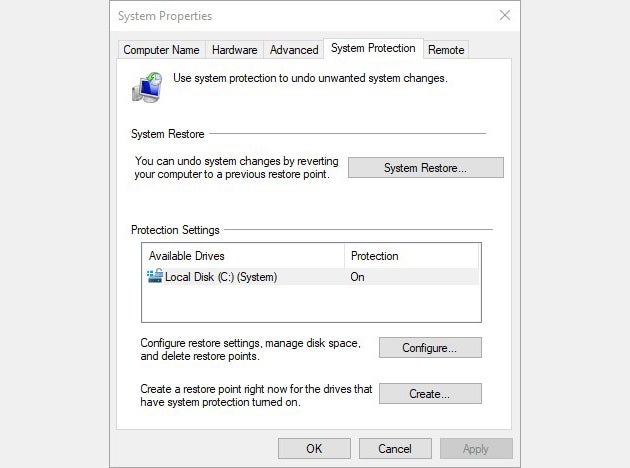
Chcete-li se podívat na body obnovení, musíte postupovat pomocí průvodce obnovením systému. Klikněte na Obnovení systému. spusťte průvodce a poté klepněte na další v prvním podokně průvodce zobrazíte seznam bodů obnovení, které máte k dispozici. (Pokud se vám nelíbí, co vidíte, nebo nevidíte něco z doby před tím, než na tomto počítači začaly vaše potíže, klikněte na Zobrazit více bodů obnovení zaškrtávací políčko pro úplný seznam toho, co máte k dispozici.) Klikněte na bod obnovení, ke kterému se chcete vrátit.
Obrázek 6 ukazuje osamělý bod obnovení dostupný na mém testovacím počítači.
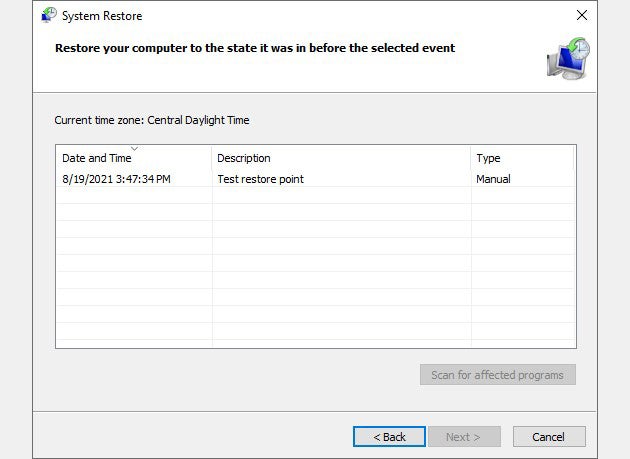
Protože mám pouze jeden bod obnovení – už je moc nepoužívám, z důvodů, které vysvětlím, vybral jsem tuto položku, abych vám ukázal, co se objeví, když v tomto nástroji vyberete bod obnovení. Pokud kliknete na Prohledávání postižených programů Toto tlačítko vám sdělí, zda budou nějaké programy nebo ovladače ovlivněny návratem zpět k bodu obnovení, který jste vybrali. V tomto případě nedojde k žádnému dopadu, jak je znázorněno na obrázku 7. Pokud by mělo být něco ovlivněno, zobrazí se to buď v horním nebo dolním seznamu v podokně výsledků.
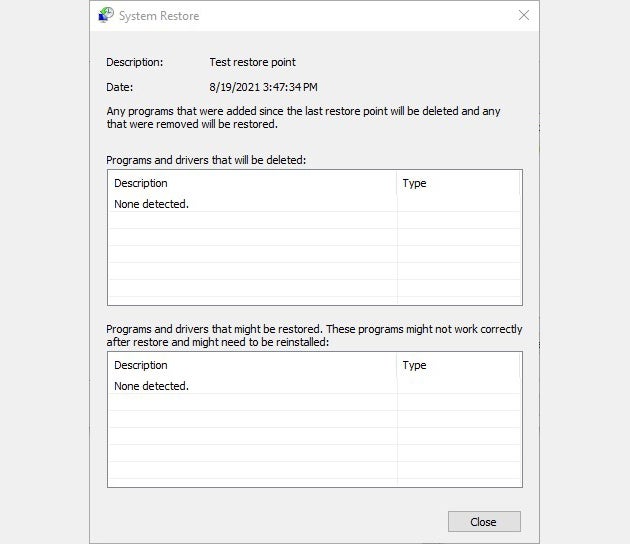
Návrat k bodu obnovení obvykle trvá 5 až 15 minut. Množství dodatečného úsilí dohnat zpět tam, kde jste přestali, závisí na počtu položek, které je třeba nainstalovat nebo aktualizovat, jak ukazuje obrázek 7. To může trvat minuty až hodinu nebo více v závislosti na velikosti a rozsahu.
To vše říká, že body obnovení již nepoužívám. Narazil jsem na občasné problémy s neúspěšnými obnovami a viděl jsem spoustu diskuzí v komunitě Microsoft a TenForums mezi ostatními uživateli, kteří měli podobné problémy. Moje preference je obnovit obraz vytvořený pomocí Macrium Reflect (zdarma nebo komerční; používám oba). Je rychlejší než Obnovení systému a nikdy se mi nepodařilo obnovit platnou zálohu Reflect s kontrolou integrity. Vy rozhodnete, co je pro vás nejlepší; Používám Reflect.
Obnovení zálohy bitové kopie je podobné jako návrat k bodu obnovení: vyberte bitovou kopii (obvykle podle data a času), ke které se chcete vrátit, a poté spusťte proces obnovení. Například Macrium Reflect nabízí nabídku „Obnovit“, poté vám umožní procházet uložené záložní soubory a vybrat si ten, který chcete v okně Otevřít v Průzkumníku.
Pokud návrat k bodu obnovení nebo zálohování bitové kopie nefunguje (nebo nemáte žádné z nich), je čas přejít ke kroku 3.
- Windows 10
- Windows 11
- Windows
- Operační systémy
- Malé a střední podniky














