Cítíte potřebu nastavit Bluetooth a jeho ovladač ve Windows 10 a 11 PC ručně? Může to být nejlepší způsob, jak správně připojit bezdrátové zařízení k počítači bez problémů. Někdy se zařízení Bluetooth nemůže připojit nebo odmítne pracovat v systému. Jeho ovladač v podstatě neumožňuje správně nastavit zařízení na vašem PC. Pokud tomu tak je, měli byste přeinstalovat ovladač Bluetooth ve Windows 10 nebo 11, aby se věci vrátily do normálu.
Většinu času je to vadný nebo zastaralý ovladač, který způsobuje různé problémy s připojením Bluetooth. Takže přeinstalace ovladače vám pomůže připojit váš počítač k dalším periferním zařízením v bezdrátovém režimu. Než však s čímkoli budete pokračovat, nezapomeňte si poznamenat podrobnosti ovladače, jako je jeho název a verze. Pokud tak učiníte, nakonec vám pomůže najít stejný ovladač na webu výrobce.
Přeinstalujte ovladač Bluetooth ve Windows 11 a 10
Zde je návod, jak přeinstalovat ovladač Bluetooth ve Windows 11 nebo 10 –
1. Zkontrolujte číslo verze ovladače
Krok 1: Stiskněte ‘Win + R“ klávesové zkratky pro otevření dialogového okna Spustit. Zde zadejte devmgmt.msc a hit vstoupit. Na obrazovce počítače se otevře okno Správce zařízení.
Krok 2: Obsahuje seznam nainstalovaných ovladačů zařízení a související informace v počítači. Dvakrát klikněte na Bluetooth.
Krok 3: Poté klikněte pravým tlačítkem na zařízení, např Bluetooth adaptér Realtek or Intel® Wireless Bluetooth který chcete přeinstalovat. Vybrat Nemovitosti možnost z nabídky.
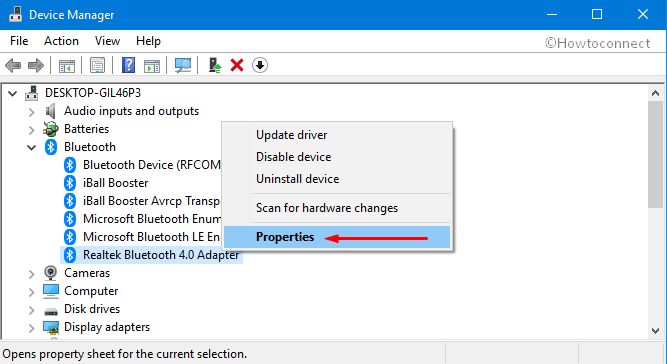
Krok 4: Přejděte na Řidič záložku, kde najdete jeho podrobnosti.
Krok 5: Zapište si název a verzi bezdrátového adaptéru Bluetooth, protože vám to pomůže při stahování správného ovladače.
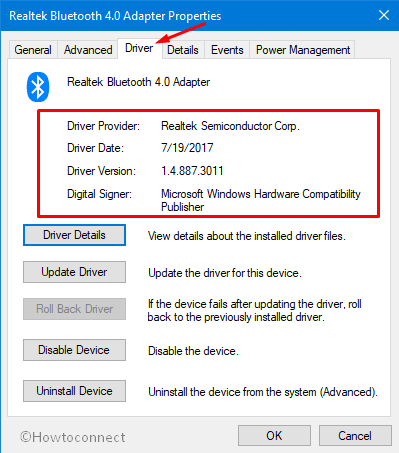
2. Odinstalujte ovladač Bluetooth ve Windows 11 nebo 10
Poznámka – Jakmile odinstalujete stávající bezdrátový ovladač, váš adaptér Bluetooth přestane fungovat, a proto nebudete moci stáhnout nový ovladač, pokud nemáte připojení k síti Ethernet. Pokud tedy nemáte ethernet, nejprve si stáhněte ovladač pomocí další metody a poté postupujte podle kroků –
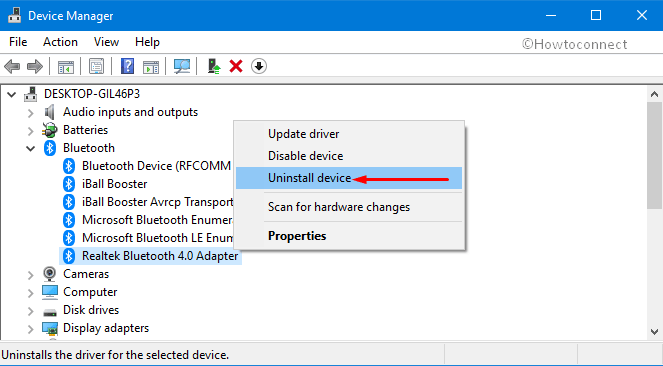
- Nejprve stiskněte WIN a X a poté klikněte Device Manager.
- Dvakrát klikněte na tlačítko Bluetooth.
- Nyní vyhledejte své zařízení a klikněte na něj pravým tlačítkem. Najdete Odinstalujte zařízení možnost, klikněte na ni. Pokud budete vyzváni, klikněte znovu Odinstalovat potvrďte smazání.
- Po dokončení procesu odebrání vybraného ovladače restartujte počítač se systémem Windows 10.
3. Znovu nainstalujte ovladač Bluetooth ve Windows 11 nebo 10
- Přejděte na web Bluetooth výrobce vašeho počítače. Zde vyhledejte název bezdrátové karty Bluetooth, kterou jste si poznamenali dříve. Pomůže vám najít správnou verzi ovladače Bluetooth.
- Jakmile najdete požadovaný ovladač Bluetooth, klepněte na odkaz a přejděte na stránku produktu.
- Stáhněte si ovladač Bluetooth podle konfigurace vašeho systému na vašem počítači.
- Přejděte do složky Download a dvakrát klikněte na stažené . Exe nové nastavení ovladače. Opět klikněte na instalovat pak tlačítko další.
- Poté postupujte podle pokynů na obrazovce, abyste správně dokončili instalaci. Nakonec restartujte počítač.
- Nyní stiskněte ikonu Bluetooth umístěnou na hlavním panelu pro zobrazení všech dostupných zařízení Bluetooth. Doufám, že se vaše zařízení Bluetooth přeinstaluje a zařízení bude fungovat správně.
4. Spusťte služby Bluetooth
Pokud vás ovladač Bluetooth neustále obtěžuje, měli byste se pokusit spustit služby Bluetooth. Projděte si níže uvedenou sekvenci kroků –
- Otevřete příkazové okno Run stisknutím Win + R klávesové zkratky. Typ services.msc a stiskněte vstoupit. Tím se okamžitě spustí okno Služby na vašem PC.
- V části Služby klepněte pravým tlačítkem na Podpora BluetoothServis. V kontextové nabídce klikněte na Restart.
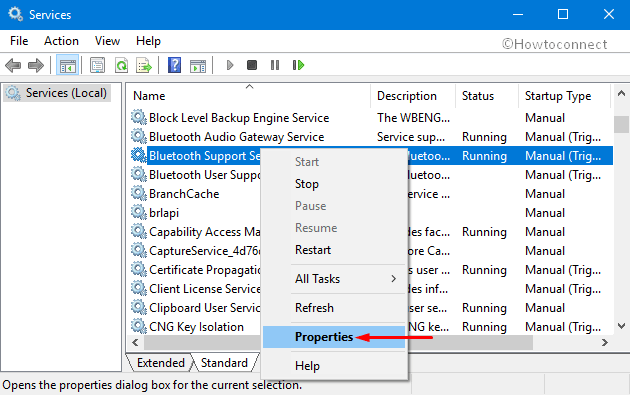
- Znovu dvakrát klikněte na službu Bluetooth Support a nechte ji Nemovitosti se na obrazovce počítače objeví okno. Zde na kartě Obecné změňte Typ spouštění na Automatický. Pak klikněte na tlačítko Podat žádost a OK pro uložení úprav.
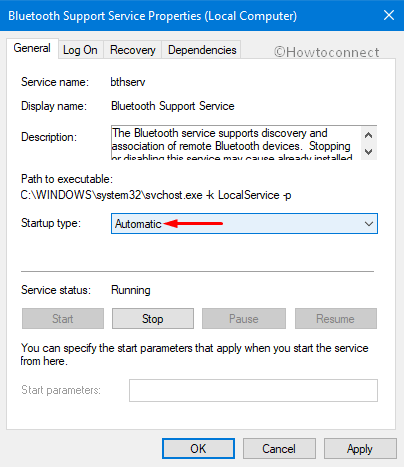
Postupujte podle výše uvedených jednoduchých kroků pečlivě a budete moci velmi snadno přeinstalovat ovladač Bluetooth ve Windows 11 nebo 10.
















