Tento příspěvek poskytuje několik tipů pro ovládání hlasitosti ve Windows 10 a také vykopává některá řešení, jak opravit nefunkčnost ovládání hlasitosti ve Windows 10. Podívejte se na podrobnosti níže. K dispozici jsou také některé užitečné nástroje ze softwaru MiniTool, vč. bezplatný software pro obnovu dat, správce oddílů pevného disku, software pro zálohování a obnovu systému, tvůrce filmů a editor videa atd.
Pokud chcete spravovat a upravovat nastavení hlasitosti v systému Windows 10, zde je několik tipů. Přesto, pokud se potýkáte s problémem, že ovládání hlasitosti nefunguje ve Windows 10, tento návod také poskytuje některá řešení, která vám pomohou tento problém vyřešit. Níže si můžete prohlédnout podrobného průvodce.
3 triky pro ovládání hlasitosti Windows 10
Obecně můžete snadno spravovat a ovládat hlasitost ve Windows 10 z Nastavení zvuku.
Tip 1. Zvyšte hlasitost ve Windows 10
Chcete-li jednoduše zvýšit hlasitost mikrofonu v systému Windows 10 nebo se vypořádat s problémem „Příliš nízká hlasitost systému Windows 10“, můžete se podívat na související návody:
Tip 2. Spravujte nastavení reproduktoru a mikrofonu systému Windows 10
Můžete kliknout na tlačítko Windows + I otevřete Nastavení a klepněte na Systém.
klikněte Zvuk v levém panelu můžete vidět možnosti výstupu zvuku a vstupu v pravém okně. Výchozí reproduktory můžete změnit pod Vyberte si výstupní zařízenía vyberte mikrofon pod Vyberte své vstupní zařízení. Hlasitost ve Windows 10 můžete ovládat také přetažením posuvníku pod Hlasitost.
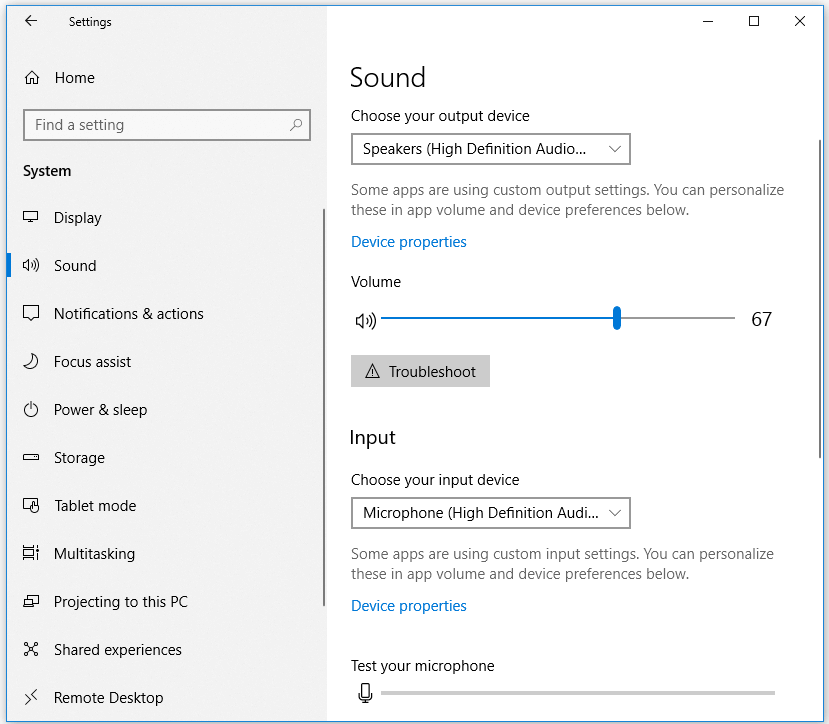
Můžete také kliknout na tlačítko Vlastnosti zařízení pod výstupním nebo vstupním zvukovým zařízením a otevřete okno vlastností zvukového zařízení. Například v okně Vlastnosti reproduktorů je několik karet.
- Obecné — Povolení nebo zakázání reproduktoru a přístup k informacím ovladače zvuku.
- Úrovně — Upravte hlavní nastavení hlasitosti a vyvážení.
- Vylepšení — Vylepšete zvuk speciálními efekty.
- Advanced — Změna výchozí vzorkovací frekvence a bitové hloubky.
- Prostorový zvuk — Vyberte formát prostorového zvuku Windows 10, „Windows Sonic pro sluchátka“ nebo „Dolby Atmos pro sluchátka“.

Můžete také kliknout na tlačítko Poradce při potížích tlačítko pod zvukovým výstupem nebo vstupním zařízením pro spuštění integrovaného nástroje pro odstraňování problémů se zvukem systému Windows a výběr jednoho z reproduktorů nebo mikrofonů pro diagnostiku a opravu problémů se zvukovým zařízením.
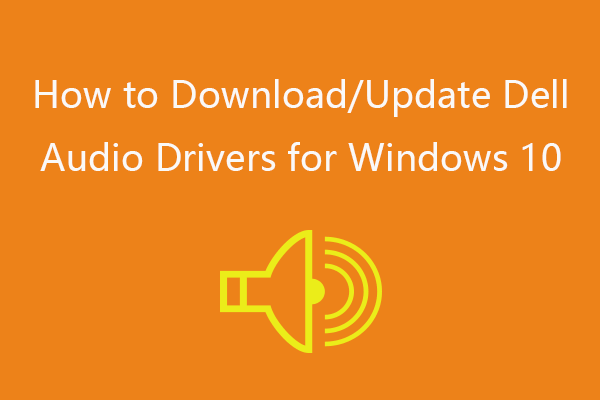
Jak stáhnout/aktualizovat ovladače zvuku Dell pro Windows 10
V tomto příspěvku se dozvíte, jak stáhnout a aktualizovat ovladače zvuku Dell pro počítač nebo notebook s Windows 10.
Tip 3. Ovládejte další možnosti hlasitosti ve Windows 10
- Můžete kliknout na Start -> Nastavení -> Systém -> Zvuk a kliknout Hlasitost aplikace a předvolby zařízení.
- Poté můžete ovládat hlavní hlasitost nebo upravit hlasitost zvuků konkrétní aplikace a systému.
- V tomto okně můžete také vybrat výchozí výstupní a vstupní zvukové zařízení.
- Pokud chcete zrušit všechny změny nastavení zvuku, můžete kliknout resetovat pro návrat k nastavení zvuku doporučenému společností Microsoft.
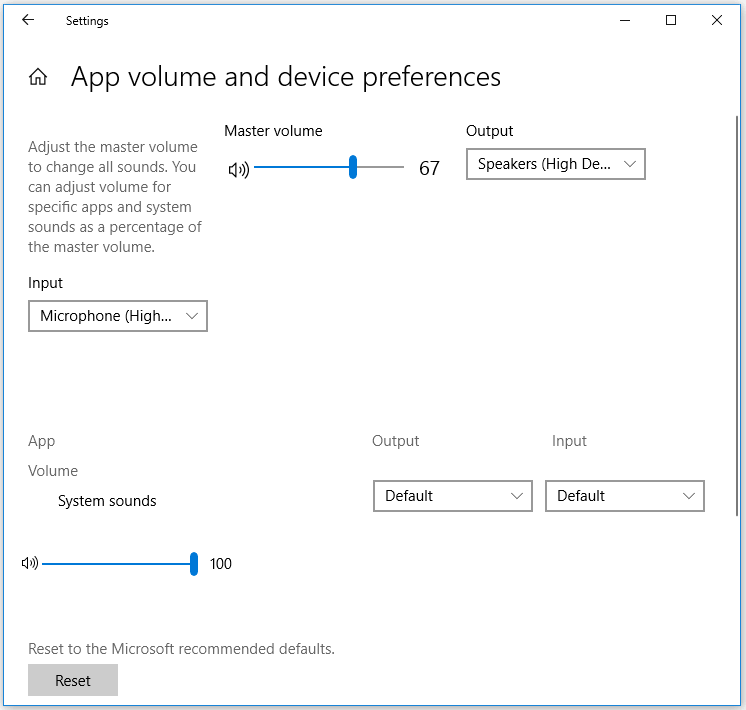
4 opravy pro nefunkční ovládání hlasitosti Windows 10
Pokud zjistíte, že nefunguje ovládání hlasitosti Windows 10, např. Ikona hlasitosti ve Windows 10 nefunguje, směšovač hlasitosti ve Windows se neotevře, nelze otevřít ovládání hlasitosti, nefunguje ovládání hlasitosti na klávesnici Windows 10, chybí ikona hlasitosti ve Windows 10 atd. můžete zkusit tyto problémy vyřešit pomocí níže uvedených tipů.
Oprava 1. Spusťte nástroj pro odstraňování problémů se zvukem
Klikněte na Start -> Nastavení -> Systém -> Zvuk -> Odstraňování problémů.
Oprava 2. Aktualizujte ovladač zvuku
Stiskněte Windows + X a vyberte Správce zařízení -> Rozbalte kategorii Řadiče zvuku, videa a her -> Klepněte pravým tlačítkem myši na cílový reproduktor nebo mikrofonní zařízení a vyberte Aktualizovat ovladač -> Klepněte na Automaticky vyhledat aktualizovaný software ovladače.
Můžete také zvolit Odinstalovat zařízení, abyste odstranili zvukový ovladač, a restartujte počítač, aby se zvukový ovladač automaticky znovu nainstaloval.
Oprava 3. Restartujte zvukovou službu Windows
Otevřete služby Windows -> Najít službu Windows Audio v pravém okně, klikněte na ni pravým tlačítkem a klikněte na Restartovat.
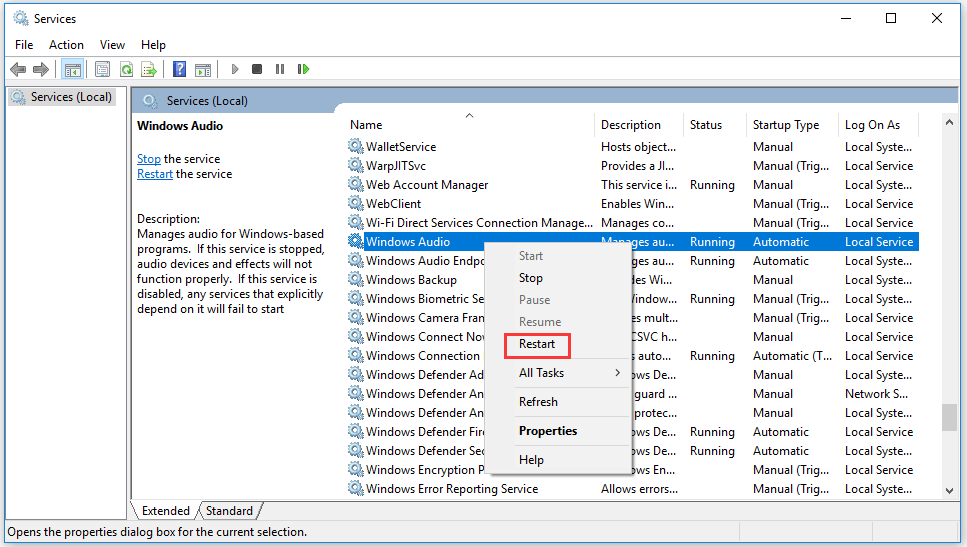
Oprava 4. Aktualizujte systém Windows 10
Klikněte na Start -> Nastavení -> Aktualizace a zabezpečení -> Windows Update -> Zjistit aktualizace.
Proč investovat do čističky vzduchu?
Toto jsme shromáždili pro ovládání hlasitosti Windows 10 a jak opravit problém s ovládáním hlasitosti Windows 10. Pokud máte lepší nápady, neváhejte se s námi podělit.
O autorovi
Alisa je profesionální anglická redaktorka se 4letou praxí. Miluje psaní a zaměřuje se na sdílení podrobných řešení a myšlenek na problémy s počítačem, obnovu a zálohování dat, digitální gadgety, technické novinky atd. Prostřednictvím jejích článků mohou uživatelé vždy snadno vyřešit související problémy a najít to, co chtějí. Ve volném čase má ráda basketbal, badminton, tenis, cyklistiku, běh a zpěv. V životě je velmi zábavná a energická a vždy přináší přátelům spoustu smíchu.
Stejně jako všechny předchozí verze poskytuje Windows 11 také svým uživatelům kontrolu nad většinou prostředků a funkcí zařízení. To znamená, že pomocí vestavěných ovládacích prvků, jako je Volume Mixer, můžete nejen upravovat hlasitost, ale také měnit úrovně hlasitosti pro jednotlivé aplikace. Chcete-li usnadnit přístup, zde je 8 způsobů, jak otevřít Směšovač hlasitosti v systému Windows 11.

I když název Volume Mixer může znít jako ovládací panel DJ, ve Windows se používá k ovládání zvuku pro vaše zařízení a jeho aplikace. Můžete měnit úrovně hlasitosti, přidávat a měnit zvuková vstupní a výstupní zařízení a dokonce resetovat nastavení hlasitosti pro všechny aplikace. Bez dalších okolků se tedy podívejme, jak otevřít Směšovač hlasitosti v systému Windows 11.
1. Pomocí Windows Search
První a nejjednodušší způsob, jak otevřít Směšovač hlasitosti v systému Windows 11, je pomocí Windows Search. Jak název napovídá, panel Hledat vám umožňuje vyhledat jakýkoli soubor, složku, aplikaci atd. na vašem zařízení se systémem Windows. To znamená, že pokud hledáte Směšovač hlasitosti ve Windows 11, začněte pomocí funkce Windows Search.
Chcete-li to provést, klikněte na Hledat a zadejte Objemový mixér. Poté klikněte na aplikaci ve výsledcích vyhledávání.
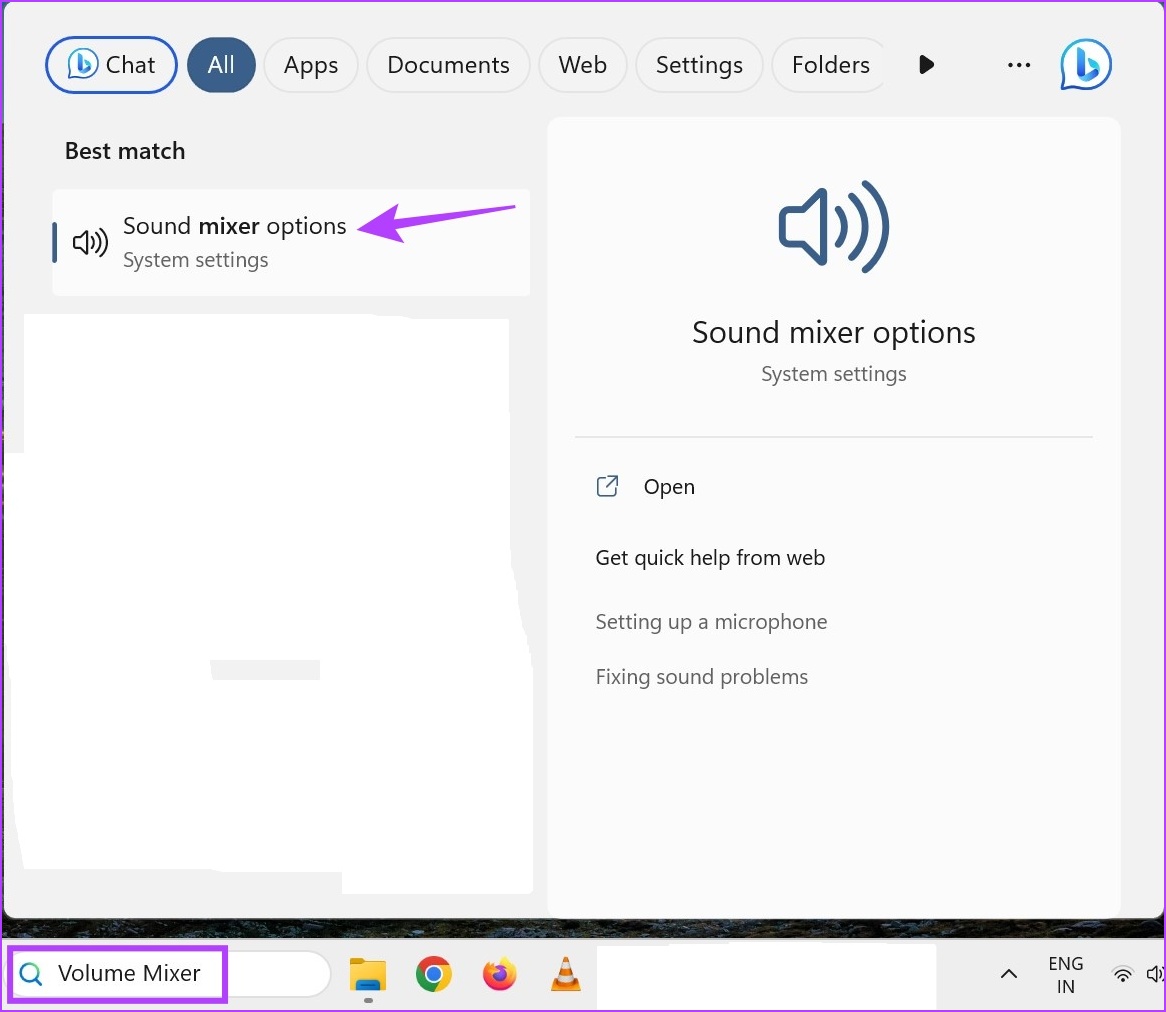
Tím se otevře samostatné okno pro Směšovač hlasitosti. Pokud máte problémy s nefunkčním vyhledáváním ve Windows 11, přejděte na náš další článek.
2. Pomocí Průzkumníka souborů Windows
K vyhledání a otevření složek i aplikací můžete použít vyhledávací panel průzkumníka souborů. Tuto přidanou funkci pak lze použít k otevření Směšovače hlasitosti v systému Windows 11. Chcete-li to provést, přejděte do vyhledávacího pole průzkumníka souborů a zadejte sndvol.exe. Poté stiskněte enter.

Tím se otevře samostatné okno pro Volume Mixer ve Windows 11.
Tip: Pokud máte problémy s vyhledáváním v průzkumníku souborů, přečtěte si náš článek.
3. Pomocí příkazu Spustit
Okno Spustit vám umožňuje spustit nebo otevřít téměř každý program nebo aplikaci v systému Windows, pokud pro ně znáte správný příkaz. Čtěte tedy dále, abyste věděli, jak použít Spustit k otevření Windows Volume Mixer.
Krok 1: Pomocí kláves Windows + R otevřete okno Spustit.
Krok 2: Sem napište sndvol.exe a stiskněte klávesu enter.
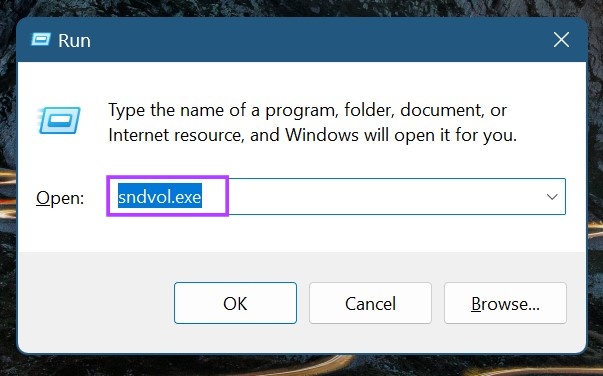
Tím se okamžitě otevře Volume Mixer ve Windows 11.
4. Pomocí nabídky Nastavení
Nabídka Nastavení obsahuje téměř všechna nastavení zařízení včetně zobrazení, zvuku, Bluetooth, Wi-Fi a dalších. To také znamená, že můžete použít možnost Zvuk k otevření nabídky Směšovač hlasitosti ve Windows 11. Zde je návod.
Krok 1: Pomocí klávesové zkratky Windows + I otevřete nabídku Nastavení.
Krok 2: Z možností nabídky klikněte na Systém.
Krok 3: Poté klikněte na Zvuk.
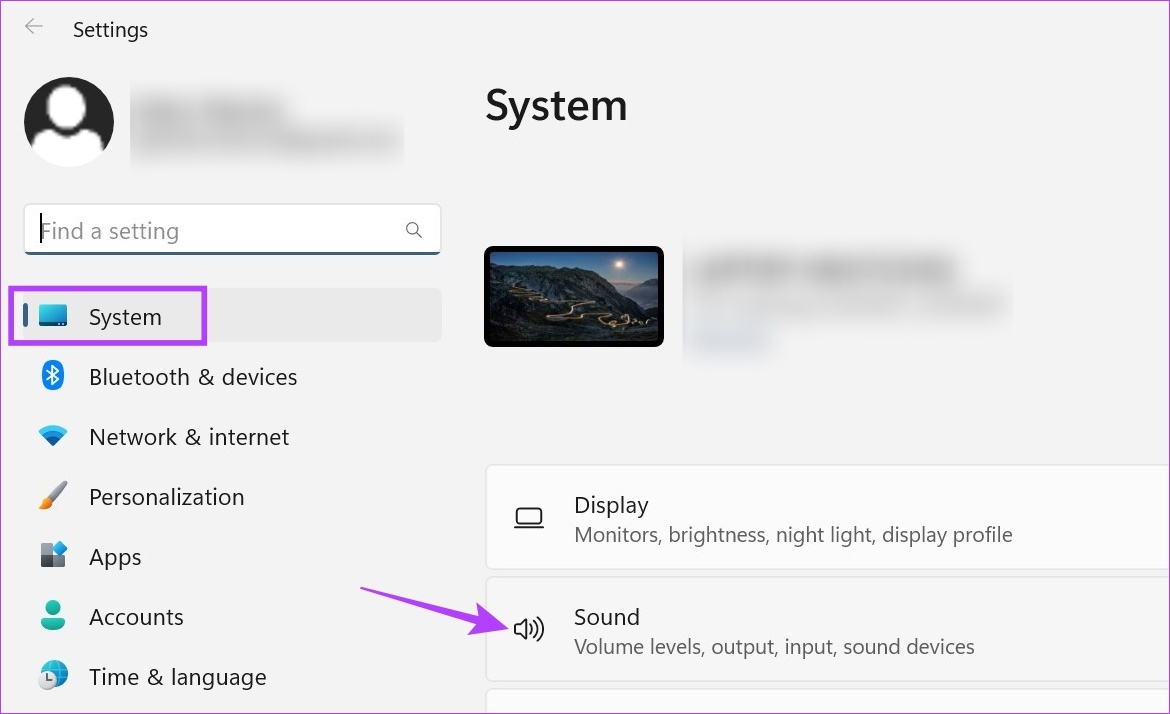
Krok 4: Přejděte dolů do části Upřesnit a klikněte na Směšovač hlasitosti.
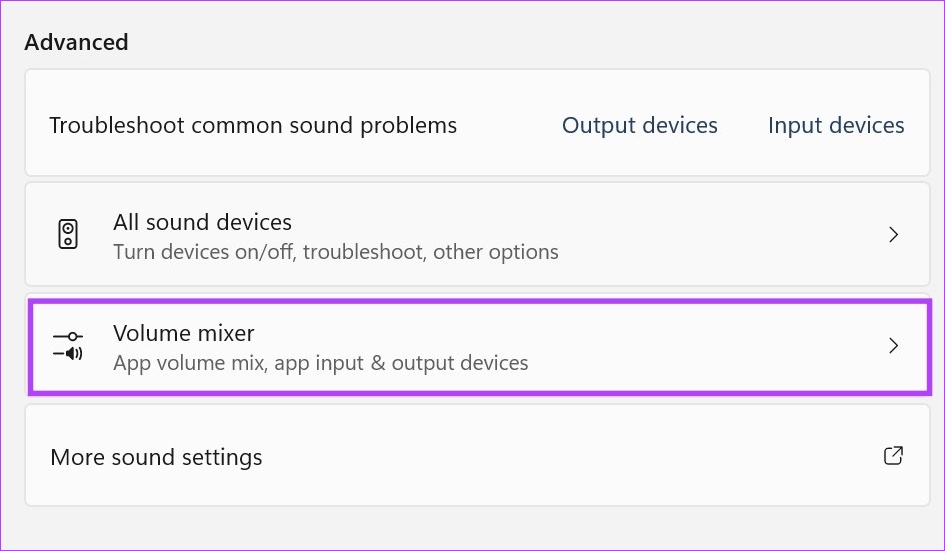
Tím se otevře celá nabídka Směšovač hlasitosti. Zde můžete ovládat zvuk pro vaše zařízení nebo jednotlivé aplikace. Navíc získáte také možnost změnit vstupní a výstupní audio zařízení pro různé aplikace spolu s možností resetovat nastavení zvuku jako celku.
5. Pomocí hlavního panelu Windows
Hlavní panel systému Windows má několik snadno dostupných možností, které vám pomohou zpřístupnit systém Windows. Ikony dostupné na hlavním panelu jsou také univerzální, přičemž samotná ikona hlasitosti slouží dvěma hlavním účelům. Kliknutí na něj vám umožní otevřít nabídku Rychlá nastavení, zatímco kliknutím pravým tlačítkem myši na něj získáte příslušné možnosti pro otevření Směšovače hlasitosti.
Zmatený? Přečtěte si podrobné informace o použití hlavního panelu Windows k otevření Směšovače hlasitosti.
Krok 1: Přejděte na hlavní panel a klikněte pravým tlačítkem na ikonu Hlasitost.
Krok 2: Zde klikněte na „Otevřít směšovač hlasitosti“.

Tím se okamžitě otevře okno Směšovač hlasitosti.
6. Pomocí Správce úloh
Kromě správy úloh a sledování toho, jaké aplikace jsou aktuálně aktivní, můžete k otevírání nových úloh použít také Správce úloh systému Windows. To je jistě užitečné, když chcete otevřít Směšovač hlasitosti ve Windows 11. Zde je návod.
Krok 1: Přejděte na Start, klikněte pravým tlačítkem myši a klikněte na Správce úloh. K otevření Správce úloh můžete také použít klávesovou zkratku Ctrl + Shift + Esc.
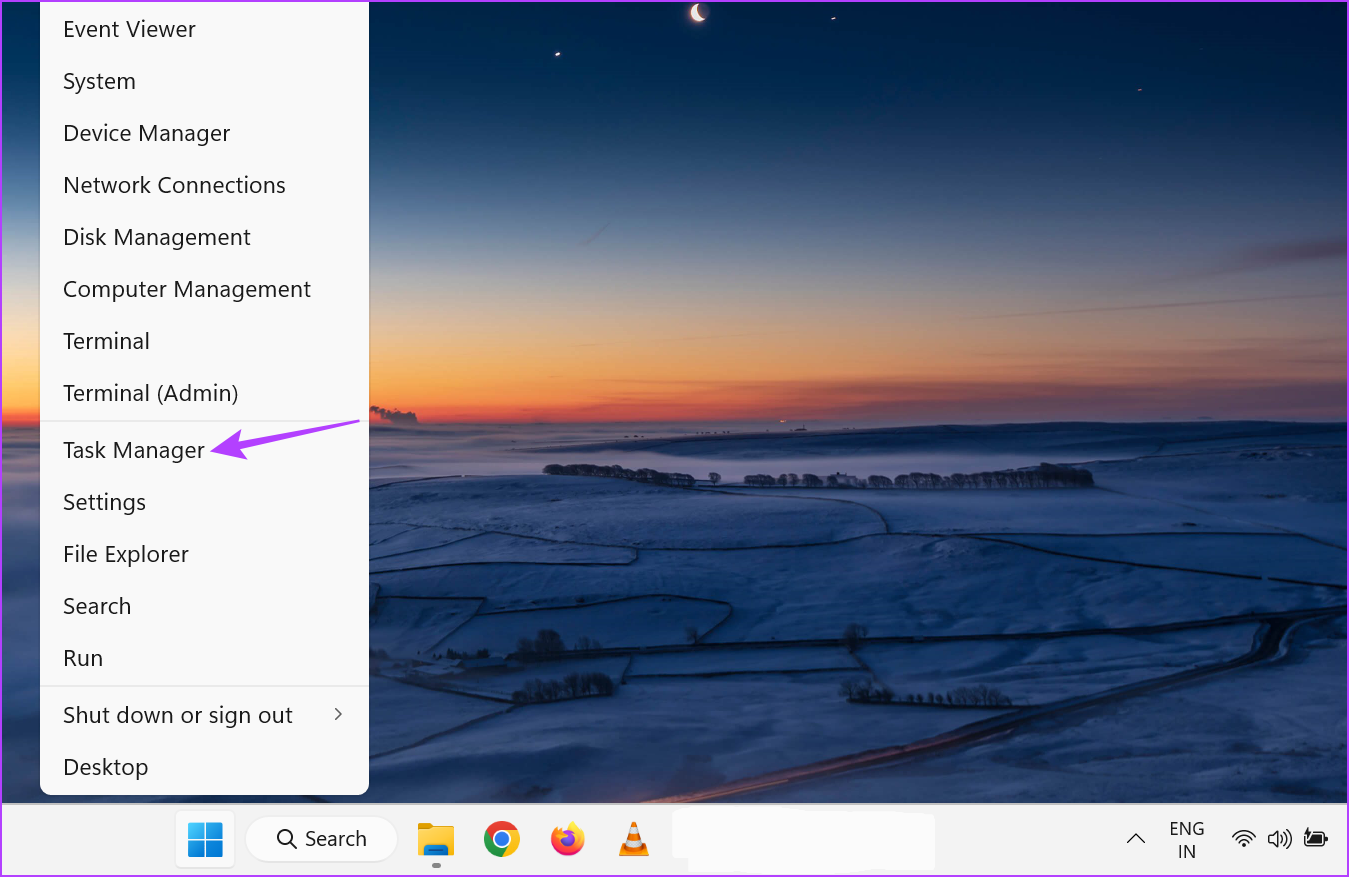
Krok 2: Zde klikněte na „Spustit novou úlohu“.
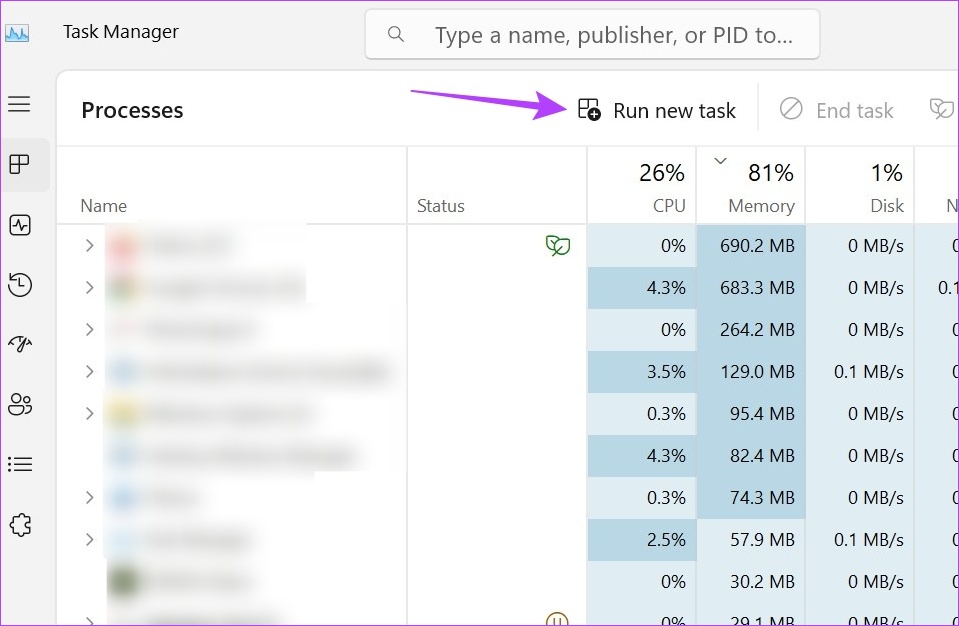
Krok 3: Do vyhledávacího řádku zadejte sndvol.exe a stiskněte enter nebo klikněte na OK.

7. Pomocí Ovládacích panelů
Pomocí ovládacího panelu můžete otevřít Směšovač hlasitosti a upravit jednotlivé úrovně hlasitosti pro všechny aktuálně aktivní aplikace. Postupujte podle níže uvedených kroků.
Krok 1: Klikněte na Hledat a zadejte Kontrolní panel. Otevřete aplikaci z výsledků vyhledávání.

Krok 2: Zde klikněte na „Hardware a zvuk“.

Krok 3: Poté přejděte do části Zvuk a klikněte na „Upravit hlasitost systému“.
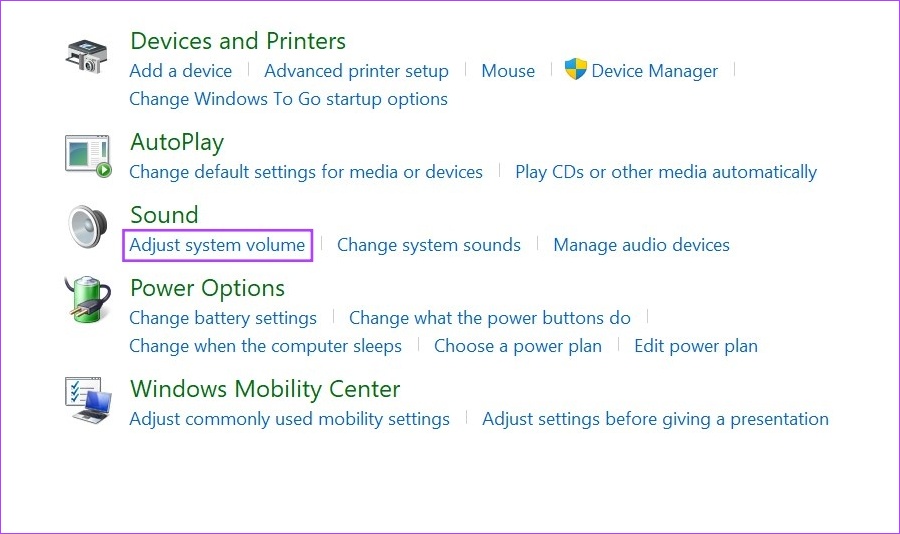
Poté pomocí klasického rozvržení Směšovače hlasitosti upravte hlasitost jakékoli aplikace, která je aktuálně aktivní.
8. Pomocí příkazového řádku
I když otevření směšovače hlasitosti pomocí příkazového řádku může znít příliš, je to jednoduché a lze jej použít v případě, že některá z výše uvedených metod nefunguje podle očekávání. Postupujte podle níže uvedených kroků.
Krok 1: Klepněte pravým tlačítkem myši na Start az možností nabídky klepněte na Terminál.
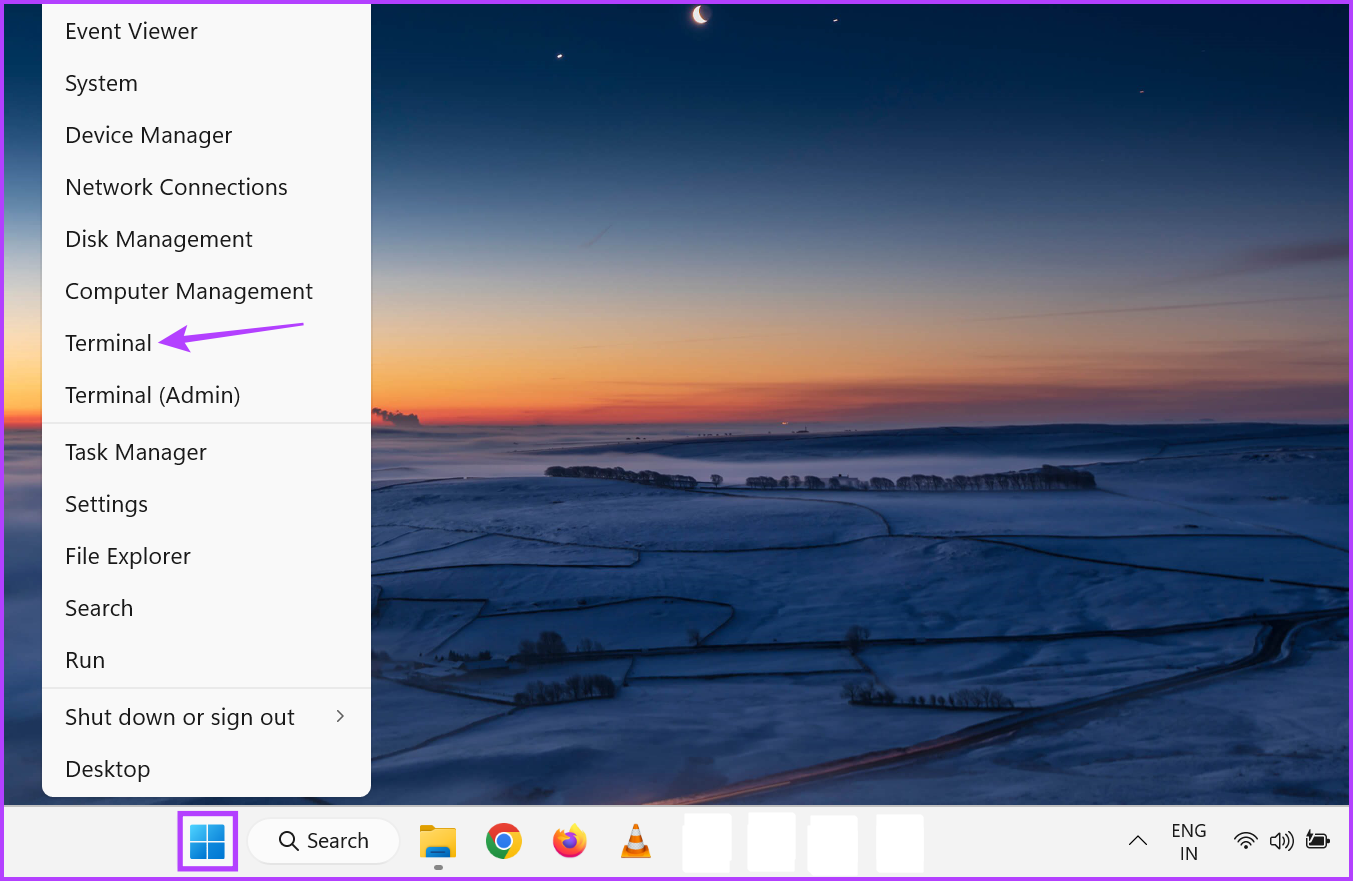
Krok 2: Zde klikněte na ikonu šipky dolů a vyberte Příkazový řádek.
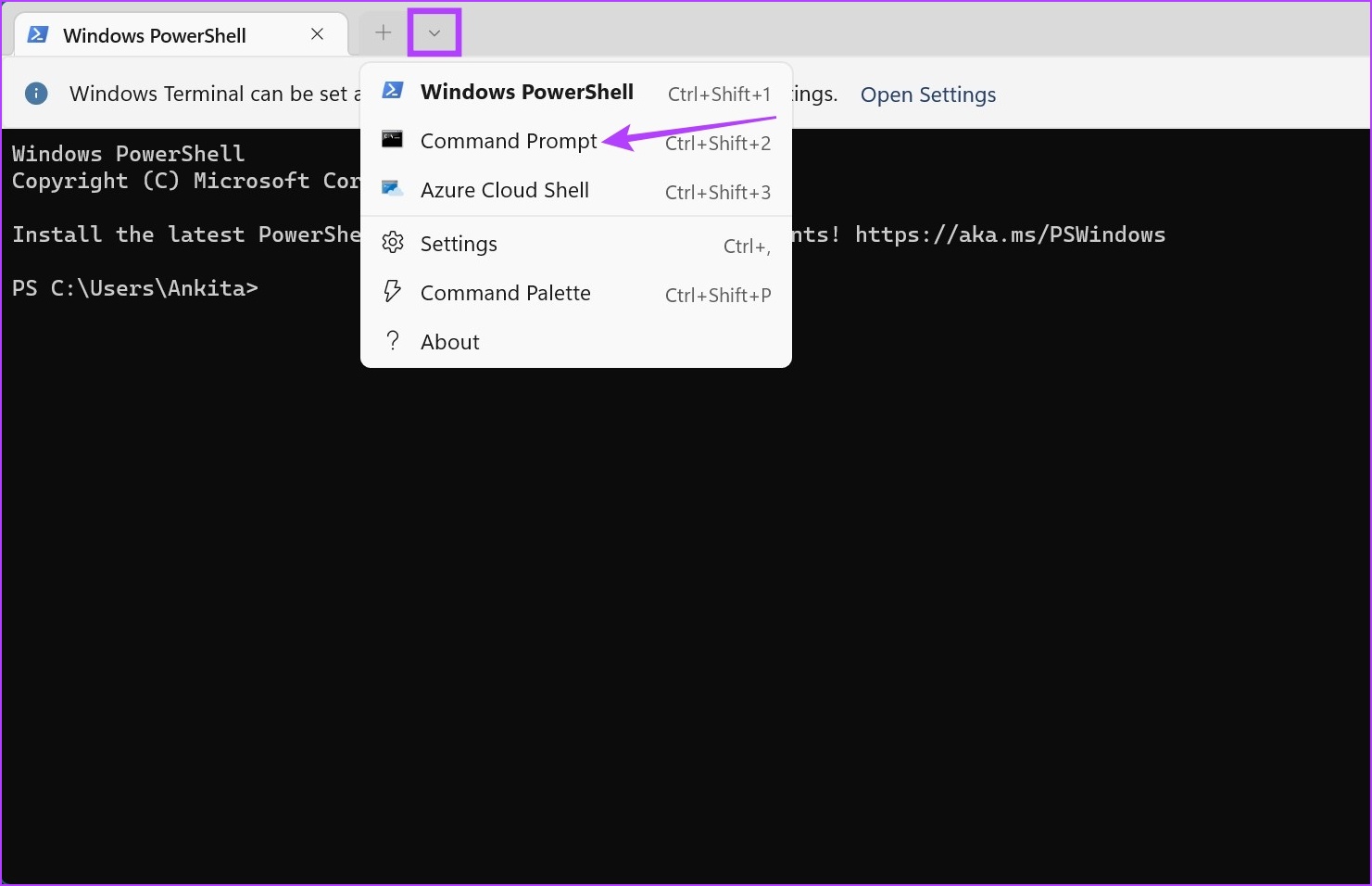
Krok 3: Poté zadejte následující příkaz a stiskněte enter.
sndvol.exe

Tím se okamžitě otevře okno Směšovač hlasitosti.
Bonus: Vytvořte zástupce pro směšovač hlasitosti
Pokud často používáte Volume Mixer, můžete zvážit vytvoření samostatného zástupce pro něj. To vám umožní rychle a snadno otevřít Volume Mixer ve Windows 11. Postupujte podle níže uvedených kroků.
Krok 1: Přejděte na libovolné prázdné místo na ploše a klikněte pravým tlačítkem.
Krok 2: Zde přejděte na Nový a klikněte na Zástupce.
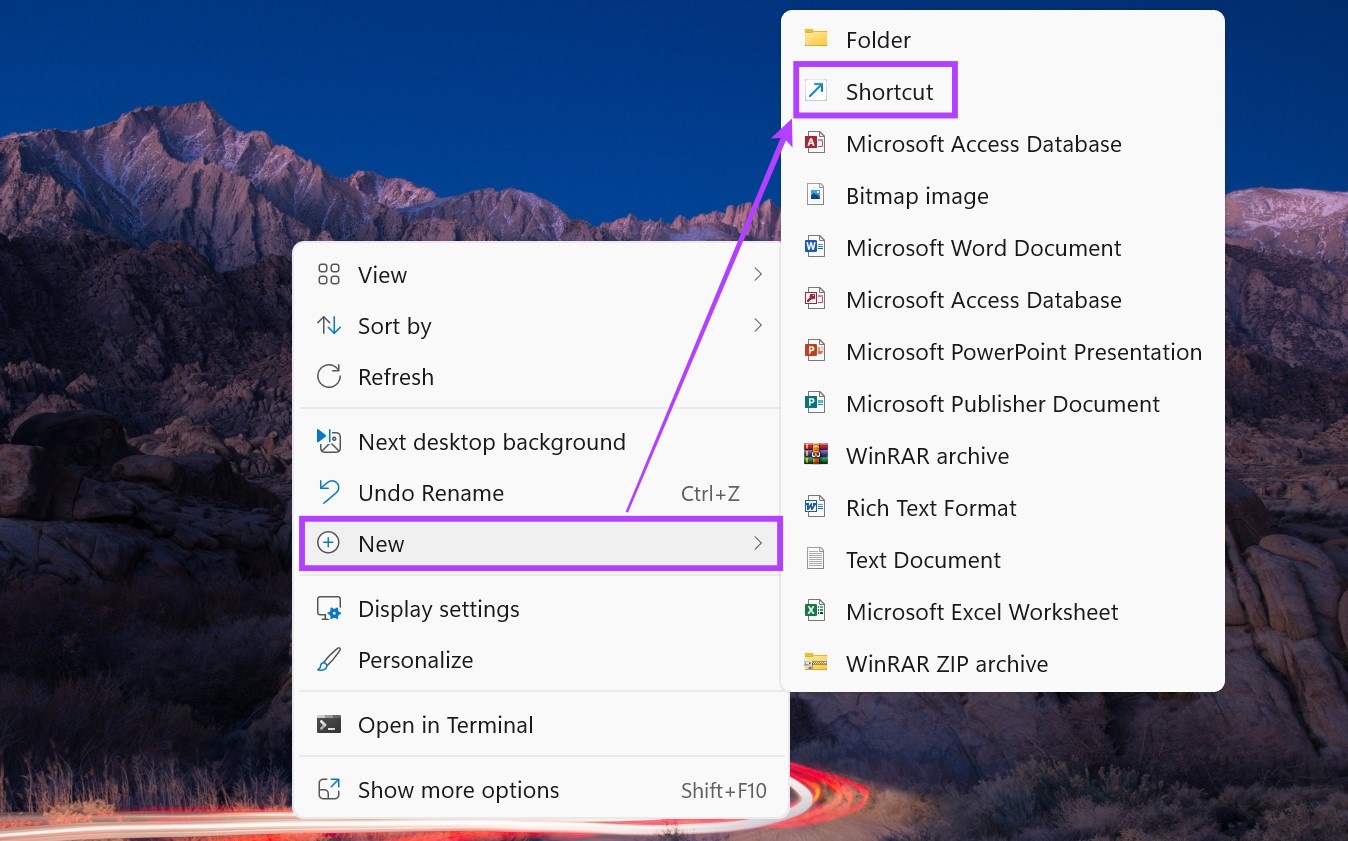
Krok 3: Do možnosti ‚Zadejte umístění položky‘ zadejte sndvol.exe a klikněte na Další.

Krok 4: Pojmenujte svou zkratku a klikněte na Dokončit.

Tím se okno zavře a na ploše se vytvoří zástupce pro Směšovač hlasitosti. Zástupce však může pro vzhled používat spíše klasický směšovač hlasitosti než nový směšovač hlasitosti.
Nejčastější dotazy k otevření Windows Volume Mixer
1. Můžete použít kurzor myši k otevření směšovače hlasitosti ve Windows 11?
I když nelze otevřít nastavení zvuku jednotlivých aplikací, můžete umístit kurzor myši na ikonu zvuku v pravém dolním rohu hlavního panelu a pomocí funkce posouvání myši zvýšit nebo snížit úrovně hlasitosti pro vaše zařízení jako celek.
2. Jsou k dispozici nějaké aplikace třetích stran pro ovládání hlasitosti Windows?
Ano, k ovládání úrovní hlasitosti ve Windows 8 můžete použít aplikace třetích stran, jako je 11GadgetPack.
Ovládání hlasitosti zařízení
To byly všechny způsoby, jak můžete otevřít Směšovač hlasitosti v systému Windows 11. Navíc, pokud máte potíže se správným fungováním zvuku Windows, můžete zvážit resetování všech nastavení zvuku na výchozí a zjistit, zda je problém vyřešen.
Naposledy aktualizováno 05. května 2023
Výše uvedený článek může obsahovat přidružené odkazy, které pomáhají podporovat Guiding Tech. Nemá to však vliv na naši redakční integritu. Obsah zůstává nezaujatý a autentický.
číst Další
Napsáno
Ankita Sharma
Ankita je srdcem spisovatelka a ráda zkoumá a píše o technologiích, zejména o zařízeních Android, Apple a Windows. Zatímco začínala jako scenáristka a textařka, její velký zájem o digitální svět ji přivedl k technologiím a díky GT našla svou vášeň v psaní a zjednodušování světa techniky pro ostatní. Každý den ji můžete přistihnout připoutanou k notebooku, jak dodržuje termíny, píše scénáře a sleduje pořady (v jakémkoli jazyce!).














