Občas se vám může stát, že nebudete moci otevřít směšovač hlasitosti ve Windows 10, což může být frustrující, zvláště když potřebujete upravit hlasitost aplikace pro lepší pracovní prostředí. Tento problém vás může nechat bez kontroly nad úrovněmi zvuku a zůstanete u výchozího nastavení, než zmizí směšovač hlasitosti.
Může být náročné určit přesnou příčinu a možná budete muset vyzkoušet různá řešení, abyste ji napravili. Naštěstí k vyřešení problému nemusíte být technicky zdatní, protože můžete použít několik jednoduchých metod.
Aktualizujte systém Windows ve svém operačním systému
Než se pokusíte o jakékoli opravy níže, nainstalujte nejnovější Windows 10. Chcete-li tak učinit, přejděte do části Nastavení > Systém > O aplikaci a ověřte, zda jsou k dispozici nějaké aktualizace. Problém může vyřešit také restartování počítače, takže to stojí za pokus.
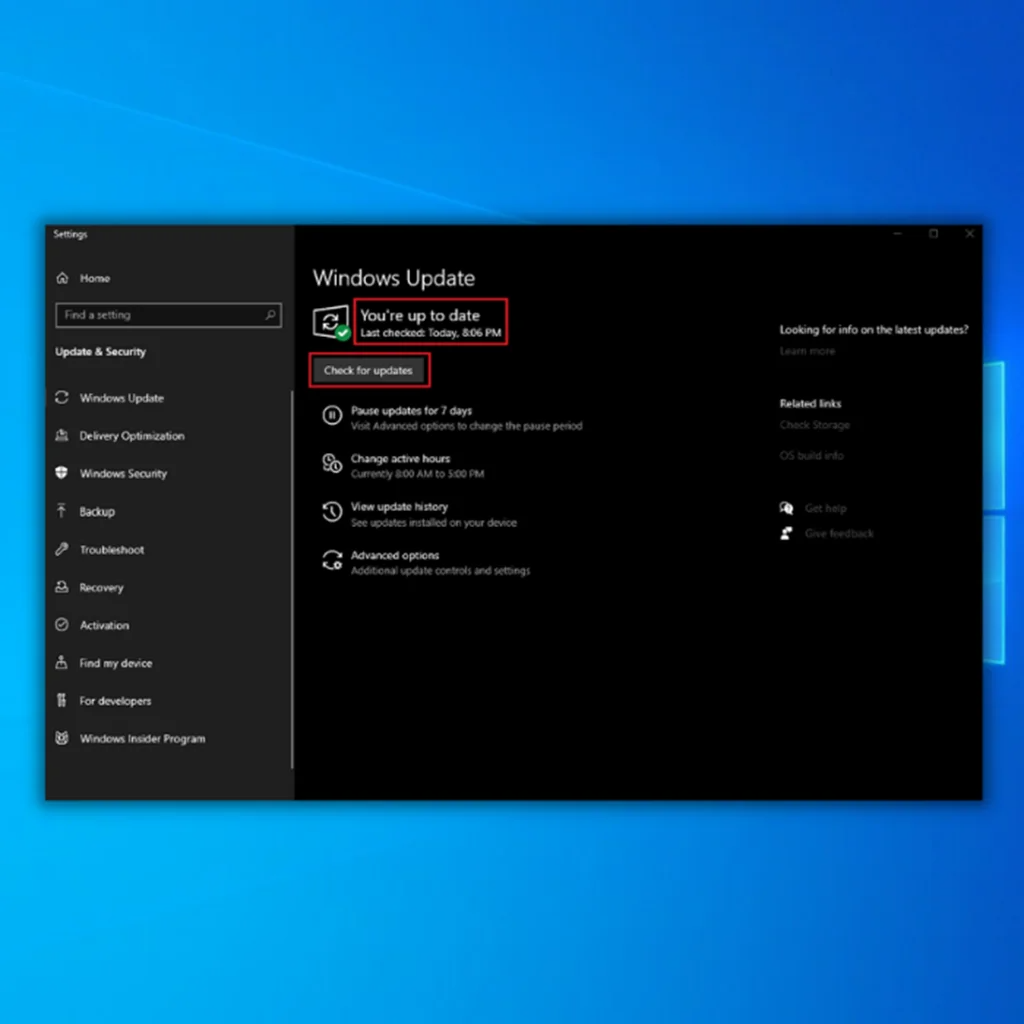
Prostřednictvím aplikace Nastavení systému Windows
1. lis Windows + I klíče k otevření Nastavení.
2. Klikněte na Systém nastavení.
3. Klepněte na tlačítko Zvuk nabídce v levém podokně.

4. cvaknutí Ovládací panel zvuku v části Související nastavení.
Prostřednictvím hlavního panelu
1. Klepněte pravým tlačítkem na ikonu ikony Zvuk nebo Reproduktor na systémové liště .
2. Vybrat Otevřete Nastavení zvuku volba.
![]()
3. cvaknutí Ovládací panel zvuku v části Související nastavení.
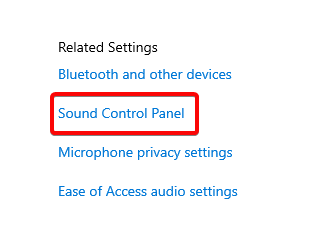
Dialogové okno Nastavení zvuku
Okno Sound Control Panel můžete otevřít také pomocí dialogového okna Run.
1. lis Win + R k otevření Dialogové okno Spustit.
2. Typ mmsys.cpl a stiskněte Enter.
3. Otevře se nastavení zvuku systému Windows.
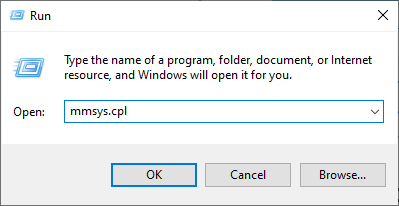
Přístup k ovládání zvuku prostřednictvím Průzkumníka souborů
Ovládací panel zvuku v systému Windows 10 nebo 7 získáte tak, že přejdete do umístění Ovládací panel zvuku v Průzkumníkovi souborů.
1. lis Win + E otevřít Průzkumník souborů.
2. Přejděte na následující cestu:
Ovládací panelHardware a zvuk
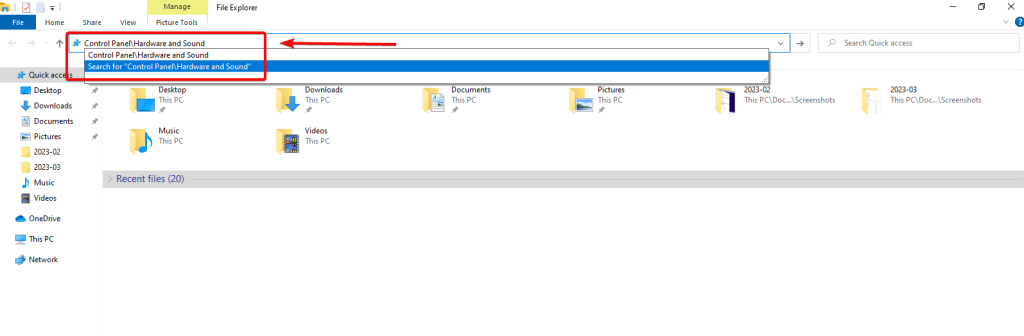
3. Klepnutím na položku Zvuk otevřete nastavení zvuku.

Otevřete Nastavení zvuku v Ovládacích panelech
1. Otevři Začít menu a typ ovládací panel.

2. Otevři Aplikace ovládacího panelu a klepněte na tlačítko Hardware a zvuk.

3. Klikněte na Změňte zvuk systému otevřete nastavení zvuku.

Přístup k nastavení zvuku pomocí vyhledávání
1. lis Win + S. zadat zvukový signál.
2. vybrat Nastavení zvuku otevřete nastavení zvuku.

3. Klikněte na Ovládací panel zvuku.
Otevřete Nastavení zvuku pomocí příkazového řádku
1. Otevřete příkazový řádek jako správce.
2. Napište následující příkaz a stiskněte Zadejte:
zvuky mmsys.cpl or mmsys.cpl

Zástupce na ploše
1. Otevřít Kontrolní panel, pak klikněte na Hardware a zvuk.
2. Klikněte pravým tlačítkem myši Zvuk a zvolte Vytvořit zástupce.

3. Na ploše se vytvoří zástupce.
4. Pomocí zkratky otevřete Okno nastavení zvuku.
Upozorňujeme, že zástupce nelze připnout do nabídky Start a zástupce lze spustit pouze z plochy. Zkratku si nemůžete moc přizpůsobit ve srovnání s běžnou zkratkou.
Použití motivů
1. zmáčkni Klávesa Windows + I otevřít Nastavení a klepněte na tlačítko Personalizace.

2. Klikněte na Témata a klepněte na tlačítko Pokročilé nastavení zvuku odkaz v pravém panelu pro otevření karty zvuku.
Nastavení zařízení
Klikněte na Záznam kartu pro přístup k nastavení zvuku pro vstupní zařízení a vyberte požadované zařízení. Dále přejděte na pokročilý kartu a proveďte potřebné změny.

Nastavení nahrávání
1. Klepněte pravým tlačítkem myši kamkoli do prázdného bílého prostoru souboru Záznam kartu a vyberte Zobrazit deaktivovaná zařízení, poté znovu klikněte pravým tlačítkem a zkontrolujte Zobrazit odpojená zařízení.
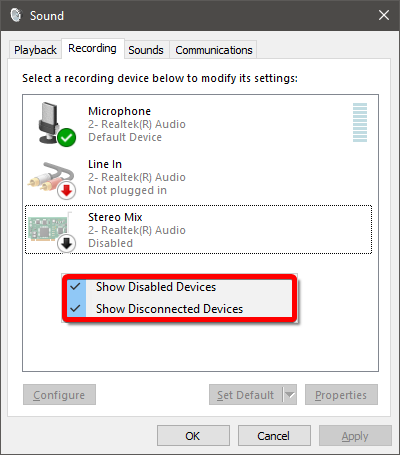
2. Připojte požadovaný kabel pro fyzické vstupní zařízení a ujistěte se, že pevně sedí.
3. Klepněte pravým tlačítkem myši na přehrávací zařízení, se kterými chcete nahrávat, a vyberte je umožnit pokud je vidět.
4. Klepněte pravým tlačítkem myši na stejné vstupní zařízení a vyberte Nastavte jako výchozí zařízení pokud je to jediné vstupní zařízení.
5. Klepněte pravým tlačítkem myši na vstupní zařízení a vyberte Nemovitosti, poté klepněte na tlačítko Úrovně a ujistěte se, že je posuvník hlasitosti otočen nahoru.
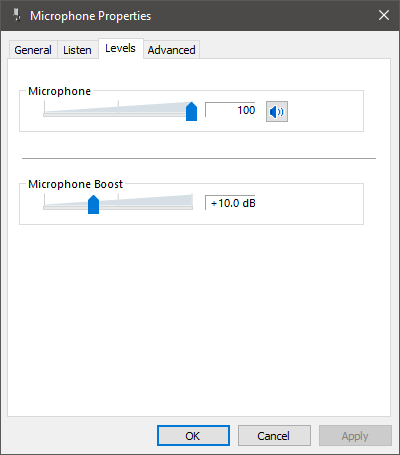
6. Znovu klikněte pravým tlačítkem na vstupní zařízení a vyberte Nemovitosti, poté klepněte na tlačítko pokročilý a pomocí rozevírací nabídky pro Výchozí formát nastavte požadovaný formát.
7. Nastavte Výchozí formát na mono or stereo aby odpovídalo číslu rnahrávací kanály na panelu nástrojů zařízení Audacity nebo na kartě Zařízení v předvolbách Audacity.
8. Nastavte vzorkovací frekvenci ve výchozím formátu tak, aby odpovídala rychlosti projektu v Audacity. Klikněte na OK .
Nastavení přehrávání
1. Klepněte pravým tlačítkem myši na požadovanou položku Mluvčí or Sluchátka zvukové zařízení a vyberte Nastavte jako výchozí zařízení pokud je vidět.
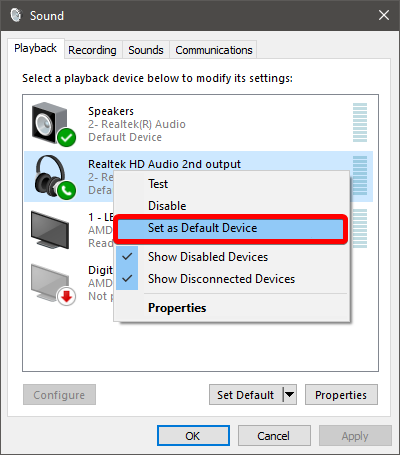
2. Li Nastavit jako výchozí komunikační zařízení je také k dispozici, vyberte jej, chcete-li jej nastavit jako výchozí pro všechny aplikace.
3. Klepněte pravým tlačítkem myši na stejné zařízení a vyberte Nemovitosti, poté přejděte na pokročilý a nastavte Výchozí formát na stereo.
4. Chcete-li se vyhnout nechtěnému přehrávání nebo nahrávání zvukových efektů, vyhledejte Úrovně, Zvyk, or Účinky karty a vypněte všechny efekty, které nejsou vyžadovány.
5. Klepněte na tlačítko OK tlačítko pro zavření systému Windows Zvukové okno.
Úprava nastavení komunikace (i když netelefonujete přes internet)
Nastavení zvuku v systému Windows je obvykle optimalizováno pro aplikace VoIP, jako je Skype, pro internetové hovory nebo videokonference. Tato nastavení však mohou způsobovat problémy při nahrávání vysoce kvalitní hudby pomocí mikrofonu.
1. Klepněte pravým tlačítkem na Mikrofon a zvolte Nemovitosti, pak vyhledejte kartu Efekty nebo Vylepšení a vypněte všechny zvukové efekty, pokud to není potřeba.
2. Klepněte na tlačítko Komunikace Kartu a vyberte Nedělat nic pod Když systém Windows zjistí komunikační aktivitu abyste zabránili nechtěným změnám hlasitosti během nahrávání.

3. Chcete-li pro internetové hovory použít konkrétní mikrofon, klikněte pravým tlačítkem na dané zařízení a vyberte Nastavit jako výchozí komunikační zařízení.
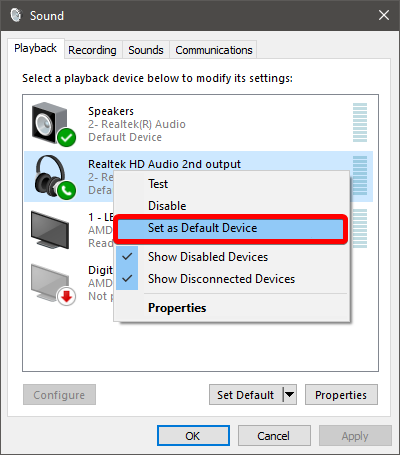
4. Chcete-li použít sluchátka jako zařízení pro přehrávání hovorů a reproduktory pro hudbu, vyberte kartu Přehrávání, klepněte pravým tlačítkem myši na zařízení pro vyzvánění a vyberte Nastavit jako výchozí komunikační zařízení.
5. Chcete-li pro hovory používat náhlavní soupravu, vyberte Nastavit jako výchozí komunikační zařízení pro náhlavní soupravu na kartách Záznam a Přehrávání.
Udržujte svůj počítač aktualizovaný
Udržováním aktuálního počítače můžete předejít problémům s otevíráním ovládacího panelu zvuku. Pravidelné záplatování vašeho počítače totiž zajišťuje, že veškerý jeho software a hardware běží optimálně. Zastaralé ovladače mohou způsobit problémy, jako jsou problémy s kompatibilitou nebo neočekávané chyby.
Když je program zastaralý, může být náchylnější ke škodlivým útokům. Jakmile budou k dispozici aktualizace zabezpečení, měly by být okamžitě nainstalovány, aby byl váš počítač chráněn před vnějšími hrozbami. Proto neustálá instalace nejnovějších aktualizací zajistí, že se váš ovládací panel zvuku otevře bez problémů.
Pomocí těchto jednoduchých kroků vyřešte, že se ovládací panel zvuku neotevře ve Windows 10
V této obsáhlé příručce jsme poskytli účinná řešení, jak vyřešit problém, že se ovládací panel zvuku neotevírá v systému Windows 10. Pomocí těchto kroků můžete znovu získat kontrolu nad nastavením zvuku a řešit případné související problémy. Ať už se jedná o problém s ovladačem nebo o systémovou závadu, naše podrobné pokyny vám pomohou orientovat se v procesu odstraňování problémů a zajistí, že váš ovládací panel zvuku funguje správně. Nedovolte, aby vám problémy se zvukem bránily při práci s počítačem – začněte s naším průvodcem oprav a užívejte si bezproblémové ovládání zvuku ve vašem systému Windows 10.

Seznamte se s autorem
Shayne je expert na všechny věci Microsoft Windows a počítačovou bezpečnost. Jako uživatel Windows přes 30 let se objevil na stránkách Business Insider, Yahoo, Tech Republic, Hacker Noon, Techopedia a mnoha dalších publikacích. Kromě zábavy ve svém domácím kině rád tráví čas se svou rodinou, včetně svého anglického buldočka Fergie.
Pro přístup k nastavení zvuků (viz následující obrázek) na počítači se systémem Windows 10 můžete použít tři níže uvedené způsoby.
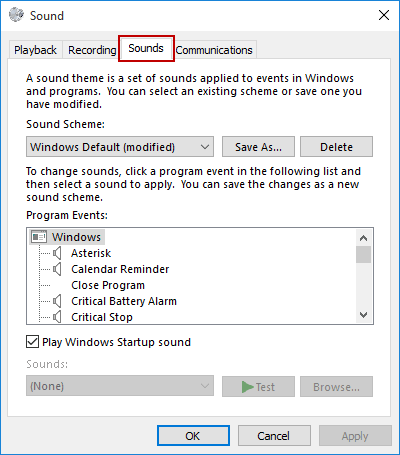
Video průvodce, jak otevřít nastavení zvuků ve Windows 10:
3 způsoby, jak otevřít nastavení zvuků v systému Windows 10:
Způsob 1: Zapněte nastavení zvuků pomocí tlačítka hlasitosti.
Klepněte pravým tlačítkem myši na ikonu Tlačítko hlasitosti na hlavním panelu a poté vyberte zvuky v nabídce.
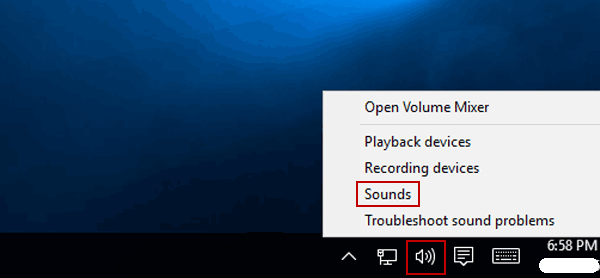
Způsob 2: Zadejte nastavení zvuků vyhledáváním.
Styl zvuk ve vyhledávacím poli na hlavním panelu a vyberte Změňte systémové zvuky z výsledku.
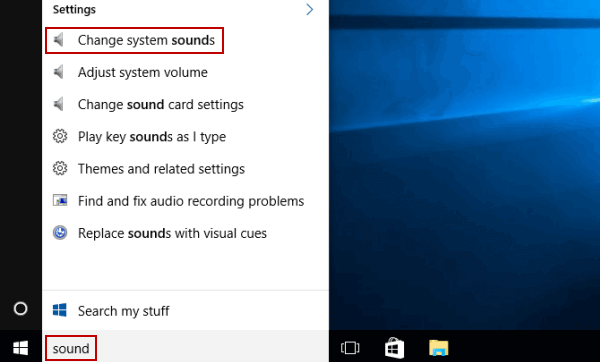
Způsob 3: Otevřete Nastavení zvuků v Ovládacích panelech.
Krok 2: Klepněte na Hardware a zvuk pokračovat.
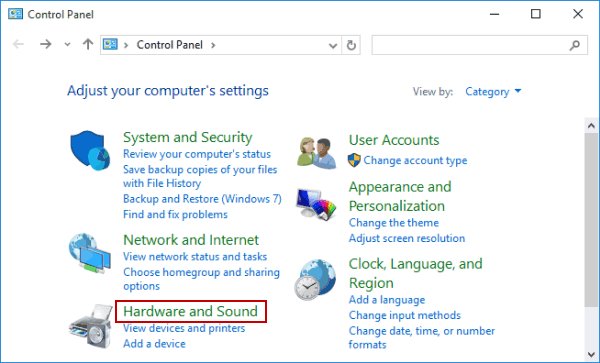
Krok 3: Udeřil Změňte systémové zvuky pod Zvuk.
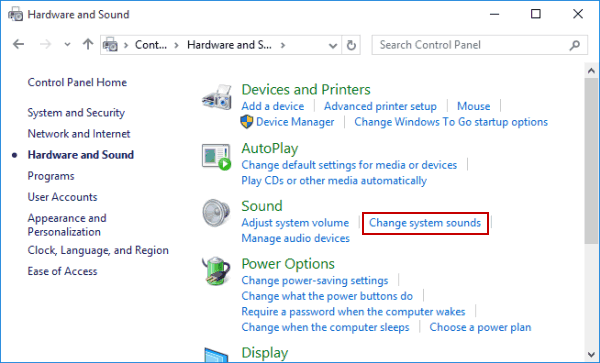
Související články:
- Skrýt a zobrazit systémové ikony na hlavním panelu ve Windows 10
- Vytvořte zvukovou zkratku na ploše Windows 10
- Vytvořte zástupce pokročilých nastavení systému ve Windows 10
- Změňte nastavení písma skrytých titulků ve Windows 10
- Změňte nastavení fotoaparátu a mikrofonu pro Flash Player
Hot články  Jak obnovit zapomenuté heslo ve Windows 10
Jak obnovit zapomenuté heslo ve Windows 10  Jak obejít Windows 10 přihlášení hesla s/bez hesla
Jak obejít Windows 10 přihlášení hesla s/bez hesla  Snadný průvodce obnovením hesla správce systému Windows 10 jako odborník
Snadný průvodce obnovením hesla správce systému Windows 10 jako odborník  4 tipy pro změnu hesla Windows 10 bez znalosti aktuálního hesla
4 tipy pro změnu hesla Windows 10 bez znalosti aktuálního hesla  Nelze se přihlásit k účtu Microsoft Windows 10 | Účet uzamčen/blokován Více + Žhavé kategorie Heslo pro Windows 10 Heslo pro Windows 8 Heslo pro Windows 7 Více + Nejnovější články Jak vypočítat spotřebu energie PC 7 Užitečné příkazy Uživatelé Windows 10 by měli znát 7 způsobů, jak získat přístup k obnovení systému ve Windows 10 Jak vytvořit nebo Odstranění oddílů pomocí příkazového řádku Jak naformátovat oddíl disku pomocí příkazového řádku Jak povolit a používat režim Boha ve Windows 10 Další + Žhavé produkty Windows Password Genius iTunes Password Genius Product Key Finder Více +
Nelze se přihlásit k účtu Microsoft Windows 10 | Účet uzamčen/blokován Více + Žhavé kategorie Heslo pro Windows 10 Heslo pro Windows 8 Heslo pro Windows 7 Více + Nejnovější články Jak vypočítat spotřebu energie PC 7 Užitečné příkazy Uživatelé Windows 10 by měli znát 7 způsobů, jak získat přístup k obnovení systému ve Windows 10 Jak vytvořit nebo Odstranění oddílů pomocí příkazového řádku Jak naformátovat oddíl disku pomocí příkazového řádku Jak povolit a používat režim Boha ve Windows 10 Další + Žhavé produkty Windows Password Genius iTunes Password Genius Product Key Finder Více +
![]()
iSunshare se zaměřuje na poskytování nejlepších služeb pro uživatele Windows, Mac a Android, kteří požadují obnovu hesla a obnovu dat.














