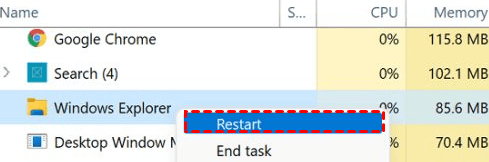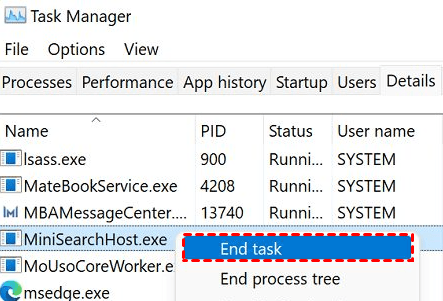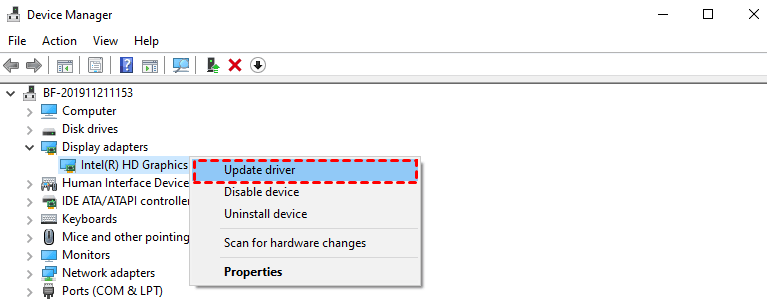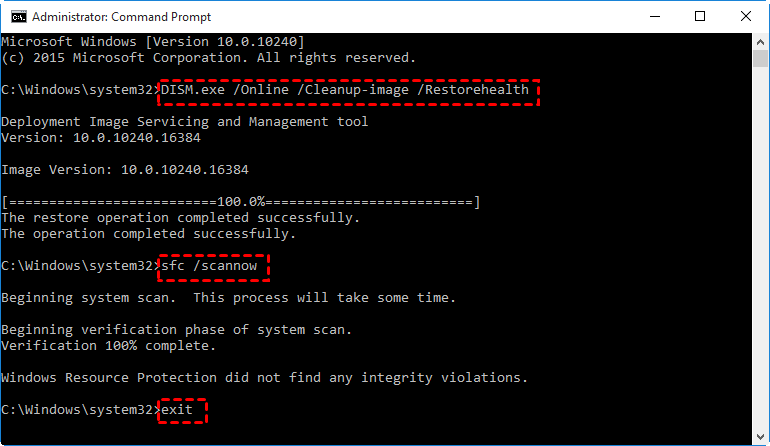Někteří lidé se setkali s problémem „okna duchů systému Windows 11“. Problém okna duchů nemůžete vyřešit pouze jednoduchými kroky, a když k tomuto problému dojde, obvykle se vyskytnou nějaké problémy. Ale nebojte se. Tento článek na webu MiniTool vás naučí kroky k vyřešení problému s duchem okna a bezpečné ochraně vašich dat.
Pokud jste se ve Windows 11 nesetkali s problémem okna duchů, okno duchů je snadné zaměnit s zobrazováním duchů.
Ten se používá k zálohování všeho na pevném disku, často při přeinstalaci operačního systému (OS). Účelem obrazu duchů je umožnit klonování systému na jiné systémy nebo umožnit rychlou obnovu systému.
V této části, pokud se chcete dozvědět více o zálohování duchů, můžete se podívat na tento článek: Použijte nejlepší Ghost Image Software k Ghost Windows 10/8/7. Průvodce.
Co je Windows 11 Ghost Window?
V tomto článku se dozvíte o okně duchů ve Windows 11, nebo jej můžete pojmenovat Windows 11 ghost box issue.
Uvádí se, že někteří lidé mají po upgradu na Windows 11 na displeji svého notebooku stálou obrazovku Ghost Screen. Pokud na něj kurzor přejede, zobrazí se modrý kruh pro zpracování, který se nikdy nezastaví. Tento problém je hodně trápí.
Ve Windows 11 se widget vyhledávání někdy zasekne a selže, což způsobí, že se nad hlavním panelem objeví malé okno „duch“. Když je přítomno okno duchů, nic za ním není přístupné, včetně ikon, textu a tlačítek.
Někteří lidé tomu říkají Ghost Boxes pro popis náhodných průsvitných krabic, které se objeví na obrazovce vašeho počítače předčasně. Je těžké se ujistit, zda je hlavní příčinou aktualizace systému Windows. Někteří lidé uvedli, že se kruh objevuje bez jakéhokoli náznaku, což ztěžuje opravy.
Problémy s duchy nebo s okny duchů se běžně objevují ve Windows 11, zatímco Windows 11 přinesl nově navržené uživatelské rozhraní se středovým hlavním panelem, nabídkou Start a novým widgetem na kartách, což vyvolává spekulace, že k problému může dojít, protože vyhledávací widget se zasekne při hledání. výsledek a selže.
Ačkoli je příčina stále záhadou, naštěstí existuje několik dostupných způsobů, jak opravit okno duchů ve Windows 11. Můžete postupovat podle kroků v další části a najít ty nejvhodnější pro váš problém.
Opravte problém s Ghost Window ve Windows 11
Chcete-li odstranit okno duchů ve Windows 11, máte k dispozici šest metod.
Metoda 1: Restartujte Průzkumníka Windows
První metodou, kterou musíte vyzkoušet, je restartování Průzkumníka Windows. Tento proces můžete dokončit pomocí Správce úloh, zástupce na ploše nebo místní nabídky. Zde je cesta pro Windows 11.
Krok 1: Klikněte pravým tlačítkem na Home otevřete nabídku a vyberte si Správce úloh.
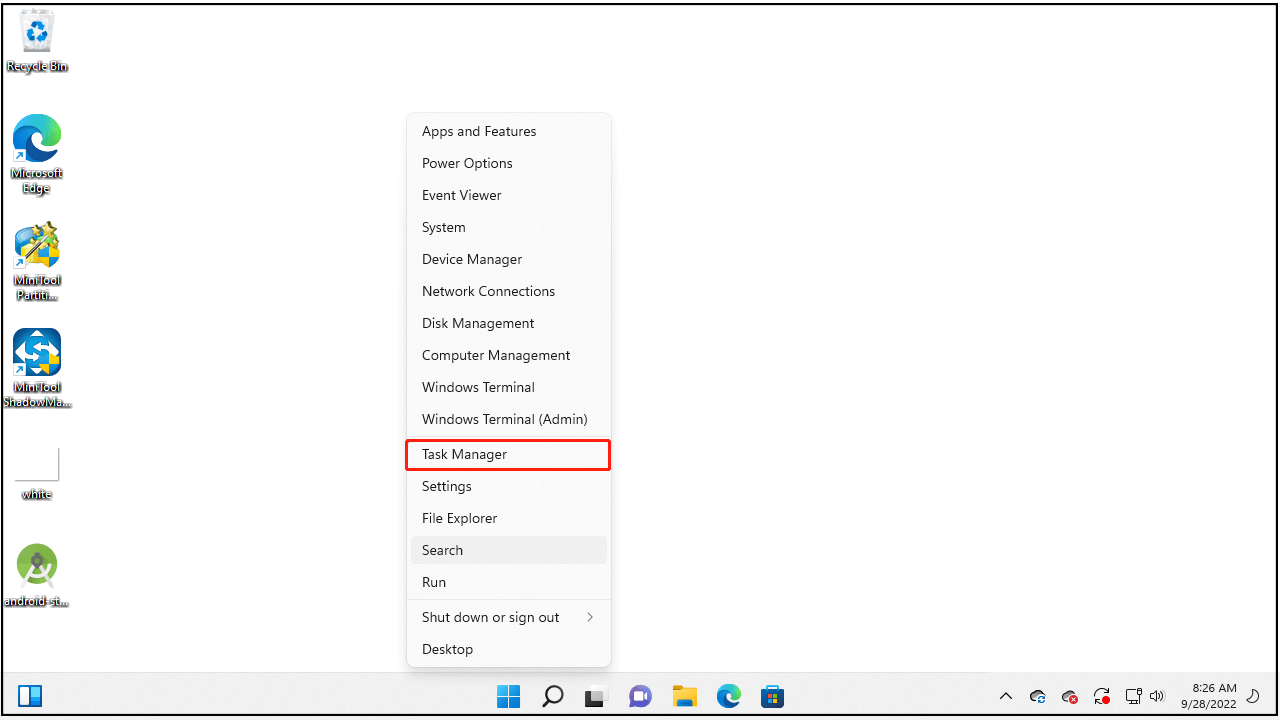
Krok 2: Poté přejděte dolů, vyhledejte a klikněte na Průzkumník Windows A zvolte Restart z pravé spodní části okna.
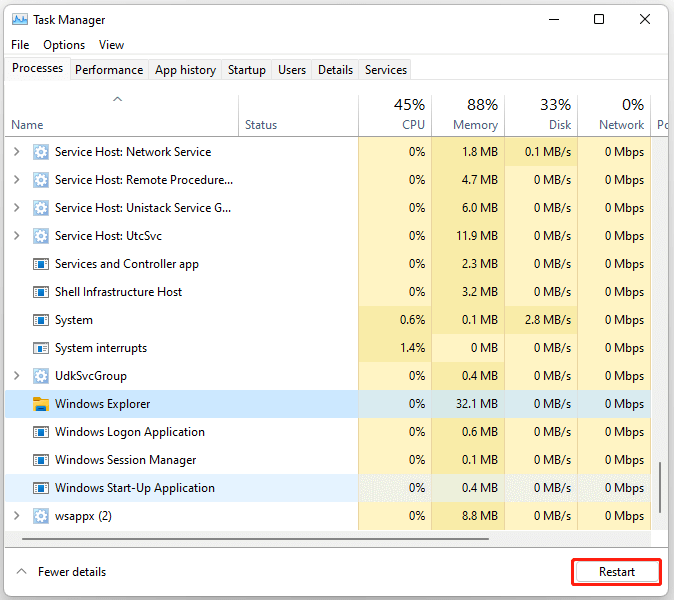
Pokud potřebujete jiné způsoby restartování Průzkumníka Windows, můžete si přečíst tento článek: Jak restartovat Průzkumníka Windows? Zde jsou návody.
Dokončení procesu bude trvat několik sekund a jakmile skončí, zkontrolujte, zda tato pole duchů zmizela nebo ne.
Metoda 2: Restartujte grafický ovladač
Chcete-li restartovat grafický ovladač, můžete použít zástupce systému Windows Vyhrát + Ctrl + směna + B na vaší klávesnici. Toto je nejjednodušší způsob restartování ovladače bez potřeby účtu správce.
Poté obrazovka na sekundu zabliká a zčerná a za méně než sekundu bude zpět. Pokud to nefunguje, zkontrolujte, zda není klávesa Windows deaktivována.
Je něco, čeho si musíte všimnout:
- Po stisknutí těchto tlačítek tento způsob neopakujte.
- Tento způsob nepoužívejte, pokud máte v počítači neuloženou práci.
Metoda 3: Vypněte hledání na hlavním panelu
Chcete-li zabránit zobrazení okna duchů, můžete vypnout widget Hledat podle následujících kroků.
Krok 1: Klepněte pravým tlačítkem myši na hlavní panel umístěný ve spodní části obrazovky a vyberte Nastavení panelu úloh.
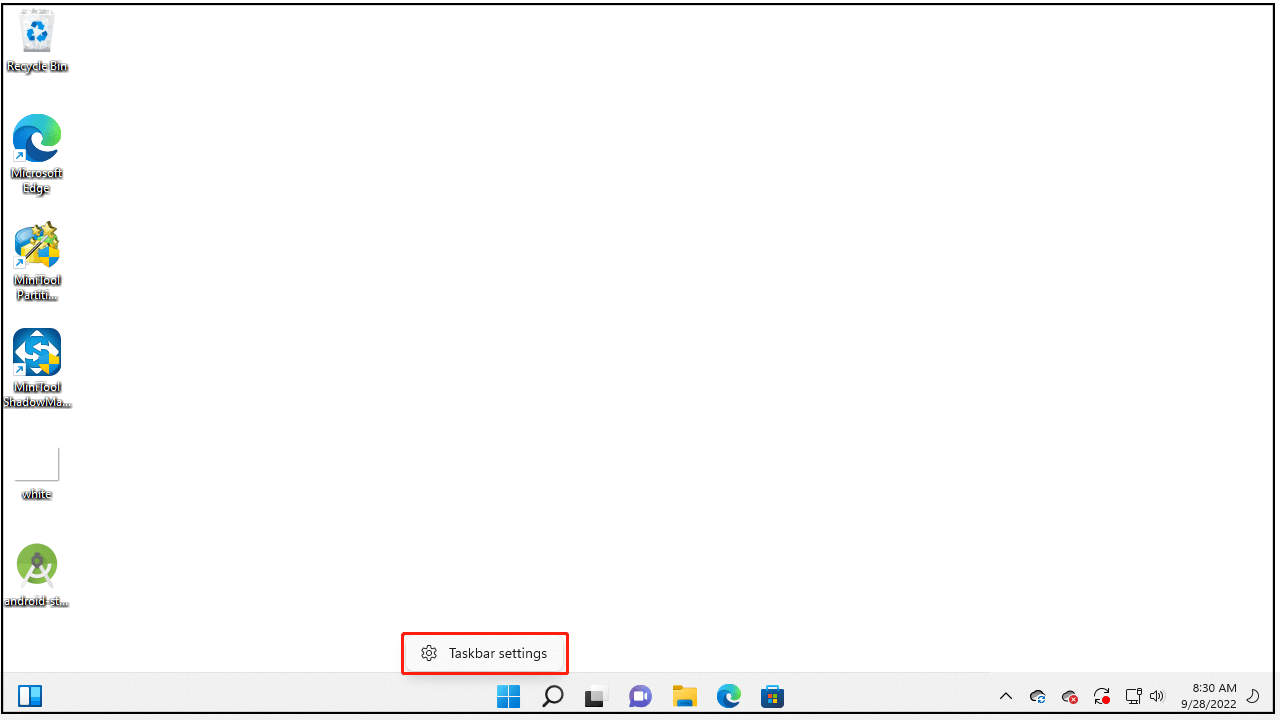
Krok 2: Rozbalte Položky na hlavním panelu a klepněte na tlačítko Vyhledávání přepněte jej na pryč pozice.
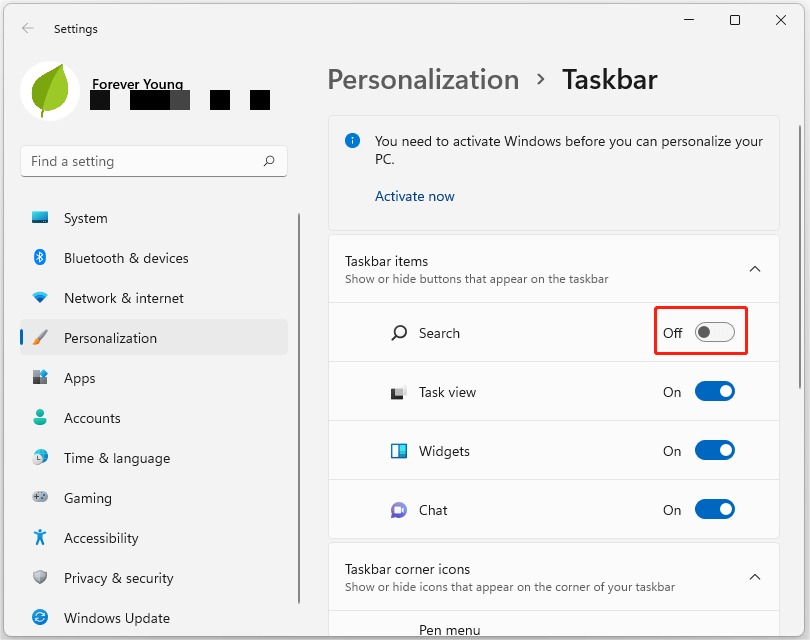
Poté ikona widgetu Hledat z hlavního panelu zmizí, což zabrání zobrazení okna widgetu Hledat a případně způsobí zobrazení okna duchů.
Metoda 4: Zakažte MiniSearchHost na hlavním panelu
Pokud se výše uvedené metody ukázaly jako zbytečné, můžete vypnout MiniSearchHost a vyřešit tak problém s duchem na domovské obrazovce Windows 11. Konkrétní kroky jsou následující.
Krok 1: Do vyhledávacího pole zadejte správce úloh a otevřete jej.
Krok 2: Pod Procesy vyhledejte kartu MiniSearchHost proces. Pokud zde MiniSearchHost nemůžete najít, můžete přejít na stránku Detaily tab. Měli byste to tam najít.
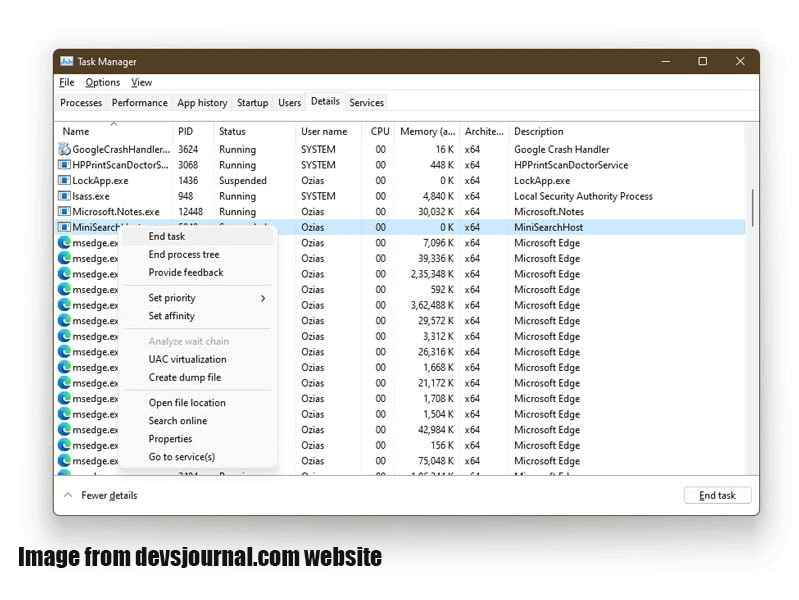
Krok 3: Klikněte na něj pravým tlačítkem a vyberte Zakázat.
Pokud stále nemůžete najít exe. soubor, můžete zkusit jiné metody.
Metoda 5: Spusťte DISM a SFC
Windows a poškozené systémové soubory můžete opravit pomocí příkazu DISM restore health a kontroly systémových souborů (SFC). Protože je těžké posoudit skutečné důvody pro okno duchů, můžete pomocí těchto dvou nástrojů diagnostikovat, zda nedošlo k poškození nebo jiným změnám.
Krok 1: Otevřete Home a zadejte příkazový řádek pro vyhledávání.
Krok 2: Klikněte pravým tlačítkem na horní výsledek a vyberte Spustit jako správce volba.
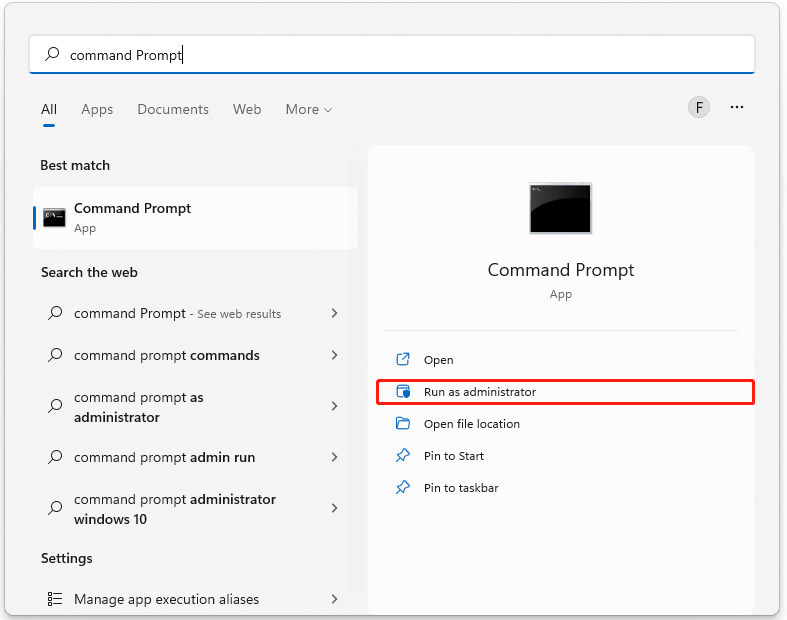
Krok 3: Zadejte následující příkazy podle svých potřeb pro provedení rychlé kontroly a stiskněte vstoupit po každém příkazu:
DISM / Online / Vyčištění obrazu / CheckHealth
Tento příkaz má určit jakékoli poškození uvnitř místního obrazu. Volba však neprovádí žádné opravy.
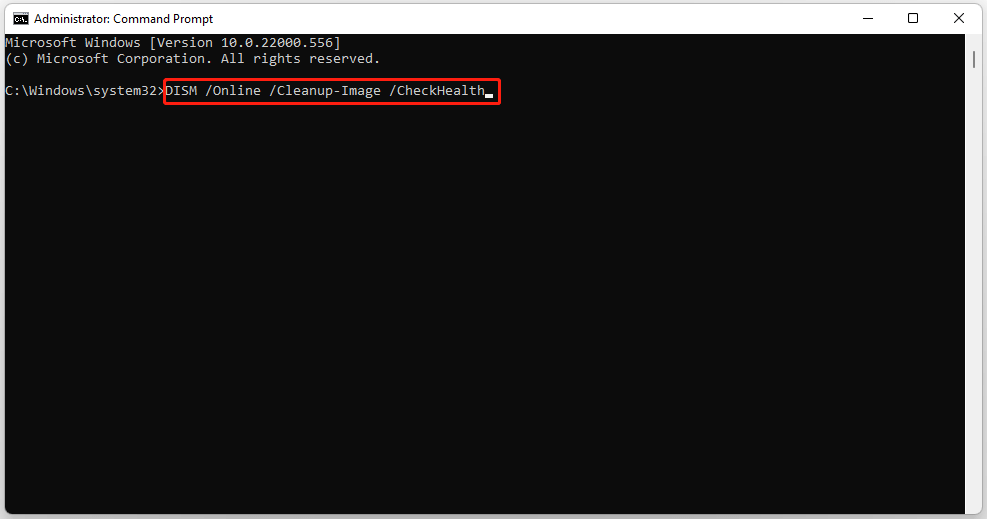
DISM / Online / Cleanup-Image / ScanHealth
Tento příkaz slouží k provedení pokročilého skenování k nalezení problémů s obrázkem a ke kontrole, zda Windows 11 potřebuje nějaké opravy.
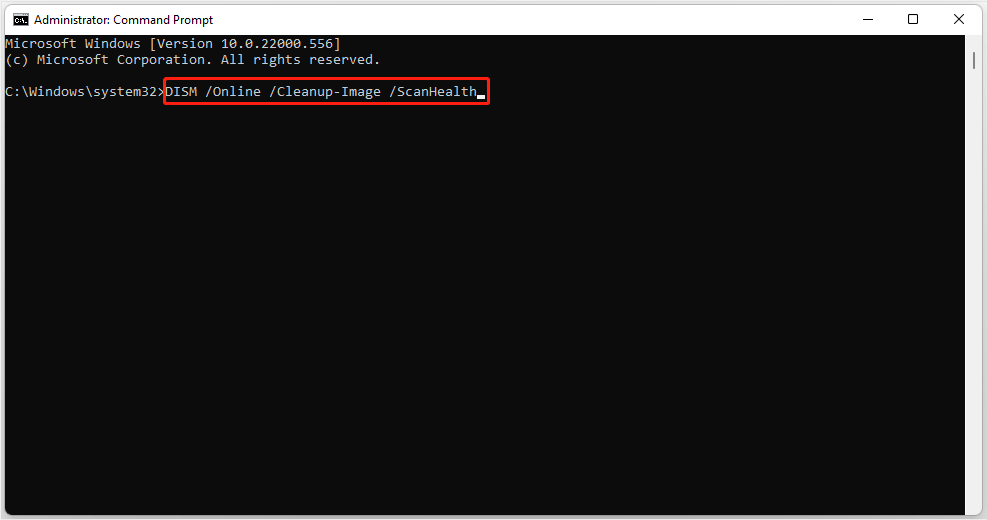
DISM / Online / Vyčištění obrazu / RestoreHealth
Tento příkaz automaticky skenuje a opravuje běžné problémy ve Windows 11.
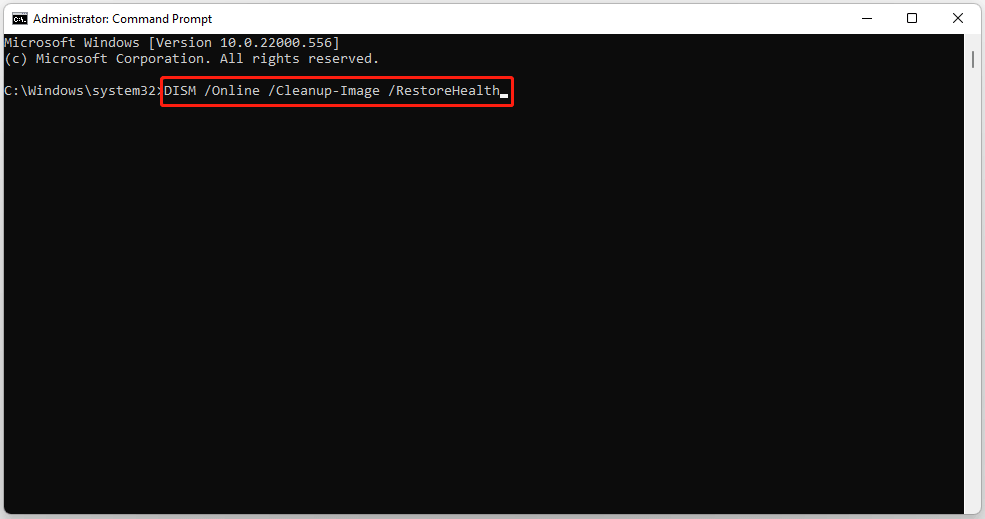
Po několika minutách bude proces dokončen bez dalších akcí. Poté můžete restartovat počítač a zkontrolovat, zda je okno duchů stále tam.
Chcete-li spustit SFC, musíte spustit příkazový řádek jako správce. A pak zadejte sfc /scnnow a stiskněte vstoupit na klávesnici. Stačí chvíli počkat, až bude ověření na 100 % a uvidíte výsledky skenování.
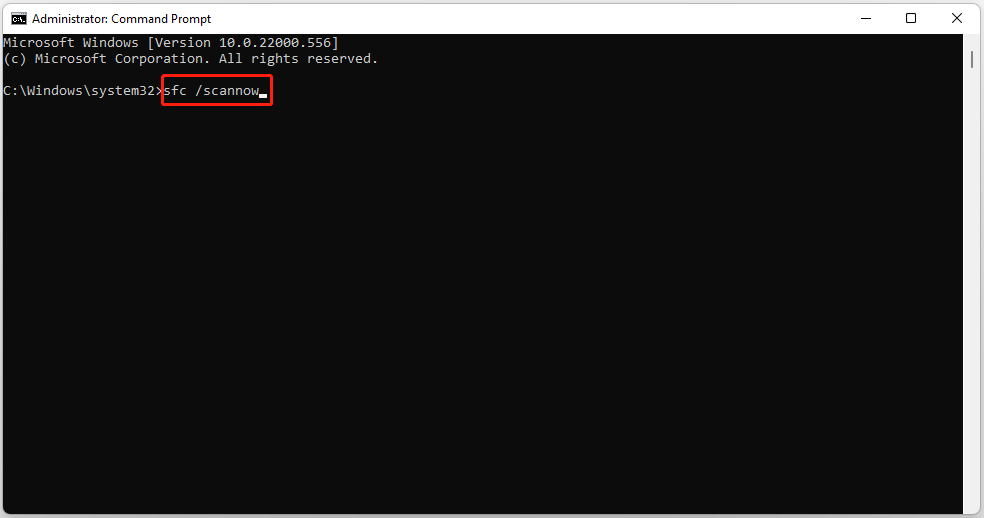
Poté restartujte počítač, pokud se tak nestane automaticky, a zkontrolujte, zda je zde stále okno duchů.
![CHKDSK vs ScanDisk vs SFC vs DISM Windows 10 [Differences]](https://images.minitool.com/minitool.com/images/uploads/2020/03/chkdsk-vs-scandisk-vs-sfc-vs-dism-thumbnail.jpg)
CHKDSK vs ScanDisk vs SFC vs DISM Windows 10 [Rozdíly]
Výukový program CHKDSK vs ScanDisk vs SFC vs DISM. Zkontrolujte jejich rozdíly a jak spustit příkaz CHKDSK, ScanDisk, SFC Scannow nebo DISM k opravě chyb disku Windows 10.
Metoda 6: Aktualizujte nebo přeinstalujte ovladač zobrazení
Pokud problém přetrvává, zkuste aktualizovat nebo přeinstalovat ovladač zobrazení.
Aktualizace ovladače zobrazení
Krok 1: Stiskněte tlačítko Okno a X spojte a vyberte si Device Manager ze seznamu.
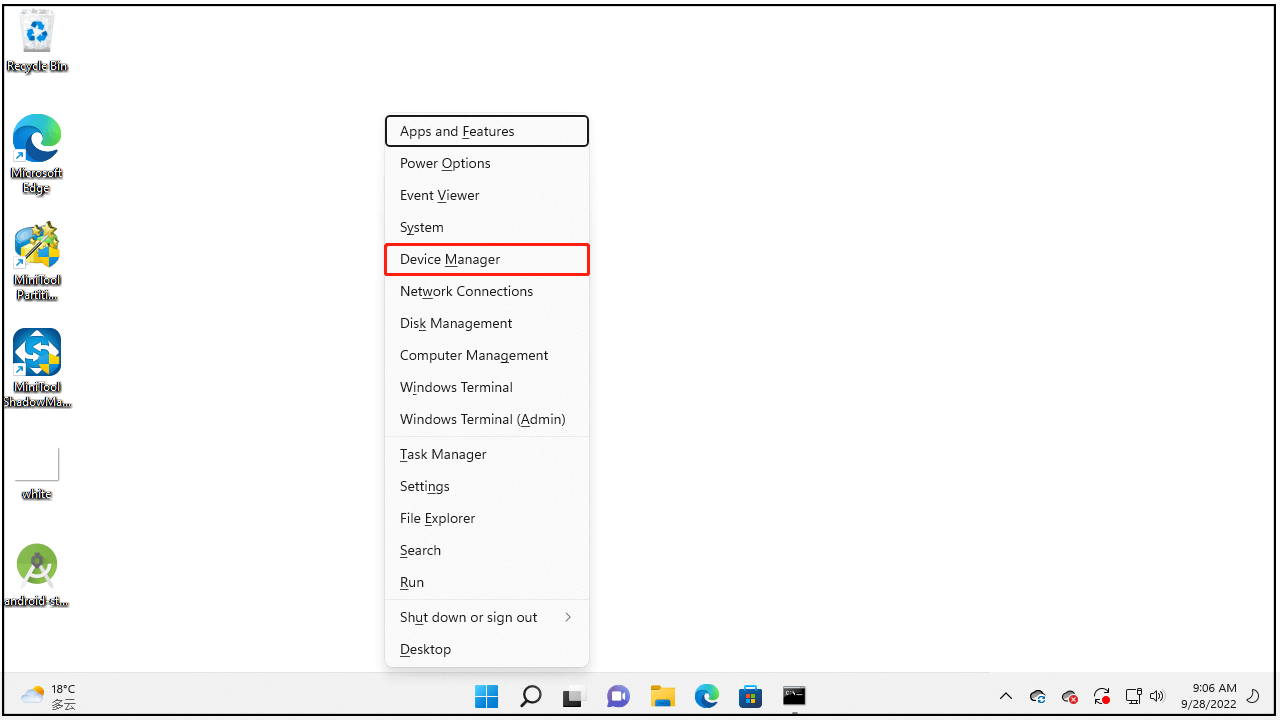
Krok 2: Rozbalte Grafické adaptéry sekce.
Krok 3: Klepněte pravým tlačítkem myši na ovladač zobrazení a vyberte Aktualizovat ovladač.
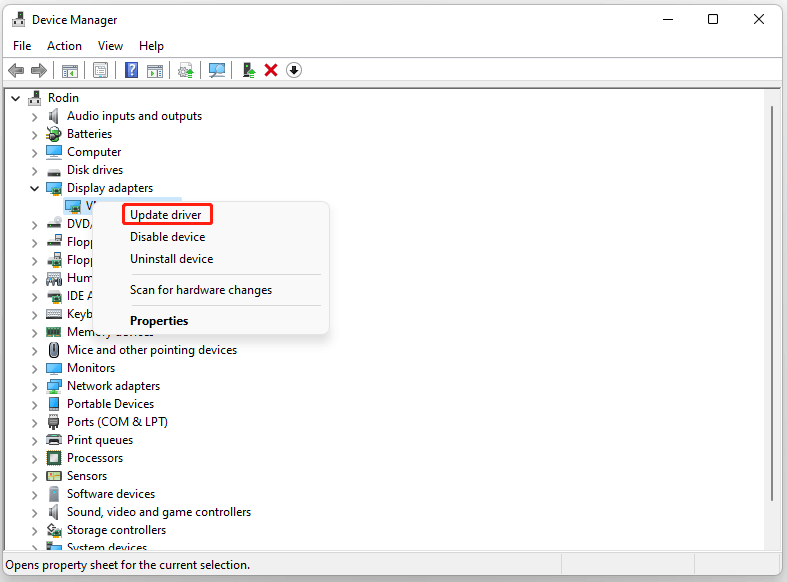
Restartujte počítač a zkontrolujte, zda zde existuje okno duchů. Pokud ano, můžete pokračovat v následujících krocích.
Chcete-li znovu nainstalovat ovladač zobrazení
Krok 1: Klepněte pravým tlačítkem myši na ovladač zobrazení a vyberte Odinstalujte zařízení.
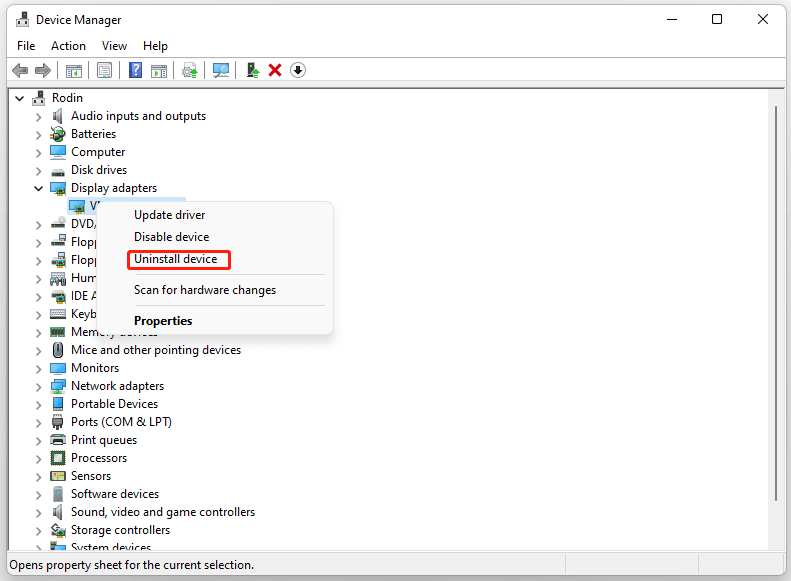
Krok 2: Poté restartujte počítač, aby se ovladač automaticky přeinstaloval.
Zkontrolujte, zda okno duchů přetrvává.
Chraňte svůj počítač před problémem s Ghost Window
Když na svém počítači narazíte na okno duchů, nebudete mít přístup k ničemu za ním a počítač se zasekne, zatímco vaše předchozí operace bude nucena zastavit. Proto mohou být některé výše uvedené kroky v řešeních nepřístupné, když tuto možnost blokuje okno duchů. Je to trochu obtížný problém pokračovat ve vašich dalších krocích.
Doporučuje se zálohovat systém pro případ, že se nepodaří vyřešit okno duchů. Pokud jste svůj systém zálohovali předem, může být zaručena bezpečnost vašich dat a může být použito obnovení systému.
Tímto způsobem se zrodil zálohovací program – MiniTool ShadowMaker – pro ochranu integrity dat lidí a zabránění ztrátě dat.
Nejde jen o zálohovací program, ale také o víceúčelový nástroj pro klonování disků, synchronizaci dat, univerzální obnovu, zaváděcí média atd. Kromě toho je k těmto základním funkcím připojeno více funkcí pro lepší a snazší zážitek.
Chcete-li tento vynikající program vyzkoušet, musíte si jej stáhnout a nainstalovat a získáte bezplatnou zkušební verzi na 30 dní.
Krok 1: Otevřete MiniTool ShadowMaker a klikněte Pokračovat ve zkoušce programu.
Krok 2: Přejděte na položku Zálohování a klepněte na tlačítko Zdroj sekce. Poté uvidíte čtyři možnosti obsahu zálohy – systém, disk, oddíl, složka a soubor, ve kterých je systém standardně nastaven. Můžete přímo kliknout OK zachránit.
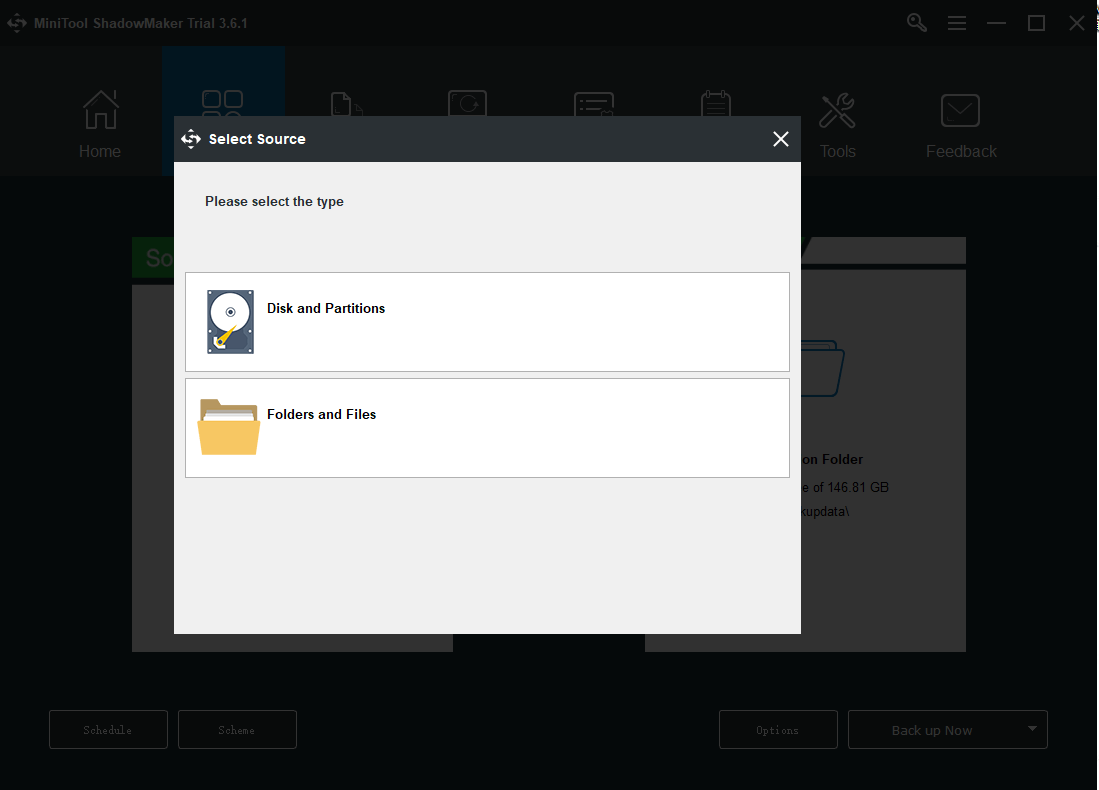
Krok 3: Přejděte na položku Destinace část a čtyři možnosti jsou k dispozici na výběr, včetně Složka účtu správce, knihovny, Počítač, a Společná. Vyberte cílovou cestu a klikněte OK zachránit.
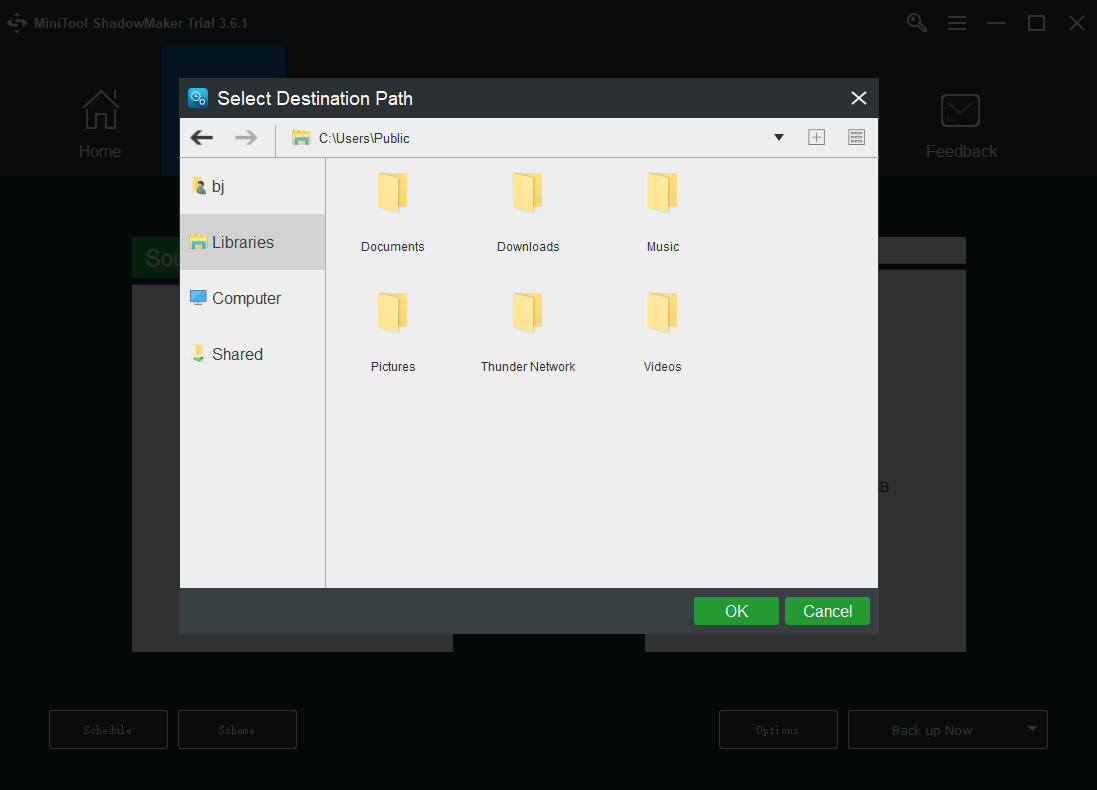
Tip:
Tip: Doporučuje se zálohovat data na externí disk, abyste předešli zhroucení počítače nebo selhání bootování atd.
Krok 4: Klepněte na tlačítko Zálohujte teď možnost zahájit proces okamžitě nebo Zálohovat později možnost odložit zálohování. Úloha odloženého zálohování je na Řídit stránky.
Kromě toho můžete využívat další funkce, jako je např Naplánovat a Systém vlastnost.
MiniTool vyvinul Naplánovat možnost, která může zálohovat automaticky, jak chcete, pokud si nakonfigurujete plán zálohování jednou za den, týden, měsíc nebo při události.
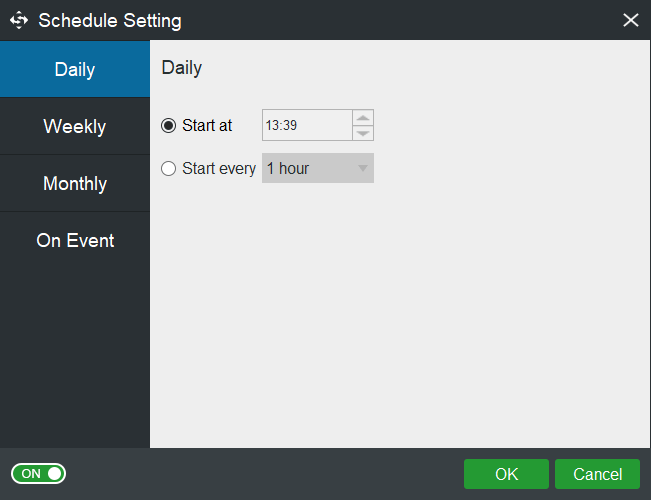
Další funkcí je schéma, které vám umožňuje navrhnout schéma zálohování, včetně plné, přírůstkové a rozdílové zálohy.
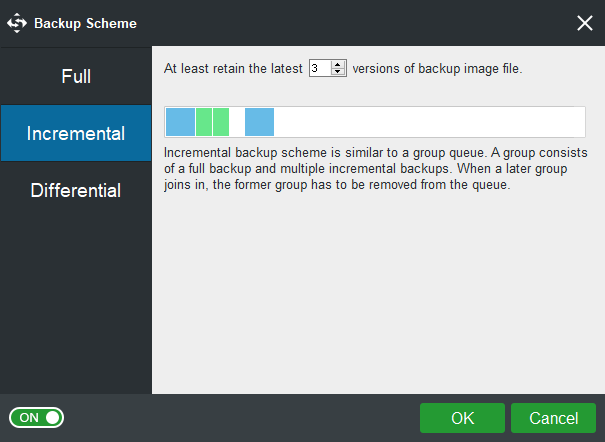
Sečteno a podtrženo:
Nyní vám tento článek poskytl základní úvod do okna duchů. Tento problém se může objevit po upgradu na Windows 11 nebo něco jiného. Možná budete ohromeni, ale po přečtení tohoto článku o okně duchů Windows 11 můžete mít obecný přehled o tomto problému. Doufám, že tento příspěvek úspěšně vyřešil váš problém.
Pokud jste při používání MiniTool ShadowMaker narazili na nějaké problémy, můžete zanechat zprávu v následující zóně pro komentáře a my vám odpovíme co nejdříve. Pokud potřebujete pomoc s používáním softwaru MiniTool, můžete nás kontaktovat prostřednictvím [email protected] .
Windows 11 Ghost Window – nejčastější dotazy
Co je to Ghost touch?
Možná jste to už zažili: chcete napsat zprávu a najednou váš telefon píše sám – aniž byste měli prst na displeji. Aplikace se otevírají a zavírají bez vaší interakce. A váš telefon na vaše doteky reaguje jen sporadicky. Tento jev se nazývá Ghost touch.
Jak přestanu dělat duchy?
Čím vyšší obnovovací frekvence, tím lepší vizuální požitek. Na druhé straně doba odezvy je to, kolik milisekund trvá vašemu zobrazovacímu panelu, aby změnil barvy – z černé na bílou nebo naopak. Na rozdíl od obnovovací frekvence snižuje nižší doba odezvy problémy s obrazem, jako je například duch.
Jak se zbavím ducha ve Windows 10?
Klepněte pravým tlačítkem myši a odeberte všechny přebytečné generické monitory PnP Zařízení a tiskárny in řídicí panel. Klepněte pravým tlačítkem myši a odinstalujte všechny generické monitory PnP, které se v nich objevují Device Manager. Nainstalujte nejnovější ovladače videa (buď pro integrovanou grafickou kartu Intel nebo přídavnou grafickou kartu NVIDIA nebo AMD) od společnosti Dell.
Jak odinstaluji software Ghost?
Pomocí Editoru registru (Regedit.exe) zobrazte následující klíč registru: HKEY_LOCAL_MACHINESOFTWAREMicrosoftWindowsCurrentVersionOdinstalovat. Poklepejte na hodnotu registru UninstallString, zkopírujte obsah pole Údaj hodnoty výběrem obsahu a stisknutím tlačítka CTRL+Ca poté ukončete Editor registru.
O autorovi
Anna je redaktorkou týmu MiniTool. V této velké rodině pracovala od promoce. Její články se zaměřují především na zálohování a obnovu dat, klonování disků a synchronizaci souborů a zabývají se řešením problémů se ztrátou dat, se kterými se mohou uživatelé na svých počítačích setkat. Kromě toho jsou zde sdíleny další související počítačové články. Ve volném čase ráda čte a sleduje filmy. Dobrou volbou pro ni může být i cestování.
Znáte problém Ghost boxu ve Windows 11 a 4 snadné způsoby, jak jej opravit, a také jak chránit zabezpečení systému před problémy. Můžete pokračovat ve čtení, abyste se dozvěděli podrobné informace.
od Clytze Aktualizováno 24. října 2022
Sdílet tento:
Obsah
- Uživatelský případ: Ghost Box na Windows 11
- Jak opravit okna Ghost ve Windows 11
- Oprava 1. Restartujte Průzkumníka Windows
- Oprava 2. Zakažte MiniSearchHost
- Oprava 3. Aktualizujte nebo přeinstalujte ovladač zobrazení
- Oprava 4. Spusťte DISM a SFC
Uživatelský případ: Ghost Box na Windows 11
„Upgradoval jsem na Windows 11 a nyní mám na displeji notebooku stálou obrazovku Ghost Screen. Když na něj najedu, zobrazí se modrý kruh, který se nikdy nezastaví. Nemám ponětí, co to je a nikdy to nezmizí. Žádná oblast obrazovky pod ním není přístupná. Velmi otravné. Jak mohu tento problém vyřešit? Nějaké nápady? Dík!”
Pokud se s tímto problémem setkáváte také po upgradu na Windows 11, můžete číst dále a zjistit, jak jej opravit. Článek poskytne 4 užitečné způsoby, jak vám pomoci. Každá metoda obsahuje podrobný grafický tutoriál.
Jak opravit okna Ghost ve Windows 11
Dále článek představí 4 způsoby, jak vyřešit tento problém „Ghost box ve Windows 11“. Cíle můžete dosáhnout restartováním Průzkumníka Windows, zakázáním MiniSearchHost, aktualizací nebo přeinstalací ovladače displeje nebo spuštěním DISM a SFC atd. Tato řešení můžete vyzkoušet postupně a věřím, že vždy existuje způsob, jak vám tento problém pomoci.
Oprava 1. Restartujte Průzkumníka Windows
Prvním řešením je restartování Průzkumníka Windows, což vám umožní vyřešit problém bez restartování počítače. Když se okno duchů objeví, můžete odstranit pomocí následujících grafických kroků.
Krok 1. Klikněte na tlačítko Ikona vyhledávání Windows 11.
Krok 2. Napište Správce úloh do vyhledávacího pole.
Krok 3. Dvakrát klikněte na Správce úloh spusťte aplikaci.
Krok 4. Vybrat Procesy Karta.
Krok 5. Klepněte pravým tlačítkem na Průzkumník Windows a vyberte Restart.
![Restart File Explorer]()
Poznámka: Pokud proces Průzkumníka Windows nevidíte, možná máte stále otevřené jedno nebo více oken Průzkumníka souborů. Zavřete všechna otevřená okna Průzkumníka souborů a ve Správci úloh vyhledejte proces Průzkumníka Windows.
Oprava 2. Zakažte MiniSearchHost
Kromě první metody můžete také zakázat MiniSearchHost, abyste vyřešili problém Ghost na domovské obrazovce Windows 11. A stačí postupovat podle níže uvedených kroků.
Krok 1. Otevřete Správce úloh.
Krok 2. Klikněte na tlačítko Procesy Karta.
Krok 3. Vyhledejte MiniSearchHost proces.
Krok 4. Klikněte na něj pravým tlačítkem a vyberte Ukončete úkol.
![End Task]()
Poznámka: Pokud nemůžete MiniSearchHost najít na kartě Procesy, klikněte na kartu Podrobnosti. Najdete to tam.
Oprava 3. Aktualizujte nebo přeinstalujte ovladač zobrazení
Pokud jste postupně vyzkoušeli první dvě metody, ale problém stále přetrvává, můžete zkusit další metodu, kterou je aktualizace nebo přeinstalace ovladače zobrazení. Můžete postupovat podle níže uvedených kroků.
Krok 1. Stiskněte Win + X k otevření Device Manager.
Krok 2. Rozbalte Grafické adaptéry sekce.
Krok 3. Klikněte pravým tlačítkem na svůj Display Driver a zvolte Aktualizovat ovladač.
![Update Drive Display Adapters]()
Krok 4. Pokud tam jsou stále krabičky duchů, klikněte na ně znovu pravým tlačítkem Display Driver. Potom vyberte Odinstalujte zařízení.
Krok 5. Restart počítače, aby se ovladač automaticky přeinstaloval.
Oprava 4. Spusťte DISM a SFC
Existuje další způsob, jak vyřešit tento problém Ghost windows ve Windows 11, můžete použít nástroj Kontrola systémových souborů a nástroje pro správu a správu obrazu nasazení k opravě poškozených nebo chybějících systémových souborů. Můžete postupovat podle níže uvedených kroků.
Krok 1. Stiskněte Win + S. otevřete vyhledávací pole a zadejte cmd pak klikněte na Spustit jako správce otevřít Příkazový řádek.
Krok 2. Spusťte následující příkazy jeden po druhém a po každém příkazu stiskněte Enter
![SFC Scannow]()
Poznámka: Po dokončení procesu skenování můžete zadat exit a stisknutím klávesy enter opustit okno příkazového řádku.
Krok 3. Restart počítače a zkontrolujte výsledky.
Chraňte zabezpečení systému před problémy
Když se objeví okno ducha Windows 11, vše za ním je nepřístupné, včetně ikon, textu a tlačítek. Pak nemůžete počítač normálně používat. Po vyřešení problému pomocí výše uvedených metod se doporučuje pravidelně zálohovat operační systém. To může účinně chránit zabezpečení systému. I když narazíte na poškození operačního systému nebo malware, nemožnost spuštění, selhání disku atd., můžete rychle obnovit zálohu systému.
Bezplatný zálohovací software AOMEI Backupper Standard vám může pomoci snadno dosáhnout cíle pravidelného zálohování systému. Můžete nastavit různé frekvence zálohování podle vašich potřeb. Když provádíte plánované zálohování, software za vás automaticky vybere metodu přírůstkového zálohování, aby se zlepšila efektivita zálohování a ušetřilo místo na disku. Můžete si vybrat zálohování systému do různých cílových cest a také podporuje více operačních systémů Windows.
Nejdříve můžete stáhněte si tento software a nainstalujte it a poté postupujte podle níže uvedeného grafického návodu. Pokud jste uživatelem Windows Server, můžete si vybrat verzi AOMEI Backupper Server.
Krok 1. Nejprve otevřete software, klikněte na Zálohovat a poté vyberte System Backup.
![System Backup]()
Krok 2. Software automaticky vybere systémový oddíl a oddíly související se spouštěním. Takže stačí vyberte cíl.
![Select Destination]()
Krok 3. Klikněte na tlačítko Spustit zálohování zálohovat systém před upgradem.
![Start Backup]()
Poznámky:
- Varianty: Umožňuje vám psát komentáře, volit úrovně komprese a nastavovat e-mailová upozornění pro zálohování systému.
- Naplánovat zálohování: Můžete si vybrat různé frekvence zálohování, jako je Denní, Týdenní, Měsíční, Spouštění událostí a USB plug in. Poslední dvě funkce jsou podporovány verzí Pro.
- Schéma zálohování: Poskytuje různé metody zálohování a pokud upgradujete na profesionální verzi, můžete také povolit funkci automatického čištění zálohy, abyste ušetřili místo na disku.
- Prozkoumat obrázek: Pokud chcete místo celé zálohy pouze obnovit jednotlivé soubory nebo složky, můžete obraz systému připojit jako virtuální diskové oddíly pomocí funkce Prozkoumat obraz.
Shrnutí
Ve Windows 11 se widget Hledat někdy zasekl a selhal, což způsobilo, že se nad hlavním panelem objevilo malé okno „duch“. Když se objeví okno duchů, nic za ním není přístupné. Tento článek představuje 4 způsoby, jak opravit Ghost ve Windows 11. Tato řešení můžete vyzkoušet postupně a věřím, že vždy existuje způsob, jak vám pomoci.
Po vyřešení tohoto problému se doporučuje používat bezplatný zálohovací software AOMEI Backupper Standard k pravidelnému zálohování systému, aby se předešlo následným problémům, které by mohly způsobit poškození systému. Sami si můžete vybrat různé frekvence zálohování a cesty k cíli zálohování. Podporuje také více operačních systémů Windows.
Pokud váš systém náhodou narazí na nějaké problémy, můžete tuto zálohu systému použít k rychlé obnově a normálnímu používání systému. Kromě toho také poskytuje řadu funkcí zálohování pro plnou ochranu zabezpečení vašeho počítače, včetně zálohování disku, zálohování souborů a zálohování diskových oddílů.
Clytze, editor v AOMEI Technology, je nadšený z ochrany vašeho digitálního světa. Své odborné znalosti věnuje tomu, aby uživatelům, jako jste vy, umožnila zabezpečení a obnovu dat. Pevně věří, že každý by měl mít nástroje a znalosti k ochraně svých digitálních aktiv prostřednictvím počítačového zálohování, bezproblémového klonování disků a efektivní synchronizace souborů. Clytze je váš důvěryhodný průvodce na cestě k bezpečnosti dat.
Související články
Jak používat Norton Ghost ve Windows 11/10/8/7
Nejlepší 2 snadné způsoby, jak Ghost UEFI na Windows 10, 11
Hledáte snadné způsoby, jak vytvořit duch obrazu UEFI Windows 10, 11? Přečtěte si pozorně tento článek, abyste získali podrobné kroky.
Ghost Hard Drive to SSD ve Windows 10 Snadno (2 způsoby)
Dozvíte se, jak vytvořit duchy pevného disku ve Windows 10 pro ochranu dat a snadno odstranit duchnou jednotku, abyste se zbavili jejího špatného efektu.