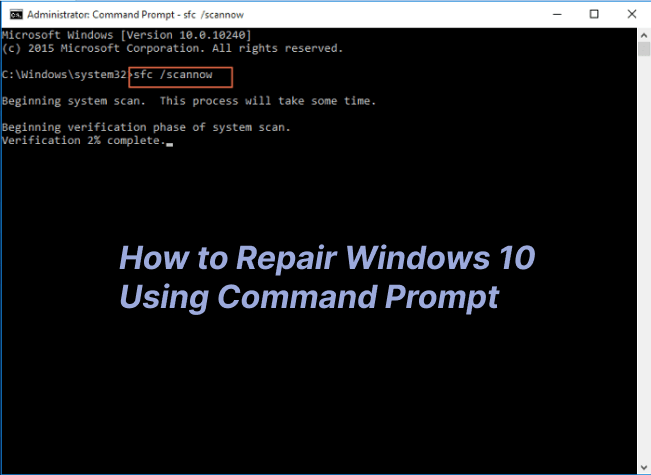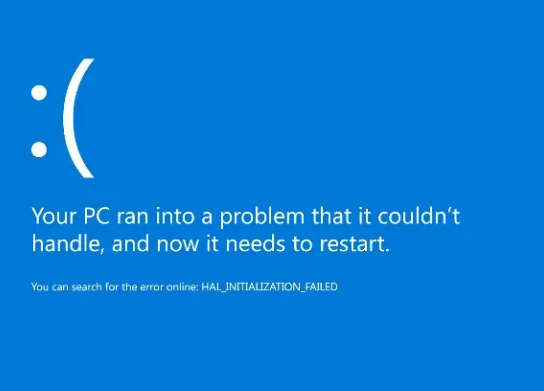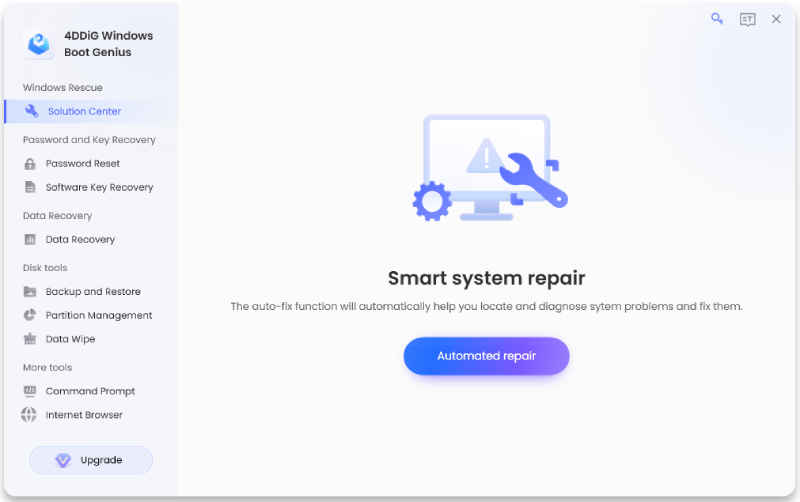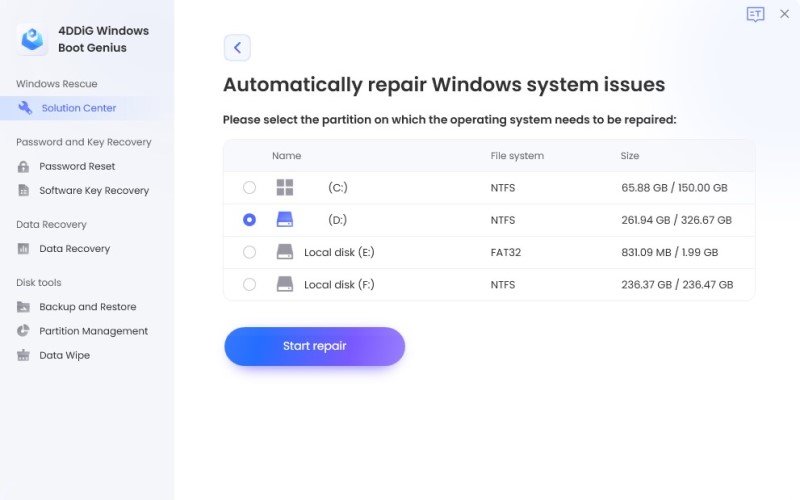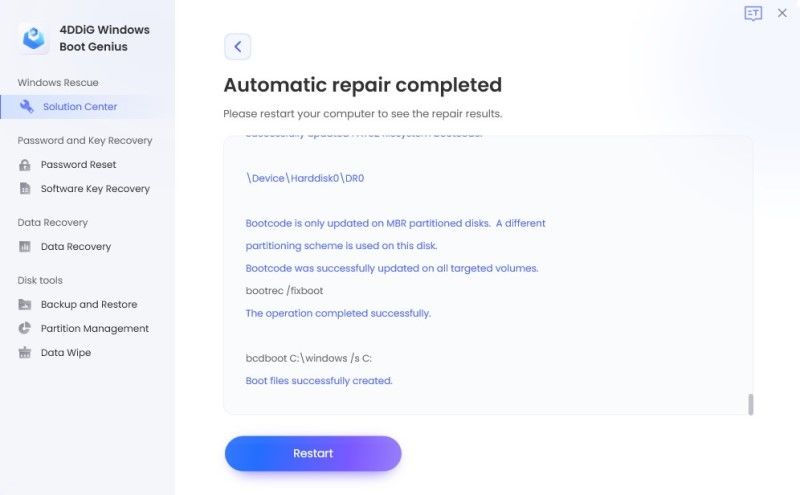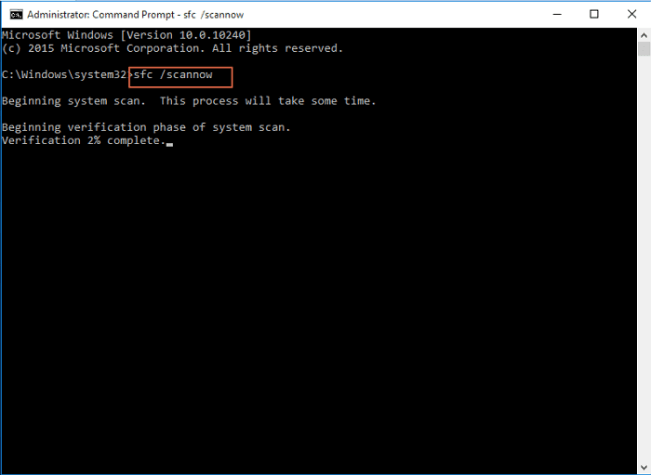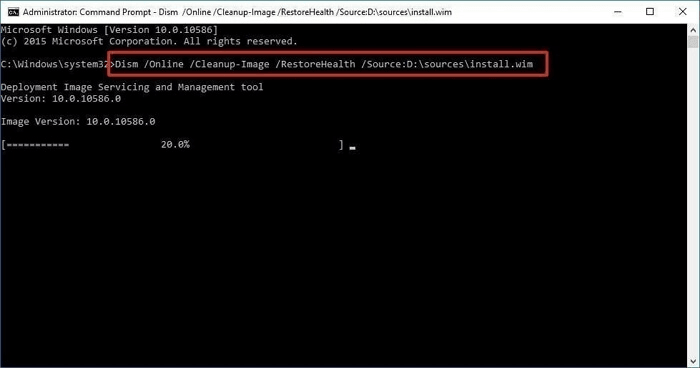Oprava Windows 10 pomocí příkazového řádku může být také složitá. 4DDiG Windows Boot Genius je nejlepší volbou pro ty, kteří nemají příliš technické know-how nebo ještě CMD v žádné situaci nepoužívali.
Aktualizováno 2024-01-15 17:27:21 na Windows Fix
- Oprava chyby systému Windows
- Oprava Microsoft Compatibility Telemetry High Disk Usage
- Oprava výjimky vlákna systému není zacházeno
- Opravit DRIVER_IRQL_NOT_LESS_OR_EQUAL
- Oprava přípravy automatické opravné smyčky Windows 10
- Fix Location není k dispozici
- Oprava Disk, kde je nainstalován systém Windows, je uzamčen
- Opravte kritickou chybu Vaše nabídka Start nefunguje
- Opravit neopravitelnou chybu WHEA
- Oprava nefunkční USB myš
- Oprava Odstranění poškozených souborů
- Opravit Při resetování počítače došlo k problému
- Jak opravit zablokování obnovení systému Windows 10?
- Chyba instalace systému Windows 11-0x800f081f: Jak opravit tuto chybu?
- Windows 10 se nespustí? 5 způsobů restartování počítače
- Opravte blikání prohlížeče Google Chrome
- Kompletní průvodce: Jak opravit zelenou obrazovku smrti ve Windows 10/11?
- Lenovo System Update: Jak ji používat?
- Jak obnovit tovární nastavení notebooku HP? Průvodce krok za krokem
- Chyba aktualizace Windows 7 80072efe: Jak ji opravit?
- Modrá obrazovka správy paměti ve Windows 10/11? 7 efektivních řešení!
- Kompletní průvodce: Jak obnovit tovární nastavení notebooku Lenovo?
- Jak opravit závažnou chybu Video Dxgkrnl ve Windows 11/10?
- Upgradujte Windows 8.1 na 10/11 2 snadnými způsoby
- Aktualizujte BIOS bez USB
- Opravte chybu VIDEO_TDR_FAILURE ve Windows 11/10
Chcete vědět, jak opravit Windows 10 pomocí příkazového řádku? Pak nikam nechoďte! Zde se naučíte čtyři jednoduché způsoby, jak opravit chyby systému Windows. Navíc je tu také bonusový tip pro ty, kteří toho moc nevědí, jak opravit Windows pomocí příkazových řádků. Takže se držte až do konce.
- Část 1: Kdy opravujeme Windows 10 pomocí příkazového řádku?
- Část 2: [Bonusový tip] Opravte selhání systému Windows během několika minut pomocí 4DDiG Windows Boot Genius HOT
- Část 3: Jak opravit Windows 11/10 pomocí příkazového řádku?
- Způsob 1: Použijte příkaz SFC k opravě systému Windows 10 z příkazového řádku
- Způsob 2: Příkazový řádek DISM pro opravu systému Windows 10
- Způsob 3: Opravte Windows 10 z příkazového řádku pomocí Windows Reset
- Způsob 4: Spusťte nástroj Obnovení systému a proveďte opravu příkazového řádku systému Windows 10
![command prompt windows 10 repair]()
Část 1: Kdy opravujeme Windows 10 pomocí příkazového řádku?
Příkazový řádek používáme, když Windows 10 čelí různým problémům, například:
- Problémy se zaváděním
Nejčastějším důvodem, proč používáme příkazový řádek, je situace, kdy se systém nepodaří správně nabootovat nebo se objeví «modrá obrazovka smrti (BSOD).» - Problémy s diskem
Zejména chyby disku a vadné sektory. - Poškození souboru
Další dobou pro použití příkazového řádku je poškození systémových souborů, ke kterému může dojít v důsledku malwaru/virů. - Problémy se sítí
Problémy se zásobníkem TCP/IP, vyprázdněním mezipaměti DNS nebo konfigurací IP. - Zastaralý systém nebo když se Windows nedaří aktualizovat
K tomu dochází, když je internet nestabilní nebo pokud jste vypnuli automatickou aktualizaci systému.
Někdy mohou problémy s uživatelským účtem také bránit správnému fungování systému Windows. Objevují se, když se váš uživatelský profil poškodí nebo když zadáte nesprávné heslo několikrát.
Mějte na paměti, že výše diskutované problémy také způsobují chyby, i když přejdete na Windows 7,8, 11 nebo XNUMX. Naštěstí je můžete vyřešit pomocí příkazového řádku.
To však může být složité pro ty, kteří je předtím jako správci nespouštěli.
Než se tedy ponoříme do řešení příkazového řádku, dáme vám rychlý bonusový tip na opravu selhání systému Windows.
![boot issues]()
Část 2: [Bonusový tip] Opravte selhání systému Windows během několika minut pomocí 4DDiG Windows Boot Genius
Nejjednodušší způsob, jak se vypořádat s pády a problémy se spouštěním systému Windows, je použití řešení 4DDiG Windows Boot Genius-The Ultimate Crash. Pomocí několika kliknutí dokáže automaticky opravit chyby během několika minut. To není ono. Bude také fungovat, pokud je počítač zaseknutý v rozhraní aktualizace/restart/vestavěná oprava. Kromě toho, pokud se systém porouchá kvůli problémům s hardwarem, chybám paměti atd., 4DDiG Windows Boot Genius je může opravit za vás. Navíc vám také umožňuje zálohovat kritická a citlivá data v případě nouze. Nejlepší část? Nástroj je 100% bezpečný.
Je to ono? Ani náhodou! 4DDiG Windows Boot Genius může také obnovit data z pevných disků, které nelze spustit. Kromě toho můžete pomocí tohoto nástroje snadno resetovat hesla systému Windows, zálohovat nebo spravovat oddíly a vymazat soubory. Stručně řečeno, 4DDiG Windows Boot Genius je sedm víceúčelových nástrojů, které mohou opravovat, obnovovat, zálohovat, rozdělovat, mazat a dělat mnohem více.
- Automatické opravy problémů se systémem Windows, jako je modrá/černá obrazovka, selhání systému během několika minut.
- Spusťte všechny počítače, které se nespustí správně.
- Obnovte data i z pevných disků, které nelze spustit.
- Obnovte místní heslo a heslo domény systému Windows.
- Snadno zálohujte/obnovujte/spravujte oddíly.
ZDARMA KE STAŽENÍ
![interface-boot]()
- Když je váš mrtvý počítač úspěšně spuštěn, automaticky se spustí 4DDiG Windows Boot Genius. Nyní pokračujte kliknutím na „Automatická oprava“.
![boot pc interface]()
Poté vyberte oddíl, který je třeba opravit, a klepněte na „Spustit opravu“
![auto repair completed]()
Počkejte na dokončení automatické opravy a poté restartujte počítač, abyste viděli výsledky opravy.
Část 3: Jak opravit Windows 11/10 pomocí příkazového řádku?
Windows 10 a 11 můžete opravit pomocí příkazového řádku čtyřmi způsoby.
Způsob 1: Použijte příkaz SFC k opravě systému Windows 10 z příkazového řádku
Kdykoli se nás někdo zeptá: «Jak opravit můj Windows 10 pomocí příkazového řádku», doporučujeme nejprve metodu SFC nebo Kontrola systémových souborů. V tomto příkazu, který spustíte, vyhledá poškozené a chybějící systémové soubory.
Poté opraví problémy a umožní vám znovu používat počítač. Zde je návod, jak provést opravu příkazového řádku systému Windows 10:
- Klikněte na „Start“.
- Zadejte “Příkazový řádek.”
- Vyberte „Spustit jako správce“.
- Zadejte «sfc /scannow» a stiskněte «Enter».
Po několika minutách bude systém Windows 10 opraven. Všimněte si, že metoda SFC funguje téměř pokaždé, pokud je problém se systémovými soubory nebo bootováním. Pokud však systém Windows neopraví, znamená to, že nástroj selhal v přístupu k potřebným souborům. Pokud tedy příkaz SFC nevyřeší problémy se systémem Windows 10, zkuste další metodu.
![sfc command to repair]()
Způsob 2: Příkazový řádek DISM pro opravu systému Windows 10
Metoda DISM je dalším oblíbeným způsobem opravy systému Windows 10 z příkazového řádku. DISM je zkratka pro Deployment Image Servicing and Management, která obsahuje příkazy, které mohou opravit chyby systému Windows, včetně poškození souborů, problémů se zaváděním atd. Kromě toho může DISM také rychle vyřešit chyby obrazu systému Windows.
Chcete-li opravit Windows 10 pomocí příkazového řádku DISM, postupujte takto:
- Přejděte na „Start“.
- Zadejte příkazový řádek.
- Vyberte „Spustit jako správce“.
- Zadejte «DISM/Online /Cleanup-Image/CheckHealth» a dozvíte se o poškození souborů.
- Napište «DISM /Online /Cleanup-Image /ScanHealth» a zkontrolujte integritu obrazů Windows.
- Chcete-li opravit chyby obrazu/poškozené soubory, zadejte «DISM /Online /Cleanup-Image /RestoreHealth /Source:repairSourceinstall.wim». Výzva funguje pro instalační média Windows (jako USB, disk atd.). Kromě toho můžete také zadat «DISM /Online /Cleanup-Image /RestoreHealth» a vyřešit problémy s obrazy Windows.
DISM může v některých případech trvat déle než 3 minuty, takže po zadání výzvy buďte trpěliví. Nástroj v průběhu času zkontroluje všechny poškozené soubory a také vám doporučujeme neopouštět počítač.
Poté restartujte počítač a zjistěte, zda je problém, kterému jste čelili, vyřešen nebo ne.
Všimněte si, že při použití metody DISM musíte mít oprávnění správce. Navíc by rychlost internetu měla být také vysoká, jinak se proces může zaseknout.
![dism command prompt]()
Způsob 3: Opravte Windows 10 z příkazového řádku pomocí Windows Reset
Další efektivní metodou opravy příkazového řádku systému Windows 10 je „Obnovení systému Windows“. Je to dobrá volba v situacích, kdy nevíte, jakým problémům váš počítač čelí. Zde jsou jednoduché kroky:
- Spusťte příkazový řádek jako správce (stejně jako v předchozích metodách).
- Zadejte „reset systému -čištění“ a stiskněte Enter. Počítač se začne spouštět.
- Pokud se počítač nespustí, přejděte do režimu obnovy a zvolte «Odstraňování problémů». Poté klikněte na „Resetovat PC“.
- Resetování počítače bude trvat několik minut. Je to tak jednoduché!
Tato metoda zachová vaše důležitá data, ale odstraní všechny aplikace a programy, které jste nainstalovali. Předinstalovaný software tam však bude i po resetování.
Způsob 4: Spusťte nástroj Obnovení systému a proveďte opravu příkazového řádku systému Windows 10
Dalším způsobem, jak můžete pomocí příkazového řádku opravit Windows 10, je spuštění Obnovení systému. Měla by to být vaše poslední možnost, protože vymaže všechny typy dat. Proto se před zahájením této metody doporučuje zálohovat důležité soubory. Po zálohování souborů spusťte obnovení systému takto:
- Přejděte na Start, zadejte CMD a spusťte jej jako správce. Pokud se však počítač nespustí správně, zapněte jej z «Nouzového režimu». Když to uděláte, povolte příkazový řádek stisknutím «F6».
- Pokud vás počítač požádá o přihlášení, udělejte to v tomto kroku.
- Poté zadejte „rstrui.exe“ a stiskněte Enter.
- Poté se otevře rozhraní Obnovení systému. Přečtěte si pokyny a klikněte na „Další“.
- V dalším kroku vyberte možnost „Použít doporučený bod obnovení“.
- Postupujte podle pokynů.
- Klikněte na “OK.”
Systém se poté vrátí do předchozího stavu (když jste zakoupili počítač a nainstalovali Windows).
Naštěstí můžete tuto metodu provést i pro Windows 7 a 11 (nejen pro Windows 10).
Ale protože existuje šance na ztrátu důležitých a osobních dat, doporučuje se více zvolit spouštěcí nástroj, jako je 4DDiG, nebo postupovat podle dalších tří způsobů.
Závěrečné myšlenky
All-inclusive, je snadné opravit Windows 10 pomocí příkazového řádku. Můžete to provést pomocí příkazů SFC, DISM, Windows Reset a System Restore. Tyto metody však mohou být složité pro ty, kteří nemají příliš technické know-how nebo dosud CMD v žádné situaci nepoužívali. Pro ně je nejlepší volbou 4DDiG Windows Boot Genius. Jedná se o all-in-one řešení, které dokáže opravit zhroucení systému, vyřešit problémy se zaváděním, obnovit hesla, obnovit soubory, zálohovat data a snadno mazat soubory. Funguje dobře pro Windows 7,8, 8.1, 10, 11 a 10, takže si jej bez obav stáhněte. To je vše o tom, jak opravit Windows XNUMX pomocí příkazového řádku.
![]()
William Bollson, šéfredaktor 4DDiG, se věnuje poskytování nejlepších řešení pro problémy související s Windows a Mac, včetně obnovy dat, oprav a oprav chyb.
(Kliknutím ohodnotíte tento příspěvek)
Hodnotili jste 4.5 (zúčastnili jste se)
Oficiální řešení systému Windows pro přípravu automatické opravy je přímo aktualizovat nebo resetovat počítač. Oprava funguje takto: V okně Příprava automatické opravy třikrát stiskněte tlačítko napájení, aby se počítač vypnul. Po restartu systém zavolá opravu.
![Preparing Automatic Repair]()
Mnoho uživatelů systému Windows 10 bylo zmateno problémem smyčky automatické opravy systému Windows. Problém je v tom, že systémové soubory systému Windows jsou poškozené a systém Windows nelze správně spustit. Počítač se tak neustále restartuje a zaseká se.
V tomto článku mluvíme o příčině problému a o tom, jak jej opravit, a také o tom, co můžete udělat, pokud nemůžete spustit systém Windows vůbec. Začněme.
Obsah
- Co způsobuje smyčku „Příprava automatické opravy“ v systému Windows 10?
- Vyřešeno: Windows 10 se zasekl ve smyčce „Příprava automatické opravy“.
- Metoda 1. Proveďte tvrdý restart
- Metoda 2. Spusťte počítač v nouzovém režimu
- Metoda 3. Znovu sestavte BCD pomocí příkazového řádku
- Metoda 4. Zakažte automatické opravy při spouštění
- Metoda 5. Spusťte příkazy Fixboot a Chkdsk
- Metoda 6. Opravte poškozené systémové soubory
- Metoda 8. Obnovte registr systému Windows
- Metoda 9. Resetujte nebo obnovte Windows 10
- Závěrečné úvahy
Co způsobuje smyčku „Příprava automatické opravy“ v systému Windows 10?
Příprava automatické opravy okna 10 přilepená “ se obvykle objeví na vašem počítači poté, co chyba způsobí neočekávané vypnutí systému. Pokud například váš systém narazil na chybu, která způsobila jeho zhroucení, při příštím spuštění se Windows 10 pokusí automaticky opravit poškozené soubory.
V některých případech tato oprava prostě není možná. Když váš počítač nemůže přejít do režimu automatické opravy, zasekne se na obrazovce, aniž by se v systému neprováděl žádný pokrok ani opravy. Počítač můžete vypnout a znovu spustit, ale nikdy nepřejde přes obrazovku „Příprava automatické opravy“.
Navzdory své závažnosti se jedná o běžnou chybu Windows, která se objevuje ve Windows 10 a 11, 8.1, 8 a dokonce 7. Některé možné příčiny této chyby zahrnují následující problémy, chyby a scénáře:
- Problémy s registrem Windows (nesprávné klíče, chybějící klíče atd.)
- Poškození souboru ve Správci spouštění systému Windows (BOOTMGR)
- Chybějící nebo poškozené systémové soubory, často vedlejší produkt malwarových infekcí
- Problémy s ovladači hardwaru, jako jsou chybějící nebo zastaralé ovladače
- Další neznámé systémové důvody
Bez ohledu na to, co problém způsobuje, níže můžete najít řešení podle našich podrobných průvodců. Podívejme se na každou z nich.
Vyřešeno: Windows 10 se zasekl ve smyčce „Příprava automatické opravy“.
Zde je několik způsobů, jak opravit smyčku automatické opravy systému Windows 10:
Metoda 1. Proveďte tvrdý restart
Než se pustíte do odstraňování problémů pomocí pokročilejších metod, zkuste vynutit vypnutí počítače a pokuste se jej zapnout a vypnout. Zde je postup:
- Úplně vypněte počítač stisknutím tlačítka Power knoflík. Dobrým indikátorem, který poznáte, když se vypne, je, že obrazovka úplně zčerná a ventilátory počítače se již netočí.
- Odpojte všechna periferní zařízení, jako jsou USB flash disky, externí pevné disky, sluchátka a tak dále. Odpojte také napájecí kabel nebo adaptér z počítače.
- Pokud používáte notebook s vyjímatelnou baterií, vyjměte baterii z přihrádky na baterii.
- Pro vybití zbývajícího náboje z kondenzátorů stiskněte a podržte tlačítko Power tlačítko na počítači po dobu přibližně 30 sekund.
- Vložte baterii do notebooku (pokud jste ji předtím vyjmuli) a znovu připojte napájecí kabel k počítači. Zatím však žádné USB zařízení znovu nepřipojujte.
- Chcete-li spustit počítač, stiskněte tlačítko Power dokud neuvidíte spouštěcí obrazovku. Nyní můžete zjistit, zda byl problém se zaseknutým systémem Windows 10 na obrazovce „Příprava automatické opravy“ vyřešen.
Pokud výše uvedený trik selže, vyzkoušejte následující řešení.
Metoda 2. Spusťte počítač v nouzovém režimu
Pokud máte problémy se smyčkou s automatickou opravou v systému Windows 10 a váš systém nedokončí proces spouštění před zhroucením při spuštění, může vám pomoci přechod do nouzového režimu.
Začněte potvrzením, zda k tomuto problému dochází při použití nouzového režimu (na rozdíl od normálního režimu spouštění). Pokud se se zapnutým nouzovým režimem nedostanete do smyčky, můžete odstraňovat problémy efektivněji pomocí nástrojů Windows 10.
![boot computer in safe mode]()
- Restartujte počítač a podržte F8 stiskněte klávesu na klávesnici, když je viditelná spouštěcí obrazovka, abyste vstoupili do prostředí Windows Recovery Environment (WinRE). Na některých zařízeních možná budete muset podržet tlačítko Fn také (funkční) klíč.
- Přejděte na Viz pokročilé možnosti opravy >Poradce při potížích >Pokročilé volby >Startup Settings >Restart .
- Nyní uvidíte výběr z několika možností restartu. Stisknutím F5 na klávesnici povolíte Nouzový režim s prací v síti . Počkejte, až se systém restartuje, a zjistěte, zda se úspěšně zavede.
Pokud jste schopni spustit systém Windows 10 v nouzovém režimu, aniž byste narazili na obrazovku „Příprava automatické opravy“, můžete dále řešit problémy! Skvělým prvním krokem je například skenování počítače na přítomnost malwaru pomocí programu Windows Defender.
Metoda 3. Znovu sestavte BCD pomocí příkazového řádku
Jedním z běžných důvodů, proč se můžete dostat do smyčky „Příprava automatické opravy“, je chybějící nebo poškozené spouštěcí soubory. V důsledku toho někteří uživatelé přebudují klíčové části systému pomocí níže uvedeného postupu.
Poznámka : V níže uvedených krocích předpokládáme, že nemůžete zavést systém ani v nouzovém režimu. Pokud však máte přístup ke své ploše, můžete se k příkazovému řádku dostat tak, že jej jednoduše vyhledáte na hlavním panelu.
![rebuild bcd with command prompt]()
- Restartujte počítač a podržte F8 stiskněte klávesu na klávesnici, když je viditelná spouštěcí obrazovka, abyste vstoupili do prostředí Windows Recovery Environment (WinRE). Na některých zařízeních možná budete muset podržet tlačítko Fn také (funkční) klíč.
- klikněte Opravit tento počítač a pak klikněte na tlačítko Poradce při potížích z možností.
- Na obrazovce se zobrazí seznam pokročilých možností. Jednoduše vyberte Příkazový řádek odtud a počkejte, až se načte. Na obrazovce by se mělo objevit černé vyskakovací okno.
- Zadejte následující příkazy jeden po druhém a stisknutím klávesy Enter na klávesnici spusťte každý řádek:
- Bootrec / fixmbr
- Bootrec / fixboot
- bootrec / scanos
- Bootrec / RebuildBcd
- Po dokončení procesu opravy se zobrazí zpráva „Úspěšně naskenované instalace systému Windows“. Typ výstup a stiskněte vstoupit pro ukončení příkazového řádku.
- Restartujte počítač a zkontrolujte, zda se během procesu spouštění můžete dostat přes obrazovku opravy.
Metoda 4. Zakažte automatické opravy při spouštění
Pokud se domníváte, že instalace Windows 10 je v pořádku, můžete zkusit deaktivovat funkci Automatická oprava spouštění. To by vám mělo umožnit zavést systém Windows, aniž byste museli projít cyklem opravy a následně se na něm zaseknout.
Mějte prosím na paměti, že tato metoda bude fungovat pouze v případě, že je váš systém funkční pod úvodní obrazovkou opravy. Pokud dojde ke skutečné systémové chybě, nebudete moci s touto částí průvodce odstraňovat problémy!
- Restartujte počítač a podržte F8 stiskněte klávesu na klávesnici, když je viditelná spouštěcí obrazovka, abyste vstoupili do prostředí Windows Recovery Environment (WinRE). Na některých zařízeních možná budete muset podržet tlačítko Fn také (funkční) klíč.
- klikněte Opravit tento počítač a pak klikněte na tlačítko Poradce při potížích z možností.
- Na obrazovce se zobrazí seznam pokročilých možností. Jednoduše vyberte Příkazový řádek odtud a počkejte, až se načte. Na obrazovce by se mělo objevit černé vyskakovací okno.
- Zadejte následující příkaz a stiskněte vstoupit provést to:
- bcdedit /set recoveryenabled no
![diable automatic repiar at bot]()
- bcdedit /set recoveryenabled no
- Případně, pokud se příkaz neprovedl úspěšně, zkuste následující příkaz a stiskněte vstoupit provést to:
- bcdedit /set recoveryenabled no
![disable automatic repair at boot]()
- bcdedit /set recoveryenabled no
- Restartujte počítač a zjistěte, zda po provedení této úpravy dojde ke stejné spouštěcí smyčce.
Metoda 5. Spusťte příkazy Fixboot a Chkdsk
Příkaz fixboot se používá k vynucení spuštění počítače a případné opravě problémů se spouštěním. Můžete to použít, abyste se pokusili překonat automatickou opravu, což vám umožní zavést váš systém.
Pokud příkaz fixboot nefungoval, pokračujte podle kroků a zkuste spustit Check Disk pro opravu počítače. Příkaz chkdsk se pokouší identifikovat a zbavit se problémů s diskem, což vám může pomoci s řešením problémů se spouštěcí smyčkou.
- Restartujte počítač a podržte F8 stiskněte klávesu na klávesnici, když je viditelná spouštěcí obrazovka, abyste vstoupili do prostředí Windows Recovery Environment (WinRE). Na některých zařízeních možná budete muset podržet tlačítko Fn také (funkční) klíč.
- Na obrazovce Vyberte možnost přejděte na Poradce při potížích >Pokročilé volby >Příkazový řádek .
- Zadejte následující příkaz a stisknutím klávesy Enter jej spusťte: chkdsk C: / r
![run the fixboot and chkdsk commands]()
- Počkejte na dokončení skenování. Pokud došlo k chybě nebo skenování nelze spustit, zkuste použít následující příkaz: fixboot C:
![fixboot command]()
Metoda 6. Opravte poškozené systémové soubory
Poškozené systémové soubory mohou způsobit obrovské problémy s operačním systémem, včetně zaváděcích smyček. Kontrola systémových souborů (SFC) je vestavěný nástroj, který pomáhá při odstraňování problémů v systému Windows 10. Dokáže detekovat a opravit poškozené soubory.
![repair corrupted system files]()
- Restartujte počítač a podržte F8 stiskněte klávesu na klávesnici, když je viditelná spouštěcí obrazovka, abyste vstoupili do prostředí Windows Recovery Environment (WinRE). Na některých zařízeních možná budete muset podržet tlačítko Fn také (funkční) klíč.
- Na obrazovce Vyberte možnost přejděte na Poradce při potížích >Pokročilé volby >Příkazový řádek .
- Zadejte následující příkaz a stisknutím klávesy Enter jej spusťte: sfc / scannow
- Počkejte, až Kontrola systémových souborů dokončí skenování počítače. V případě nesrovnalostí obslužný program obnoví systémové soubory a opraví všechny s nimi související chyby.
Po dokončení skenování restartujte počítač a zjistěte, zda jste schopni překonat smyčku oprav. Pokud ano, úspěšně jste problém vyřešili pomocí nástroje Kontrola systémových souborů!
Metoda 8. Obnovte registr systému Windows
Registr systému Windows se může poškodit, protože je způsoben především infekcí malwarem nebo problémy s diskem. To často vede k fatálním chybám systému, jako je zaváděcí smyčka nebo problém s modrou obrazovkou. Naštěstí z prostředí obnovy můžete snadno znovu sestavit registr a opravit všechny chybějící, špatně nakonfigurované nebo poškozené klíče.
Obnovením registru systému Windows jej v podstatě obnovíte na výchozí nastavení. To znamená, že veškeré úpravy, které jste na něm provedli – ať už vámi nebo třetí stranou – budou ztraceny.
- Restartujte počítač a podržte F8 stiskněte klávesu na klávesnici, když je viditelná spouštěcí obrazovka, abyste vstoupili do prostředí Windows Recovery Environment (WinRE). Na některých zařízeních možná budete muset podržet tlačítko Fn také (funkční) klíč.
- Na obrazovce Vyberte možnost přejděte na Poradce při potížích >Pokročilé volby >Příkazový řádek .
- Zadejte následující příkaz a stisknutím klávesy Enter jej spusťte: C:WindowsSystem32configregback* C:WindowsSystem32config
- Budete vyzváni k výběru položek, které chcete obnovit a přepsat výchozími hodnotami. Vepište ” Zobrazit vše “ a stiskněte tlačítko vstoupit pokračovat.
- Po dokončení procesu restartujte počítač a zjistěte, zda stále dochází k zaváděcí smyčce způsobené automatickou opravou.
Metoda 9. Resetujte nebo obnovte Windows 10
Resetování systému Windows 10 je poslední možností pro počítač uvězněný v cyklu automatického spouštění opravy. Nemusíte se obávat ztráty souborů nebo dat, protože si můžete vybrat mezi dvěma možnostmi: provedením čistého resetu (který smaže vše) nebo uložením osobních souborů a aplikací.
Naši odborníci doporučují pokusit se ušetřit co nejvíce, než se rozhodnete pro úplný reset – pokud vám nevadí zbavit se souborů.
![reset or refresh windows 10]()
- Restartujte počítač a podržte F8 stiskněte klávesu na klávesnici, když je viditelná spouštěcí obrazovka, abyste vstoupili do prostředí Windows Recovery Environment (WinRE). Na některých zařízeních možná budete muset podržet tlačítko Fn také (funkční) klíč.
- Na obrazovce Vyberte možnost přejděte na Poradce při potížích >Resetujte tento počítač .
- Vyberte jednu z dostupných možností a poté postupujte podle pokynů na obrazovce pro resetování nebo obnovení systému Windows 10. Po dokončení procesu byste měli být schopni zavést systém, aniž by došlo k zacyklení.
Závěrečné úvahy
Smyčky automatické opravy systému Windows mohou být frustrujícím problémem. V tomto článku jsme pokryli příčiny a jak to opravit a také to, co byste měli dělat, pokud váš počítač nemůže vůbec spustit systém Windows.
Pokud máte nějaké dotazy nebo potřebujete pomoc s těmito tipy, neváhejte se na nás obrátit! Rádi zodpovíme jakoukoli otázku týkající se technologií, která se objeví. Kontaktujte nás prostřednictvím e-mail, live chat a telefon každý den v týdnu!
Získejte včasný přístup k příspěvkům na našem blogu, propagačním akcím a slevovým kódům, když se přihlásíte k odběru našeho zpravodaje! Na všechny produkty, které na SoftwareKeep nabízíme, získáte nejlepší cenu. Chcete od nás další články? Podívejte se na naši stránku blogu, kde najdete další technické články pravidelně aktualizované!