
Užijte si snadný a pohodlný přístup ke kontaktům, rádiovým stanicím a destinacím, které používáte nejčastěji. Můžete si vybrat, které oblíbené položky chcete zahrnout a jak jsou jednotlivé seznamy uspořádány.
Zřeknutí se odpovědnosti: Rozptýlené řízení může vést ke ztrátě kontroly nad vozidlem. Veškeré nastavení systémů by mělo být dokončeno, když vozidlo není v provozu. Některé funkce mohou být zablokovány, když je vozidlo zařazené. Abyste snížili riziko nehody při řízení, buďte opatrní při používání systémů (i pomocí hlasových příkazů) a dodržujte všechny místní zákony týkající se používání systémů za jízdy.

- Jak
- Spravovat mé oblíbené
- Najděte telefon, spárujte telefon
- Hlasové rozpoznávání
- Správa mých oblíbených
- Správa mých zařízení
- Aktualizujte Moje mapy
- Aktualizujte Gracenote
- Ovládejte ovládací knoflík a tlačítka
- Ovládejte dotykovou obrazovku
- Oblíbené kontakty
- Oblíbené rozhlasové stanice
- Oblíbené destinace
Oblíbené kontakty
Vytvořte si seznam až 50 svých oblíbených kontaktů pro rychlý a snadný přístup.

- Přidejte oblíbený kontakt
- Smazat oblíbený kontakt
- Změňte pořadí oblíbených kontaktů v seznamu
- Změňte jméno oblíbeného kontaktu
Přidat oblíbený kontakt:
- Vyberte Oblíbené z nabídky Komunikace.
- Vyberte Přidat/upravit oblíbenou komunikaci .
- Vyberte Přidat nový kontakt pro zobrazení seznamu kontaktů, vyberte kontakt, který chcete přidat do seznamu oblíbených.
Smazání oblíbeného kontaktu:
- Vyberte Oblíbené z nabídky Komunikace.
- Vyberte Přidat/upravit oblíbenou komunikaci .
- Vyberte Smazat.
- Vyberte kontakt, který chcete odstranit.
- Vyberte Smazat.
Změňte pořadí oblíbených kontaktů v seznamu:
- Vyberte Oblíbené z nabídky Komunikace.
- Vyberte Přidat/upravit oblíbenou komunikaci .
- Vyberte Přesunout.
- Vyberte kontakt, který chcete přesunout.
- Přesuňte kontakt přetažením nebo pomocí přepínače.
- Jakmile je kontakt na svém místě, vyberte OK .
Změna jména oblíbeného kontaktu:
- Vyberte Oblíbené z nabídky Komunikace.
- Vyberte Přidat/upravit oblíbenou komunikaci .
- Vyberte Přejmenovat.
- Vyberte kontakt, který chcete přejmenovat; zobrazí se klávesnice.
- Zadejte nové jméno kontaktu.
- Vyberte zaškrtnutí pro uložení nového názvu.
Oblíbené rozhlasové stanice
Vytvořte si seznam až 50 svých oblíbených AM, FM nebo satelitních rozhlasových stanic pro rychlý a snadný přístup.

- Přidejte oblíbenou stanici
- Smazat oblíbenou stanici
- Změňte pořadí oblíbených rozhlasových stanic v seznamu
Přidat oblíbenou stanici:
- Vyberte PŘIDAT K oblíbeným ; nebo dlouze stiskněte tlačítko oblíbených na ovladači.
- Vyberte Přidat/upravit oblíbené rádio .
- Vyberte Přidat aktivní stanici XYZ> . Stanice se objeví v dolní části seznamu oblíbených.
Smazání oblíbené stanice:
- Vyberte Oblíbené z nabídky Zábava.
- Vyberte Přidat/upravit oblíbené rádio .
- Vyberte Smazat.
- Vyberte rozhlasovou stanici, kterou chcete odstranit.
- Vyberte Smazat.
Změňte pořadí oblíbených rozhlasových stanic v seznamu:
- Vyberte Oblíbené z nabídky Zábava.
- Vyberte Přidat/upravit oblíbené rádio .
- Vyberte Přesunout.
- Vyberte rozhlasovou stanici, kterou chcete přesunout.
- Přesuňte stanici přetažením nebo pomocí přepínače velitele.
- Jakmile je stanice na svém místě, vyberte OK .
Oblíbené destinace
Vytvořte si seznam často používaných cílů nebo míst zájmu (POI) pro rychlý a snadný přístup.

- Přidejte aktuální polohu nebo cíl jako oblíbené
- Smazat oblíbený cíl
- Změňte pořadí oblíbeného cíle
- Změňte název oblíbené destinace
Přidat aktuální polohu nebo cíl jako oblíbené:
- Vyberte Oblíbené z nabídky Navigace.
- Vyberte Přidat/Upravit oblíbené Nav .
- Výběrem možnosti Přidat aktuální polohu přidáte aktuální polohu do seznamu oblíbených.
- Vyberte Přidat aktuální cíl pro přidání aktuálního cíle do seznamu oblíbených.
- Vyberte Přidat z kontaktu pro přidání adresy kontaktu do seznamu oblíbených; vyberte jméno kontaktu, který chcete přidat.
Smazat oblíbený cíl:
- Vyberte Oblíbené z nabídky Navigace.
- Vyberte Přidat/Upravit oblíbené Nav .
- Vyberte Smazat.
- Vyberte cíl, který chcete odstranit.
- Vyberte Smazat.
Změňte pořadí uvedených oblíbených destinací:
- Vyberte Oblíbené z nabídky Navigace.
- Vyberte Přidat/Upravit oblíbené Nav .
- Vyberte Přesunout.
- Vyberte cíl, který chcete přesunout.
- Přesuňte cíl jeho přetažením nebo pomocí ovládacího knoflíku.
- Jakmile je cíl na místě, vyberte OK .
Změna názvu oblíbené destinace:
- Vyberte Oblíbené z nabídky Navigace.
- Vyberte Přidat/Upravit oblíbené Nav .
- Vyberte Přejmenovat.
- Vyberte cíl, který chcete přejmenovat; zobrazí se klávesnice.
- Zadejte nový název.
- Vyberte OK pro uložení nového názvu.
– Pokud je odpojena baterie vozidla, váš seznam oblíbených se nesmaže.
– Pokyny se mohou lišit v závislosti na verzi softwaru vašeho systému.
– Vozidlo nemusí přesně odpovídat vyobrazení.
- © Visteon Podmínky použití a Prohlášení o ochraně osobních údajů
- Kontaktujte nás
Dostal jsem Toyotu Corollu jako zapůjčenou na několik týdnů, když se na mém autě pracovalo, a musím ho odevzdat a dostat své auto zpět. Dobrý! Chci však odstranit všechny adresy, které jsem zadal do navigačního navigačního systému GPS. Jak odstraním všechny předchozí cíle?
Doufám, že se vám Toyota Corolla líbila, když bylo vaše auto opravováno! Řídil jsem je a jsou to pěkná malá auta a mají spoustu vybavení, včetně navigačního a zábavního systému Toyota Entune. Jako dlouholetý řidič Toyoty jsem mohl sledovat, jak se vyvíjejí generace navigačního systému GPS a Entune Connect je docela přímočarý. Dále návrháři předpokládali právě takovou situaci, kdy budete chtít smazat všechny předchozí cíle, které jste zadali do systému.

Chcete-li tento úkol splnit, vyhledejte Nastavení na přístrojové desce a stiskněte jej, poté stiskněte „Nav“, nebo “Navigace“. Měli byste skončit zde:
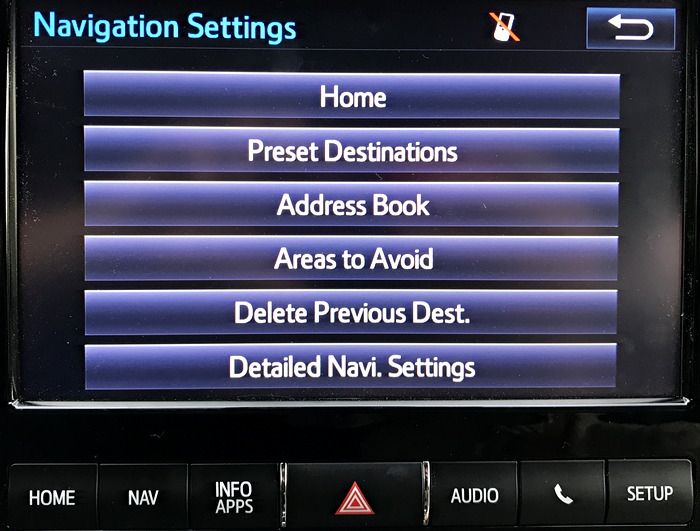
Všimněte si řady tlačítek pod obrazovkou na výše uvedené fotografii a „Nastavení“ tlačítko zcela vpravo!
Od tohoto bodu chcete klepnout na „Smazat předchozí cíl.“, který vám zobrazí seznam vašich předchozích destinací, které byly použity s Toyota Entune Connect:
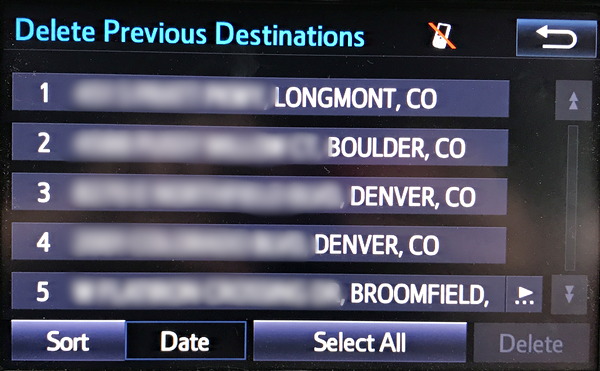
Z důvodu ochrany soukromí jsem je rozmazal. Vlastně ze stejného důvodu, proč chcete smazat ten svůj!
Můžete třídit podle data nebo různých dalších možností, vybírat jednotlivé položky nebo jednoduše klepnout na „Vybrat vše” pokračovat. Chcete-li hromadně odstranit všechny adresy, jednoduše klepněte na „Vybrat vše“.

Všechny změní barvu a tlačítko „Smazat“ se stane možností:
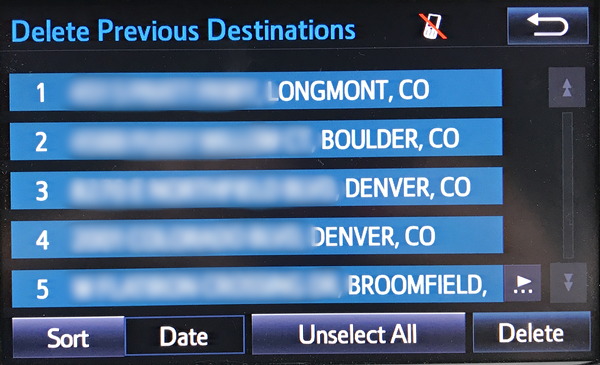

Vše by nyní mělo být jasnější a světlejší modré, což znamená, že bylo vybráno. Jste připraveni pokračovat? Klepněte na „Vymazat“ na obrazovce vašeho Toyota Entune Connect.

Objeví se potvrzení:
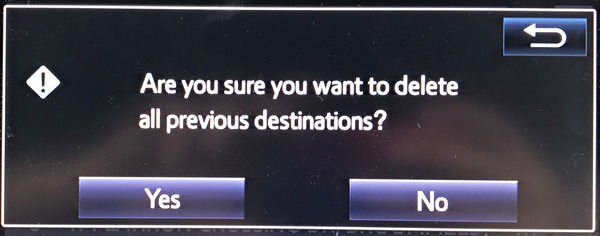
Klepněte na „Ano“, pokud jste si jisti, že je chcete všechny smazat, nebo na „Ne“ pro zrušení. Zejména proto, že uklízíte zapůjčené auto, budete se jich chtít všech zbavit, takže klepněte na „Ano“.
Po chvíli nebo dvou jsou všichni pryč a vy jste shozeni sem:
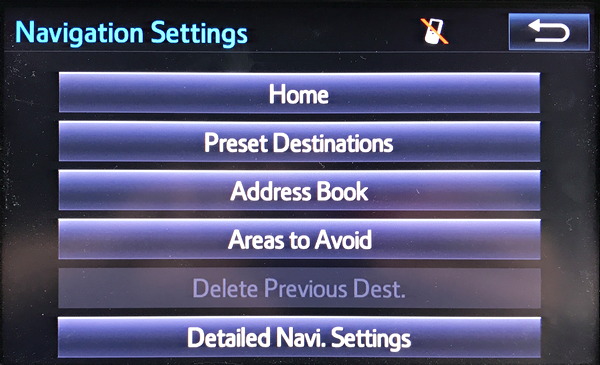
Zde si všimněte, že nemůžete vybrat „Smazat předchozí cíl“. protože v paměti nejsou žádné cíle! To je to, co chcete. Hotovo. Když už jste u toho, nezapomeňte také zrušit spárování vašeho smartphonu s bluetooth, aby se v zábavním systému auta nenacházely žádné záznamy hovorů nebo jiné informace.
About the Author: Dave Taylor has been involved with the online world since the early days of the Internet. Author of over 20 technical books, he runs the popular AskDaveTaylor.com tech help site. You can also find his gadget reviews on YouTube and chat with him on Twitter as @DaveTaylor.















