
Někdy, když se rozhodnete otevřít aplikaci nebo soubor nebo nainstalovat či otevřít program na počítači se systémem Windows 10, může se vám zobrazit chyba „Administrátor vám zablokoval spuštění této aplikace“.
Tato chyba se zobrazí, protože systém Windows 10 je optimalizován pro ochranu před malwarem prostřednictvím programu Windows Defender a Řízení uživatelských účtů (UAC).
Někdy je však tato ochrana příliš citlivá. V některých případech se tedy chyba vyskytuje, i když se pokoušíte spouštět důvěryhodné aplikace nebo otevírat důvěryhodné soubory.
Dnes je, doufejme, poslední den, kdy se tato chyba objeví na počítači se systémem Windows 10. Protože v tomto článku vám ukážu 5 způsobů, jak to opravit, abyste mohli začít používat počítač bez obav z chyby.
PS: Pokud se vám tato chyba zobrazuje při spuštění důvěryhodné aplikace nebo při pokusu o otevření důvěryhodného souboru, řešení uvedená v tomto článku jsou určena právě vám. Pokud aplikaci nedůvěřujete, používejte jakékoli z řešení, pouze pokud jste připraveni riskovat.
Obsah
- Dočasně deaktivujte svůj antivirový program
- Zakažte funkci Windows Smartscreen
- Odblokujte soubor
- Spusťte aplikaci pomocí příkazového řádku
- Proveďte změny zásad skupiny
- Proč investovat do čističky vzduchu?
Řešení 1: Dočasně vypněte svůj antivirový program
Pokud se vám zobrazí chyba „Správce vám zablokoval spuštění této aplikace“, může to být způsobeno vaší antivirovou aplikací.
Řešením tedy může být deaktivace antivirové aplikace.
Ať už používáte vestavěný program Windows Defender nebo antivirový program třetí strany, níže uvedené kroky vám jej pomohou deaktivovat.
Krok 1: Stisknutím ALT + SHIFT + ESC na klávesnici otevřete Správce úloh.
Krok 2: Přepněte na kartu Po spuštění.
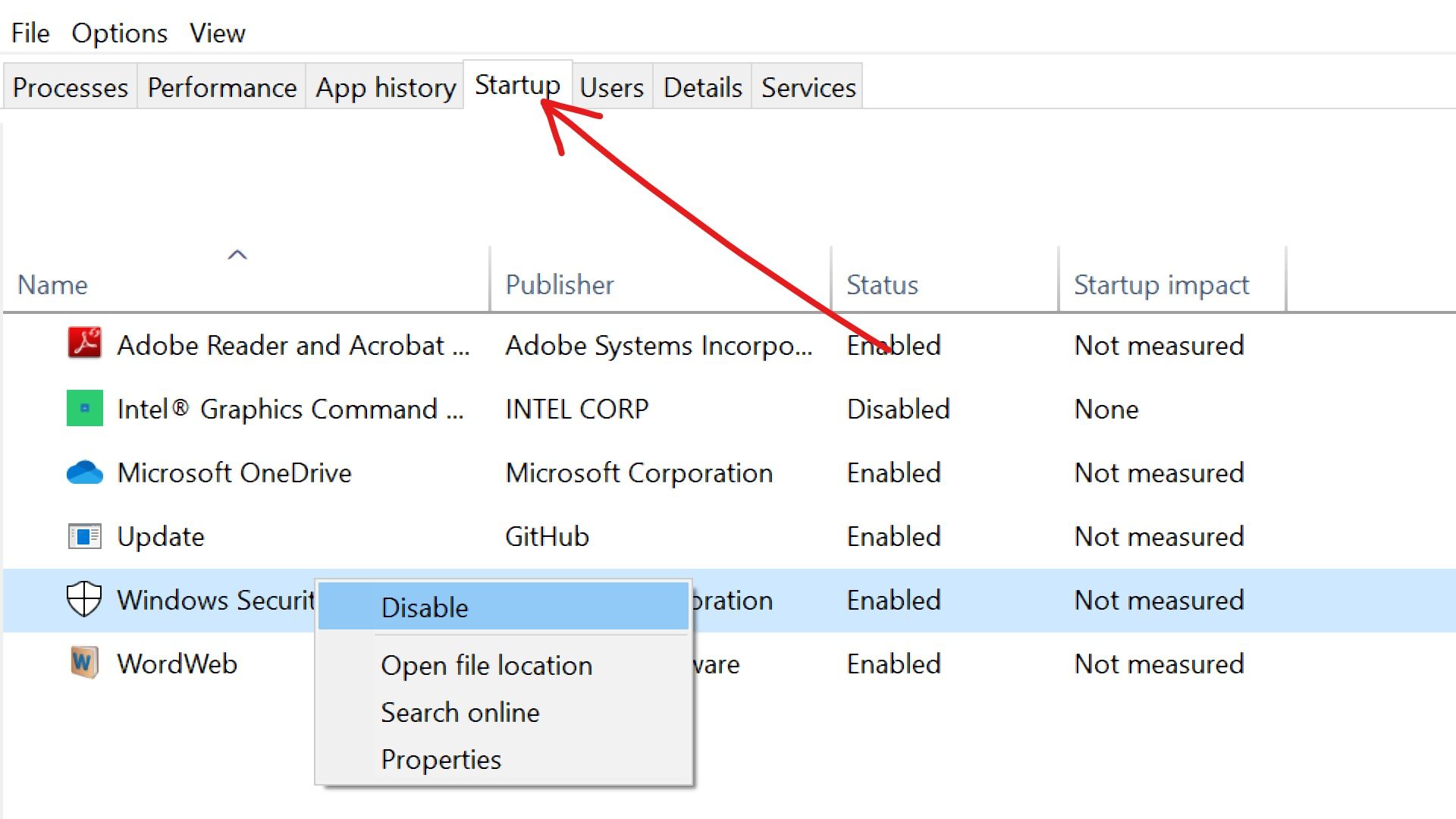
Krok 3: Najděte svůj antivirový program v seznamu, klikněte na něj pravým tlačítkem myši a vyberte možnost „Zakázat“.
PS: Pokud na kartě spouštění nenajdete svůj antivirový program, zkontrolujte kartu Procesy.
Řešení 2: Vypněte funkci Windows Smartscreen
Windows Smartscreen je funkce proti malwaru, která spolupracuje s programem Windows Defender a blokuje malware.
Někdy tuto chybu spustí, i když používáte důvěryhodnou aplikaci.
Chcete-li Smartscreen deaktivovat, postupujte takto:
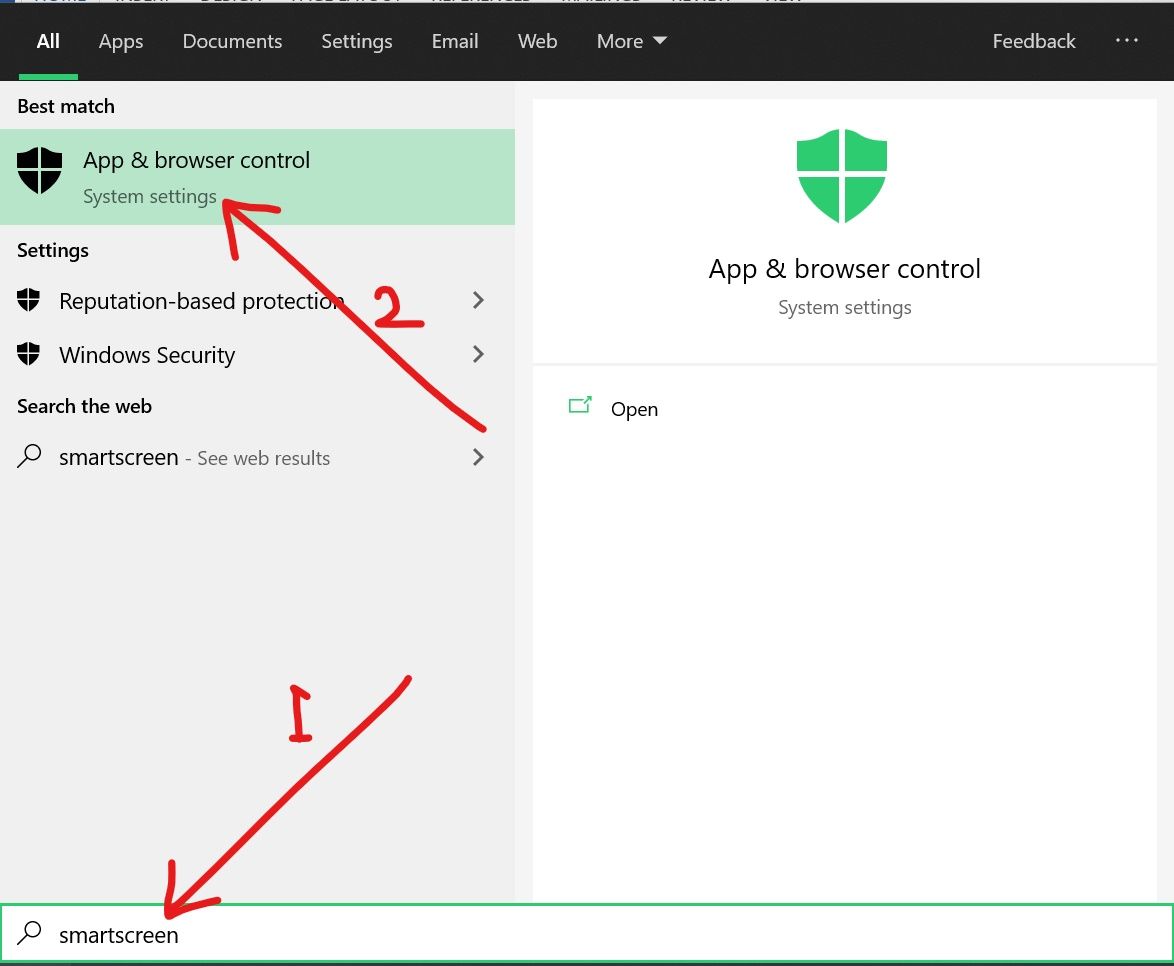
Krok 1: Stiskněte WIN + S na klávesnici a vyhledejte „smartscreen“, poté klikněte na výsledek vyhledávání „Ovládání aplikací a prohlížeče“.
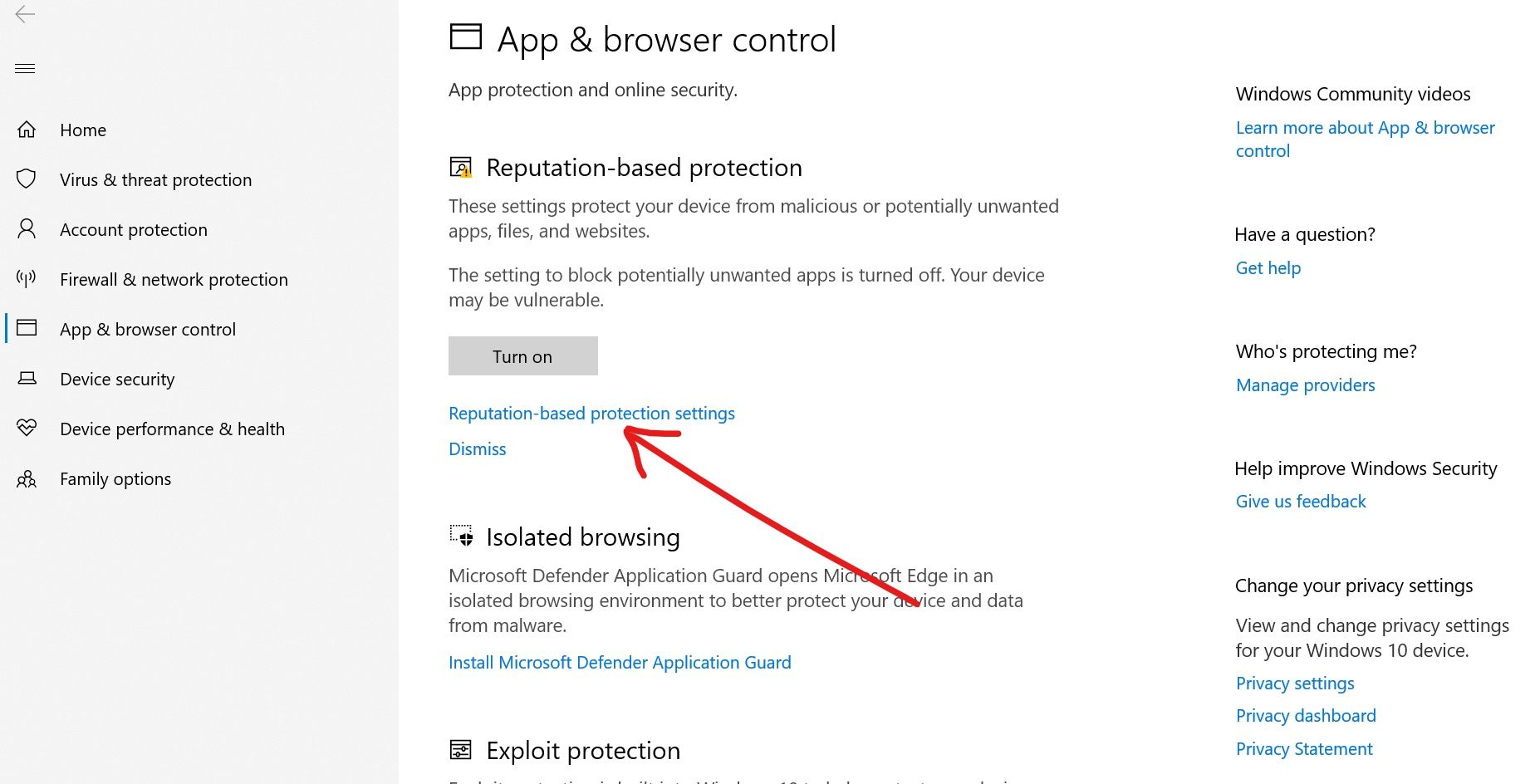
Krok 2: Otevřete odkaz «Nastavení ochrany na základě reputace».
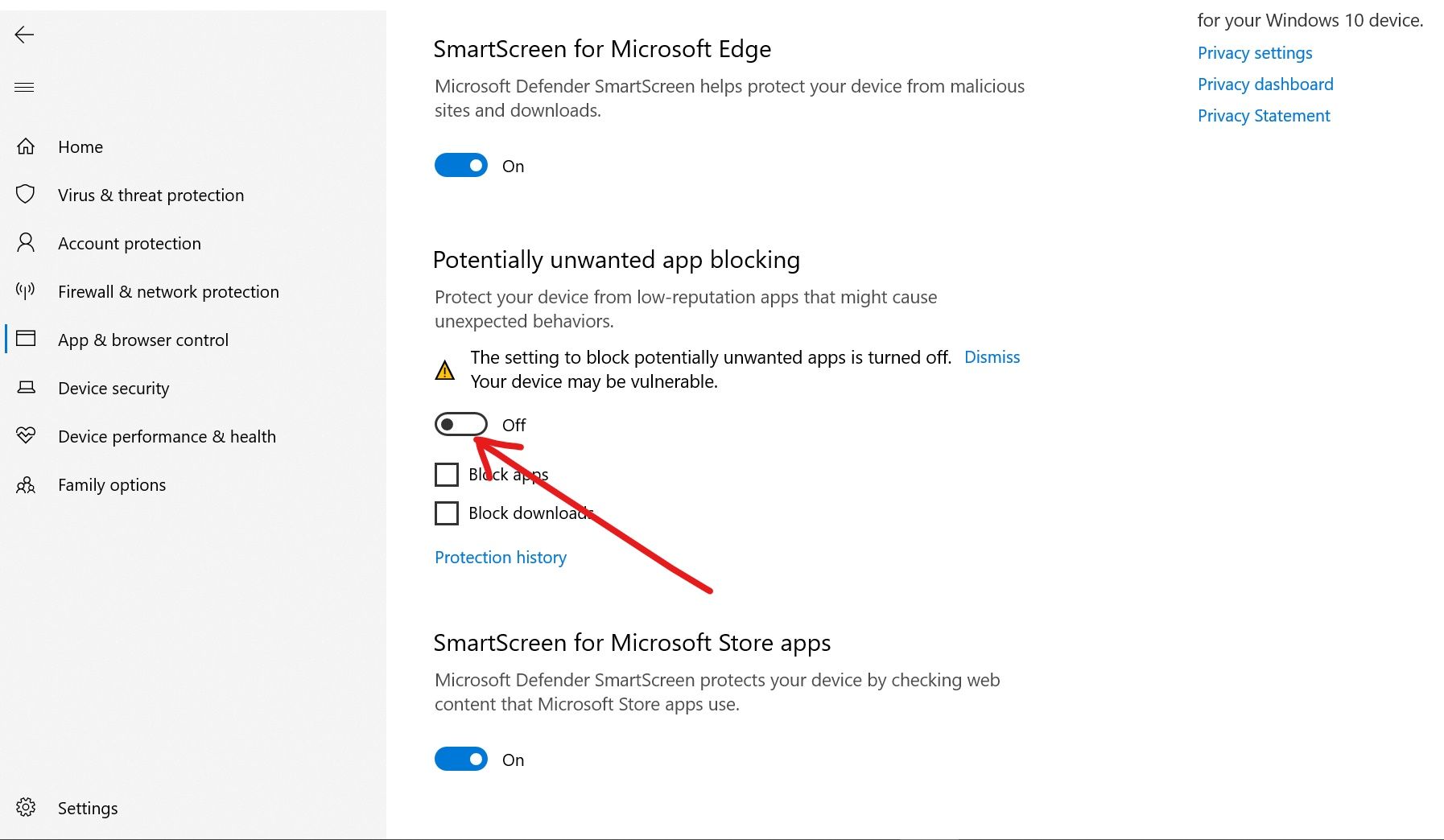
Krok 3: Vypněte přepínač v části «Potenciálně nežádoucí blokování aplikací».
Řešení 3: Odblokujte soubor
Pokud se vám při otevírání souboru zobrazuje chyba, toto řešení je pro vás.
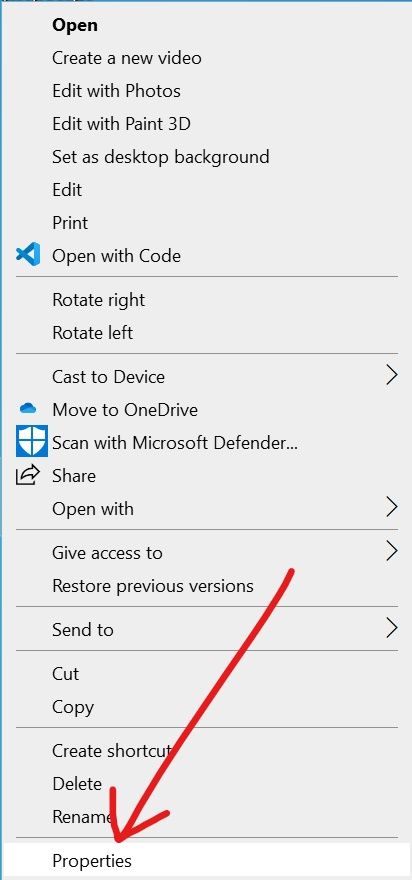
Krok 1: Klepněte pravým tlačítkem myši na soubor a vyberte Vlastnosti.
Krok 2: Na kartě Obecné zaškrtněte políčko „Odblokovat“ v části „Zabezpečení“.
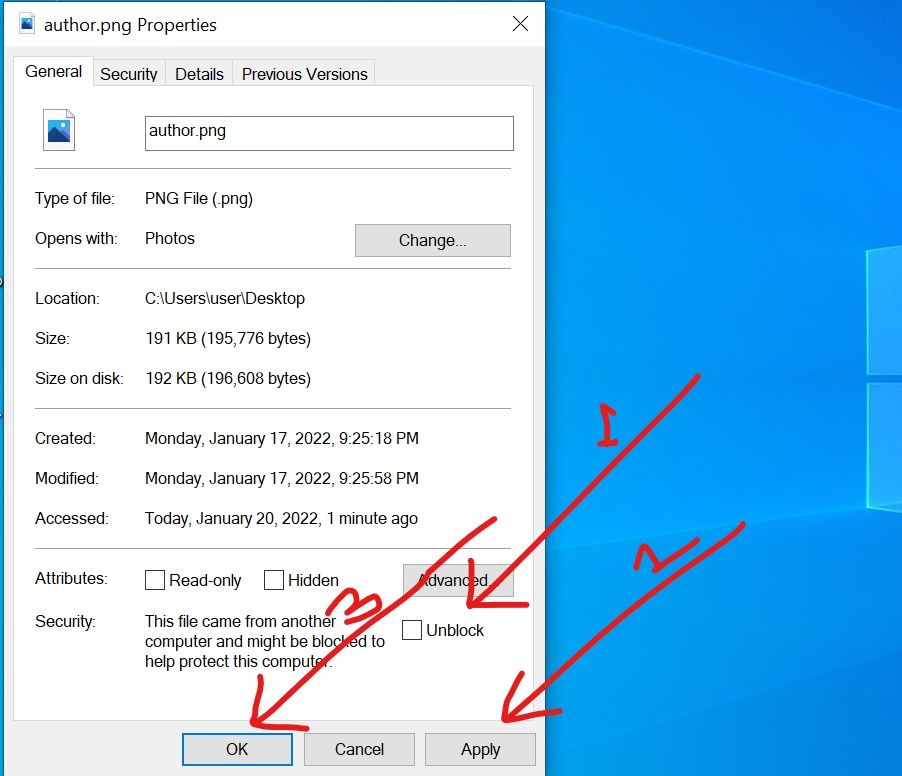
Krok 3: Klikněte na Použít a poté na OK.
Řešení 4: Spusťte aplikaci pomocí příkazového řádku
Příkazový řádek umožňuje spustit aplikaci a obejít kontrolu správce.
Takže se můžete vyhnout této chybě, pokud spustíte aplikaci spouštějící chybu pomocí příkazového řádku.
Následující kroky ukazují, jak spustit libovolnou aplikaci pomocí příkazového řádku:
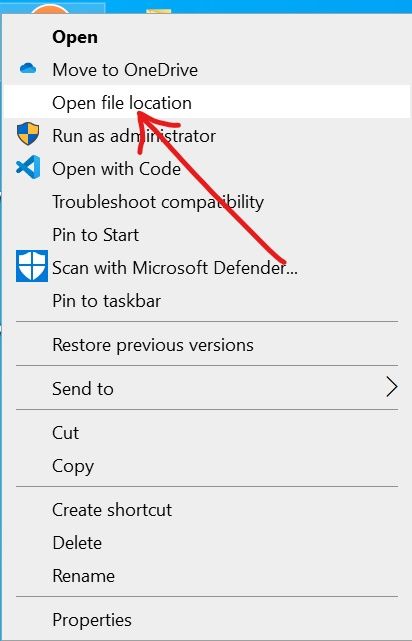
Krok 1: Vyhledejte aplikaci spouštějící chybu, klikněte na ni pravým tlačítkem a vyberte Otevřít umístění souboru.
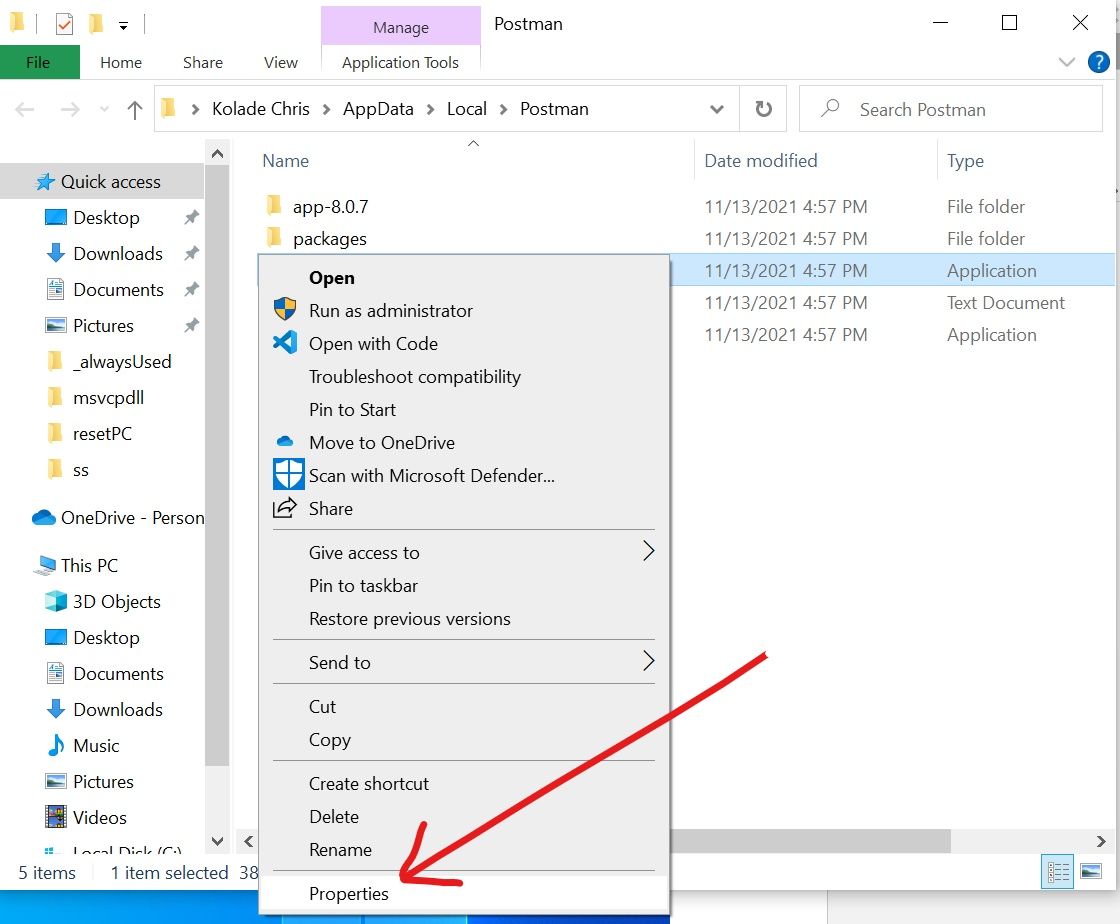
Krok 2: Klepněte pravým tlačítkem myši na soubor a vyberte vlastnosti.
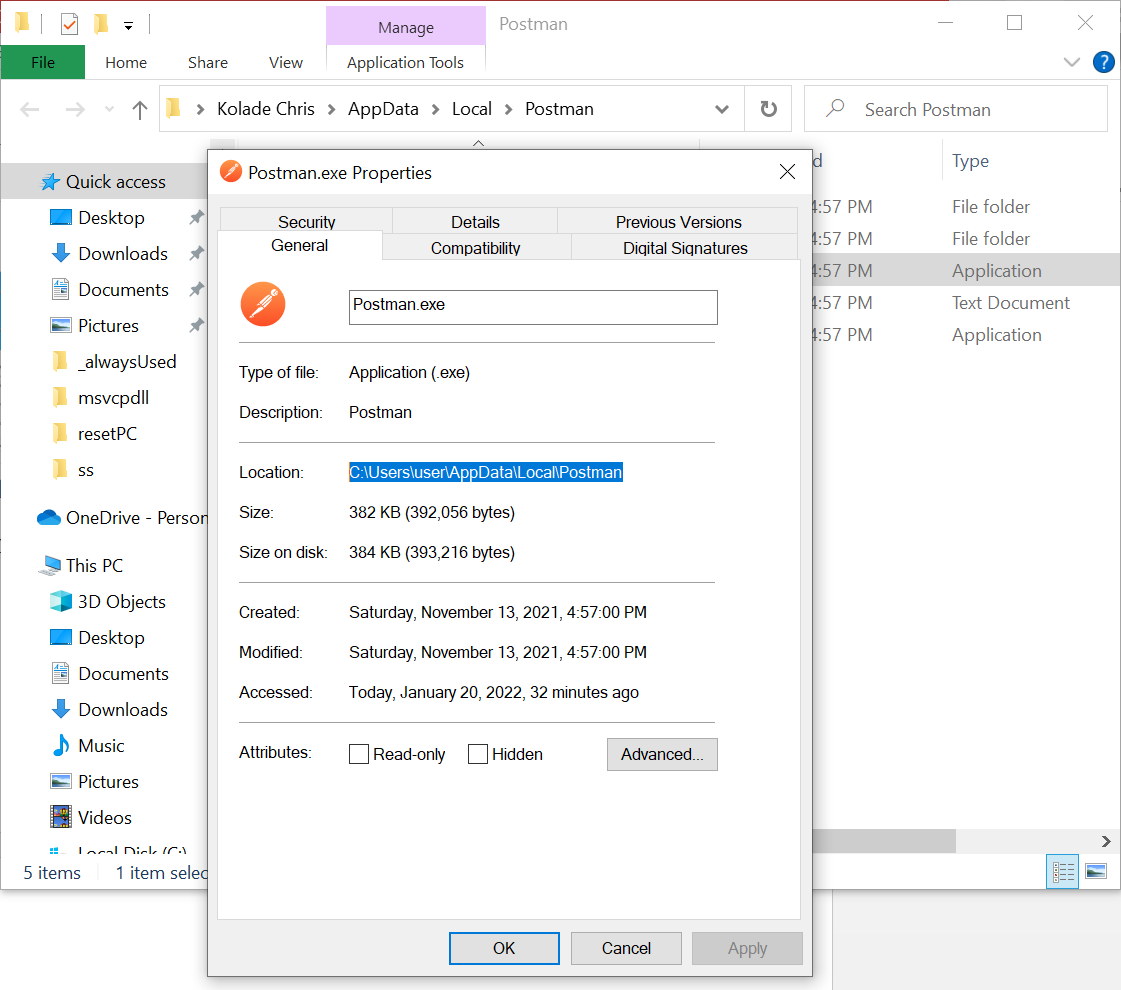
Krok 3: Na kartě Obecné zkopírujte texty pod umístěním. Zatím nezavírejte okno Vlastnosti.
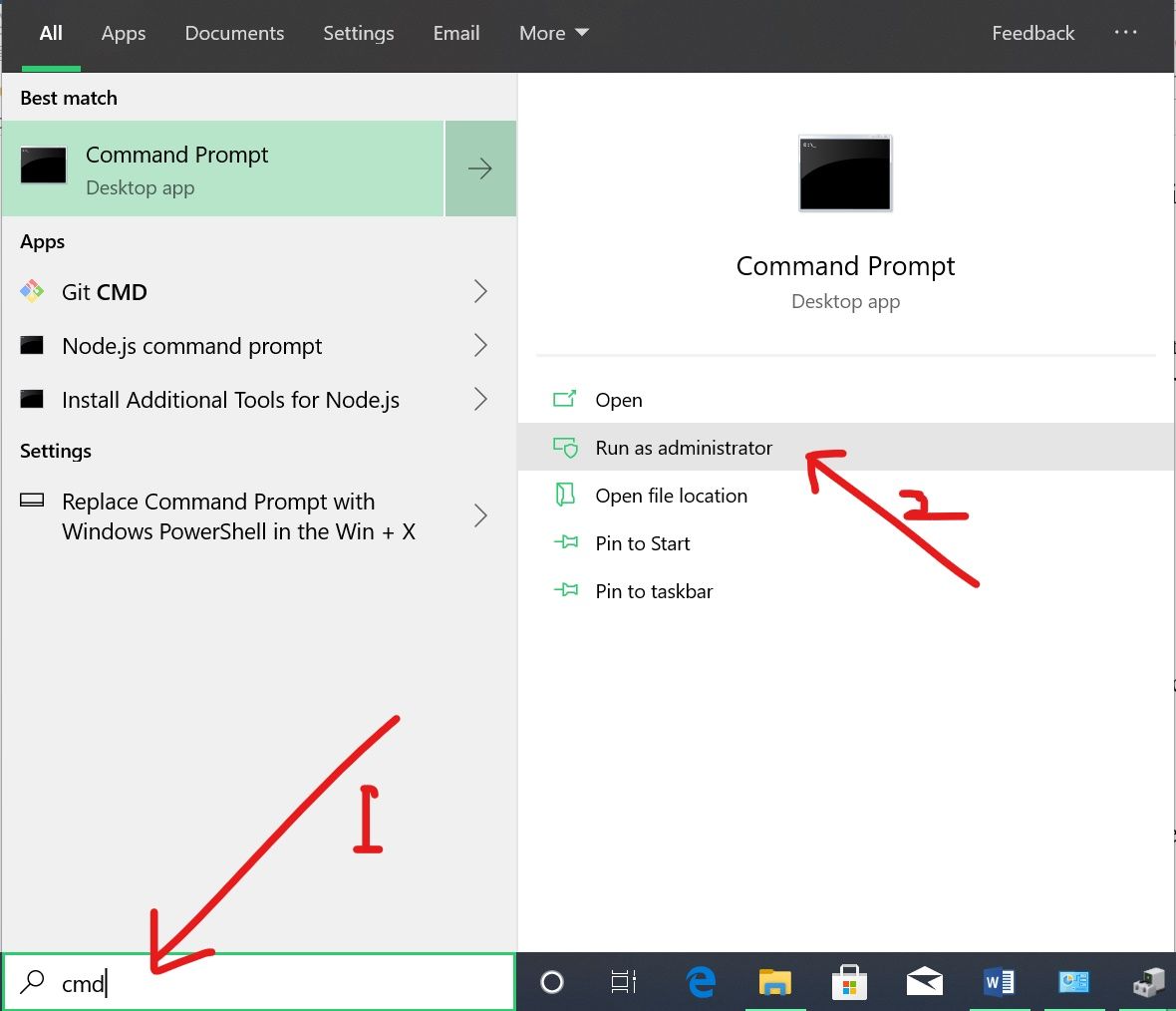
Krok 4: Klikněte na Start a vyhledejte „cmd“, poté vyberte Spustit jako správce vpravo.
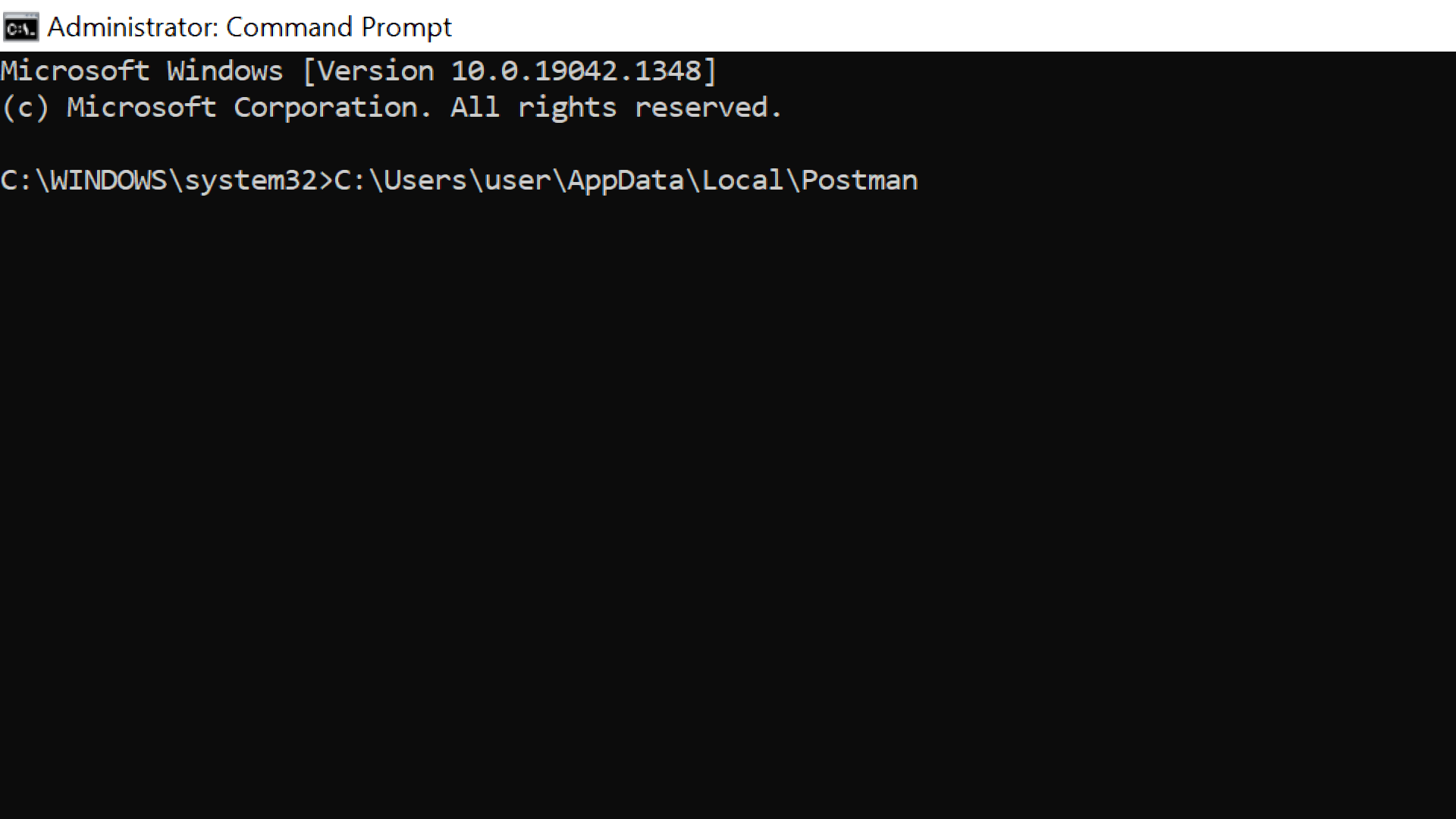
Krok 5: Do příkazového řádku vložte text, který jste zkopírovali v kroku 3, a poté příkazový řádek minimalizujte.
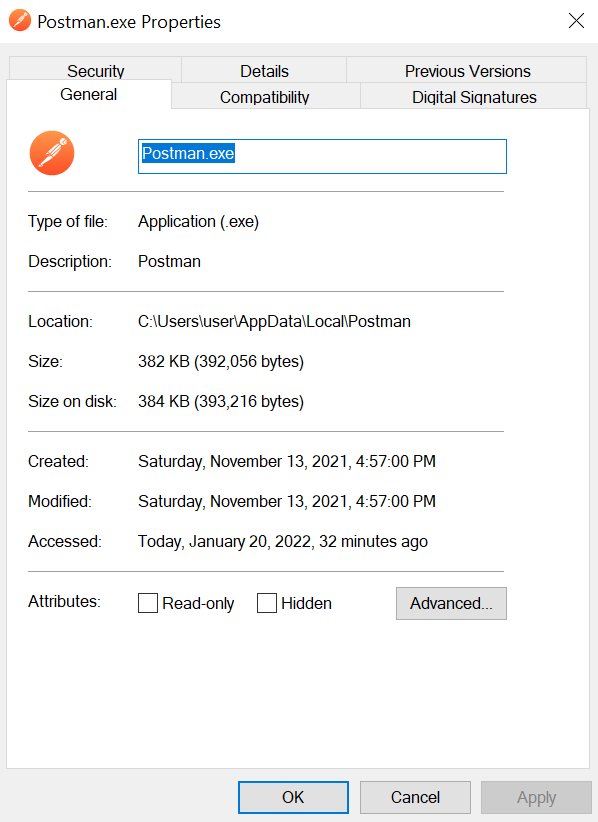
Krok 5: Vraťte se do Vlastnosti otevřené v kroku 1 a zkopírujte název souboru.
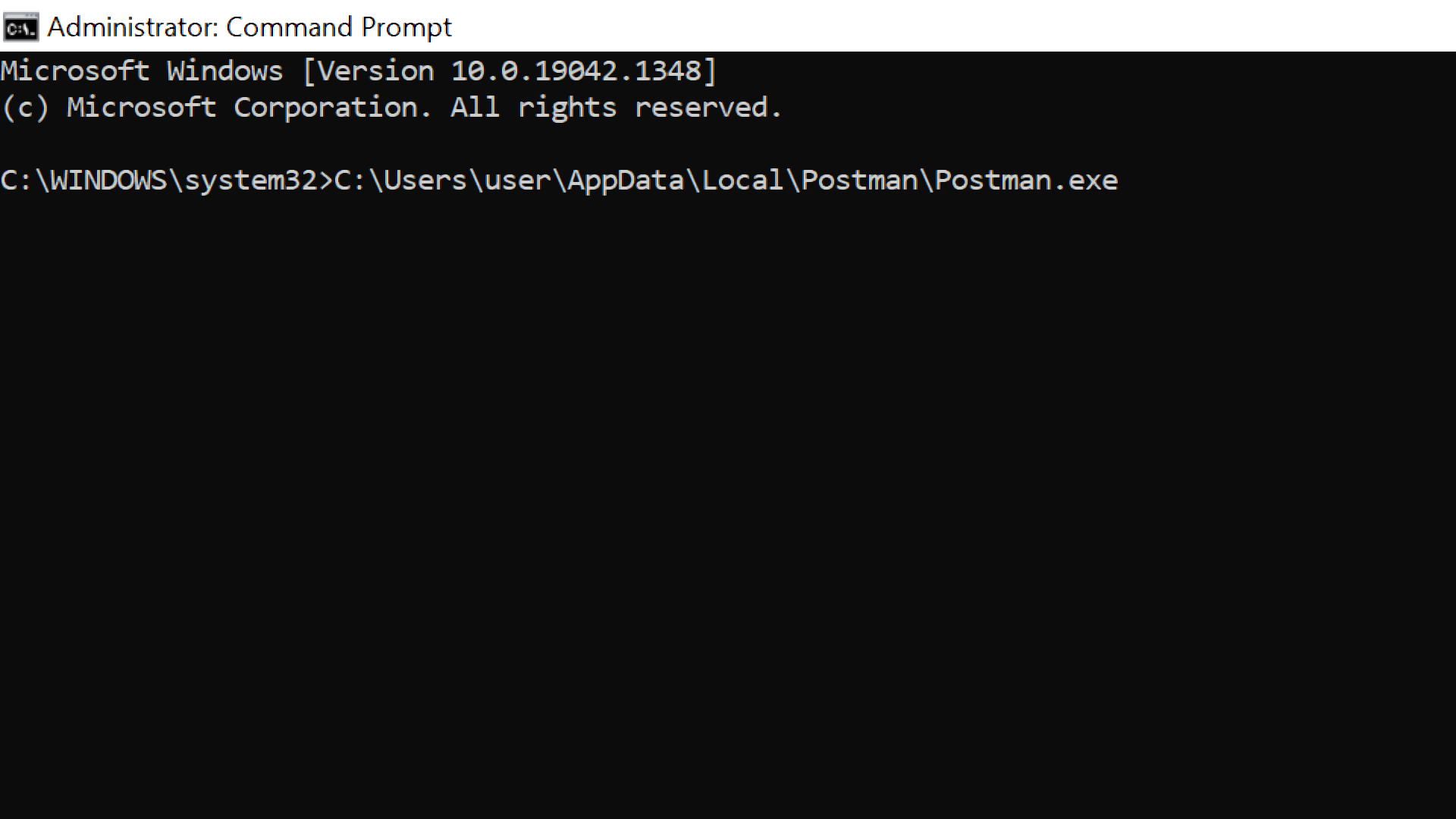
Krok 6: Maximalizujte příkazový řádek, napište «» (lomítko) před text, který jste vložili v kroku 4, a vložte název souboru, jak můžete vidět na snímku obrazovky níže.
Krok 7: Stisknutím ENTER konečně spustíte aplikaci.
Řešení 5: Proveďte změny v zásadách skupiny
Pomocí zásad skupiny můžete provádět změny, které nikde jinde na vašem počítači snadno nenajdete.
Jednu z těchto změn lze provést v nástroji Řízení uživatelských účtů (UAC), aby aplikace mohly uniknout kontrole správce.
Chcete-li provést změny, které odstraní chybu, postupujte takto:
Krok 1: Stisknutím kláves WIN + R na klávesnici otevřete dialog Spustit.
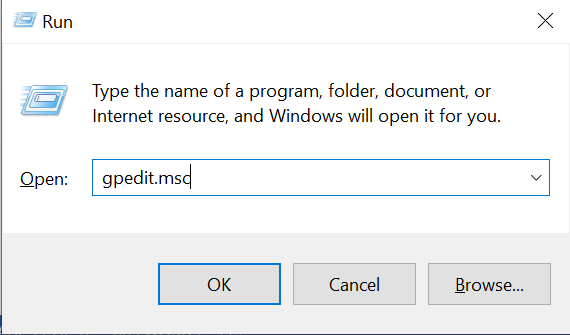
Krok 2: V dialogovém okně Spustit zadejte «gpedit.msc» a stiskněte ENTER na klávesnici.
Krok 3: V části Konfigurace počítače rozbalte položku Nastavení systému Windows, Nastavení zabezpečení a Místní zásady.
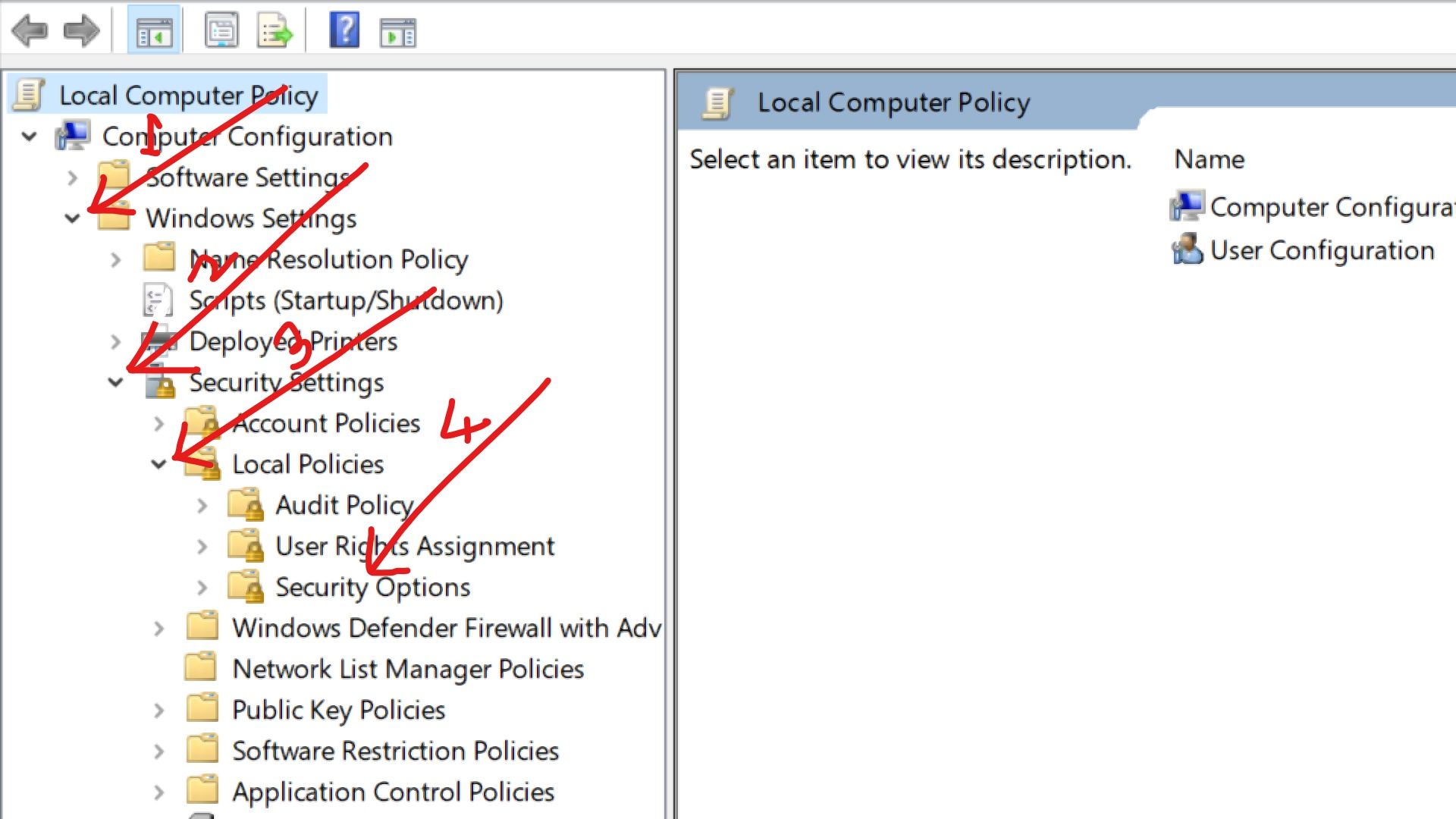
Krok 4: Klepněte na Možnosti zabezpečení. Nepokoušejte se jej rozbalit, stačí na něj kliknout.
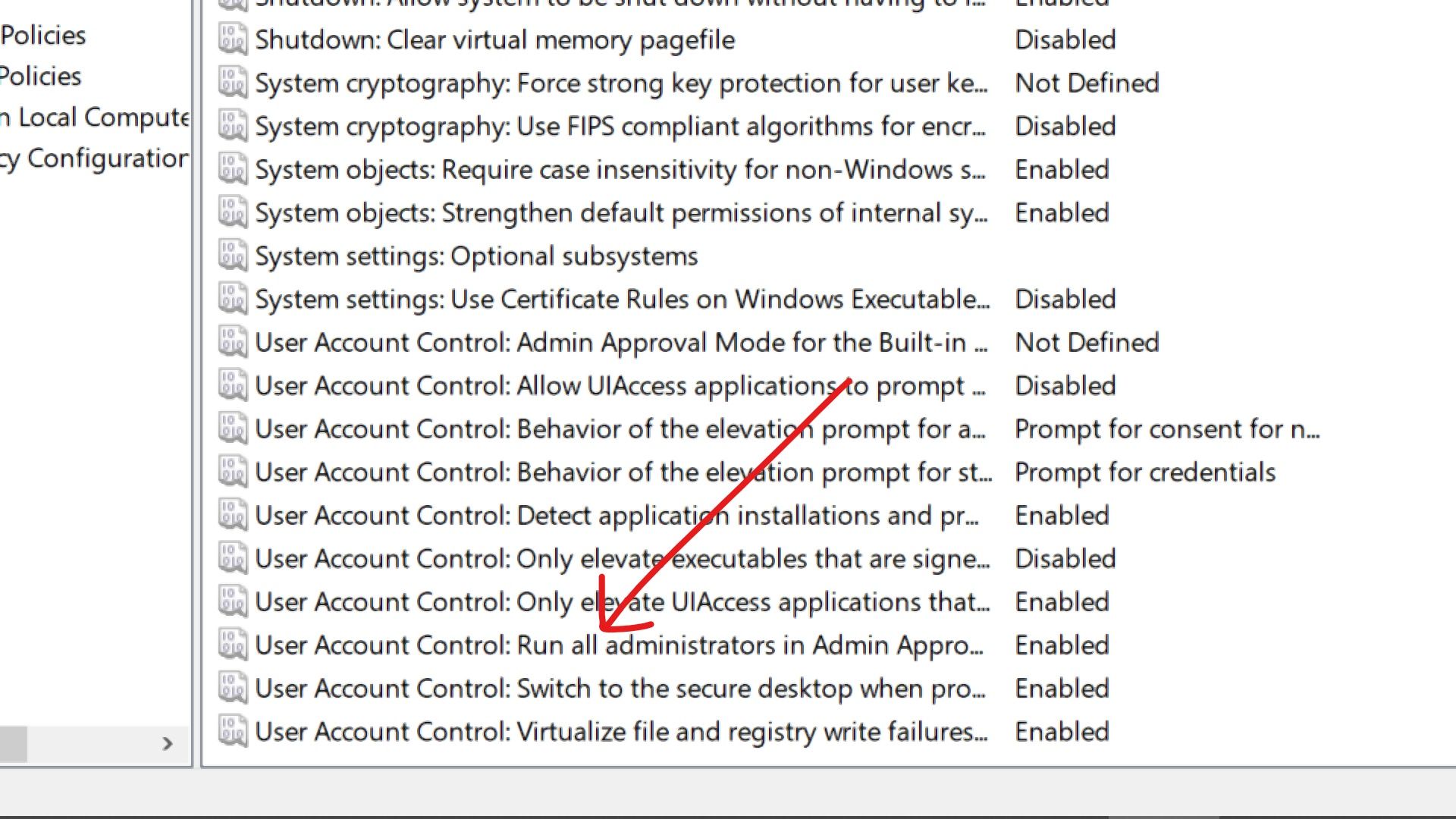
Krok 5: Přejděte dolů a poklepejte na „Řízení uživatelských účtů: Spusťte všechny správce v režimu schvalování správce“.
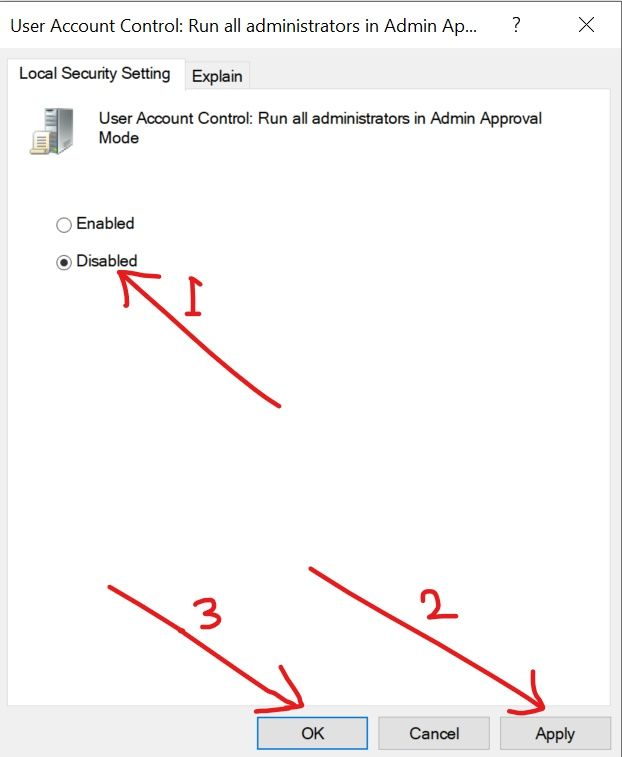
Krok 6: Vyberte možnost Zakázat, klikněte na Použít a poté na OK.
Proč investovat do čističky vzduchu?
Tento článek vám ukázal 5 různých způsobů, jak můžete opravit chybu „Administrátor vám zablokoval spuštění této aplikace“.
Tato chybová zpráva je pouze jedním ze 3 způsobů, jak k chybě může dojít.
Pokud to dostanete ve formě „Váš správce systému zablokoval tento program Zásady skupiny, GPO, Regedit“, pak je řešení 5 pro vás.
Pokud to dostanete ve formě „Váš správce systému zablokoval tento program uTorrent, Avast, AVG“, pak je řešení 1 pro vás.
Stručně řečeno, budete muset zjistit zdroj chyby a poté vybrat řešení, které je pro vaši situaci správné.
Pokud vám tento článek připadá užitečný, zvažte jeho sdílení se svými přáteli a rodinou.














