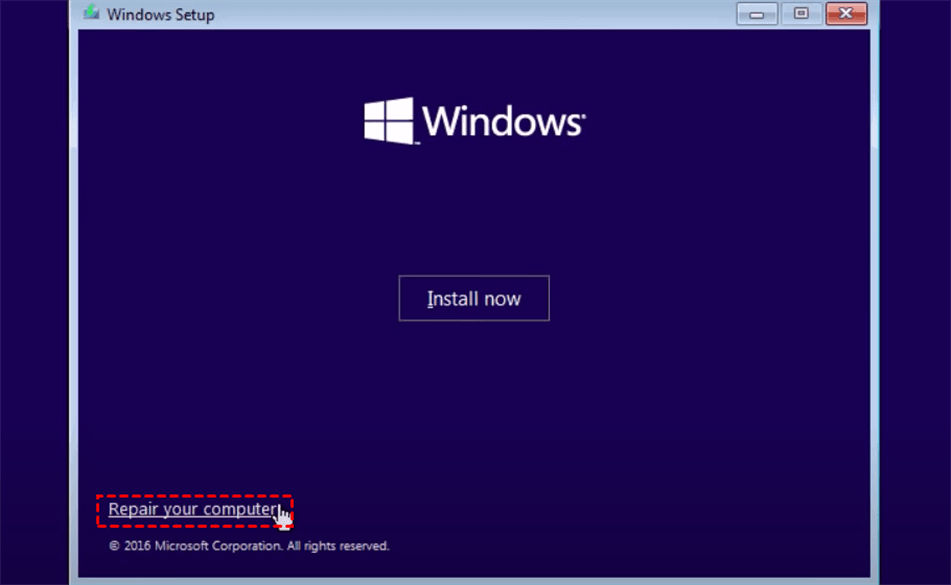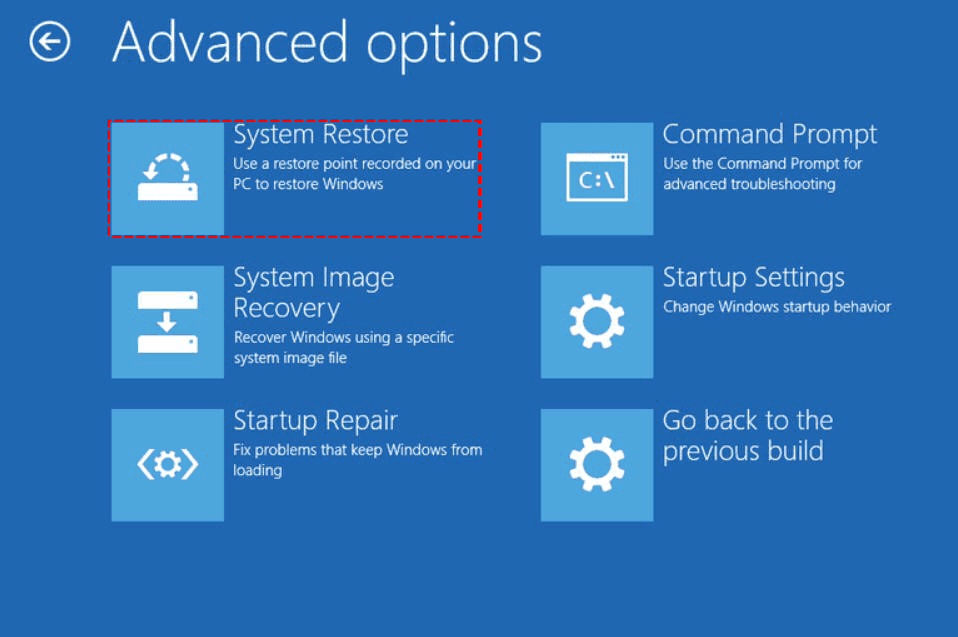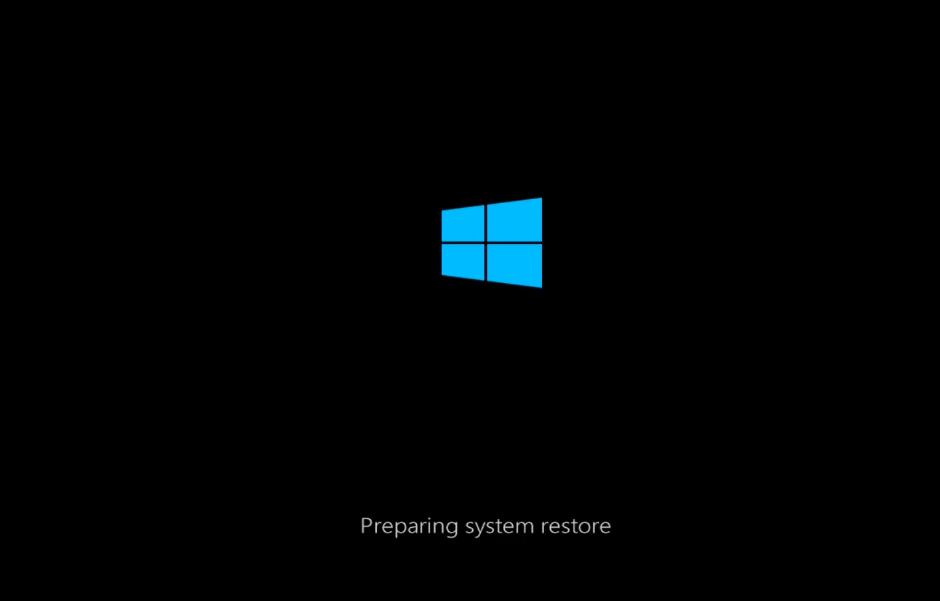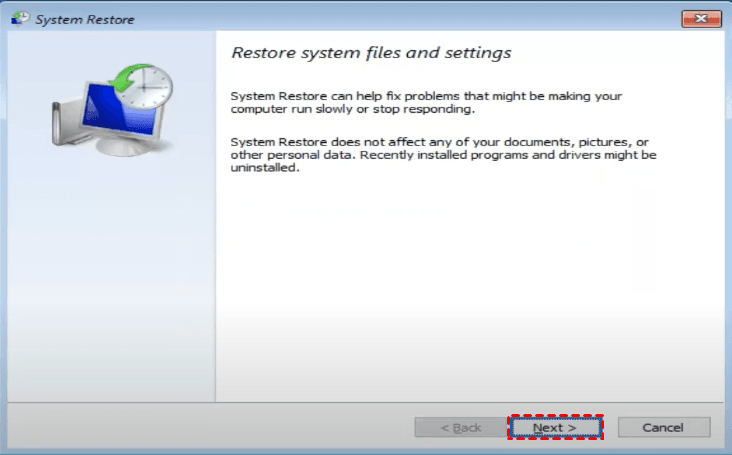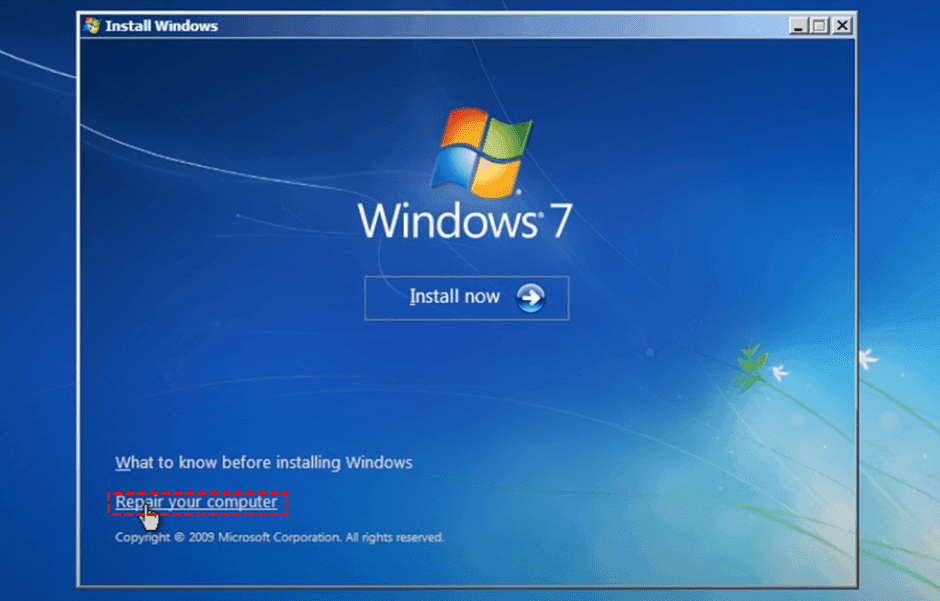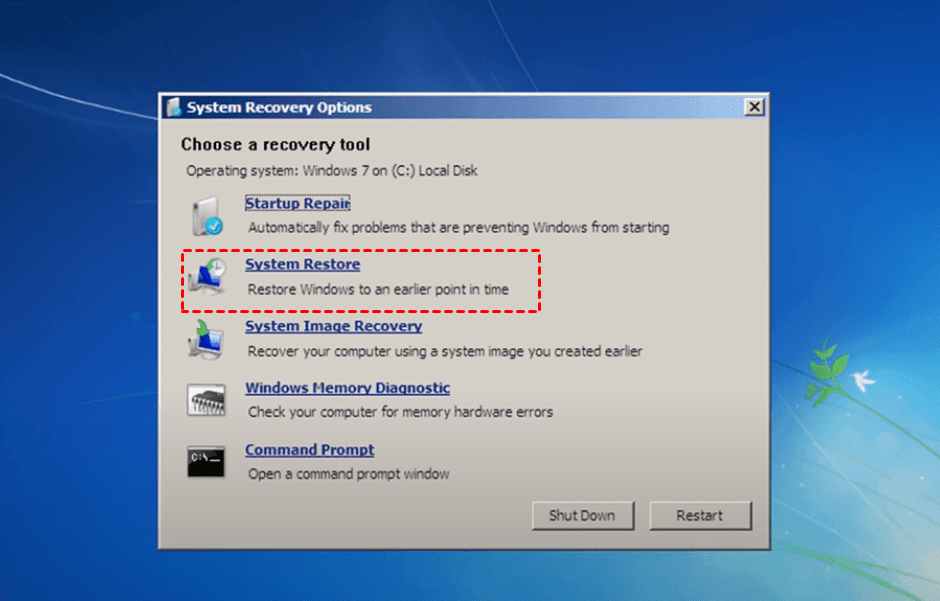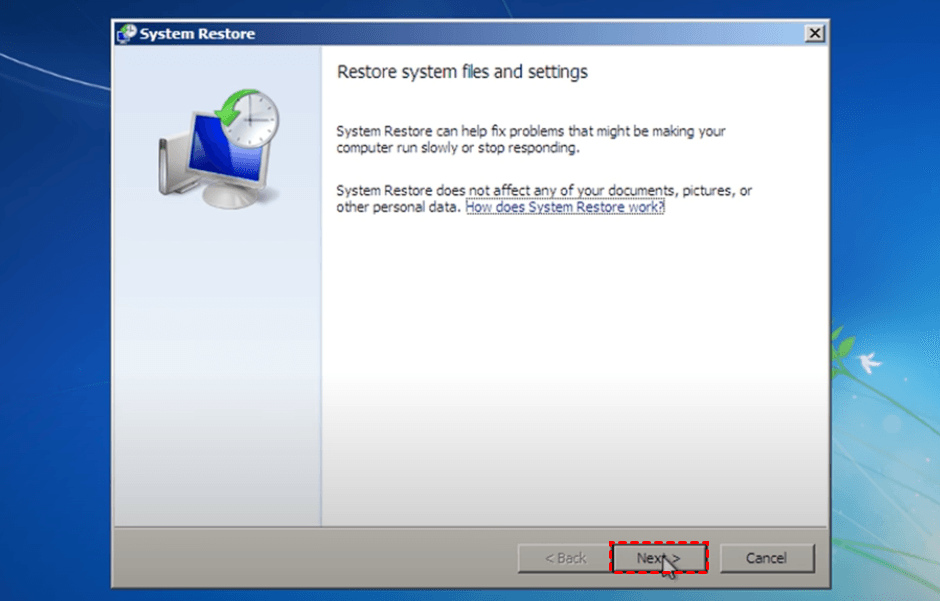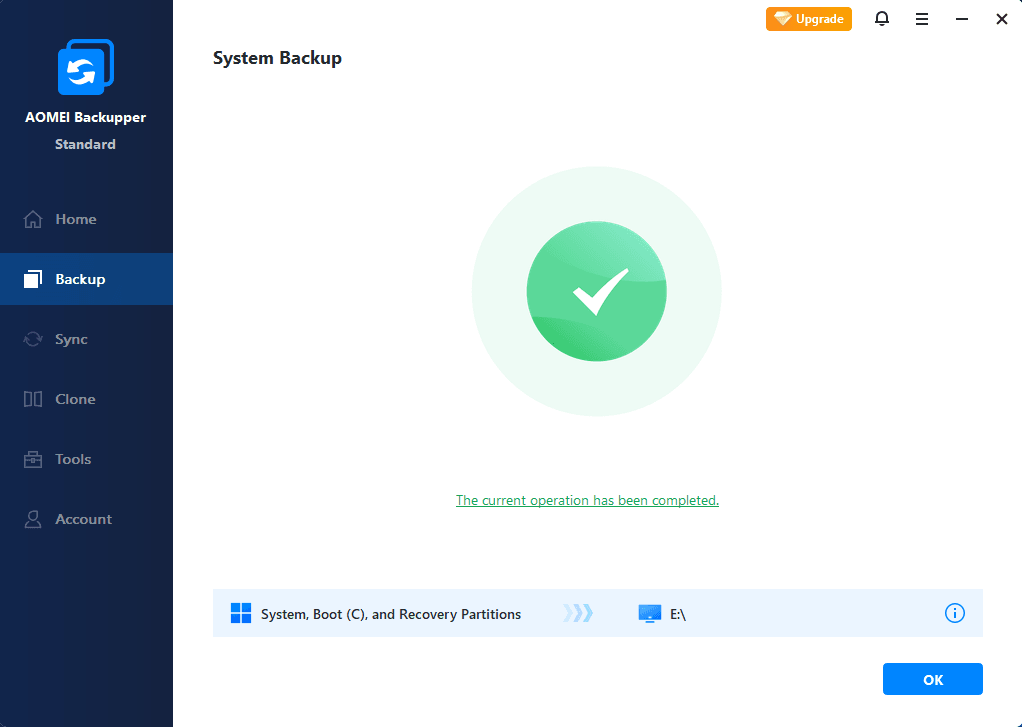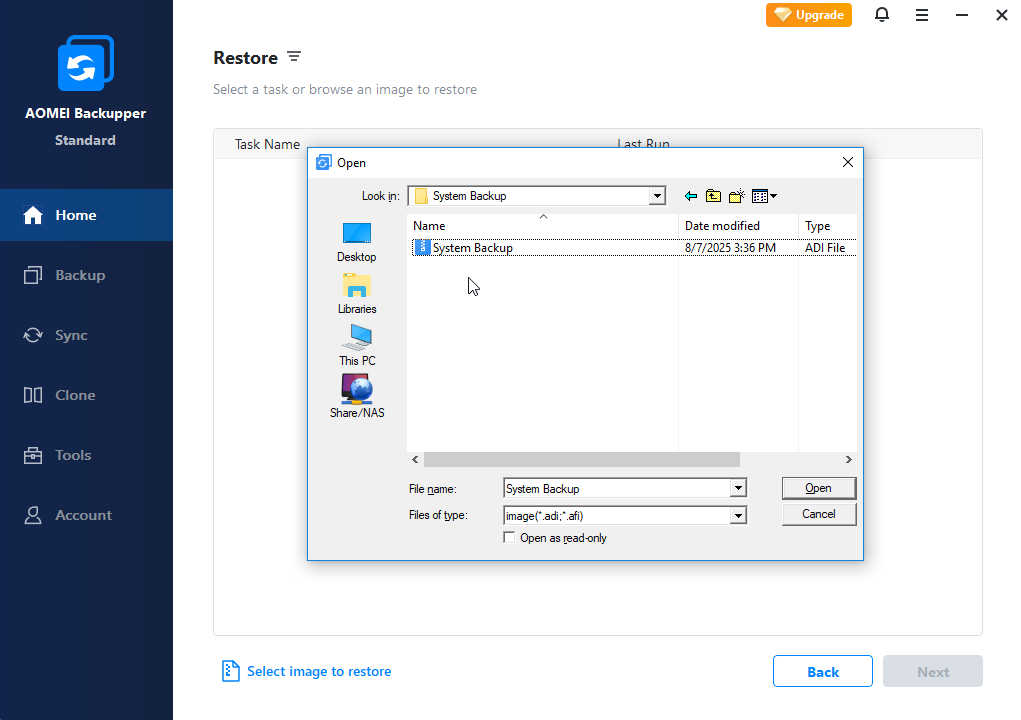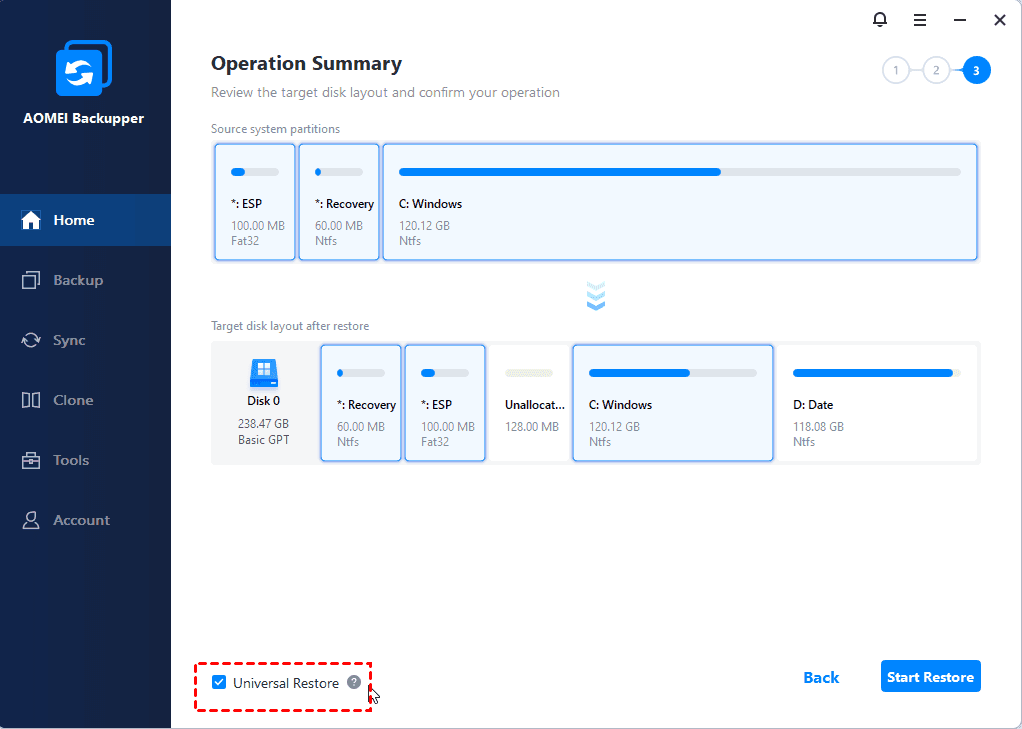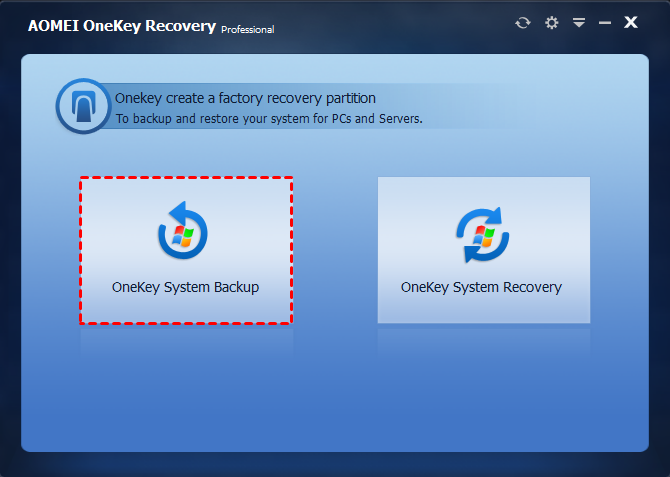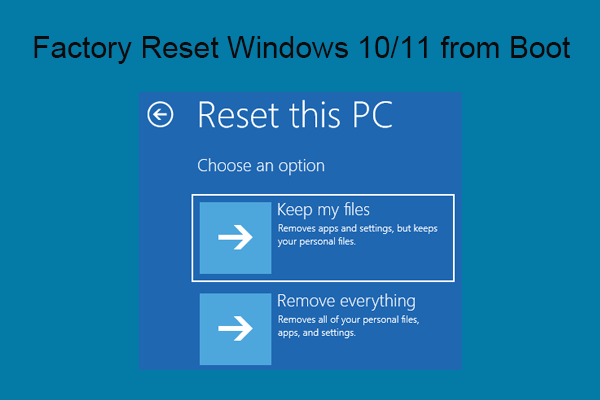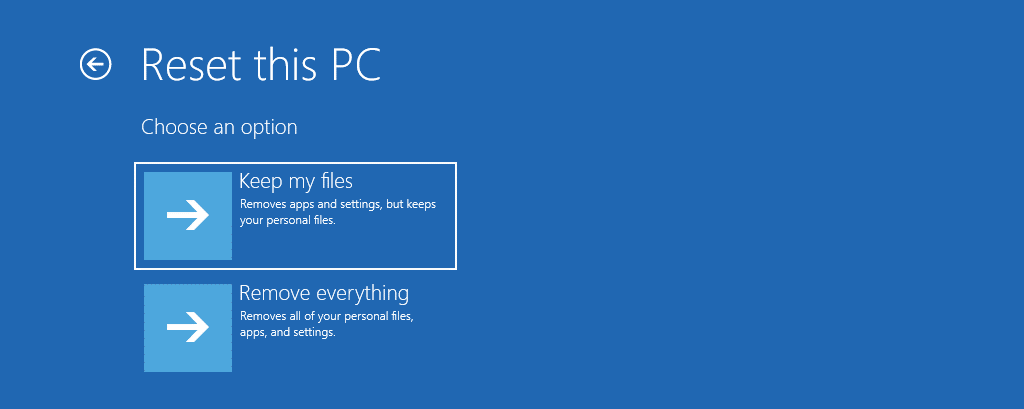Obnovení systému od spuštění ve Windows 10, 8, 7 vás může zachránit před vážnými selháními systému. Pokud se vám zdá proces příliš komplikovaný, je k dispozici jednodušší alternativa.
od Delia Aktualizováno 1. prosince 2022
Sdílet tento:
Obsah
- Obnovení systému Windows 10 ze spouštění, když dojde k chybě
- Co vlastně nástroj Obnovení systému Windows 10 dělá
- Jak obnovit systém Windows 10/8 ze spouštění
- Jak obnovit systém po spuštění v systému Windows 7
- Alternativa snadného obnovení systému Windows 10/8/7 bez CD
- ★ Snadné zálohování a obnovení systému Windows
- ★ Vytvořte spouštěcí médium pro případ, že váš počítač nelze spustit
- ★ Obnovte počítač, který nelze spustit, bez předchozí jednotky zálohování nebo obnovy
Obnovení systému Windows 10 ze spouštění, když dojde k chybě
Jak víte, Windows je velmi sofistikovaný operační systém, některé neúmyslné chyby mohou způsobit jeho náhlou poruchu nebo dokonce selhání spuštění. Naštěstí stále máte možnost obnovit systém Windows 10 ze spouštění, takže všechny problémy by mohly být vyřešeny tím, že se chybný OS vrátí k dřívějšímu datu.
Vystupovat Obnovení systému ze spuštění ve Windows 10/ 8 / 7, musíte k možnostem obnovení systému Windows přistupovat pomocí jednotky pro obnovení nebo instalačního disku. Pokud žádné nemáte nebo vám tento proces prostě přijde těžkopádný, v části 4 je také jednodušší alternativa, jak spustit počítač a obnovit systém Windows do normálního stavu.
Rychlá navigace:
- Co vlastně nástroj Obnovení systému Windows 10 dělá
- Jak obnovit systém Windows 10/8 ze spouštění
- Jak obnovit systém po spuštění v systému Windows 7
- Alternativa snadného obnovení systému Windows 10/8/7 bez CD
Co vlastně nástroj Obnovení systému Windows 10 dělá
Předem by mělo být napsáno, že Obnovení systému Windows 10 se používá k obnovení počítače do dřívějších bodů obnovení. To znamená, že byste měli mít zapnutou ochranu systému, abyste vytvořili bod obnovení v pokročilém režimu.
Bod obnovení je snímek vašich systémových souborů, konfigurací, nastavení registru, ovladačů hardwaru atd. Nemá vliv na vaše osobní soubory na disku a nelze jej použít pro účely obnovy dat.
Pokud tedy chcete obnovit nejen stav systému, ale také osobní data dřívějšího data, je lepší obnovit systém Windows 10 ze zálohy bitové kopie systému; pokud máte v úmyslu obnovit Windows 10 do továrního nastavení, podívejte se na obnovení továrního nastavení systému Windows 10 při spuštění.
Jak obnovit systém Windows 10/8 ze spouštění
Pokud máte nástroj pro obnovu systému Windows, jako je spouštěcí USB nebo instalační disk, můžete postupovat podle průvodce pro přístup k obnovení spouštění systému Windows 10.
Tento přístup lze aplikovat i na Windows 8.
Kroky:
1. Vložte disk, který jste si připravili, a spusťte z něj počítač. Možná budete muset změnit pořadí spouštění v systému BIOS.
2. Vyberte jazyk a oblast v instalačním programu systému Windows a klepněte na další > Opravit tento počítač.
![Repair Your Computer]()
3. klikněte Poradce při potížích > pokročilý A zvolte Obnovení systému mezi všemi možnostmi.
![System Restore]()
4. Příprava na obnovení bude nějakou dobu trvat, poté se budete muset přihlásit k účtu.
![Preparing System Restore]()
5. Když se objeví průvodce obnovením systému, klikněte na další, vyberte bod obnovení a klikněte další znovu pokračovat.
![System Restore Next]()
6. Nyní můžete operaci potvrdit a kliknout úprava začít s obnovou.
7. Restart vašeho PC po dokončení.
Všimněte si, že dokončení obnovy spouštění systému Windows 10 obvykle trvá poměrně dlouho. Někdy dokonce selže kvůli chybě služby Stínová kopie svazku nebo jiným problémům. Pro vaše pohodlí se doporučuje metoda 3.
Jak obnovit systém po spuštění v systému Windows 7
Proces v systému Windows 7 se trochu liší od obnovy spouštění v systému Windows 10/8, takže jsem kroky uvedl samostatně.
Kroky:
1. Vložte opravný disk a spusťte s ním počítač. V případě potřeby změňte pořadí spouštění v systému BIOS.
2. Vybrat další > Opravit tento počítač v Instalovat Windows.
![Repair Your Computer Win 7]()
3. Poté se zobrazí Možnosti obnovení systému. Vybrat Obnovení systému zde.
![Win 7 System Restore]()
4. klikněte další v průvodci obnovením systému vyberte bod obnovení a stiskněte další pokračovat.
![Win 7 System Restore Wizard]()
5. Potvrďte to a klikněte úprava abyste mohli začít.
6. Když obnova skončí, Restart tvůj počítač.
Obnovení systému můžete také spustit pomocí příkazového řádku. Stačí stisknout Shift + F10 na obrazovce Instalace systému Windows zobrazte příkazový řádek a zadejte: rstrui.exe a stiskněte vstoupit. Tento příkaz okamžitě otevře průvodce obnovením systému.
Alternativa snadného obnovení systému Windows 10/8/7 bez CD
Bez ohledu na to, zda se pokoušíte provést obnovení systému ze spouštění v systému Windows 10 nebo Windows 7, je vyžadován instalační disk, jednotka pro obnovení nebo disk pro opravu. Pokud tedy žádné nemáte nebo prostě chcete jednodušší proces, freeware pro zálohování a obnovu, jako je AOMEI Backupper Standard, je dobrou volbou.
Je navržen pro Windows 10/8/7/Visa/XP a poskytuje výkonnou funkci zálohování a obnovy systému nejen pro konfigurace, ale také pro data uložená na systémové jednotce. Kromě toho můžete provádět zálohování souborů, diskových oddílů, disků a odpovídající obnovu dat, jak chcete.
Podporuje širokou škálu úložných zařízení. Kromě interního nebo externího pevného disku můžete jako cíl zvolit také USB flash disk, NAS, síťové sdílení, cloudový disk.
K dispozici je dokonce bezplatný nástroj Create Bootable Media, který vám pomůže vytvořit disk pro obnovení sami a obnovit nespouštěcí počítač do normálního stavu. Především je proces opravdu jednoduchý spolu s úžasnou rychlostí běhu.
Nyní představím, jak to funguje.
★ Snadné zálohování a obnovení systému Windows
Ve srovnání s funkcí Obnovení systému ve Windows 10 po spuštění je funkce zálohování a obnovy systému, kterou poskytuje AOMEI Backupper Standard, mnohem intuitivnější, takže ji lze používat jako každodenní ochranné opatření pro váš počítač.
S možností plánování můžete dokonce nastavit automatické spouštění pravidelně.
Kroky:
1. Stáhněte a nainstalujte software. Navigovat do Zálohování a klepněte na tlačítko System Backup.
![System Backup]()
2. Váš operační systém bude automaticky vybrán jako zdroj, takže stačí zadat cílovou cestu a kliknout Spustit zálohování začít.
V tomto kroku můžete upravit Task Name pro snadné rozlišení spravujte více nastavení v možnosti, nastavte úlohu automatického zálohování v Naplánovatnebo nastavte pravidlo pro automatické mazání starších záloh Systém (pouze pokročilá vydání).
![Select Destination]()
3. Počkejte, až proces skončí, klikněte úprava k východu.
![System Backup Complete]()
4. Chcete-li obnovit bitovou kopii systému, stačí kliknout Obnovit, vyhledejte požadovanou úlohu nebo soubor obrázku a klikněte na Spusťte nástroj Obnovení.
![Select Image File]()
Poznámky:
>> Pokud jste opatrný člověk a chcete pravidelně vytvářet další záložní body, nezapomeňte nastavit Naplánovat. K dispozici jsou 3 bezplatné možnosti — Denně, Týdně, Měsíčně a 2 placené možnosti — Spouštěče událostí, USB plug-in.
★ Vytvořte spouštěcí médium pro případ, že váš počítač nelze spustit
Pokud jste narazili na závažné chyby, které způsobily selhání počítače při spouštění, musíte vědět, jak frustrovaný to byl. Proč tedy pro každý případ nevytvořit zaváděcí médium? Bude to velká pomoc, když váš počítač náhle selže. A stejně jako obnovení spouštění ve Windows 10 můžete obnovit dřívější bitovou kopii systému ze spouštění pod WinPE.
Kroky:
1. Nainstalujte a spusťte AOMEI Backupper Standard, klikněte Tools na levém panelu a vyberte Vytvořte zaváděcí médium.
![Create Bootable Media]()
2. Vyberte druhý typ disku Windows PE pro jeho flexibilitu a pohodlné ovládání. Vytvořený disk podporuje jak legacy/MBR, tak UEFI/GPT. Klikněte další pokračovat.
![Windows Bootable Disc]()
3. Zadejte úložné médium, které jste připojili, a klikněte další k vytvoření zaváděcího média.
![Three Bootable Media]()
4. Po dokončení vytáhněte disk nebo USB. Nyní jej můžete použít ke spuštění havarovaného počítače do Windows PE a obnovení systému pomocí zálohy, kterou dříve vytvořil AOMEI Backupper.
Poznámky:
>> Některé starší počítače nemusí podporovat bootování z USB. Pokud ano, vytvořte místo toho spouštěcí disk.
>> Pokud chcete zaváděcí médium používat na více počítačích s různou hardwarovou konfigurací, můžete pro lepší kompatibilitu zvolit druhou možnost v kroku 3. V opačném případě ponechte výchozí výběr.
★ Obnovte počítač, který nelze spustit, bez předchozí jednotky pro zálohování nebo obnovení
Nejhorším scénářem je, že se s vaším počítačem něco pokazilo a už ho nemůžete spustit, ale nevlastníte žádné zaváděcí zařízení, ani jste dříve nepovolili ochranu systému nebo nevytvořili zálohu systému pomocí softwaru, jako je AOMEI. Je v této situaci nějaká naděje?
No, tohle se skutečně stalo spoustě lidí. Můžete to vyřešit pomocí softwaru, ale s trochu větším úsilím.
Nyní, když se váš počítač zhroutil a evidentně z něj nemůžete vytvořit zaváděcí médium, zkuste následující postup:
Kroky:
1. Nalezení funkčního PC se systémem Windows (lepší je stejný OS jako ten váš). Stáhněte si a nainstalujte na něj AOMEI Backupper Professional, protože požadovaná funkce je k dispozici pouze v pokročilých edicích.
2. Pomocí výše uvedených metod vytvořte na pracovním počítači zaváděcí médium a bitovou kopii zálohy systému. Obrázek můžete uložit na NAS nebo USB pro pozdější použití.
3. Spusťte havarovaný počítač pomocí zaváděcího zařízení, možná budete muset změnit prioritu spouštění v systému BIOS/UEFI.
4. Vybrat Obnovit a začněte ručně výběrem souboru obrázku, který jste vytvořili v pracovním počítači.
5. Zkontrolujte možnost Univerzální obnova na stránce Souhrn operací, která je speciálně navržena k obnovení systému na odlišný hardware, aby se počítač po obnovení mohl spustit. Pak klikněte Spusťte nástroj Obnovení.
![Universal Restore]()
Poznámky:
>> Po obnovení systému Windows na odlišný hardware můžete být požádáni o zadání licenčních kódů systému Windows, Office atd.
>> Po obnovení bude systém obnoveného počítače v souladu se systémem, který jste zálohovali na pracovním počítači.
★ Pokročilý způsob zálohování a obnovy systému bez spouštění systému Windows:
Pokud nechcete vytvářet záložní bitovou kopii a zaváděcí médium jeden po druhém, můžete se rozhodnout provést obnovu systému Windows 10/8/7 ze spouštění pomocí řešení zálohování jedním klíčem — AOMEI OneKey Recovery. Má dvě možnosti zálohování, a to Zálohování systému do oddílu AOMEI OneKey Recovery Partition a Zálohování systému do jiného umístění.
S pomocí softwaru pro obnovu jednoho klíče AOMEI OneKey Recovery oba vytvoří bitovou kopii systému a vygenerují spouštěcí soubory pro spuštění počítače, když selže. Rozdíl je v tom, že si můžete vybrat uložení obrazu systému do jiného umístění. Bez ohledu na to, jaký způsob zvolíte, stále můžete použít rychlou klávesu (např.: F11 nebo A) pro přístup k tomuto softwaru a obnovení bitové kopie systému na nový pevný disk nebo SSD.
![OKR Backup]()
Proč investovat do čističky vzduchu?
Když se váš počítač zhroutí a nespustí se správně, můžete použít nástroj Obnovení systému od spuštění ve Windows 10/8/7 a vrátit jej zpět k dřívějšímu datu. Tento proces je však poměrně komplikovaný zejména pro uživatele, kteří nemají opravný disk nebo instalační disk.
Jako snazší alternativa k obnovení systému Windows 10 ze spouštění nebo ve Windows vám AOMEI Backupper umožňuje vytvářet zaváděcí médium a bitovou kopii systému s flexibilními možnostmi. Můžete dokonce spustit nespouštěcí počítač, obnovit systém na odlišný hardware nebo zavést síť z více počítačů v rámci LAN.
Delia má rozsáhlé zkušenosti s psaním blogových příspěvků souvisejících s technologiemi a od roku 2020 je součástí AOMEI, aby poskytovala odborné znalosti v oblasti zabezpečení dat a obnovy po havárii. Pracuje s operačními systémy Windows, databázemi SQL a virtualizačními platformami, jako jsou VMware a Hyper-V, se specializací na odstraňování problémů a poradenství v oblasti ochrany a migrace dat.
Související články
Jak snadno provést obnovení systému v nouzovém režimu Windows 10?
Obnovení systému je užitečný nástroj, který vám pomůže zotavit se ze selhání systému. Někdy může být nutné spustit nástroj Obnovení systému z nouzového režimu. Z této stránky se dozvíte, jak to provést.
Obnovení systému Windows 10 se zaseklo při inicializaci nebo obnovení souborů︱Opraveno
Dozvíte se 4 způsoby, jak vyřešit problém se zaseknutým obnovením systému Windows 10 a jeden bezpečnější způsob ochrany vašeho systému. Získejte je hned teď!
Jak provést obnovení systému, když se počítač nespustí?
V tomto článku se dozvíte, jak provést obnovení systému, když se počítač nespustí, a také proč se počítač nespustí při použití bodu obnovení systému.
Obnovení systému Windows 10 z USB pro obnovení (4 způsoby jsou součástí dodávky)
Nyní je nejlepší čas vytvořit disk pro obnovení a poté můžete obnovit Windows 10/11 z USB, když se váš počítač dostane do problémů. Součástí jsou 4 užitečné metody a kompletní návody.
Pokud nevíte, jak obnovit tovární nastavení systému Windows 10 nebo Windows 11 z BIOSu, tento článek je užitečný. Kompletní návod najdete zde. Navíc, pokud váš počítač nelze spustit, můžete vyzkoušet MiniTool Power Data Recovery Boot Disk k záchraně souborů před obnovením továrního nastavení.
Proč potřebujete obnovit tovární nastavení systému Windows z BIOSu?
Obnovení továrního nastavení počítače se systémem Windows 10 nebo Windows 11 z systému BIOS může být záchranou, když váš operační systém nefunguje správně, je poškozený nebo prostě chcete začít znovu. Tento proces umožňuje obnovit počítač do původního stavu a odstranit všechny osobní soubory, aplikace a nastavení.
V tomto článku od MiniTool Software vás provedeme kroky k provedení obnovení továrního nastavení z BIOSu ve Windows 10 a Windows 11.
- Obnovení továrního nastavení Windows 10 z BIOSu/Obnovení továrního nastavení Windows 10 z BIOSu
- Obnovení továrního nastavení Windows 11 z BIOSu/Obnovení továrního nastavení Windows 11 z BIOSu
![How to Factory Reset Windows 10/11 from Boot?]()
Jak obnovit tovární nastavení systému Windows 10/11 ze spouštění?
Tento příspěvek MiniTool vám ukazuje, jak obnovit tovární nastavení systému Windows 10 nebo Windows 11 ze spouštění, když to potřebujete.
Než začnete
Než se ponoříte do procesu obnovení továrního nastavení, je důležité zálohovat všechny důležité soubory, protože tento postup vymaže vše z vašeho počítače. K zálohování souborů pomocí MiniTool ShadowMaker můžete použít externí pevný disk, cloudové úložiště nebo jiný počítač.
Pokud se však váš počítač již nespustí, můžete pomocí MiniTool Power Data Recovery nejprve zachránit soubory z počítače a poté tovární Windows 10 nebo Windows 11 z BIOSu.
Kromě toho se ujistěte, že máte po ruce instalační médium nebo jednotku USB pro obnovení pro vaši konkrétní verzi systému Windows (Windows 10 nebo Windows 11). Budete to potřebovat k přeinstalaci operačního systému pomocí instalačního média.
- Jak vytvořit instalační médium Windows 10.
- Jak vytvořit instalační médium Windows 11.
Provedení továrního nastavení z BIOSu ve Windows 10/11
Chcete-li provést obnovení továrního nastavení z BIOSu, postupujte takto:
Krok 1: Vstupte do nabídky BIOS/UEFI
Připojte instalační médium k počítači. Poté spusťte počítač a stisknutím příslušné klávesy během procesu spouštění přejděte do nabídky BIOS nebo UEFI. Klávesa pro přístup do systému BIOS/UEFI se u různých výrobců počítačů liší, ale obvykle je to jedna z následujících: F2, F12, Del, Esc nebo jiná klávesa zobrazená na obrazovce. Přesný klíč najdete v dokumentaci k počítači nebo na webu výrobce.
Krok 2: Přejděte na Možnosti spouštění
V nabídce BIOS/UEFI vyhledejte a přejděte na Bota or Boot Options sekce. Přesné umístění se může lišit v závislosti na výrobci základní desky vašeho počítače.
Krok 3: Změňte pořadí spouštění
V části Možnosti spouštění změňte pořadí spouštění tak, aby prvním spouštěcím zařízením bylo instalační médium Windows nebo jednotka USB pro obnovení. Tato změna zajistí, že se počítač spustí z instalačního média nebo disku pro obnovení, nikoli z interního pevného disku.
Krok 4: Uložte změny a ukončete
Po provedení nezbytných změn v pořadí spouštění uložte nastavení a opusťte nabídku BIOS/UEFI. Váš počítač se restartuje.
Krok 5: Spusťte instalaci systému Windows/obnovení továrního nastavení systému Windows z BIOSu
Když se počítač restartuje, měl by se spustit z instalačního média nebo jednotky USB pro obnovení. Postupujte podle pokynů na obrazovce a zahajte proces instalace systému Windows.
![Reset this PC]()
- Vyberte Nastavení jazyka a klávesnice
- klikněte Opravit tento počítač.
- klikněte Poradce při potížích.
- klikněte Resetujte tento počítač.
- Vybrat Možnosti obnovení.
- vybrat Uchovávejte své soubory or Odstraňte vše podle vaší situace.
- Postupujte podle průvodce na obrazovce a resetujte Windows 10/11 na tovární nastavení.
Krok 6: Dokončete nastavení
Po dokončení resetování budete provedeni procesem počátečního nastavení systému Windows. Postupujte podle pokynů pro nastavení předvoleb, vytvoření uživatelského účtu a přizpůsobení systému.
Proč investovat do čističky vzduchu?
Obnovení továrního nastavení z BIOSu může být výkonným nástrojem pro odstraňování problémů, když se ve vašem systému Windows 10 nebo Windows 11 vyskytnou problémy. Je to však proces, ke kterému je třeba přistupovat opatrně, protože vymaže všechna data ve vašem počítači. Vždy nezapomeňte zálohovat důležité soubory a pečlivě postupujte podle pokynů, abyste zajistili úspěšný reset. Tato metoda vám může pomoci vyřešit různé problémy se softwarem a poskytnout nový start operačního systému Windows.
O autorovi
Stella pracuje v softwaru MiniTool jako anglický editor již více než 7 let. Její články pokrývají především oblasti obnovy dat, včetně obnovy dat z paměťových médií a dat telefonu, stahování videí z YouTube, správu oddílů a konverze videa.