Jak resetovat nastavení zobrazení Windows 10? Setkali jste se někdy s touto chybou? Tento příspěvek od MiniTool vám ukáže, jak resetovat nastavení zobrazení Windows 10. Kromě toho můžete navštívit MiniTool, kde najdete další tipy a řešení pro Windows.
Po aktualizaci systému Windows můžete zjistit, že vaše plocha na ploše systému Windows je zmatená. To by byla nepříjemná věc. Pokud se však vaše plocha kazí, můžete obnovit nastavení zobrazení Windows 10.
Žádné takové tlačítko nebo klávesová zkratka pro resetování nebo návrat k předchozímu nastavení zobrazení však ve Windows 10 neexistuje. Každé nastavení musíte nastavit ručně.
V tomto příspěvku vám tedy ukážeme, jak obnovit nastavení zobrazení na výchozí systém Windows 10.
Jak obnovit nastavení zobrazení Windows 10?
Tento příspěvek vám ukáže, jak obnovit nastavení zobrazení na výchozí Windows 10.
Jak obnovit nastavení zobrazení Windows 10 – Motivy
Nejprve si ukážeme, jak resetovat nastavení zobrazení Windows 10 – motivy.
- Stiskněte Windows a I k otevření Windows Nastavení.
- Pak klikněte na tlačítko Personalizace.
- V okně Personalizace přejděte na Témata Karta.
- Poté klikněte na motiv Windows 10 a použijte jej.
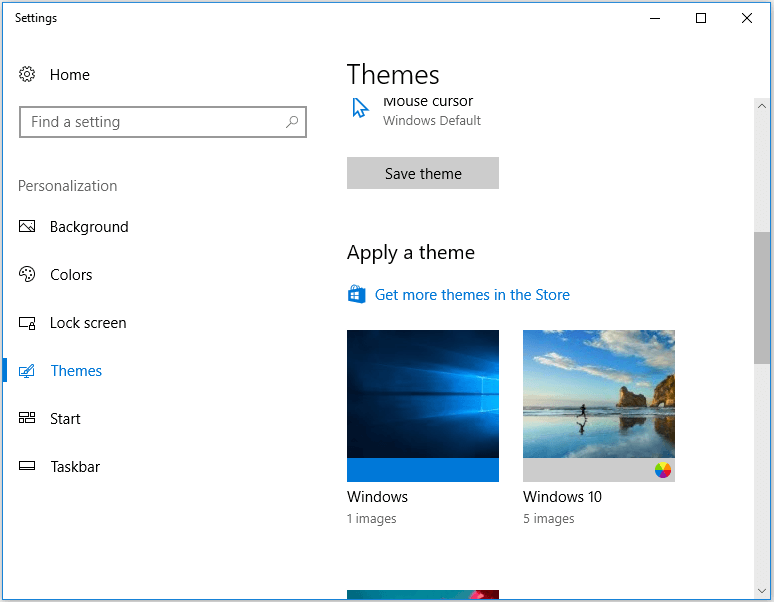
Poté jste resetovali motivy v nastavení zobrazení Windows 10.
Jak obnovit nastavení zobrazení Windows 10 – Barvy
Chcete-li resetovat nastavení zobrazení Windows 10, musíte také změnit barvy displeje.
- Otevřete Nastavení systému Windows.
- Vybrat Personalizace >Barvy.
- V pravém podokně přejděte na Vyberte si barvu
- Potom vyberte Světlo or tmavý pokračovat.
- Pokud chcete pro aplikace a hlavní panel použít jinou barvu, vyberte Zvyk.
- Vyberte modrou barvu pod Vyberte si barvu akcentu pokud chcete použít výchozí barvu Windows 10.
Poté jste resetovali nastavení zobrazení Color na výchozí Windows 10.
Jak obnovit nastavení zobrazení Windows 10 – Velikost zobrazení
- Otevřete Nastavení systému Windows.
- Jít do Systém.
- vybrat Displaya vyberte příslušné procento měřítka pod Měřítko a rozvržení.
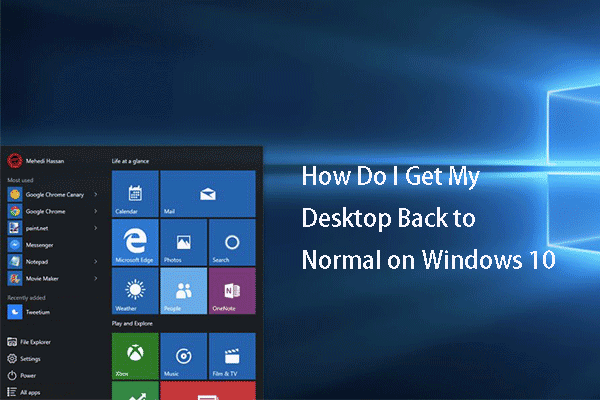
Vyřešeno – Jak dostanu svou plochu zpět do normálního stavu ve Windows 10
Jak dostanu svou plochu do normálního stavu ve Windows 10? Jak změnit zobrazení Windows 10? Tento příspěvek vám ukáže podrobného průvodce.
Jak obnovit nastavení zobrazení Windows 10 – Velikost textu
- Přejděte do Nastavení systému Windows.
- Vybrat Snadnost přístupu >Display.
- Upravte posuvník pro změnu velikosti textu Windows 10.
Jak obnovit nastavení zobrazení Windows 10 – vypněte vlastní měřítko
Chcete-li resetovat nastavení zobrazení Windows 10, můžete vypnout vlastní měřítko.
- Otevřete Nastavení systému Windows.
- Pak zvolte Systém.
- Na postranním panelu klikněte na Zobrazit a poté klikněte Pokročilé nastavení měřítka.
- Vymažte předchozí nastavení a vyberte Podat žádost.
Poté jste úspěšně resetovali nastavení zobrazení Windows 10.
Kromě výše uvedených nastavení musíte pro resetování nastavení zobrazení Windows 10 provést také další nastavení, jako je vypnutí nočního osvětlení, vypnutí režimu tabletu, vypnutí Lupa a tak dále.
Abych to shrnul, tento příspěvek ukázal, jak obnovit nastavení zobrazení Windows 10. Pokud potřebujete obnovit nastavení zobrazení na výchozí Windows 10, můžete vyzkoušet tato řešení. Pokud máte nějaké lepší nápady na resetování nastavení zobrazení Windows 10, můžete je sdílet v zóně komentářů.
O autorovi
Tina je technologický nadšenec a do MiniTool se připojila v roce 2018. Jako redaktorka MiniTool neustále sdílí počítačové tipy a poskytuje spolehlivá řešení, zejména se specializuje na Windows a zálohování a obnovu souborů. Kromě toho si rozšiřuje své znalosti a dovednosti v oblasti obnovy dat, optimalizace místa na disku atd. Ve volném čase Tina ráda sleduje filmy, chodí nakupovat nebo chatuje s přáteli a užívá si života.
Chcete-li vyřešit problémy a zlepšit výkon, můžete resetovat počítač na výchozí tovární nastavení a v této příručce vám ukážeme, jak na to ve Windows 10.
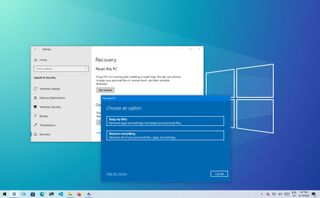
Funkce resetování systému Windows 10 (kredit obrázku: Budoucnost)
- Uchovávejte soubory
- Odstraňte vše
Přestože je Windows 10 spolehlivý operační systém, časem se můžete setkat s mnoha problémy. Kromě mnoha dalších problémů můžete mít problémy se spouštěním nebo vypínáním, nadměrným využitím paměti, výkonem spuštěných aplikací a rychlým vybíjením baterie, a když se něco z toho stane, bude se hodit obnovení továrního nastavení.
Pokud dochází k přetrvávajícím problémům s výkonem, systém Windows 10 má různé možnosti obnovení, jak obnovit systém do továrního nastavení, přičemž vaše soubory budou zachovány nebo odebrány, aby se vyřešily běžné problémy a zlepšil výkon. Máte dokonce možnost stáhnout a použít původní bitovou kopii systému Windows namísto vlastní bitové kopie pro obnovení od výrobce, která může obsahovat bloatware a nastavení, která nepotřebujete.
Tato příručka vás provede resetováním počítače do továrního nastavení bez souborů nebo vymazání všeho v systému Windows 10.
Jak obnovit tovární nastavení systému Windows 10 pomocí možnosti zachovat mé soubory
Chcete-li obnovit výchozí tovární nastavení systému Windows 10 bez ztráty souborů, postupujte takto:
- Otevřená Nastavení.
- Klikněte na Aktualizace a zabezpečení.
- Klikněte na Obnova.
- V části „Resetovat tento počítač“ klikněte na Začínáme .
- Klepněte na tlačítko “Uchovat mé soubory” volba.
- Vyberte možnost obnovení systému Windows 10:
- Cloudové stahování: Stáhněte si čerstvou kopii instalace z cloudu a přeinstalujte Windows 11. Tato možnost však neobnoví nástroje, aplikace a konfiguraci dodané s původní bitovou kopií poskytnutou výrobcem.
- Místní přeinstalace: Použije již dostupné soubory k resetování počítače. Pokud se jedná o značkové zařízení (například Dell, ASUS, Lenovo atd.), tento proces obnoví tovární ovladače, nastavení a nástroje.
- Klepněte na tlačítko další .
- Zkontrolujte aplikace, které budete muset po obnovení továrního nastavení znovu nainstalovat.
- Klepněte na tlačítko resetovat .
Po dokončení těchto kroků se zařízení vrátí do továrního nastavení a během procesu budou zachovány vaše soubory.
Po krocích obnovení továrního nastavení
Po dokončení resetu budete stále muset zkontrolovat aktualizace, abyste se ujistili, že ve Windows 10 nechybí žádné zabezpečení, opravy nebo ovladače, a budete muset přeinstalovat některé aplikace.
Zkontrolovat aktualizace
Chcete-li nainstalovat aktualizace pro Windows 10, postupujte takto:
- Otevřená Nastavení.
- Klikněte na Aktualizace a zabezpečení.
- Klikněte na Windows Update.
- Klepněte na tlačítko Zkontrolovat aktualizace volba.
Jakmile tyto kroky dokončíte, služba Windows Update stáhne a nainstaluje všechny chybějící aktualizace a ovladače (pokud jsou k dispozici).
Zkontrolujte ovladače
Chcete-li po resetování zkontrolovat chybějící ovladače, postupujte takto:
- Otevřená Home.
- Hledat Device Manager a kliknutím na horní výsledek otevřete nástroj.
- Ujistěte se, že neexistuje žádná větev s názvem „Ostatní zařízení“, která obvykle uvádí chybějící ovladače zařízení.
Pokud máte jedno nebo více zařízení s chybějícími ovladači, můžete pomocí těchto pokynů aktualizovat součásti.
Poslední věcí, kterou zbývá, je přeinstalovat jakoukoli dříve nainstalovanou aplikaci na vašem počítači (pokud existuje).
Jak obnovit tovární nastavení systému Windows 10 pomocí možnosti Odebrat vše
Chcete-li pomocí funkce resetu odstranit vše z počítače, postupujte takto:
- Otevřená Nastavení.
- Klikněte na Aktualizace a zabezpečení.
- Klikněte na Obnova.
- V části „Resetovat tento počítač“ klikněte na Začínáme .
- Klepněte na tlačítko Odstraňte vše volba.
- Vyberte možnost obnovení systému Windows 10:
- Cloudové stahování: Stáhněte si čerstvou kopii instalace z cloudu a přeinstalujte Windows 11. Tato možnost však neobnoví nástroje, aplikace a konfiguraci dodané s původní bitovou kopií poskytnutou výrobcem.
- Místní přeinstalace: Použije již dostupné soubory k resetování počítače. Pokud se jedná o značkové zařízení (například Dell, ASUS, Lenovo atd.), tento proces obnoví tovární ovladače, nastavení a nástroje.
- (Volitelné) Klikněte na ikonu Změnit nastavení volba.
- (Volitelné) Zapněte “Smazat soubory ze všech disků” přepínač, pokud máte více disků a chcete pouze vymazat instalační úložiště.
- Klepněte na tlačítko Potvrdit .
- (Volitelné) Klikněte na ikonu «Zobrazit seznam jednotek, které budou ovlivněny» možnost zobrazit jednotky, které budou během procesu resetování vymazány.
- Klepněte na tlačítko Zpět .
- Klepněte na tlačítko další .
- Klepněte na tlačítko resetovat .
Po dokončení kroků průvodce vymaže systémové jednotky v závislosti na vašem výběru a znovu nainstaluje novou kopii systému Windows 10 a obnoví tovární nastavení.
Po krocích obnovení továrního nastavení
Pokud se chystáte vydělat nějaké peníze navíc prodejem svého počítače, nemusíte dělat nic jiného. Pokud však obnovujete zařízení, abyste mohli začít znovu s čistou instalací, stále budete muset zkontrolovat aktualizace, ujistit se, že žádný z ovladačů nechybí, přeinstalovat aplikace a obnovit soubory z předchozí zálohy.
Kontrola aktualizací
Chcete-li nainstalovat aktualizace pro Windows 10, postupujte takto:
- Otevřená Nastavení.
- Klikněte na Aktualizace a zabezpečení.
- Klikněte na Windows Update.
- Klepněte na tlačítko Zkontrolovat aktualizace volba.
Jakmile tyto kroky dokončíte, služba Windows Update stáhne a nainstaluje všechny chybějící aktualizace a ovladače (pokud jsou k dispozici).
Zkontrolujte ovladače
Chcete-li zkontrolovat chybějící ovladače, postupujte takto:
- Otevřená Home.
- Hledat Device Manager a kliknutím na horní výsledek otevřete nástroj.
- Ujistěte se, že neexistuje žádná větev s názvem „Ostatní zařízení“, která obvykle uvádí chybějící ovladače zařízení.
Pokud máte jedno nebo více zařízení s chybějícími ovladači, můžete pomocí těchto pokynů aktualizovat součásti.
Obnovte osobní soubory
Nakonec chcete obnovit soubory ze zálohy. Proces bude záviset na zvolené metodě vytvoření zálohy souboru.
Pokud k zálohování souborů používáte OneDrive, je možné, že se soubory již synchronizují na pozadí. Pokud však nejsou, možná budete muset aplikaci znovu nakonfigurovat.
Pokud jste vytvořili kopii souborů na externím disku, připojte disk k počítači a postupujte takto:
- Otevřená File Explorer.
- Klikněte na Toto PC z levého podokna.
- V části «Zařízení a jednotky» poklepejte na úložiště se zálohou souboru.
- Vyberte soubory a složky.
- Klepněte na tlačítko Kopírovat do tlačítko ze záložky «Domů».
- Vyberte cílovou složku.
- Rychlý tip: Můžete vybrat Vyberte umístění možnost vybrat jinou složku.
Po dokončení těchto kroků může být nutné opakovat kroky k obnovení dalších souborů.
Nakonec se ujistěte, že jste znovu nainstalovali všechny aplikace, které byly dříve k dispozici na vašem počítači (pokud jsou k dispozici).
Tato příručka se zaměřuje na používání vestavěných nástrojů pro obnovení, ale můžete také provést čistou instalaci systému Windows 10 a obnovit počítač do továrního nastavení.
Další zdroje
Další užitečné články, pokrytí a odpovědi na běžné otázky týkající se Windows 10 nebo Windows 11 naleznete v následujících zdrojích:
- Windows 11 ve Windows Central – Vše, co potřebujete vědět
- Windows 10 ve Windows Central – Vše, co potřebujete vědět















