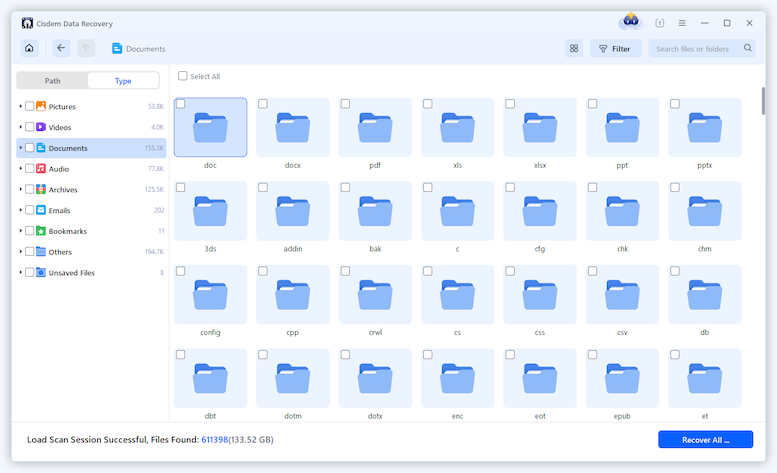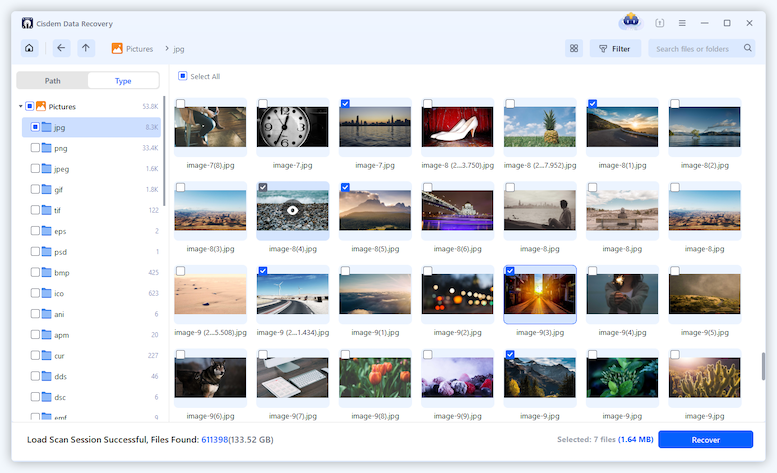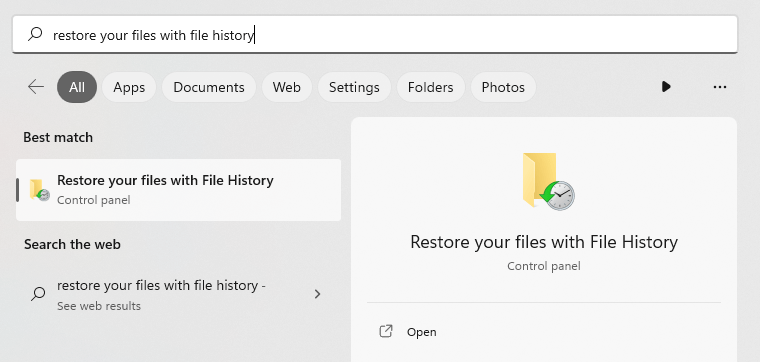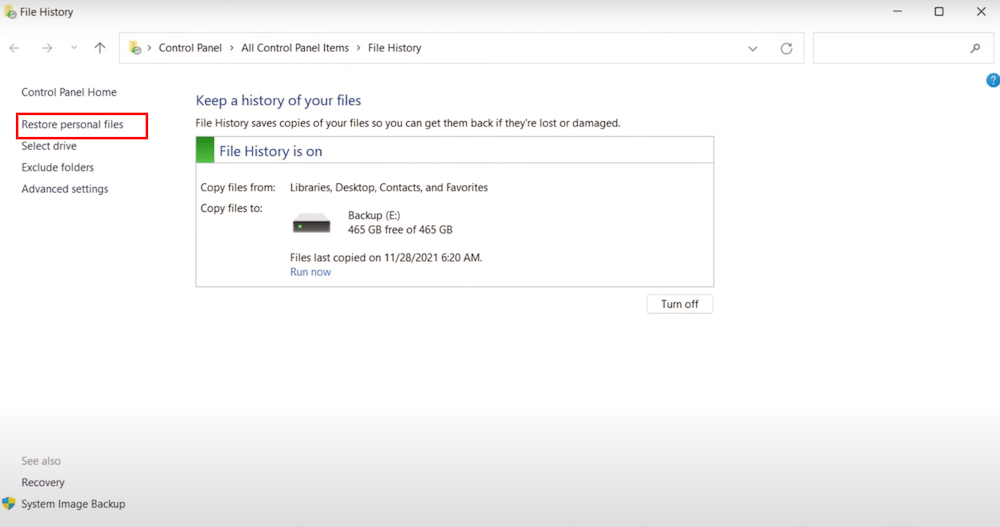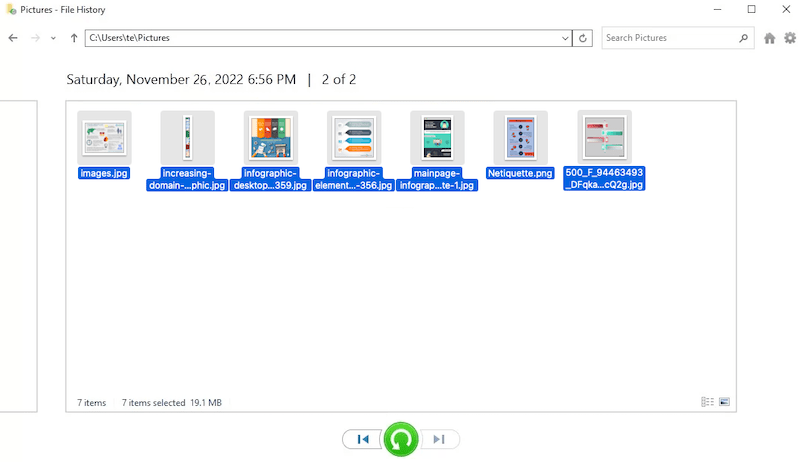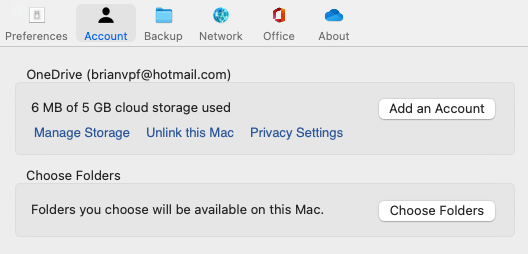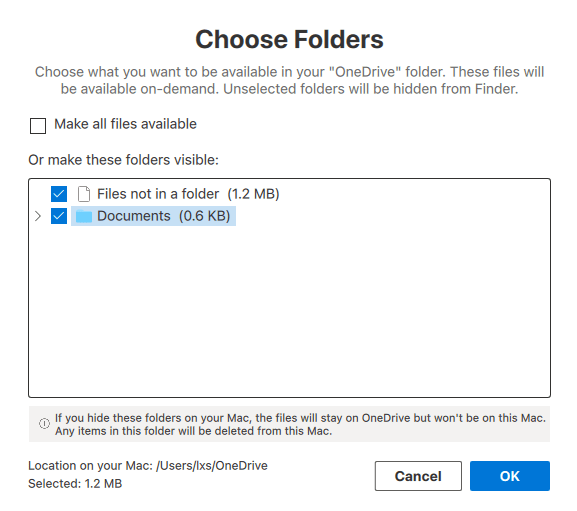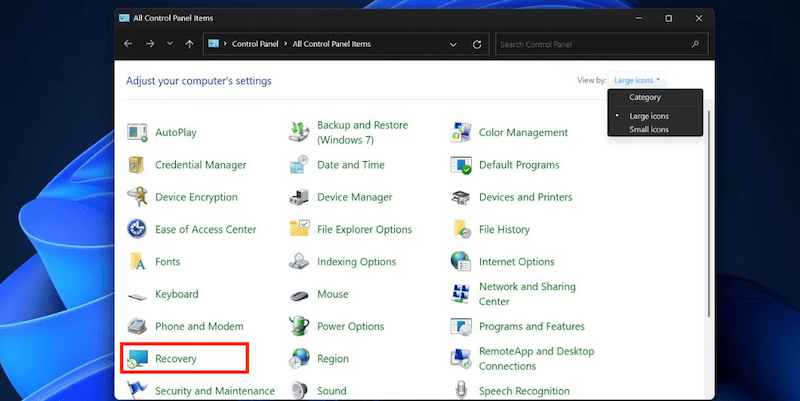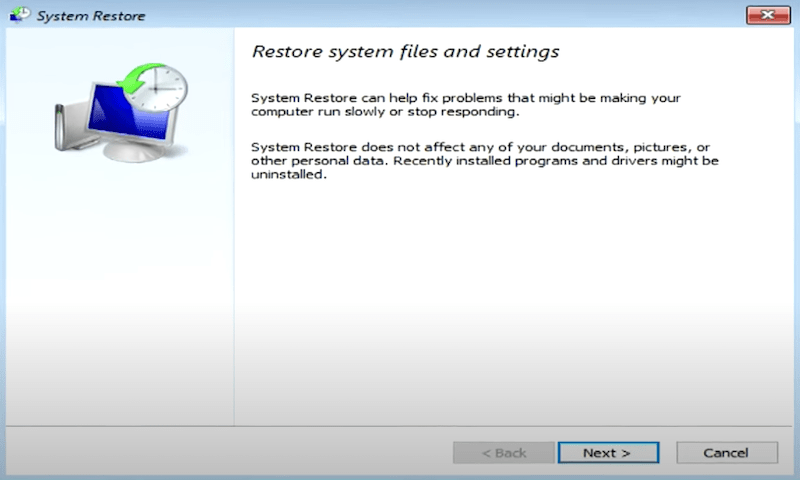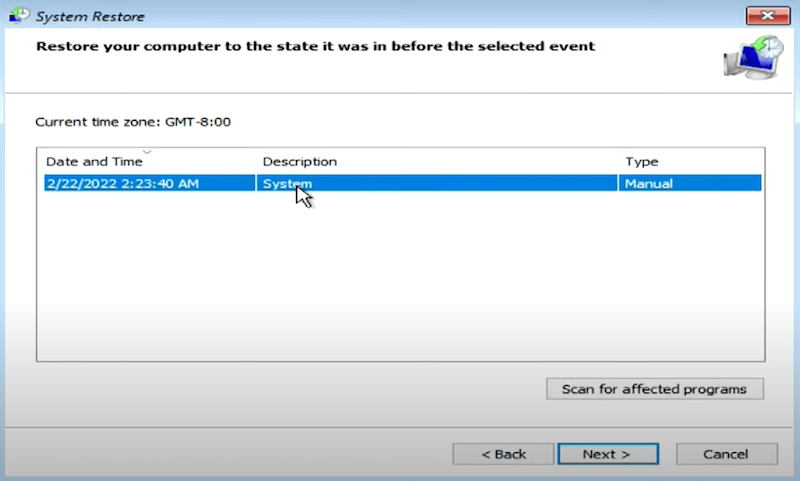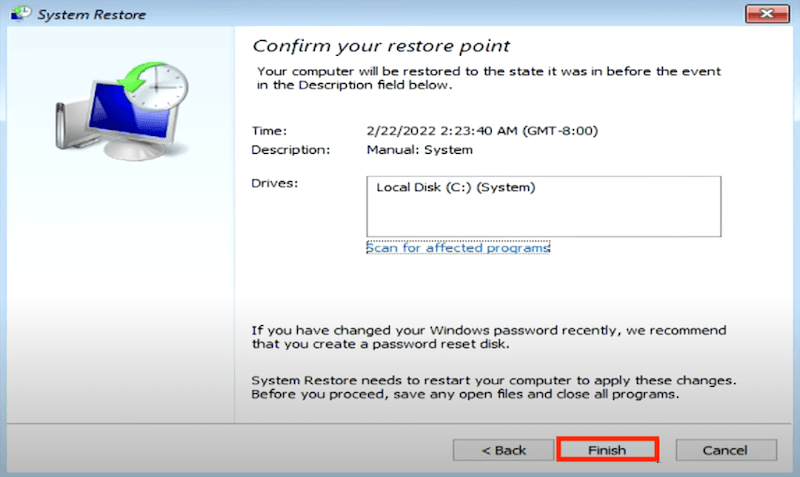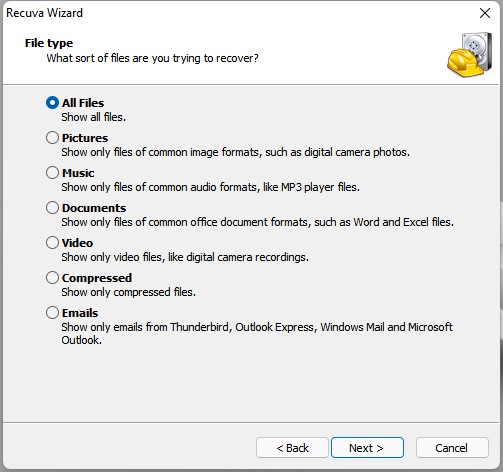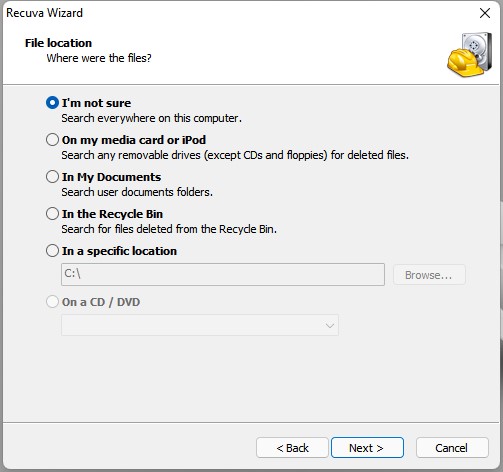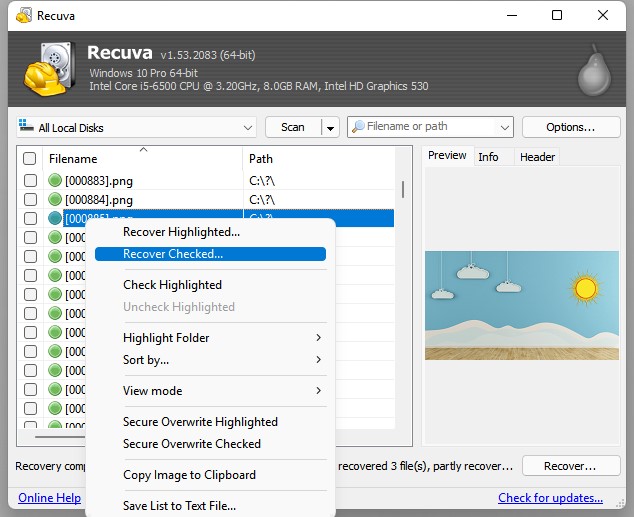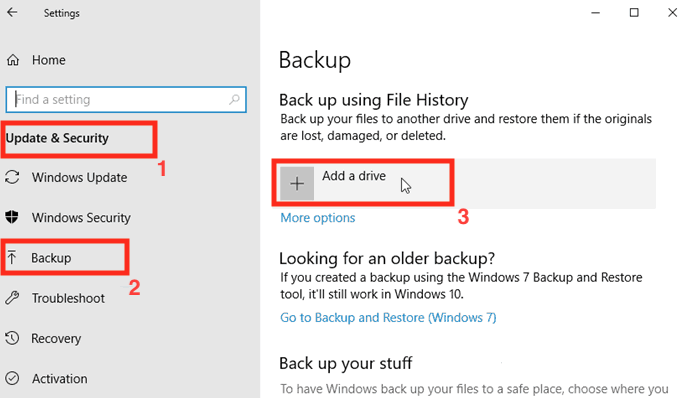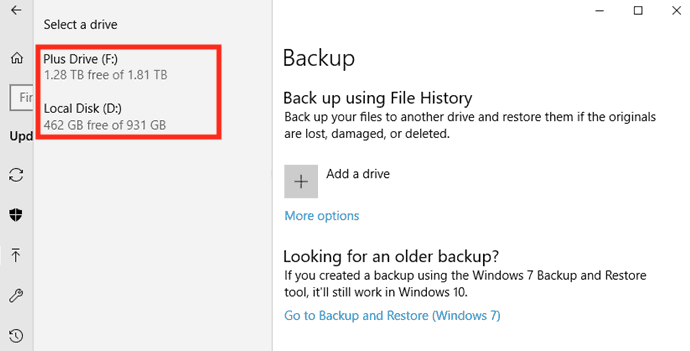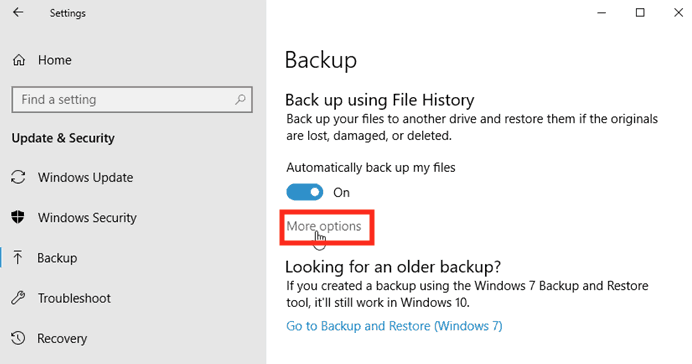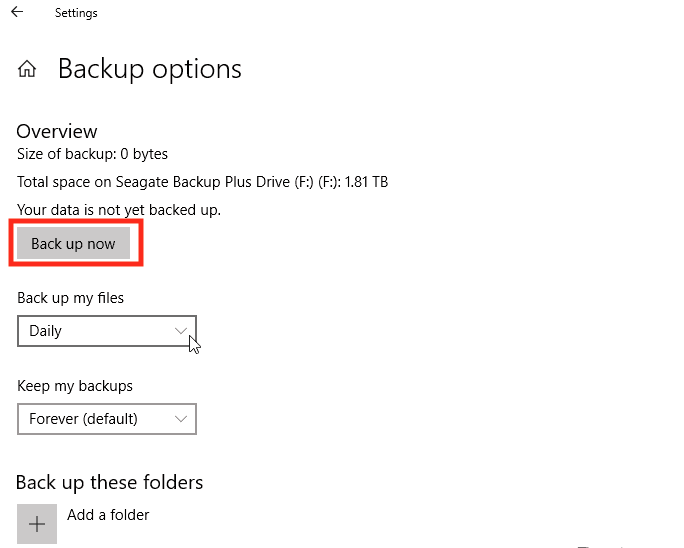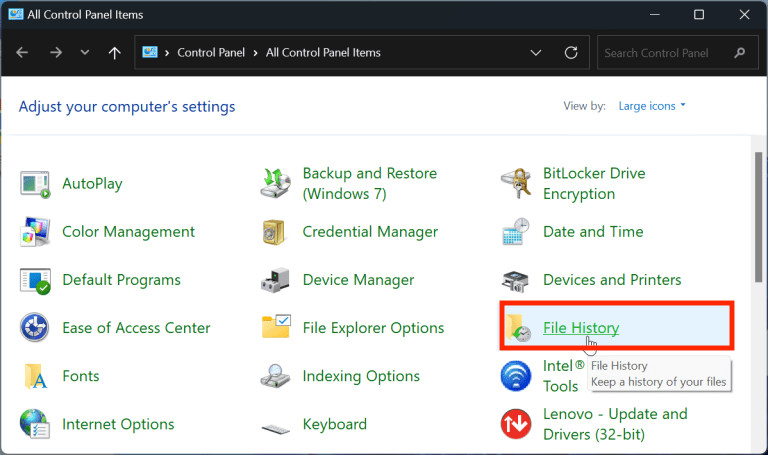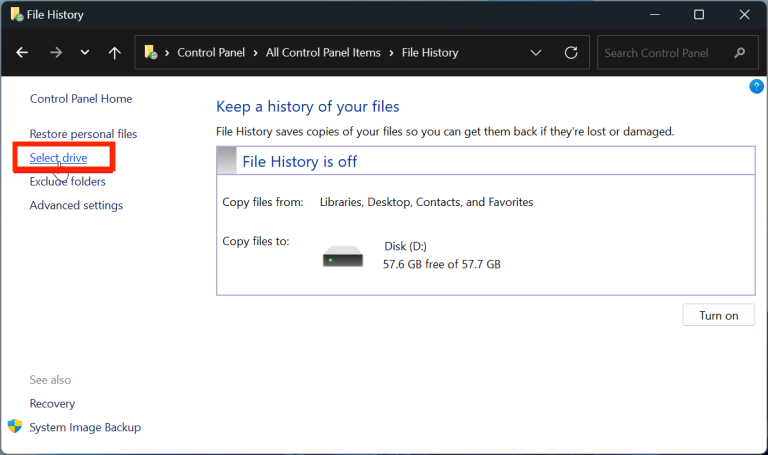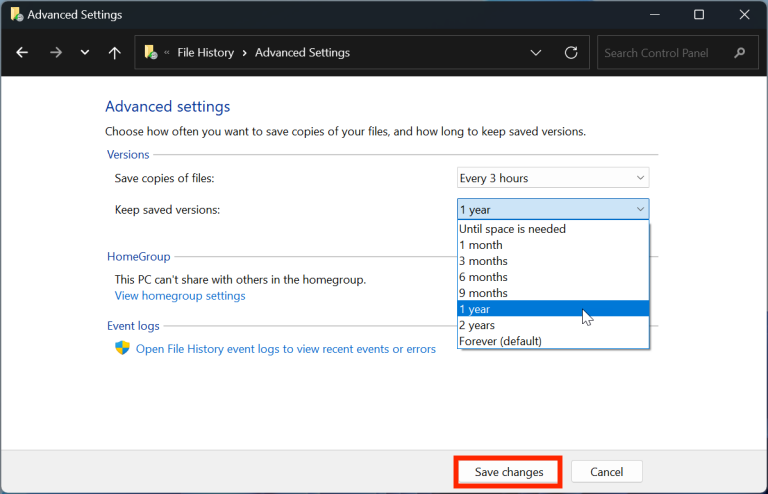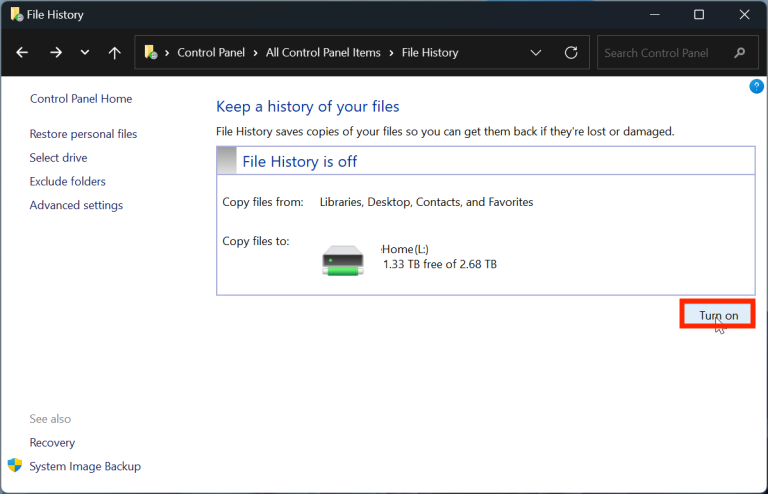Jak obnovit soubory po obnovení továrního nastavení systému Windows 10? Soubory můžete po obnovení továrního nastavení v systému Windows 10 obnovit pomocí profesionálního softwaru pro obnovu dat nebo zálohy systému Windows.
Stáhnout pro Win Míra obnovení 99.7 %
Stáhnout pro Mac Hodnocení Trustpilot 4.7
Recenze a ocenění
Aktualizováno Cedric dne 25. prosince 2023
Schváleno Mahesh Makvana
- Obnova videa
- Obnova karty SD
- Obnovení koše
- Obnovení dat z USB
- Obnovení smazaných e-mailů
- Pevný disk se ve Windows nezobrazuje
- Obnovte neuložené dokumenty aplikace Word
- Obnovit odstraněné soubory
- Obnovte soubory z pevného disku infikovaného virem
- Nejlepší bezplatný software pro obnovu fotografií
- Obnovení souborů z formátovaného pevného disku
Přehled obnovení továrního nastavení systému Windows 10
Když se počítač se systémem Windows 10 zasekne, zamrzne, zhroutí se nebo se zasekne, uživatelé počítač často obnovují. Některé neznámé problémy se systémem však mohou vést uživatele k resetování počítače do továrního nastavení.
Resetování systému Windows 10, které se liší od obnovení systému Windows 10, změní váš počítač a změní jej na zcela nový počítač. Tím se váš notebook nebo stolní počítač s Windows 10 dostane do stavu, kdy byl poprvé zapnut. To znamená, že pokud před resetem nemáte zálohu systému, trvale ztratíte všechny soubory, včetně fotografií a dokumentů, a také velké množství dat stažených z internetu. Máte však stále šanci obnovit ztracené soubory po resetování systému Windows 10? (Pokud také používáte Mac, může vás také zajímat, jak resetovat Mac bez ztráty dat.)
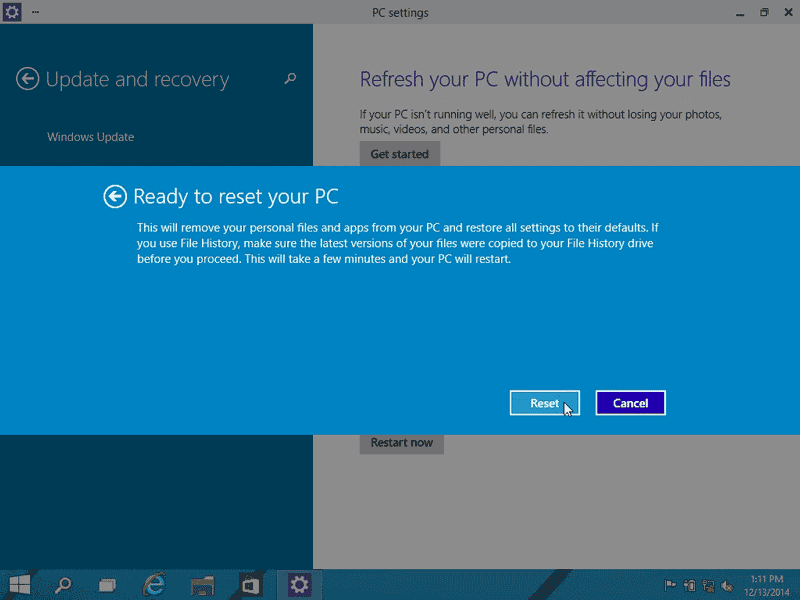
Můžete obnovit data po obnovení továrního nastavení systému Windows 10
Můžete obnovit soubory po obnovení továrního nastavení ve Windows 10? Odpověď je ANO, ale obnovení by mělo být provedeno, jakmile se Windows 10 resetuje na tovární nastavení. V opačném případě bude šance na obnovu výrazně snížena přepsáním dat.
V této pasáži se naučíte dva různé způsoby obnovení souborů po obnovení továrního nastavení systému Windows 10. Předem zkontrolujte informace v následující tabulce:
Obnova dat EaseUS umožňuje uživatelům Windows 10 obnovit soubory po resetování Windows 10. Podporuje obnovu všech typů souborů, včetně grafiky, zvuku, dokumentů, videa, e-mailu a dalších. Stáhněte si a hned to vyzkoušejte.
Jak obnovit soubory po obnovení továrního nastavení pomocí softwaru pro obnovu dat
Průvodce obnovou dat EaseUS byl nedávno optimalizován, aby mohl nabídnout komplexní řešení pro obnovu souborů nejnovějšího operačního systému Windows 10, které je uživatelsky velmi přívětivé. Dokáže obnovit ztracené soubory z různých úložných zařízení ve složitých situacích. Můžete například obnovit smazané soubory v systému Windows 10 z koše, zformátovaného pevného disku, disku RAW, ztraceného oddílu atd. A co je nejdůležitější, soubory můžete obnovit po obnovení továrního nastavení systému Windows 11 nebo jiného OS Windows.
Stáhnout pro Win Míra obnovení 99.7 %
Stáhnout pro Mac Hodnocení Trustpilot 4.7
Jeho bezplatná verze navíc pomáhá uživatelům obnovit až 2 GB dat. Následuje tříkrokový průvodce obnovením souborů po resetování systému Windows 10 pomocí softwaru pro obnovu dat EaseUS.
Krok 1. Spusťte EaseUS Data Recovery Wizard na vašem počítači. Vyberte jednotku, na které jste ztratili soubory, a klikněte na „Skenovat“. Pokud byly vaše ztracené soubory na externím úložném zařízení, připojte je nejprve k počítači.

Krok 2. Software okamžitě rychle prohledá smazané soubory a poté automaticky provede hloubkovou kontrolu, aby našel další ztracené soubory. Po dokončení skenování můžete použít «Filtr» k rychlému filtrování konkrétních typů souborů.

Krok 3. Kliknutím na tlačítko «Náhled» nebo dvojitým kliknutím na soubor zobrazíte úplný náhled. Nakonec vyberte požadované soubory, klikněte na «Obnovit» a vyberte jiné bezpečné umístění pro uložení všech souborů najednou.

Jak obnovit soubory po obnovení továrního nastavení pomocí historie souborů Windows 10
Historie souborů je výchozí nástroj ve Windows 10, který dokáže zálohovat vaše osobní soubory na ploše, ve složkách Dokumenty, Videa a Stažené soubory. Ve výchozím nastavení ukládá a chrání vaše soubory jednou za hodinu. Jakmile povolíte historii souborů, můžete ji použít k obnovení souborů po obnovení továrního nastavení.
Krok 1. Hledat Historie souboru v poli Hledat. Ve výsledcích klikněte na „Obnovit soubory z historie souborů“.
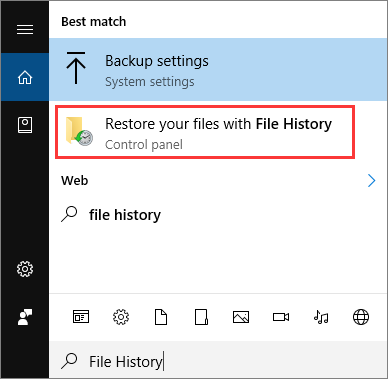
Krok 2. V okně Historie souborů. Uvidíte všechny záložní soubory, včetně fotografií, videí a dokumentů. Před obnovením si můžete soubory prohlédnout. Další více verzí záloh lze nalézt kliknutím na levou a pravou šipku ve spodní části okna.

Krok 3. Vyberte cílové soubory, které chcete obnovit, a kliknutím na zelenou šipku soubory obnovte. Klikněte na ikonu ozubeného kola v pravém horním rohu a vyberte „Obnovit do“ pro uložení obnovených souborů na bezpečné místo.

Proč investovat do čističky vzduchu?
Pokud nevíte, jak obnovit soubory po obnovení továrního nastavení v systému Windows 10, zde jsou dva způsoby, jak vám pomoci. K obnovení souborů můžete použít software pro obnovu dat EaseUS nebo k obnovení ztracených souborů použít historii souborů Windows. Abyste předešli další ztrátě dat, důrazně doporučujeme pravidelně zálohovat data nebo mít po ruce software pro obnovu dat.
Stáhnout pro Win Míra obnovení 99.7 %
Stáhnout pro Mac Hodnocení Trustpilot 4.7
Obnovení souborů po obnovení továrního nastavení systému Windows 10 Časté dotazy
Po obnovení továrního nastavení Windows 10 je ztráta souborů běžná a stále máte šanci ztracené soubory obnovit. Chcete-li se dozvědět více o obnově souborů ze systému Windows, můžete zkontrolovat čtyři další otázky:
Jak mohu obnovit soubory po obnovení továrního nastavení systému Windows bez záloh?
Po obnovení továrního nastavení můžete obnovit soubory ze systému Windows žádostí o program pro obnovu dat — EaseUS Data Recovery Wizard. Jedná se o bezpečný a praktický nástroj, který vám může pomoci obnovit data z naformátovaného pevného disku počítače nebo pevného disku RAW. I když máte problém při instalaci Windows 11, tento program vám pomůže získat zpět ztracená data.
Vymaže obnovení továrního nastavení vše v mém počítači?
Obnovení továrního nastavení počítače nebo notebooku lze použít k odstranění jakýchkoli nedostatků nebo opakujících se problémů. Když váš počítač nebo notebook stále zamrzá, může občas pomoci obnovení továrního nastavení. Vymaže obnovení továrního nastavení vše? Obnovení továrního nastavení Windows ve skutečnosti neodstraní vše na vašem počítači, protože můžete zvolit možnost „Ponechat mé soubory“, abyste předešli ztrátě dat.
Jak obnovit trvale smazané soubory v systému Windows 10?
Při používání Windows 10 je nutné vytvořit zálohu, aby bylo možné obnovit soubory. Využití aplikace pro obnovu dat je jednou z vašich alternativ, pokud nemáte žádné zálohy. EaseUS Data Recovery Wizard vám pomůže obnovit trvale smazané soubory ve třech krocích:
- 1. Vyberte pevný disk, na kterém jsou umístěny ztracené soubory.
- 2. Po skenování vyberte ztracené soubory.
- 3. Po zobrazení náhledu obnovte všechny soubory.
Jak obnovit soubory po přeinstalaci Windows 11?
Existují tři účinné způsoby, jak obnovit soubory po přeinstalaci systému Windows 11:
- 1. Obnovte data pomocí EaseUS Data Recovery Wizard.
- 2. Obnovte ztracené soubory pomocí záloh Historie souborů systému Windows.
- 3. Obnovte systém Windows na předchozí verzi.
Listopadu 10, 2023  393
393 


Pokud se systém nechová správně, může uživatel systému Windows resetovat svůj počítač do továrního nastavení a opravit chyby, technické problémy nebo zvýšit rychlost. Obnovení továrního nastavení systému Windows vymaže systémové soubory, které jste vytvořili za účelem změny výchozího nastavení, a aplikace, které jste si stáhli a nainstalovali do počítače se systémem Windows, a to i osobní soubory uložené na místním disku pro každodenní práci a život.
Měli bychom mít na paměti, že zálohování souborů je nutné před obnovením továrního nastavení v systému Windows, ale co když jsme na to zapomněli nebo jsme po resetování počítače jen ztratili některé soubory? Setkání s takovou situací se může zdát jako zmar a ponuré, ale naštěstí máme několik způsobů, jak obnovit smazané nebo ztracené soubory po obnovení továrního nastavení v systému Windows 10 nebo 11, a to i bez zálohování a zdarma.
- Odstraní tovární nastavení systému Windows 11 nebo 10 vše?
- Bude tovární reset systému Windows trvale smazat soubory? Je možné se zotavit?
- Jak obnovit data po obnovení továrního nastavení v systému Windows 10 nebo 11 bez zálohy?
- Jak obnovit soubory po obnovení továrního nastavení v systému Windows 10/11 pomocí zálohy
- Obnovení souborů po obnovení továrního nastavení ve Windows 10/11 zdarma
- Bonus: Jak obnovit tovární nastavení systému Windows bez ztráty souborů
![Cisdem Data Recovery icon image]() Záchrana dat Cisdem
Záchrana dat Cisdem
Obnovte všechny soubory ztracené v důsledku obnovení továrního nastavení, selhání atd.

- Obnovte smazané nebo ztracené soubory v důsledku obnovení továrního nastavení, selhání počítače, aktualizace/downgradu systému atd.
- Obnovte systémové soubory i osobní data v systému Windows
- Obnovte soubory z interního disku, externího pevného disku, SD karty, NAS serveru
- Obnovte data z naformátovaného nebo poškozeného pevného disku
- Podpora obnovení více než 1000 souborů: video, zvuk, dokument, fotografie, e-mail, archiv atd.
- Opravte fotografie a videa v dávkách
- Náhled souborů před obnovením
Zdarma ke stažení Windows 11/10/8/7
Odstraní tovární nastavení systému Windows 11 nebo 10 vše?
To závisí na tom, jak resetujete systém Windows do továrního nastavení.
Obnovení továrního nastavení je navrženo tak, aby nastavilo váš systém na výchozí nastavení, ve Windows 11 i 10 existují 2 možnosti, jak resetovat počítač: ponechat moje soubory a odstranit vše.
Pokud zvolíte „Ponechat moje soubory“, obnovení továrního nastavení odstraní aplikace a nastavení, ale zachová vaše osobní soubory.
Pokud zvolíte „Odstranit vše“, obnovení továrního nastavení odstraní z vašeho počítače vše, včetně osobních souborů, aplikací a nastavení.
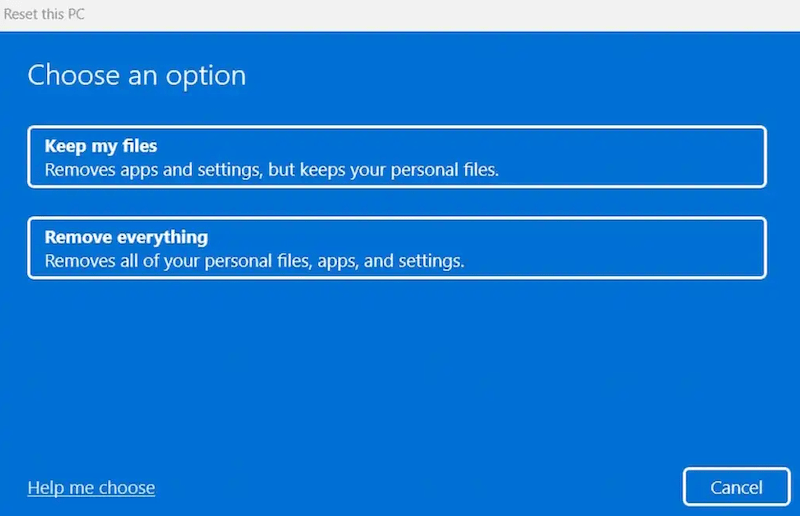
Bude tovární reset systému Windows trvale smazat soubory? Je možné se zotavit?
Obnovení továrního nastavení trvale neodstraní všechny soubory v systému Windows, pokud je nová data nepřepíší. Stejně jako u jakékoli jiné metody odstranění souborů v systému Windows, obnovení továrního nastavení pouze připraví systém Windows na novou instalaci nebo úložiště a definuje disk jako dostupný pro přidání nových dat.
Proto je možné obnovit soubory, které byly odstraněny nebo ztraceny po obnovení továrního nastavení systému Windows, ale měli byste co nejvíce přestat zapisovat nová data do počítače, čím více souborů zapíšete do počítače, tím méně bude možné obnovit smazaný soubor.
Jak obnovit data po obnovení továrního nastavení v systému Windows 10 nebo 11 bez zálohy?
Způsob, jakým provádíte obnovu, je zásadní, je nutné vybrat ten, který přináší vysokou míru obnovy. Zde přichází na řadu program pro obnovu dat. Výběr programu pro obnovu dat může mít obrovský dopad na váš proces obnovy, zde se pojďme ponořit do toho nejlepšího – Cisdem Data Recovery.
Je to výkonný a spolehlivý program pro obnovu smazaných, formátovaných, poškozených i neuložených souborů v systémech Windows a Mac. Cisdem se těší vysoké pověsti, zčásti díky svému odhodlání neustále nabízet vysoce kvalitní nástroje a multimediální nástroje. Pokud hledáte skvělý nástroj pro obnovu souborů ztracených v důsledku smazání, formátování, oddílu, poškozeného disku, virové infekce, selhání systému, obnovení továrního nastavení, přeinstalování Windows, disk je nedostupný, Cisdem Data Recovery to zjednodušuje a snadné obnovení souborů.
Hlavní vlastnosti Cisdem Data Recovery
- Obnovte soubory v různých scénářích ztráty dat: smazání, formátování, neuložení, obnovení továrního nastavení, selhání systému, připojení viru atd.
- Opravte poškozená videa, fotografie a dokumenty
- Obnovte soubory z interních i externích úložných zařízení
- Podpora obnovy více než 1000 souborů: video, hudba, fotografie, dokument, e-mail, archiv atd.
- Podpora všech souborových systémů
- Obnovte data z disku NAS
- Filtrujte soubory a rychle vyhledejte smazaný soubor
- Náhled souborů
- Obnovte soubory do místní složky nebo cloudu
Obnovte soubory po obnovení továrního nastavení ve Windows 10/11 bez zálohování
- Stáhněte a nainstalujte Cisdem Data Recovery na Windows 10 nebo 11.
![]() Zdarma ke stažení Windows 11/10/8/7
Zdarma ke stažení Windows 11/10/8/7 - Vyberte PC Recovery, vyberte jednotku, ze které chcete obnovit data, a klikněte na Skenovat.
![recover files after factory reset cisdem 01]()
- Najděte smazané soubory pomocí filtru nebo hledání názvu souboru. Můžete zkontrolovat každý soubor v každé složce, abyste se ujistili, kolik souborů může Cisdem obnovit.
![recover files after factory reset windows 02]()
- Prohlédněte si soubory, vyberte je a kliknutím na Obnovit je obnovte.
![recover files after factory reset windows 03]()
Jak obnovit soubory po obnovení továrního nastavení v systému Windows 10/11 pomocí zálohy
Možná jste si zálohovali své vzácné soubory, fotografie nebo jiné, abyste o ně nepřišli, zkopírováním souborů a složek na externí úložnou jednotku nebo pomocí cloudového zálohovacího řešení pro pohodlný přístup a synchronizaci. Díky zálohování je velmi snadné obnovit smazané nebo ztracené soubory po obnovení továrního nastavení počítače se systémem Windows.
Metoda 1. Použití historie souborů
Jak Windows 10, tak 11 zabudují historii souborů pro obnovení smazaných souborů, pokud jste zálohovali soubory Windows na externí pevný disk a povolili historii souborů, zde je jednoduchý proces obnovení dat po obnovení továrního nastavení pomocí této zálohy:
- Do vyhledávacího pole Windows zadejte Obnovit soubory pomocí historie souborů.
![restore from file history 01]()
- Klepněte na Obnovit osobní soubory.
![restore from file history 03]()
- Zkontrolujte soubory a zobrazte náhled všech verzí, poté je vyberte a kliknutím na tlačítko Obnovit obnovte.
![restore from file history 02]()
Metoda 2. Použití OneDrive
Je velmi pravděpodobné, že uživatel Windows použije Microsoft OneDrive k rozšíření svého úložného prostoru, je vytvořen společností Microsoft a nabízí jak základní cloudové úložiště, tak další možnosti skenování souborů, komentářů, automatického ukládání a udržování historie verzí. Pokud jste uložili kopii souborů pomocí této rychlé a spolehlivé služby cloudového úložiště, můžete data po obnovení továrního nastavení obnovit pomocí této zálohy takto:
- Otevřete OneDrive ve Windows 10 nebo 11 a přihlaste se k němu.
- Klikněte na Otevřít složku OneDrive a zkontrolujte soubory nebo složky, které jste zálohovali.
- Klikněte na ikonu OneDrive, přejděte na Účet > Vybrat složky.
![restore from onedrive 01]()
- Vyberte soubory, které chcete obnovit, klepněte na OK.
![restore from onedrive 02]()
Metoda 3. Použití Obnovení systému
Pokud potřebujete pouze obnovit systémové soubory po obnovení továrního nastavení, můžete k obnovení použít nástroje pro obnovení vestavěné ve Windows 10 nebo 11, existují 2 možnosti: Obnovení systému, které používá bod obnovení zaznamenaný v počítači k obnovení systému Windows, a Obraz systému Obnova, která k obnovení systému Windows používá konkrétní soubor bitové kopie systému. Zde použijeme nástroj Obnovení systému k obnovení smazaných systémových souborů.
- Stiskněte klávesu Win, přejděte do Ovládacích panelů a vyberte Nástroj pro obnovení.
![open recovery]()
- Otevřete Obnovení systému a klikněte na Další.
![recover from system restore 02]()
- Vyberte bod obnovení a klikněte na Další.
![recover from system restore 03]()
- Klepnutím na tlačítko Dokončit potvrďte bod obnovení.
![recover from system restore 04]()
- Restartujte počítač a po spuštění najdete systémové soubory zpět.
Obnovení souborů po obnovení továrního nastavení ve Windows 10/11 zdarma
Metoda 1. Použijte Recuva
Je pravda, že zaplacením profesionálního programu pro obnovu dat, jako je Cisdem, získáte více funkcí, vynikající uživatelský zážitek a vyšší rychlost obnovy, je vhodný pro běžné i pokročilé uživatele, ale možná právě hledáte řešení, jak obnovit smazané soubory zdarma.
V těchto dnech můžete získat dobrý nástroj pro obnovu zcela zdarma, je to Recuva. I nadále dosahuje vysoké skóre v mnoha seznamech „Best Free“ a má dostatek funkcí pro většinu uživatelů, kteří chtějí obnovit soubory z disků Windows, SD karty nebo jiných úložných zařízení. Recuva je 100% zdarma k použití, má zdarma i profesionální verze vyžaduje platbu, ale nabízí vyšší míru obnovy.
Obnovte smazané soubory po obnovení továrního nastavení ve Windows 10/11 zdarma
- Stáhněte si a nainstalujte zdarma Recuva do počítače se systémem Windows.
- Vyberte typ souboru, který chcete obnovit ze systému Windows.
![restore files after factory reset free 01]()
- Vyberte umístění souboru, ze kterého chcete data obnovit.
![recover files after factory reset free 02]()
- Klepnutím na tlačítko Start prohledejte disk.
- Prohlédněte si smazané soubory, vyberte je a klikněte na Obnovit.
![recover files after factory reset free 03]()
Metoda 2. Kontaktujte dodavatele
Můžete také kontaktovat prodejce, který vám prodal počítač se systémem Windows, zavolat nebo navštívit obchod a zkontrolovat, zda nemá nějaké lepší řešení pro obnovení vašich souborů, protože jde o zkušené odstraňovače problémů se všemi druhy problémů s počítačem. Nebo možná od nich můžete získat seznam místních služeb pro obnovu dat za dostupnou cenu.
Bonus: Jak obnovit tovární nastavení systému Windows bez ztráty souborů
Ve skutečnosti s místním obnovením továrního nastavení ve Windows 10 nebo 11 můžeme ušetřit potíže se ztrátou souborů. Zde vám ukážeme 2 způsoby, jak obnovit tovární nastavení systému Windows bez ztráty osobních souborů.
Metoda 1. Uchovávejte mé soubory při resetování tohoto počítače
Při resetování tohoto počítače nabízí Windows 2 možnosti, doporučujeme zvolit Ponechat moje soubory místo Odebrat vše.
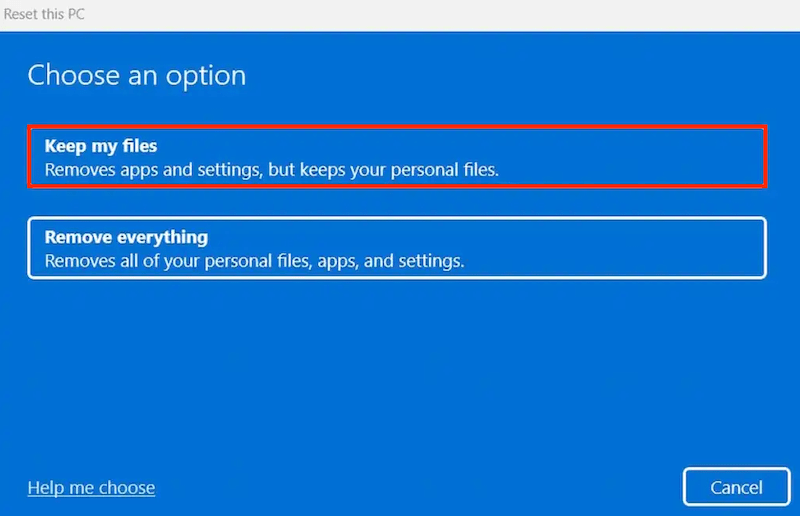
Metoda 2. Zálohujte soubory před obnovením továrního nastavení
Vždy byste měli mít zálohu důležitých souborů v systému Windows, protože ke ztrátě dat může dojít v jakékoli situaci kromě obnovení továrního nastavení, jako je chybné smazání, nesprávný přenos/uložení, selhání počítače, napadení virem, chybné sektory na disku atd. A Windows vám přináší jednoduché řešení zálohování souborů pomocí Historie souborů. Je to nástroj používaný k zálohování souborů na externí pevný disk a umožňuje uživatelům uložit všechny verze souboru po změnách, aby mohli obnovit předchozí verzi.
V systému Windows 10
- Připojte k systému Windows 10 pevný disk, který chcete použít jako záložní disk.
- Přejděte do Nastavení a poté klikněte na Aktualizace a zabezpečení > Zálohování > Přidat disk.
![back up windows 10 01]()
- Vyberte jednotku, kterou jste právě vložili.
![backup windows 10 02]()
- Klepnutím na tlačítko Další možnosti nastavte zálohování.
![back up windows 10 03]()
- Klepnutím na Zálohovat nyní spustíte zálohování.
![back up windows 10 04]()
V systému Windows 11
- Připojte k systému Windows 11 pevný disk, který chcete použít jako záložní disk.
- Do vyhledávacího pole Windows zadejte Historie souborů a otevřete ji nebo ji spusťte z Ovládacích panelů.
![back up windows 11 01]()
- Klikněte na Vybrat jednotku a přidejte disk, který jste právě vložili.
![back up windows 11 02]()
- Poté nastavte zálohování pomocí Pokročilých nastavení a klikněte na Uložit změny.
![backup windows 11 03]()
- Klepnutím na Zapnout spustíte zálohování.
![back up windows 11 04]()
Konečná myšlenka
Zastavením zápisu nových dat do systému Windows 10 nebo 11 a výběrem spolehlivého nástroje, který jsme zmínili výše, zvýšíte své šance na obnovení co největšího počtu smazaných souborů po obnovení továrního nastavení. Měli byste ale také pamatovat na to, že důležité soubory musíte pravidelně zálohovat na externí úložné zařízení nebo do cloudu, žádný z programů pro obnovu dat nemá 100% míru obnovy, ale záloha to dokáže.



Connie píše pro Mac produktivitu a obslužné aplikace od roku 2009. Každá recenze a řešení je založeno na jejích praktických testech, v této oblasti je energická a důvěryhodná.