Microsoft tiše, bez jakéhokoli oznámení, odstranil několik odkazů z nabídky Windows X systému Windows 10. A co mnohým vadilo, byla chybějící zkratka Ovládací panely. Pokusíme se tedy najít způsoby, jak obnovit ovládací panel v nabídce Start v systému Windows 10 pravým tlačítkem myši.
Zatímco debata o tom, zda měl Microsoft pravdu, stále zuří, faktem zůstává, že toto bude přístup společnosti Micorosft, vzhledem k tomu, že to samé pokračovalo i ve Windows 11. Pokračujte ve čtení, abyste zjistili, jak získat zpět Ovládací panely v Power Uživatelské menu.
Proč se můj ovládací panel nezobrazuje ve Windows X?
Důvodem je to, že Microsoft chce, aby se uživatelé více zaměřili na aplikaci Nastavení a pomalu zakázali tradiční Ovládací panely. Zatímco největší práce ve Windows 10 se skutečně provádí v aplikaci Nastavení, pro některé akce stále potřebujeme ovládací panel.
Dokonce i pro Windows 11 je třeba kritické akce, jako je odinstalace aktualizací systému Windows nebo správa tiskárny, provádět prostřednictvím Nastavení, zatímco dříve měla správnou sekci v Ovládacích panelech.
Jak přidám Ovládací panely do nabídky Start kliknutím pravým tlačítkem v systému Windows 10?
1. Připněte jej do nabídky Start
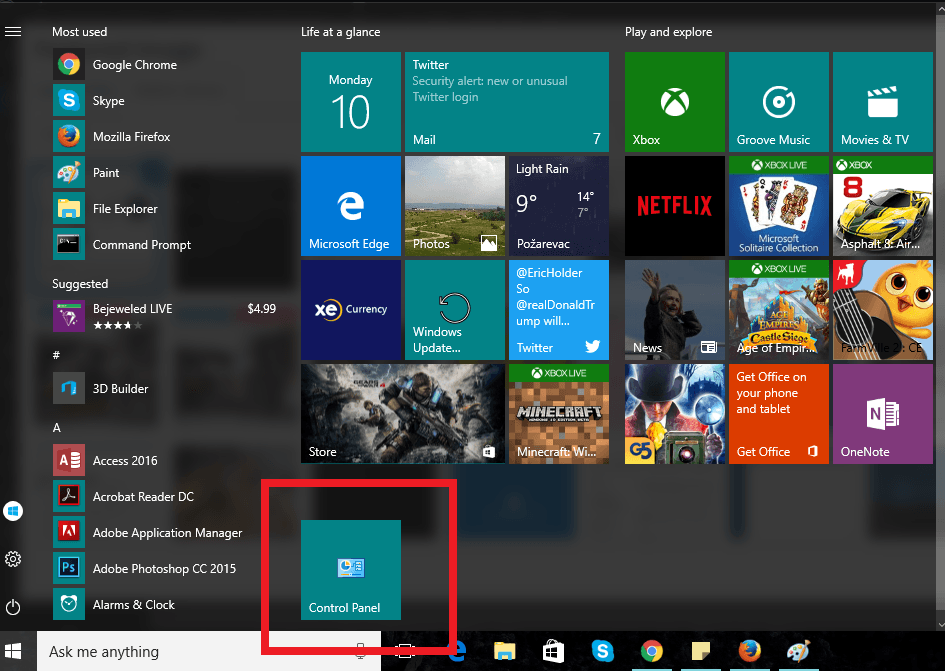
- Jít do Vyhledávání, a zadejte řídicí panel.
- Nyní stačí kliknout pravým tlačítkem myši na řídicí panel ikonu a zvolte Pin na Start.
Nejjednodušší způsob, jak obnovit ovládací panel ve Windows 10, je připnout jej do nabídky Start jako živou dlaždici. Jakmile to uděláte, přístup k němu bude vyžadovat minimální úsilí.
Nyní bude váš zástupce ovládacího panelu umístěn v nabídce Start spolu s dalšími živými dlaždicemi a budete k němu mít snadný přístup. Tato metoda však neobnoví Ovládací panely v nabídce Windows X. Pokud tedy chcete získat přístup k ovládacímu panelu odtud, vyzkoušejte některé z níže uvedených metod.
2. Použijte nástroj třetí strany
- Stáhněte si Windows+X Menu Editor.
- zahájit Win + X Menu Editor (má verze x32 i x64).
- Vyberte skupinu, do které chcete přidat odkaz na ovládací panel (kliknutím na něj levým tlačítkem).
- vybrat Přidejte program, pak Přidejte položku Ovládací panely, a vyberte řídicí panel.
- Tím se do vybrané skupiny přidá odkaz na ovládací panel.

Návrat zástupce ovládacího panelu zpět vyžaduje použití programu třetí strany. Nejjednodušší možný nástroj, který můžete k tomuto účelu použít, je Win+X Menu Editor. Tento nástroj umožňuje přidat nebo odebrat jakoukoli funkci z nabídky Win+X, včetně ovládacího panelu.
Win+X Menu Editor byl vytvořen WinAero původně pro Windows 8, ale byl aktualizován, aby fungoval s Windows 10 a můžete jej normálně používat.
Použití Win+X Menu Editoru je jednodušší způsob, jak vrátit zástupce ovládacího panelu zpět do nabídky. Ale máme jinou metodu.
Přečtěte si více o tomto tématu
- Facebook Icon Twitter Icon Google Plus Icon Co je Proplusww.msi a jak opravit jeho chyby
- 5 snadných způsobů, jak opravit kód chyby zoomu 3003 – Nesetkání s hostitelem
3. Ručně obnovte ovládací panel do nabídky pokročilého uživatele
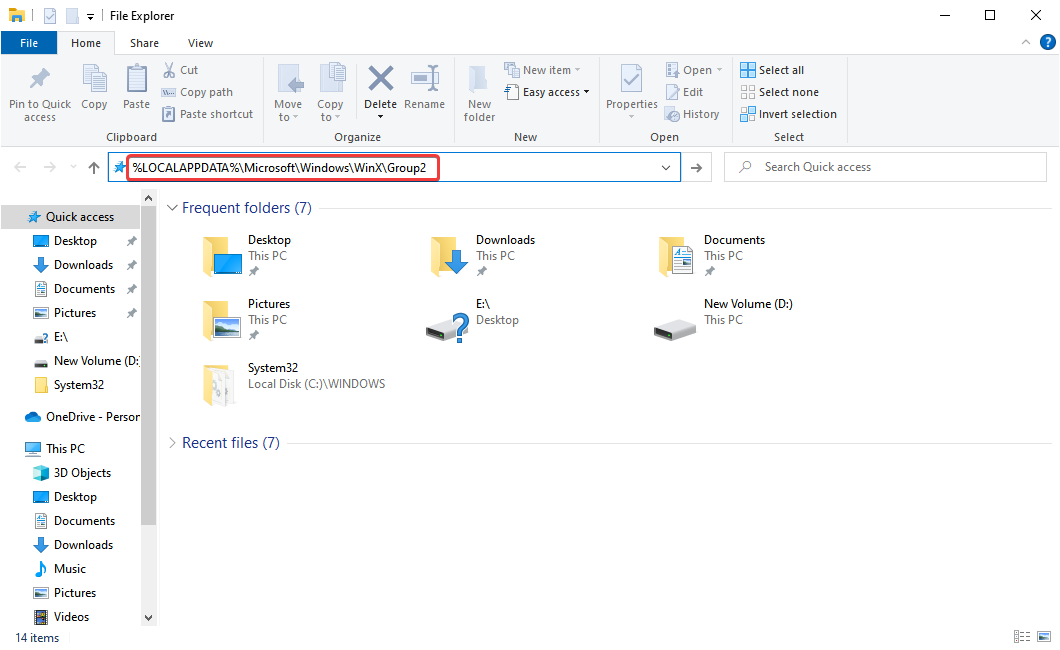
- Stáhněte si starou zkratku z Deskmodder (stránka je v němčině).
- Otevřete Průzkumníka souborů a přejděte na následující cestu: %LOCALAPPDATA%MicrosoftWindowsWinXGroup2
- Zálohujte všechny položky uvedené ve složce.
- Zkopírujte stažené řídicí panel odkaz na Group2 složku. Nahradí aktuální odkaz.
- Restartujte Průzkumníka. Můžete tak učinit otevřením Správce úloh a ukončení File Explorer proces nebo restartování počítače.
Podle dostupných informací jej můžete vrátit ručně, ale vyžaduje to poměrně hodně práce. Nejprve si budete muset stáhnout starý soubor zástupce, nahradit jím nový a poté změnit několik systémových nastavení pro zobrazení skrytých souborů.
Tady máš! Po provedení jedné z těchto tří akcí můžete rychle otevřít Ovládací panely z nabídky Start/nabídky Windows X.
Než odejdete, přečtěte si několik rychlých tipů, jak zvýšit výkon ve Windows 10.
Pokud máte nějaké připomínky nebo dotazy, dejte nám vědět v komentářích.
- ovládací panel
- Windows 10
Docela často ve svých článcích píšu následující frázi: ‚Otevřít Ovládací panely a kliknout na Programy‘ a pak se zdá, že mnoho uživatelů neví, jak otevřít Ovládací panely ve Windows. Navíc možnost Programy není vždy dostupná. Pojďme uzavřít mezeru a zavázat se k paměti tak, jak to můžete udělat.
V tomto článku vám chci ukázat 5 způsobů, jak otevřít Ovládací panely ve Windows 10 a 8.1. Některé z nich dokonce fungují na Windows 7.
Mějte na paměti, že většina článků vám poskytuje průvodce Ovládacím panelem s možností „Zobrazit podle“ nastavenou na ikony. Systém Windows vám však ve výchozím nastavení nabízí zobrazení kategorií. Z tohoto důvodu doporučuji vzít v úvahu a změnit možnost filtru na Kategorie. Nachází se v pravém horním rohu okna Ovládací panely.

Otevření ovládacího panelu přes “Spustit”
Dialogové okno ‚Spustit‘ je dostupné ve všech nejnovějších verzích operačního systému Windows a je přístupné pomocí horkých kláves Win+R (Win je klávesa s logem operačního systému Windows). Vše můžete otevřít prostřednictvím dialogového okna ‚Spustit‘, včetně ovládacího panelu.
Chcete-li úspěšně otevřít Ovládací panel pomocí „Spustit“, zadejte frázi „ovládací panel“ a poté klikněte na tlačítko „OK“ nebo stiskněte klávesu Enter.
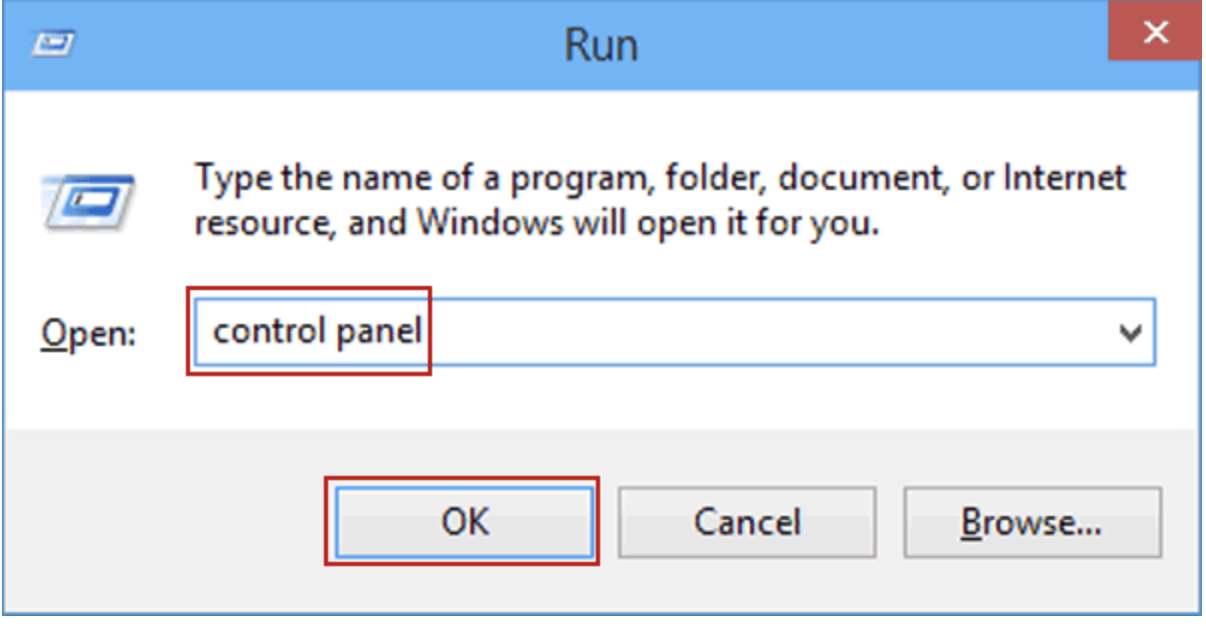
Mimochodem, pokud náhle potřebujete otevřít Ovládací panely prostřednictvím příkazového řádku, je to také možné zadáním „ovládací panel“ a stisknutím klávesy Enter.

Existuje ještě jeden příkaz, který vám umožňuje přístup k ovládacímu panelu prostřednictvím „Spustit“ nebo příkazového řádku: shell:ControlPanelFolder.
Rychlé otevření Ovládacích panelů ve Windows 10 a Windows 8.1
Aktualizace 2017: v aktualizaci Windows 10 1703 Creators Update zmizela možnost Ovládací panely z nabídky Win+X, ale stále ji můžete obnovit: Obnovte ovládací panel do nabídky WinX v aktualizaci Windows 10 Creator Update.
Ve Windows 8.1 a Windows 10 můžete Ovládací panely otevřít několika kliknutími:
- Stiskněte klávesovou zkratku Win+X a poté klikněte pravým tlačítkem na ikonu ‚Start‘.
- V zobrazeném okně vyberte možnost Ovládací panely.
Ovládací panely však můžete otevřít v systému Windows 7 podobným způsobem: požadovaná možnost je ve výchozím nastavení k dispozici v nabídce Start.
Pomocí vyhledávání
Jedním z nejúčinnějších způsobů, jak otevřít a spustit cokoli v systému Windows, je použití funkce integrovaného vyhledávání.
V systému Windows 10 je funkce vyhledávání připnuta na hlavním panelu. Ve Windows 8.1 můžete stisknout klávesovou zkratku Win+S nebo jen začít psát nějaký text na úvodní obrazovce. Ve Windows 7 je tento nástroj standardně dostupný v nabídce Start.

Pokud právě začnete psát ‚Ovládací panely‘, ve výsledcích vyhledávání se zobrazí požadovaná možnost. Poté jej otevřete kliknutím.
Pokud navíc používáte tuto metodu v systému Windows 8.1 a 10, můžete kliknout pravým tlačítkem na hledanou ikonu a vybrat možnost „Připnout na hlavní panel“. Umožňuje vám v budoucnu rychle otevřít Ovládací panely.
Vytvoření zástupce pro rychlé spuštění
V případě, že často potřebujete otevřít Ovládací panely, stačí vytvořit zástupce pro rychlý přístup. Chcete-li uspět, klikněte pravým tlačítkem na plochu a vyberte možnost „Vytvořit“ – „Zástupce“.
Poté musíte v poli ‚Zadejte umístění položky‘ zadat jednu z následujících možností:
- řízení
- shell průzkumníka:ControlPanelFolder.
Klávesové zkratky pro otevření Ovládacích panelů
Ve výchozím nastavení neexistují žádné klávesové zkratky pro rychlé otevření Ovládacích panelů v systému Windows. Můžete však vytvořit osobní kombinaci klávesových zkratek bez použití programů třetích stran.
Chcete-li uspět, postupujte podle následujících kroků:

- Vytvořte zástupce, jak bylo uvedeno výše.
- Klikněte pravým tlačítkem na zástupce a vyberte „Vlastnosti“.
- Najděte pole ‚Klávesová zkratka‘ a zadejte požadovanou kombinaci (musí obsahovat Ctrl+ALT+[Vaše_klávesa].
- Stiskněte tlačítko „OK“.
Gratulujeme, vytvořili jste osobní kombinaci klávesových zkratek pro otevření Ovládacích panelů v systému Windows. Neměli byste mazat zástupce. V opačném případě budou zrušeny i vaše klávesové zkratky.
















