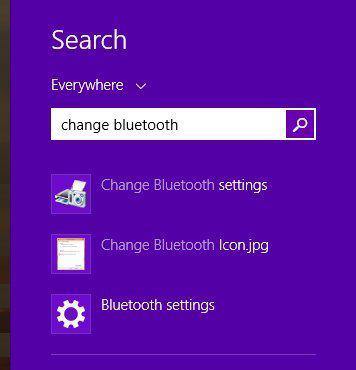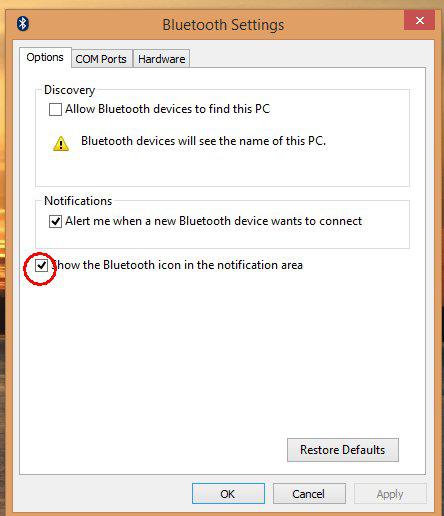Bezdrátové Bluetooth přináší lidem mnoho vymožeností v moderním životě. Pokud nechcete nechat zařízení Bluetooth připojené, můžete jej zapomenout. Ale jak se znovu připojit a nezapomenout na Bluetooth, když chcete znovu navázat připojení? Tento článek na webu MiniTool vám poskytne řešení.
Bez ohledu na to, jaký druh zařízení používáte, pokud chcete zrušit zapomenutí zařízení Bluetooth, musíte resetovat nastavení sítě a potom zkusit zařízení Bluetooth znovu připojit.
Bluetooth můžete snadno zapomenout stisknutím tlačítka Zapomenout, ale není tak snadné to zapomenout. V příštím díle budete vědět, jak zapomenout na Bluetooth zařízení.
Zapomeňte na zařízení Bluetooth na iPhone
Pokud jste uživatelem iPhone, můžete si přečíst tuto část a zjistit, jak zrušit zapomenutí zařízení Bluetooth na iPhone.
Krok 1: Jdi na Nastavení a pak obecně.
Krok 2: Vyberte položku Obnovit nastavení sítě možnost ze seznamu možností.
Krok 3: Poté potvrďte svou volbu, když se objeví výzva.
Poté může váš telefon zhasnout a restartovat, když se vrátí do normálu, reset se dokončí.
Reset obnoví tovární nastavení vašeho Bluetooth a Wi-Fi. Tímto způsobem můžete své zařízení Bluetooth znovu připojit.
Krok 1: Stačí přejít na Nastavení a Bluetooth a uvidíte seznam zařízení, která se dříve připojila k vašemu zařízení, včetně toho zapomenutého.
Tip:
Tip: Pokud se požadované zařízení Bluetooth stále nezobrazuje, můžete vyhledat dostupná zařízení.
Krok 2: Najděte ten, ke kterému se chcete připojit, a klepnutím na něj se připojte k vašemu zařízení.
Nezapomeň na zařízení Bluetooth v systému Android
Pokud chcete zapomenout na zařízení Bluetooth v systému Android, musíte jej také nejprve resetovat. Postupujte podle následujících kroků.
Krok 1: Jdi na Nastavení na vašem zařízení a poté klikněte Systém.
Krok 2: Vyberte možnost Resetujte Wi-Fi, mobilní zařízení a Bluetooth a poté volbu potvrďte v dalším okně.
Krok 3: Pro zahájení procesu můžete být požádáni o zadání hesla.
Krok 4: Po resetování můžete zařízení znovu připojit. Jít do Bluetooth a zapomenuté zařízení se objeví v seznamu. Pokud ne, můžete vyhledat dostupné.
Nezapomeň na zařízení Bluetooth na notebooku
Pokud jste uživatelem notebooku a chcete na notebooku zapomenout na zařízení Bluetooth, můžete zkusit následující kroky.
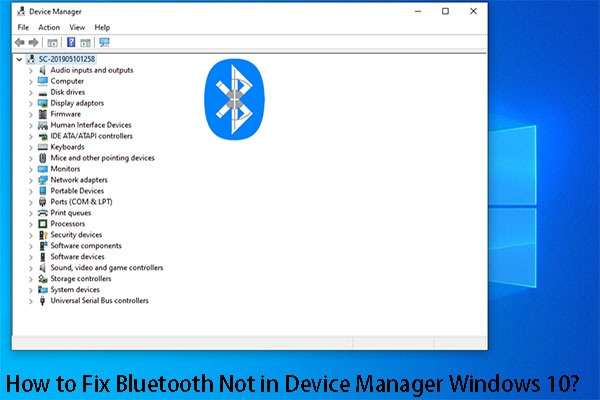
Jak opravit: Bluetooth není ve Správci zařízení Windows 10
Pokud Bluetooth není ve Správci zařízení, víte, jak to opravit? Nyní vám tento příspěvek ukáže některé metody, které jsou užitečné k vyřešení tohoto problému.
Krok 1: Napište Device Manager do pole Hledat a otevřete jej.
Krok 2: Vyberte Pohled a pak Zobrazit skryté zařízení.

Krok 3: Vyhledejte své zařízení Bluetooth a poté vyberte Odinstalujte zařízení.
Krok 4: Vyberte Odinstalovat v dalším okně potvrďte svou volbu.
Krok 5: Poté restartujte počítač a přejděte na Nastavení a pak Zařízení.
Krok 6: V Bluetooth a další zařízení, poté klepněte na tlačítko Přidat Bluetooth nebo jiné zařízení A zvolte Bluetooth.
Krok 7: Vyberte zařízení Bluetooth, postupujte podle dalších pokynů, pokud se objeví, a poté vyberte Hotovo. Pokud se nezobrazují, můžete zkusit vyhledat příručku svého zařízení Bluetooth online a najít kód Bluetooth.
Poznámka:
Poznámka:
- Ujistěte se, že váš notebook má adaptér Bluetooth.
- Ujistěte se, že je funkce Bluetooth na obou zařízeních spárována.
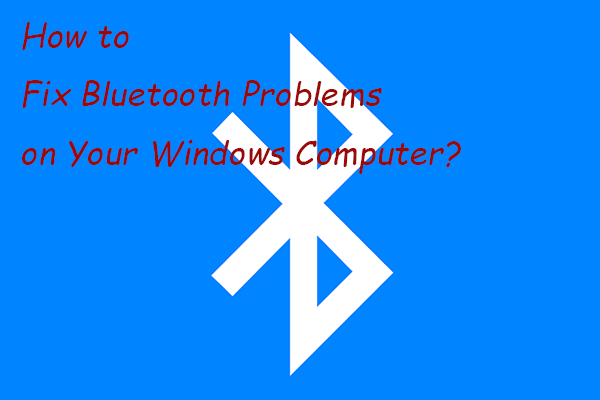
Jak opravit problémy s Bluetooth v počítači se systémem Windows?
V tomto příspěvku vám ukážeme několik jednoduchých a účinných metod, které můžete zkusit vyřešit problémy s Bluetooth na vašem počítači se systémem Windows 10/11.
Sečteno a podtrženo:
Tento článek vám nabízí několik způsobů, jak vám pomoci vyřešit otázku, jak zapomenout na zařízení Bluetooth. Ať už používáte iPhone, Android nebo notebook, odpověď najdete v tomto článku. Doufám, že tento článek může zbavit vašich obav.
O autorovi
Anna je redaktorkou týmu MiniTool. V této velké rodině pracovala od promoce. Její články se zaměřují především na zálohování a obnovu dat, klonování disků a synchronizaci souborů a zabývají se řešením problémů se ztrátou dat, se kterými se mohou uživatelé na svých počítačích setkat. Kromě toho jsou zde sdíleny další související počítačové články. Ve volném čase ráda čte a sleduje filmy. Dobrou volbou pro ni může být i cestování.

Ikona Bluetooth na hlavním panelu systému Windows poskytuje snadný způsob připojení a správy zařízení Bluetooth na počítači se systémem Windows 7, 8.x nebo 10 a spoléhá na ni mnoho uživatelů Bluetooth. Náhodné kliknutí na nesprávném místě však může způsobit, že tuto ikonu ztratíte a nezbude žádný zřejmý způsob přístupu k nastavení Bluetooth. Zde je návod, jak jej obnovit.
Problém
Když je v počítači se systémem Windows 7, 8.x nebo 10 aktivováno rozhraní Bluetooth, systém Windows umístí ikonu Bluetooth na hlavní panel – soubor snadno dostupných ikon poblíž hodin. Zobrazí se buď na hlavním panelu, nebo k němu lze přistupovat kliknutím na trojúhelník směřující nahoru.
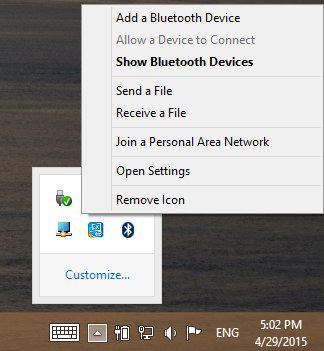
Klepnutím na ikonu Bluetooth zobrazíte nabídku s položkami pro přidávání a správu zařízení Bluetooth. Ve spodní části nabídky, na místě, na které lze snadno omylem kliknout, je položka „Odebrat ikonu“. Tím se ikona odstraní a nabídka se zavře bez upozornění nebo potvrzení. Až příště použijete Bluetooth, ikona nečekaně zmizí. Bez ikony nebo jiného náznaku, že je Bluetooth k dispozici, je snadné předpokládat, že Bluetooth je přerušené nebo již v počítači neexistuje. Je těžké pochopit, proč to Microsoft zahrnul, protože ikony na hlavním panelu lze snadno skrýt pomocí odkazu „Přizpůsobit“ v nabídce.
Přestože je velmi snadné ikonu náhodně odstranit, systém Windows neposkytuje snadný způsob, jak ji obnovit. Navzdory důležitosti Bluetooth v dnešní době, zejména pro uživatele tabletů, Windows neposkytuje žádný ovládací aplet Bluetooth v Ovládacích panelech. Ve Windows 8.x je panel nastavení Bluetooth k dispozici několik úrovní od ikony Nastavení v nabídce Ovládací tlačítka, ale stejně jako většina panelů ovládacích tlačítek je jeho funkčnost omezená a neobsahuje žádnou metodu pro obnovení ikony Bluetooth.
Obnovení ikony
Podrobný ovládací aplet Bluetooth existuje. Nazývá se Změnit nastavení Bluetooth a lze jej otevřít vyhledáním v nabídce Start. Postup je mírně odlišný ve Windows 7 a ve Windows 8.x/10, ale jakmile je ikona nalezena, lze ji snadno obnovit.
Windows 7
![]()
- Klikněte na tlačítko ‘Start’.
- Napište změnit nastavení Bluetooth do pole „Prohledat programy a soubory“ přímo nad tlačítkem Start
- Během psaní by se v seznamu výsledků vyhledávání mělo objevit „Změnit nastavení Bluetooth“. Klepnutím na něj otevřete okno Nastavení Bluetooth zobrazené níže.
- Na kartě „Možnosti“ zaškrtněte políčko „Zobrazit ikonu Bluetooth v oznamovací oblasti“
- Klepněte na tlačítko OK a restartujte systém Windows. Ikona by se měla znovu objevit při příštím přihlášení
Windows 8.x
- Klepněte pravým tlačítkem myši na tlačítko „Start“.
- Vyberte ‘Hledat’
![Searching the Windows 8.x Start menu for Bluetooth settings]()
- Ujistěte se, že je vybráno „Všude“, zadejte změnit nastavení Bluetooth
- Během psaní by se v seznamu výsledků vyhledávání mělo objevit „Změnit nastavení Bluetooth“. Klepnutím na něj otevřete okno Nastavení Bluetooth zobrazené níže
![Bluetooth settings in Windows 8]()
- Na kartě „Možnosti“ zaškrtněte políčko „Zobrazit ikonu Bluetooth v oznamovací oblasti“
- Klikněte na „OK“ a restartujte Windows. Ikona by se měla znovu objevit při příštím přihlášení
Windows 10 (Creators Update a novější)
![]()
- Klikněte na ‘Start’
- Klikněte na ikonu ozubeného kola „Nastavení“.
- Klikněte na ‚Zařízení‘. Tím se otevře okno „Bluetooth a další zařízení“.
- V pravé části tohoto okna klikněte na „Další možnosti Bluetooth“. Tím se otevře okno „Nastavení Bluetooth“.
- Na kartě „Možnosti“ zaškrtněte políčko „Zobrazit ikonu Bluetooth v oznamovací oblasti“
- Klikněte na „OK“ a restartujte Windows. Ikona by se měla znovu objevit při příštím přihlášení
Windows 11
![]()
- Klikněte na ‘Start’
- Klikněte na „Nastavení“
- Nastavení můžete také otevřít pomocí klávesové zkratky Windows + I
- Klikněte na „Bluetooth a zařízení“
- Klikněte na ‘Zařízení’
- Přejděte dolů a klikněte na „Další nastavení Bluetooth“
- Na kartě „Možnosti“ zaškrtněte políčko „Zobrazit ikonu Bluetooth v oznamovací oblasti“
- Klikněte na „OK“ a restartujte Windows. Ikona by se měla znovu objevit při příštím přihlášení
Doufáme, že tento průvodce bude užitečný! Máte-li jakékoli dotazy a používáte zásuvný adaptér Bluetooth, kontaktujte nás na adrese support@plugable.com a požádejte o pomoc. Pokud je to možné, uveďte své ID objednávky Amazon (nebo jiného prodejce) a protokol PlugDebug. Rádi vám pomůžeme!