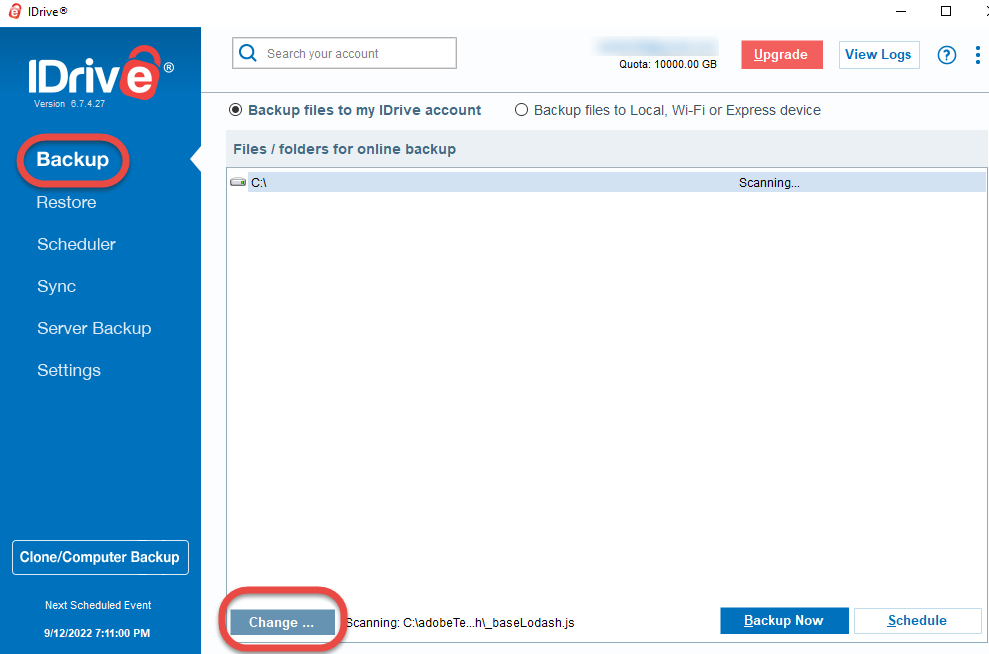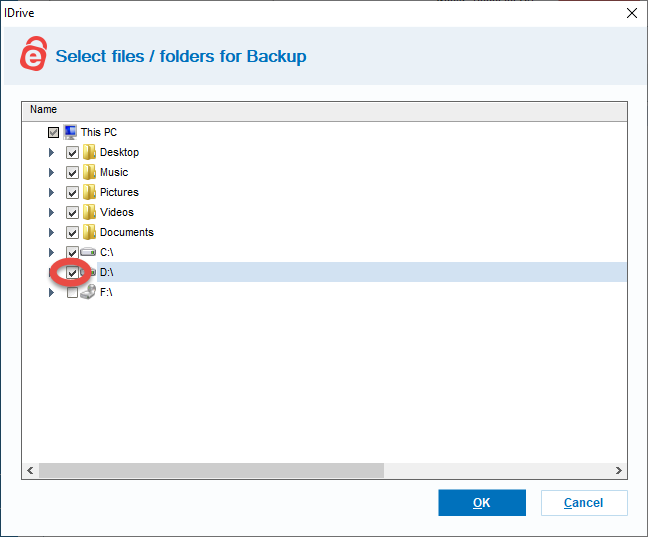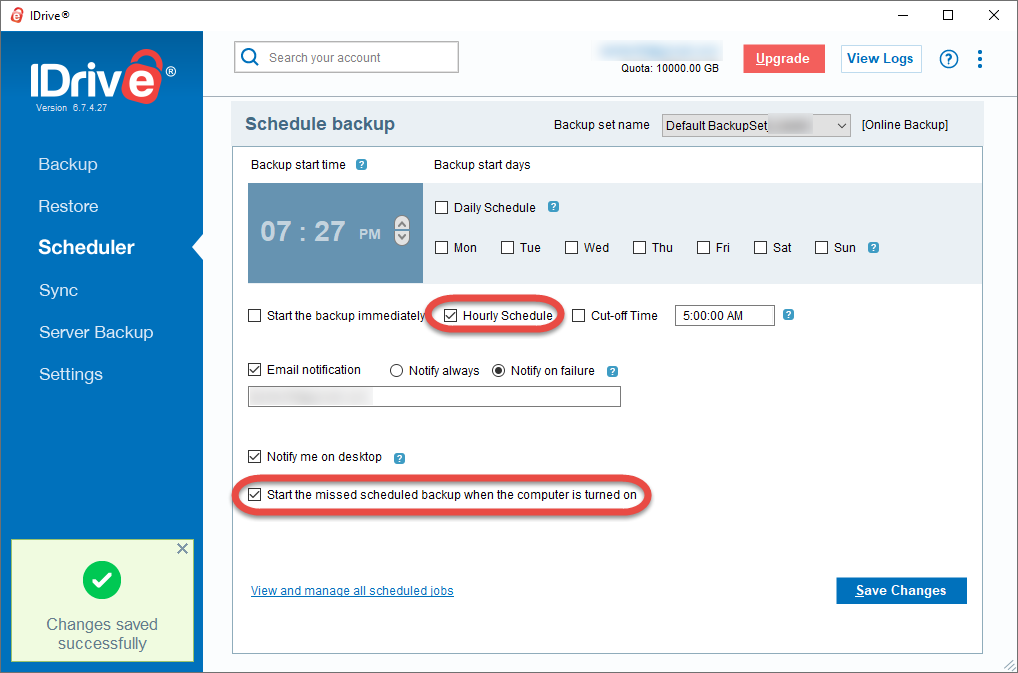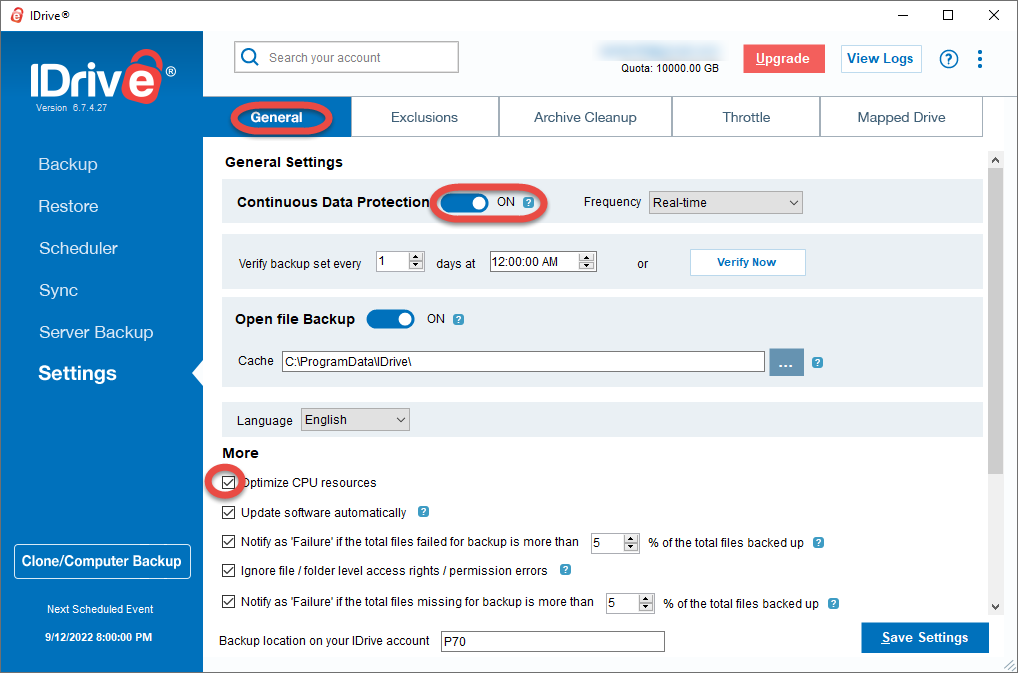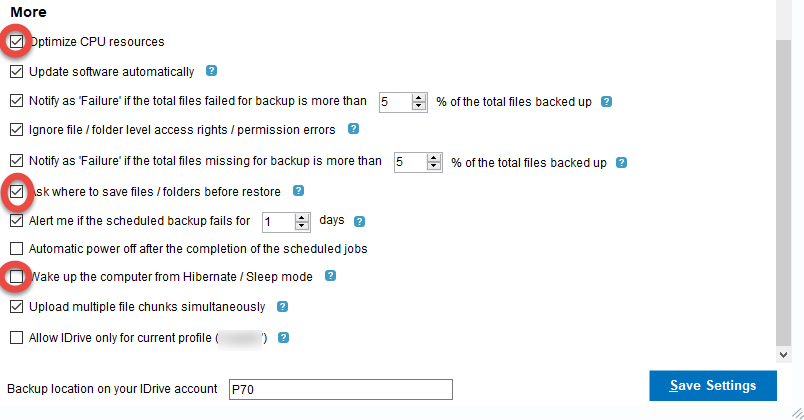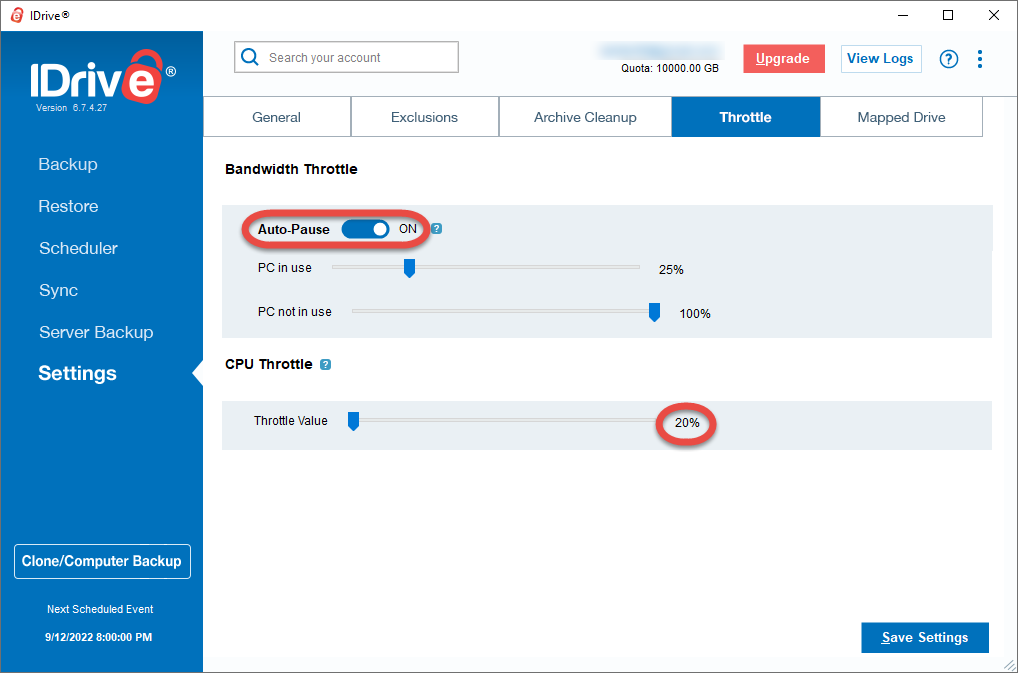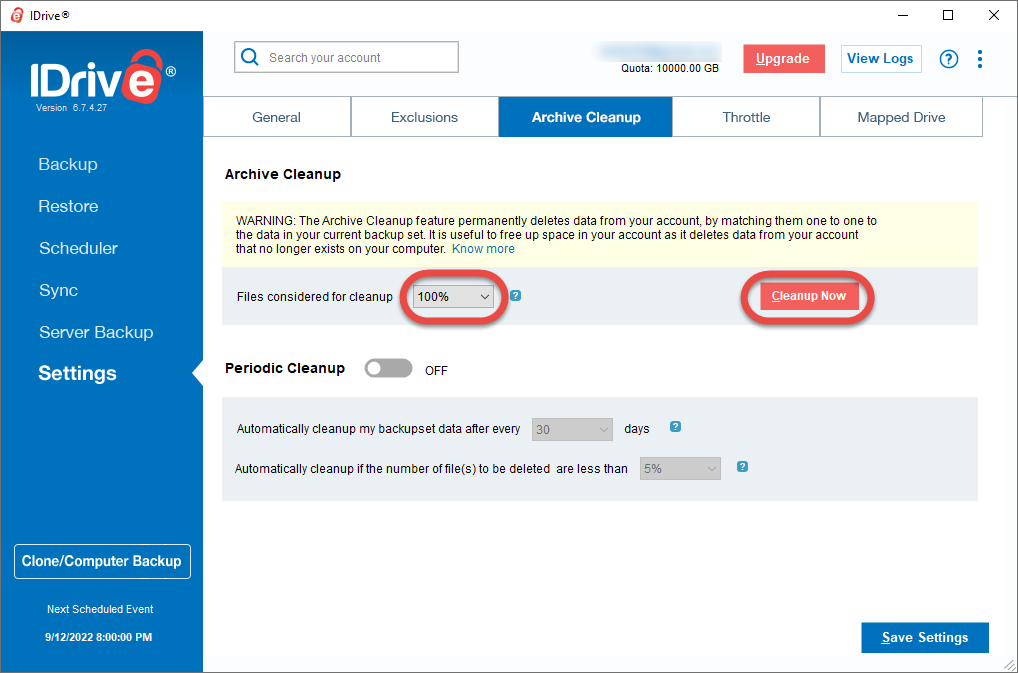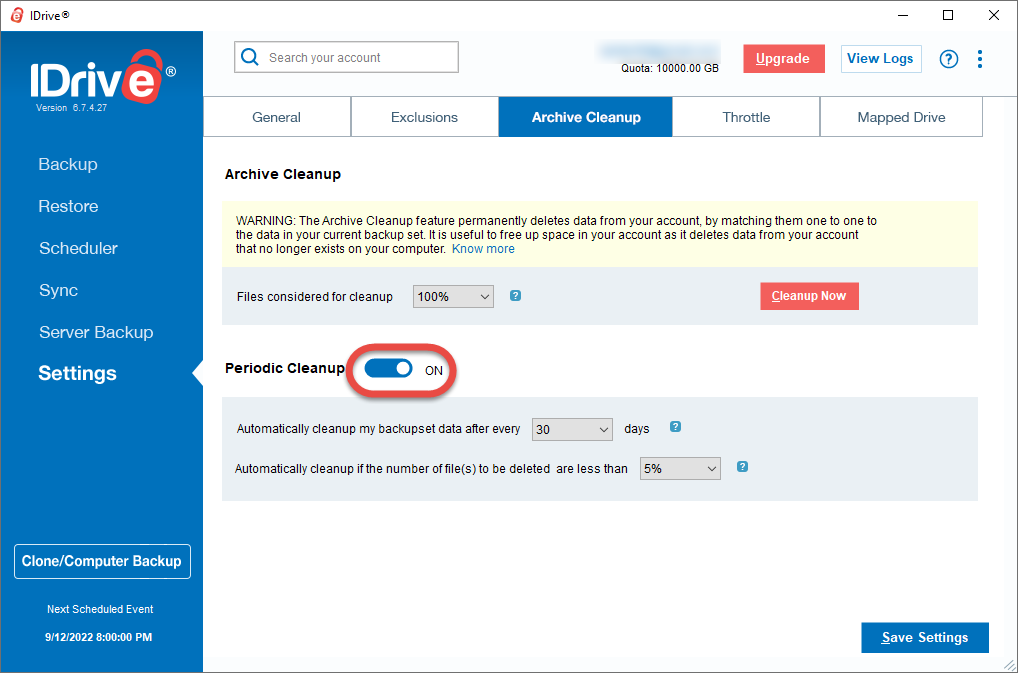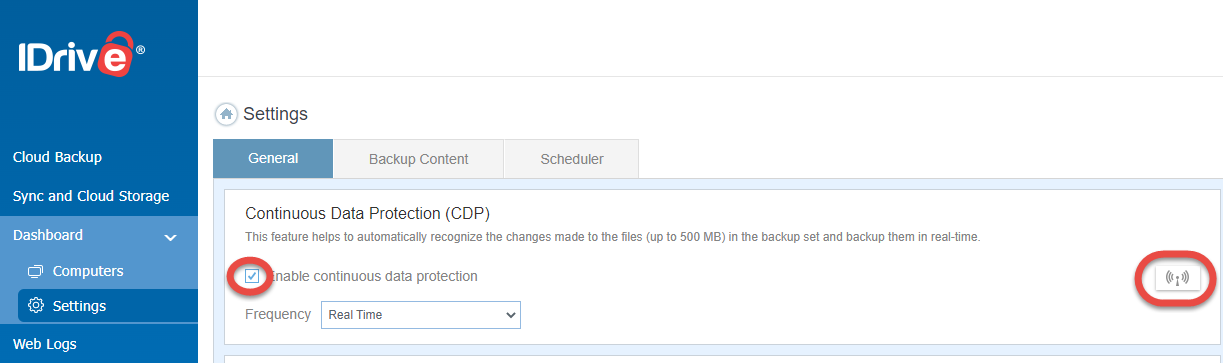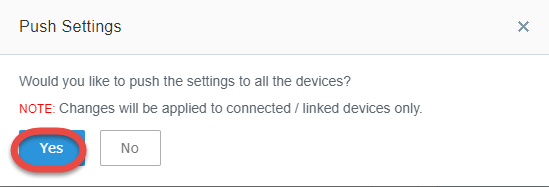Bez ohledu na to, zda používáte stolní počítač, tablet, smartphone nebo několik těchto zařízení, nelze popřít, že více vašich informací je ukládáno digitálně než kdykoli předtím.
I když to jistě může usnadnit uspořádání věcí, existují také pochopitelná rizika, která s sebou přináší používání digitálních zařízení. Pokud by váš počítač dostal virus nebo jste ztratili smartphone, mohli byste také přijít o všechny soubory spojené s tímto zařízením.
Pro většinu lidí jejich smartphone a počítač pojmou mnohem více než seznamy kontaktů a připomenutí kalendáře. Tyto základní nástroje se používají k ukládání oblíbených fotografií, rodinné historie, deníků a dalších položek, které jsou skutečně nenahraditelné. Když někteří odhadují, že se ročně ztratí 70 milionů smartphonů, je jasné, že jde o poměrně běžný problém.
Naštěstí, stejně jako u většiny potenciálních problémů, které přicházejí s používáním nových technologií, existují také nová řešení, jak těmto problémům čelit.
Ztráta telefonu nemusí znamenat, že trvale ztratíte své fotografie, poznámky a další důležité soubory. S iDrive se můžete spolehnout, že vaše informace jsou chráněny, ať se děje cokoli.
Pokud je toto nastavení příliš matoucí a raději byste měli odbornou pomoc, zvažte službu HelpCloud Technician každou hodinu.
Co je iDrive a proč byste jej měli používat?
iDrive je to, co je známé jako cloudový zálohovací systém. Tyto systémy v podstatě vytvářejí kopie souborů, které jsou uloženy v zabezpečeném cloudovém systému v původním formátu.
Myšlenkou cloudového zálohovacího systému je, že kopíruje vše na všech zařízeních propojených s vaším účtem. Pokud tedy máte počítač i telefon s Androidem, můžete mít soubory z obou zařízení zálohované na stejný účet. Díky tomu je iDrive zvláště užitečný pro malé podniky, které často potřebují zálohovat několik počítačů a/nebo telefonů.
Šifrování je důležitým prvkem cloudového zálohování. iDrive používá 256bitové šifrování AES. To znamená, že soubory jsou šifrovány pomocí 256bitového „klíče“. To zajistí, že hackeři nebudou moci vidět, co je uloženo v souborech, když jsou přenášeny z vašeho zařízení do cloudového zálohovacího systému. Toto je ve skutečnosti jedno z nejbezpečnějších dostupných digitálních šifrování a používá se dokonce pro vládní a vojenské aplikace.
iDrive archivuje vaše soubory do složek pro každé zařízení připojené k vašemu účtu. To usnadňuje přístup k souborům spojeným s konkrétním zařízením. Systém iDrive dokonce automaticky rozpozná změny provedené v souborech uložených ve vašem účtu, takže ví, kdy vytvořit nové zálohy. Staré soubory však nebudou odstraněny, pokud je nechcete ručně vymazat. To také pomůže chránit soubory, pokud byste se dostali do počítačového viru.
Tato bezpečná a komplexní možnost zálohování je nejlepším způsobem, jak zajistit, že se vaše soubory nikdy neztratí. Data můžete sdílet pomocí zabezpečeného odkazu, stejně jako byste to dělali s typickými cloudovými úložnými zařízeními.
Nastavení iDrive na PC nebo Mac
Než budete moci začít používat iDrive pro svá zařízení, musíte si nejprve zaregistrovat účet! Při registraci nezapomeňte vybrat tarif, který je vhodný pro vaše potřeby úložiště. Základní bezplatný účet nevyžaduje kreditní kartu a nikdy nevyprší. To však umožňuje pouze úložiště o velikosti až 5 GB. V průměru by vám to umožnilo zálohovat až 1,667 XNUMX digitálních fotografií.
Jednotlivci, kteří chtějí zálohovat spoustu fotografií a videí a také další soubory, si pravděpodobně budou muset zaregistrovat účet iDrive Personal založený na předplatném. K dispozici jsou jednoleté a dvouleté plány, které vám umožní uložit dva až pět terabajtů (TB) úložiště ročně. I pro jednotlivce s více zařízeními by to mělo být dostatek prostoru pro zálohování všech jejich osobních souborů.
Chcete-li nastavit iDrive na vašem PC nebo Mac, budete muset nainstalovat speciální aplikaci pro váš počítač. Tato aplikace je k dispozici na webu iDrive. Ujistěte se, že získáváte správnou aplikaci pro typ počítače, který používáte!
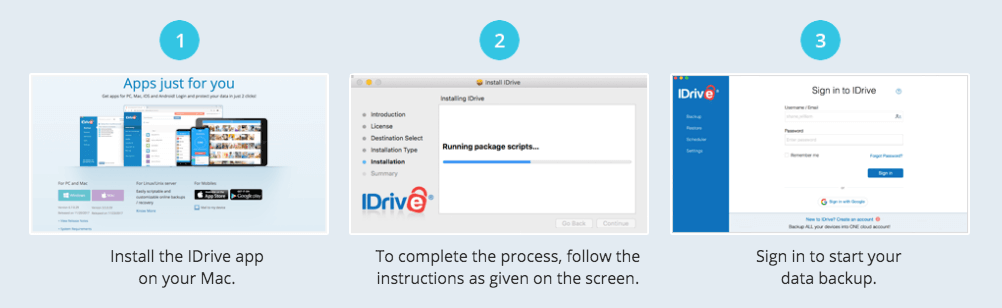
Jakmile si stáhnete aplikaci iDrive, klikněte na ni ve složce pro stahování. Mělo by se zobrazit jako IDrive.dmg. Tím se zahájí proces instalace. Pokyny na obrazovce vás provedou smluvními podmínkami a pomohou vám vybrat, kam bude iDrive na vašem počítači nainstalován. Instalace aplikace iDrive by měla trvat jen několik minut.
Po dokončení instalace otevřete aplikaci kliknutím na ikonu iDrive na obrazovce. Přihlaste se pomocí informací o účtu iDrive a budete moci zálohovat soubory svého počítače a přistupovat k dalším funkcím iDrive.
U některých položek bude automaticky naplánováno zálohování při prvním přihlášení. Můžete však ručně upravit, které soubory chcete zálohovat, a také to, jak často chcete zálohování provádět. Kliknutím na „Zálohovat nyní“ spustíte okamžitou zálohu vybraných souborů, nebo můžete kliknout na „Naplánovat“ pro budoucí zálohy kalendáře. Můžete si také vybrat, zda chcete soubory zálohovat na svůj účet iDrive nebo na jiné zařízení.
Pokud potřebujete najít soubor, klikněte na možnost „Obnovit“, která vám umožní vyhledávat soubory podle názvu. Výsledky hledání také ukážou, kolik verzí souboru bylo zálohováno a kdy byl zálohován. Tyto soubory můžete obnovit do počítače nebo je smazat ze svého účtu.
Používání iDrive pro iPhone a zařízení Android
Použití iDrive pro váš iPhone nebo zařízení Android je díky mobilní aplikaci iDrive jednoduchý a přímočarý proces. Po stažení aplikace z App Store nebo Google Play Store se přihlaste pomocí informací o svém účtu iDrive.
Jakmile jste přihlášeni do aplikace, jednoduše klepněte na tlačítko „Backup Now“ a začněte zálohovat soubory vašeho zařízení. Otevře se nabídka, která vám umožní vybrat soubory, které chcete zálohovat. Můžete si například vybrat zálohování kontaktů, fotografií, videí, událostí kalendáře.
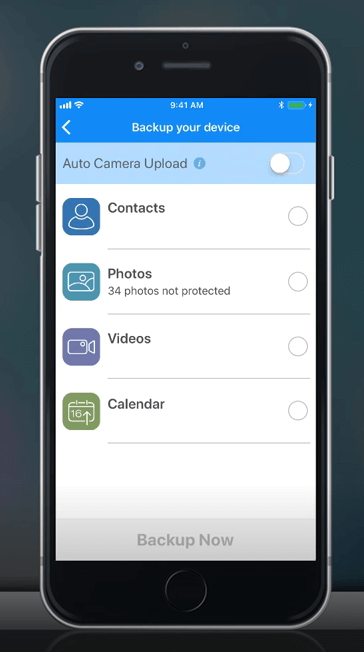
Když se přihlásíte do této nabídky, aplikace vám také sdělí, kolik souborů je aktuálně v telefonu, které ještě nebyly zálohovány. Lišta načítání vám ukáže průběh zálohování poté, co vyberete soubory, které chcete odeslat na iDrive. Jakmile je záloha iDrive dokončena, pod každou kategorií souborů uvidíte malou potvrzovací zprávu, která uvádí, že všechny soubory byly zálohovány.
Aplikace iDrive také uživatelům umožňuje „synchronizovat“ jejich smartphone. To zpřístupní vybrané soubory dalším propojeným zařízením, která jsou součástí vašeho účtu. Tato možnost také umožňuje otevírat a sdílet soubory, které byly synchronizovány z jiných zařízení. Můžete také spravovat nastavení sdílení.
Domovská obrazovka aplikace iDrive vám také poskytuje snadný přístup k obnově dat. Klepnutím na „Přístup a obnovení“ se dostanete do seznamu, který zobrazuje všechna zařízení, která byla zálohována na váš účet.
Klepnutím na uvedená zařízení otevřete nabídky, které vám umožní procházet soubory, které byly zálohovány. Poté můžete procházet jednotlivé složky a soubory a vybrat si, které soubory chcete obnovit do telefonu, nebo můžete provést úplnou obnovu souborů ve vašem zařízení.
Mezi další funkce v rámci aplikace pro chytré telefony patří „Časová osa“, která vám umožní podívat se na všechny zálohované fotografie a videa ze všech zařízení, uspořádané chronologicky. Podnadpis „Lidé“ organizuje vaše fotografie pomocí rozpoznávání obličeje. Díky tomu snadno najdete fotografie, které hledáte, když obnovujete své oblíbené obrázky do telefonu.
Běžné problémy s řešením problémů s iDrive
I když je používání iDrive poměrně jednoduché, někteří uživatelé se občas setkají s problémy s „nadužíváním kvót“. To znamená, že se pokusili zálohovat více dat, než umožňuje nastavení jejich účtu.
Pro některé bude nejlepším řešením upgrade na účet, který umožňuje větší úložiště. Váš účet iDrive však může být přeplněný, protože jste zálohovali nepotřebné soubory.
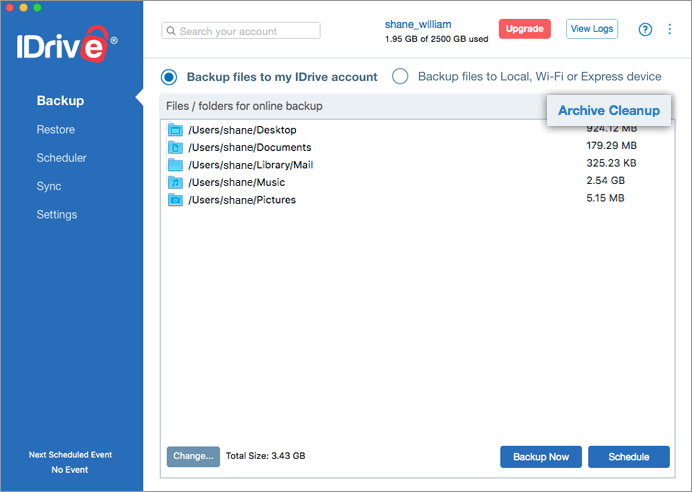
Jeden snadný způsob, jak tento problém vyřešit, je vybrat „Vyčištění archivu“ v nabídce „Zálohování“ v počítačové aplikaci iDrive. Vyčištění archivu odstraní všechny zálohované soubory z vašeho účtu iDrive, které jste smazali z počítače. Výběrem možnosti „Periodické čištění“ můžete také nastavit svůj účet tak, aby spouštěl čištění archivu měsíčně.
Aplikace vám ke schválení předloží seznam souborů, které mají být trvale smazány.
Soubory můžete také mazat jednotlivě v nabídce „Obnovit“. Pokud něco omylem smažete, nezoufejte. Je uchováván ve složce „Trash“ po dobu 30 dnů, než bude navždy pryč, takže jej stále můžete obnovit.
Ochrana vašich dat pomocí iDrive
S podporou cloudového zálohování od iDrive se nemusíte starat o to, co by se mohlo stát s vašimi soubory, kdyby se něco stalo jednomu z vašich zařízení. Díky šifrovaným zálohovacím řešením budou informace, na kterých záleží nejvíce, uchovány v bezpečí. Pokud máte obavy z možné ztráty digitálních souborů, je to jedno z nejlepších dostupných řešení.
Jako vždy, pokud máte nějaké potíže s instalací nebo používáním iDrive, zvažte oslovení techniků HelpCloud pro vzdálenou podporu.
Existuje mnoho možností konfigurace cloudové zálohy iDrive. Zde je několik nastavení, která mohou být užitečná pro lepší obnovu.
Nainstalujte iDrive
- Stáhněte si iDrive z https://www.idrive.com/
- Nainstalujte aplikaci
Přihlaste se do aplikace
Pro přihlášení do aplikace použijte e-mailovou adresu a heslo vlastníka účtu. Jeden osobní účet může zálohovat neomezený počet počítačů, pokud zakoupený prostor pojme zálohy
Více pevných disků
- Pokud máte v počítači více pevných disků, zvažte zálohování všech z nich. Chcete-li vybrat všechny pevné disky, na Zálohování Klikněte na kartu Přeměna tlačítko
![]()
- Vyberte druhý pevný disk a klepněte na OK tlačítko
![]()
Časté zálohování
Pokud se chcete ujistit, že se vaše soubory často zálohují, a nezmeškáte zálohu, pokud byl váš počítač během plánovaného zálohování vypnutý
- Na Nastavení Na stránce Plánovač vyberte kartu
- Hodinový rozvrh
- Spusťte zmeškanou zálohu, když je počítač zapnutý a klepněte na tlačítko Uložit změny tlačítko
![]()
- Na Nastavení Na stránce obecně Karta
- umožnit Nepřetržitá ochrana dat
![]()
- umožnit Zeptejte se mě, kam uložit soubory/složky před obnovením
- Zakázat probuzení počítače z režimu hibernace / spánku
![]()
- umožnit Nepřetržitá ochrana dat
Nevylučujte důležité soubory
Chcete-li zálohovat všechny důležité soubory
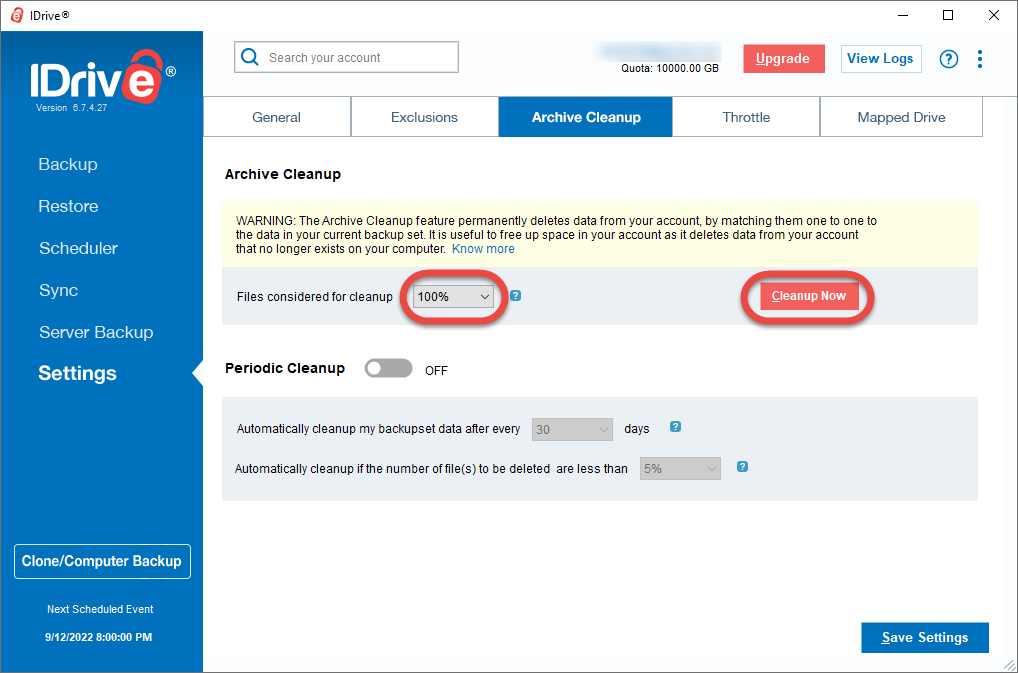
- Na stránce Nastavení vyloučení zrušte zaškrtnutí záložky
- AppData
Pro lepší uživatelský zážitek
Chcete-li, aby váš počítač fungoval dobře i během zálohování, můžete omezit aktivitu zálohování.
![]()
- Na Nastavení Na stránce Throttle kartu povolit Automatická pauza a nastavte škrticí klapka CPU hodnota do 20 %
Pokud vám dojde místo
Existují možnosti, jak spravovat prostor, který používáte v cloudu.
VAROVÁNÍ: Tyto kroky odstraní soubory z cloudu, které nejsou ve vašem počítači. Pokud jste tedy omylem smazali soubory, nejprve je obnovte z cloudu.Odstraňte všechny soubory z cloudu, které již byly smazány z vašeho počítače
Tento krok okamžitě odstraní všechny soubory z cloudu, které byly smazány z vašeho počítače, a to i omylem.
![]()
- Na Nastavení Na stránce Vyčištění archivu kartu nastavit Soubory zvažované pro vyčištění na 100 %, a klepněte na tlačítko CleanupNow tlačítko
Abyste se v budoucnu vyhnuli nedostatku místa
Můžete nastavit automatické čištění pro odstranění souborů, které odstraníte z počítače, ale odstraní i soubory, které byly smazány omylem.
![]()
- Na Nastavení Na stránce Vyčištění archivu kartu povolit Pravidelné čištění. Tím se každých 30 dní odstraní soubory z cloudu, které již nejsou ve vašem počítači. Pokud je počet souborů, které mají být odstraněny, větší než vybrané procento (ve výchozím nastavení 5 %), k vyčištění nedojde, aby nedošlo ke ztrátě souborů v případě selhání systému nebo náhodné ztráty mnoha souborů.
Správa více počítačů
S osobním účtem iDrive můžete zálohovat neomezený počet počítačů do cloudového prostoru, který jste si zakoupili.
Pro sledování stavu zálohování více počítačů
![]()
- Přihlaste se do webového rozhraní iDrive na adrese https://www.idrive.com/
- Na Hlavní obrazovka můžete zkontrolovat stav zálohování všech vašich počítačů
Chcete-li vzdáleně konfigurovat počítač
![]()
- Na Hlavní obrazovka klepněte na tlačítko Nastavení tlačítko počítače
Pro správu více počítačů
- Na Nastavení stránce nastavte možnost a klepněte na přenos tlačítko pro nastavení možnosti na více počítačích
![]()
- Klepněte na tlačítko Ano tlačítko pro odeslání nastavení do všech počítačů
![]()
-