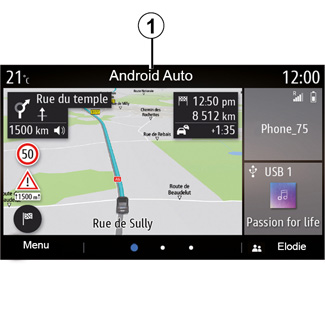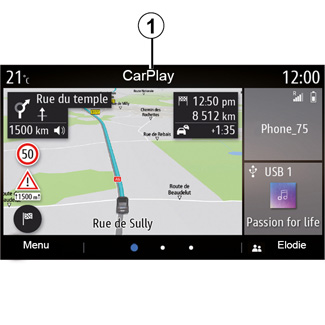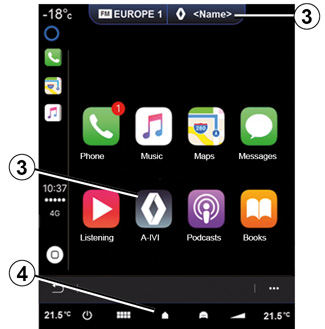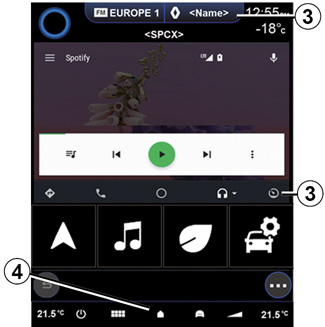Tato manipulace je hack, není oficiální, nemůžete získat pomoc od Renaultu, pokud se pokazí. Navíc na R-Link 1 USB zásuvka nedodává dostatek energie, může to způsobit chyby.
Proč první R-Link 1 nejsou kompatibilní s Android Auto? R-Link 1 byl představen v roce 2012, v té době ještě neexistovaly Android Auto ani Carplay, protože byly představeny v červnu 2013 a 2014. Ale ať už je to Google nebo Apple, existují hardwarové požadavky, které jsou kladeny na výrobce automobilů. Pro Renault je tedy nebylo možné integrovat a nasadit na první verze. Bylo proto nutné, aby Renault mírně změnil svůj hardware na R-Link 1 vydaném v roce 2017 s vědomím, že ověřování evolucí je v automobilu mnohem těžší proces než ve světě smartphonů, například zejména kvůli bezpečnostním problémům. . . To vysvětluje, že i když je to frustrující, souhlasím
Internet je neuvěřitelný, chytří kluci našli způsob, jak nainstalovat Android Auto na všechny Renault R-Link 1, které byly uvedeny na trh, dokonce i jako první. Jelikož je na webu trochu nepořádek, tak jsem sestavil všechny informace. Není třeba o to žádat váš autoservis Renault, jeho počítačové vybavení není schopno tuto funkci aktivovat.
Zájem? postupujte podle návodu!
Chcete-li povolit replikaci smartphonu (Android Auto / Apple Carplay) na R-Link 1, existují některé předpoklady:
- Vlastní nejnovější verzi softwaru R-Link 1 (viz tato stránka)
- Mají rozhraní ELM (všechny nejsou kompatibilní, ty jsou doporučeny) s čipem 25k80.
- USB jeden (testoval jsem)
- Německo: USB ELM
- Španělsko: USB ELM
- Itálie: USB ELM
- Německo : WIFI ELM
- Španělsko: WIFI ELM
- Itálie: WIFI ELM
![]()
- Stáhněte si software DDT4all ( klikněte zde ), open source program vytvořený nadšencem. (viz jeho web)
- Najděte aktuální databázi DDT2000 (je to na vás)
- Upravte rozšíření ODB, jako je toto (vodiče jsou zřejmé a snadno upravitelné):
- Německo: tohle
- Španělsko: tento nebo tento
- Itálie: tohle
![]()
Úplně první věc, kterou musíte udělat, je upravit rozšíření ODB. Proč? Rozhraní je vyrobeno tak, aby fungovalo na klasickém CAN vozidla, takže piny 6 a 14. Ale kalkulačka R-Link 1 je na sekundárním CAN (12 a 13).
![]()
Takže musíte změnit rozšíření, abyste získali následující situaci:
- kolík 6 ze strany ELM na stranu kolíku 13 OBD
- kolík 14 ze strany ELM na stranu kolíku 12 OBD
![]()
Jakmile je toto vše hotovo, začněme.
Nainstalujte si do počítače aplikaci DDT4all.
![]()
Stáhněte a nainstalujte ovladače pro rozhraní (viz tato stránka). Ve Windows 8 a 10 můžete použít tuto metodu k instalaci ovladačů.
Zkopírujte databázi DDT2000 do adresáře C: Program Files (x86) ddt4all.
Spusťte DDT4all a v prvním okně zkontrolujte, zda je rozhraní (připojené) detekováno.
![]()
Pokud se rozhraní jeví dobře, můžete jít k vozidlu a připojit sondu k ODB zásuvce vozidla pomocí rozšíření . Chcete-li zjistit, kde je váš soket ODB, můžete navštívit tuto stránku.
Vyberte své rozhraní, zaškrtněte políčko, protože jste si vědomi, že byste neměli nic dělat, a vyberte „režim připojení“.
Aktivujte expertní režim (ikona Einstein nahoře) a poté z rozbalovací nabídky vyberte poprodejní režim.
![]()
- Vyberte své vozidlo.
- Vybrat MFD 4.6
- Vyberte si z obrazovek: 13 – Konfigurace ECU ADAS. ..
- Vyberte Obrazovka záložku nahoře.
![]()
Na hlavní obrazovce vyberte následující možnosti:
- SPVR pro iPhone: Současnost (pro použití SIRI dlouhým stisknutím tlačítka hlasových příkazů pouze v Bluetooth, i když nemáte Carplay)
- Funkce Android Auto: Současnost
- Funkce Mirror Link: Není přítomen
- Aktivace MW: Není přítomen (pokud chcete tato rádiová pásma zakázat, aby se již nezobrazovala)
- Aktivace LW: Není přítomen (pokud chcete tato rádiová pásma zakázat, aby se již nezobrazovala)
- SPVR pro ostatní telefony: Současnost (abyste získali hlasového asistenta Google pouze v Bluetooth, i bez připojení a spuštění Android Auto).
![]()
Pak už stačí jen kliknout WRITE ECU Config (velké žluté tlačítko) na konci upravených řádků.
Ve spodní části uvidíte rolovací rámečky psaní. Jakmile je vše v pořádku, můžete restartovat R-Link 1 pětinásobným stisknutím tlačítka Home.
Funkce je nyní aktivována! Můžete těžit z Google Maps, Waze přímo na R-Link 1.
Tady je to, co dělá v Megane 3.
Všimněte si, že joystick je dokonale zohledněn stejně jako zkratky Mapy / Zvuk / Telefon…
Zástrčky USB však neposkytují dostatek energie pro nabíjení telefonu, takže se některé telefony mohou mírně vybíjet. Výboj je výraznější při použití Android Auto v popředí než na pozadí. Například pomocí Deezeru přes Android Auto a klasické navigace R-Linku jsem si všiml, že to funguje dobře!
Chcete-li použít hlasový příkaz Android Auto, bude nutné dlouze stisknout tlačítko. Je zatraceně dobrá.
Toto je manipulace, která nabízí nové možnosti R-Link 1! Aplikoval jsem to na svůj Mégane 3 a používám ho denně pro Deezer!
„Android Auto™“ je aplikace, která vám umožňuje replikovat váš smartphone na obrazovce vašeho multimediálního systému.
— aplikace „Android Auto™“ funguje pouze v případě, že je váš chytrý telefon připojen k USB portu vašeho vozidla nebo bezdrátově přes Bluetooth®, aby bylo umožněno automatické připojení WIFI k vašemu systému;
— aby aplikace správně fungovala, musí být použitý USB kabel rozpoznán výrobcem vašeho smartphonu a musí mít maximální délku 1.5 metru;
— Aby aplikace správně fungovala s WIFI, váš smartphone musí být spárován s multimediálním systémem.
Další informace naleznete v části „Párování, zrušení párování telefonu“.
Stáhněte a nainstalujte si aplikaci „Android Auto™“ prostřednictvím platformy pro stahování aplikací vašeho chytrého telefonu.
Připojte svůj smartphone k portu USB na multimediálním systému nebo jej připojte přes Bluetooth®, abyste zahájili připojení WIFI.
Přijměte požadavky na vašem smartphonu, abyste mohli aplikaci používat.
![]()
Aplikace se spouští na multimediálním systému a měla by být viditelná z oblasti 1 .
Pokud výše popsaný postup selže, opakujte operaci.
Úvod CarPlay™
„CarPlay™“ je služba předem vybavená ve vašem smartphonu, která vám umožňuje používat některé aplikace ve vašem smartphonu prostřednictvím obrazovky multimediálního systému.
— služba „CarPlay™“ funguje pouze v případě, že je aktivována služba SIRI a pokud je váš chytrý telefon připojen k portu USB vašeho vozidla nebo bezdrátově pomocí Bluetooth®, aby bylo možné automatické připojení k vašemu systému prostřednictvím WIFI;
— aby aplikace správně fungovala, musí být použitý USB kabel rozpoznán výrobcem vašeho smartphonu a musí mít maximální délku 1.5 metru;
— Aby aplikace správně fungovala s WIFI, váš smartphone musí být spárován s multimediálním systémem.
Další informace naleznete v části „Párování, zrušení párování telefonu“.
Připojte svůj smartphone k portu USB na multimediálním systému nebo jej připojte přes Bluetooth®, abyste zahájili připojení WIFI.
Multimediální systém vám navrhne:
— povolit připojení a sdílení dat;
— zapamatovat si předvolby pro zařízení.
Přijměte požadavky na vašem smartphonu, abyste mohli aplikaci používat.
![]()
Služba je spuštěna na multimediálním systému a měla by být viditelná z oblasti 1 .
Pokud výše popsaný postup selže, opakujte operaci.
![]()
Jakmile aplikace „Android Auto™“ nebo služba „CarPlay™“ pracují s vaším multimediálním systémem, můžete pomocí tlačítka rozpoznávání hlasu 2 ve vozidle ovládat některé funkce smartphonu pomocí hlasu následovně:
— krátké stisknutí: aktivace/deaktivace rozpoznávání hlasu multimediálního systému;
— dlouhé stisknutí: aktivace/deaktivace rozpoznávání hlasu pro váš telefon, pokud je telefon připojen k multimediálnímu systému.
Poznámka: když používáte „Android Auto™“ nebo „CarPlay™“, můžete přistupovat k navigačním a hudebním aplikacím smartphonu.
Tyto aplikace nahradí podobné aplikace integrované do vašeho multimediálního systému, které již běží.
Lze použít pouze jednu navigaci, a to:
— nebo které jsou integrované ve vašem multimediálním systému.
Poznámka: když používáte aplikace „Android Auto™“ nebo službu „CarPlay™“, některé funkce vašeho multimediálního systému budou nadále běžet na pozadí. Pokud například spustíte „Android Auto™“ nebo „CarPlay™“ a použijete navigaci na svém smartphonu, zatímco rádio v multimediálním systému právě hraje, rádio bude pokračovat ve vysílání.
![]()
![]()
Návrat do multimediálního rozhraní
Návrat do rozhraní multimediálního systému:
— stiskněte tlačítko „Home menu“ 4 na předním panelu vašeho multimediálního systému nebo na centrálním ovladači;
— stiskněte tlačítko 3 na obrazovce multimediálního systému.
Funkce aplikace „Android Auto™“ a služby „CarPlay™“ závisí na značce a modelu vašeho telefonu. Další informace naleznete na webových stránkách výrobce, pokud existuje.
Když používáte aplikace „Android Auto™“ nebo službu „CarPlay™“, přenos mobilních dat potřebných pro jejich provoz může vést k dodatečným nákladům, které nejsou zahrnuty ve vašem telefonním předplatném.
- USB jeden (testoval jsem)