Chromecast umožňuje pořizovat videa, hudbu a obrázky z telefonu a promítat je na televizoru. Jediné, co musíte udělat, je zapojit Chromecast do televizoru, začít sledovat video na smartphonu nebo tabletu a stisknout tlačítko „Cast“, abyste jej promítli do televizoru. Na rozdíl od jiných streamovacích zařízení nebudete muset do televizoru stahovat a nastavovat spoustu nových aplikací, abyste získali přístup ke streamovacím službám, jako je YouTube, Netflix, Spotify, Hudba Google Play a další. Zde je návod, jak nastavit Chromecast, ať už používáte zařízení iPhone nebo Android.
Co je Chromecast?
Chromecast je přehrávač streamovaných médií od společnosti Google, který umožňuje promítat obsah ze smartphonu, tabletu nebo počítače do televizoru. Pomocí funkce zvané „screencasting“ můžete „odesílat“ videa, fotografie nebo hudbu klepnutím na tlačítko.
Pokud například na telefonu sledujete video YouTube, můžete klepnutím na tlačítko odesílání zahájit sledování videa na televizní obrazovce. Poté můžete telefon použít jako dálkový ovladač k přetáčení, pozastavení nebo zvýšení hlasitosti. A stále můžete svůj telefon používat k vyhledávání na internetu nebo hraní her během vysílání obrazovky.
S Chromecastem můžete vyhodit do povětří své fotografie, prohlížet webové stránky, jako je Facebook, ve vysokém rozlišení, nebo dokonce prezentovat PowerPoint ze svého telefonu.
Jak nastavit Chromecast
Než začnete Chromecast nastavovat, musíte se ujistit, že máte kompatibilní telefon nebo tablet, televizi s portem HDMI a spolehlivé připojení Wi-Fi.
Chromecast funguje s většinou mobilních zařízení se systémem Android 5.0 nebo vyšším a iOS 11.0 a vyšším. Chromecast můžete používat také s počítačem nebo notebookem, ale takto jej již nastavit nelze. Pro tento proces nastavení tedy budete potřebovat svůj telefon nebo tablet. Jakmile splníte všechny tyto požadavky, můžete postupovat podle následujících kroků.
- Zapojte Chromecast do portu HDMI na televizoru a do zdroje napájení. Nejprve zapojte kabel USB do Chromecastu a poté zapojte Chromecast do portu HDMI na televizoru. Pokud je vedle portu HDMI číslo, zapište si ho (tuto informaci budete potřebovat v dalším kroku). Poté připojte druhý konec kabelu USB do elektrické zásuvky.
- Zapněte televizi a stiskněte tlačítko vstupu nebo zdroje na dálkovém ovládání, dokud se nezobrazí uvítací obrazovka Chromecastu. Budete vědět, že jste na správném kanálu, když na televizní obrazovce uvidíte výzvu „Nastav mě“.
- Stáhněte a nainstalujte aplikaci Google Home. Pokud používáte zařízení Android, můžete aplikaci najít v Obchodě Google Play nebo v Apple App Store, pokud používáte iPhone nebo iPad.
- Otevřete aplikaci Google Home a postupujte podle pokynů na obrazovce. Nejprve klepněte na Začínáme. Poté se přihlaste k účtu Google nebo si jej vytvořte, pokud jej ještě nemáte. Budete také požádáni, abyste povolili domovské stránce Google přístup k vaší poloze.
- Poté klepněte na Začínáme. Pokud toto nevidíte, můžete také klepnout na ikonu osoby v pravém dolním rohu obrazovky. Poté klepněte na Nastavit zařízení.
- Klepněte na Nová zařízení a poté na Vytvořit další domov. Budete požádáni o výběr přezdívky a/nebo adresy. Přezdívka vám pomůže identifikovat vaši televizi, když začnete odesílat. Adresu můžete nechat prázdnou. Poté počkejte, až aplikace objeví vaše zařízení.
- Poté klepněte na Další, až bude váš Chromecast objeven. Pokud máte více zařízení, vyberte to, které chcete nastavit, a klepněte na Další. V případě, že se vaše zařízení nezobrazilo, klepněte na Nezobrazovat zařízení.
- Pokud na televizoru vidíte kód, klikněte na Ano. Na obrazovce telefonu a televizoru by se měl objevit čtyřmístný kód.
- Vyberte název svého zařízení Chromecast a potom klepněte na Pokračovat. Zobrazí se seznam místností, kde se vaše zařízení nachází. To vám později pomůže identifikovat vaše zařízení. Můžete také vytvořit vlastní místnost klepnutím na Přidat vlastní místnost, zadáním názvu a klepnutím na Další.
- Připojte Chromecast k WiFi. Ujistěte se, že telefon nebo tablet připojujete ke stejné síti Wi-Fi jako Chromecast. Jakmile je vaše streamovací zařízení připojeno k vaší WiFi, můžete začít vysílat screencast nebo projít krátkým tutoriálem.
Nyní, když jste Chromecast nastavili, můžete začít vysílat obrazovku. Zde je návod, jak používat Chromecast s telefonem Android nebo zařízením iOS.
Jak používat Chromecast
Pomocí Chromecastu můžete posílat filmy, televizní pořady, fotky nebo webové stránky z telefonu nebo tabletu na televizní obrazovku. Vše, co musíte udělat, je klepnout na tlačítko Cast v aplikaci s podporou Chromecastu na vašem mobilním zařízení nebo počítači a obsah se zobrazí na velké obrazovce.
Pokud s Chromecastem používáte iPhone, můžete odesílat pouze aplikace, které Chromecast podporují. Naštěstí většina populárních aplikací a streamovacích služeb, jako je YouTube a Netflix, podporuje Chromecast. To znamená, že mají vestavěné tlačítko Cast.
Jak na Chromecast ze zařízení iPhone nebo iOS
- Ujistěte se, že je váš iPhone připojen ke stejné WiFi síti jako váš Chromecast.
- Klepněte na aplikaci podporovanou Chromecastem. Ujistěte se, že je aplikace aktuální. Můžete si to ověřit v Apple App Store.
- Klepněte na tlačítko odesílání. Tlačítko Cast vypadá jako malá televizní obrazovka s WiFi signálem. V závislosti na zvolené aplikaci najdete po otevření aplikace tlačítko Odeslat buď v pravém horním nebo levém rohu obrazovky.
- Vyberte zařízení, do kterého budete odesílat, a klepněte na Odeslat. Pokud máte více než jedno zařízení Chromecast, zobrazí se seznam možností. Jakmile se připojíte, všimnete si, že tlačítko Cast mění barvu, což znamená, že jste hotovi! Nyní můžete začít odesílat a streamovat videa. Chcete-li odesílání zastavit, stačí znovu klepnout na tlačítko Odeslat a Odpojit.

Jak na Chromecast ze zařízení Android
Pokud používáte zařízení Android, můžete nejen odesílat aplikace podporované Chromecastem, ale také můžete odesílat celou obrazovku svého zařízení Android do televizoru přímo z aplikace Google Home. Mějte na paměti, že tato funkce nefunguje se zařízeními iOS nebo Windows.
Níže jsou uvedeny kroky, jak přenést celou obrazovku systému Android do televizoru.
- Otevřete aplikaci Domovská stránka Google.
- Klepněte na kartu Účet.
- Přejděte dolů a klepněte na Zrcadlit zařízení.
- Klepněte na Odesílat obrazovku/zvuk. Chcete-li tuto funkci úspěšně používat, musíte v aplikaci Služby Google Play zapnout oprávnění „mikrofon“.
- Nakonec vyberte své zařízení Chromecast. Jsi hotový! Nyní můžete začít zrcadlit obrazovku do televizoru. Chcete-li zastavit, klepněte na Odpojit.
Pokud chcete odesílat přímo z aplikace na vašem Androidu, postupujte podle těchto jednoduchých kroků níže.
- Ujistěte se, že je vaše zařízení Android připojeno ke stejné síti Wi-Fi jako váš Chromecast.
- Klepněte na aplikaci podporovanou Chromecastem. Ujistěte se, že je aplikace aktuální. Můžete si to ověřit v Obchodě Google Play.
- Klepněte na Odeslat.
- Vyberte zařízení, do kterého budete odesílat, a klepněte na Odeslat. Nyní jste hotovi!
Pokud máte se svým Chromecastem problémy, přečtěte si náš článek o tom, jak obnovit tovární nastavení Chromecastu zde.
Odesílejte z iPhonu ® , iPadu ® , zařízení Android nebo notebooku do televizoru.
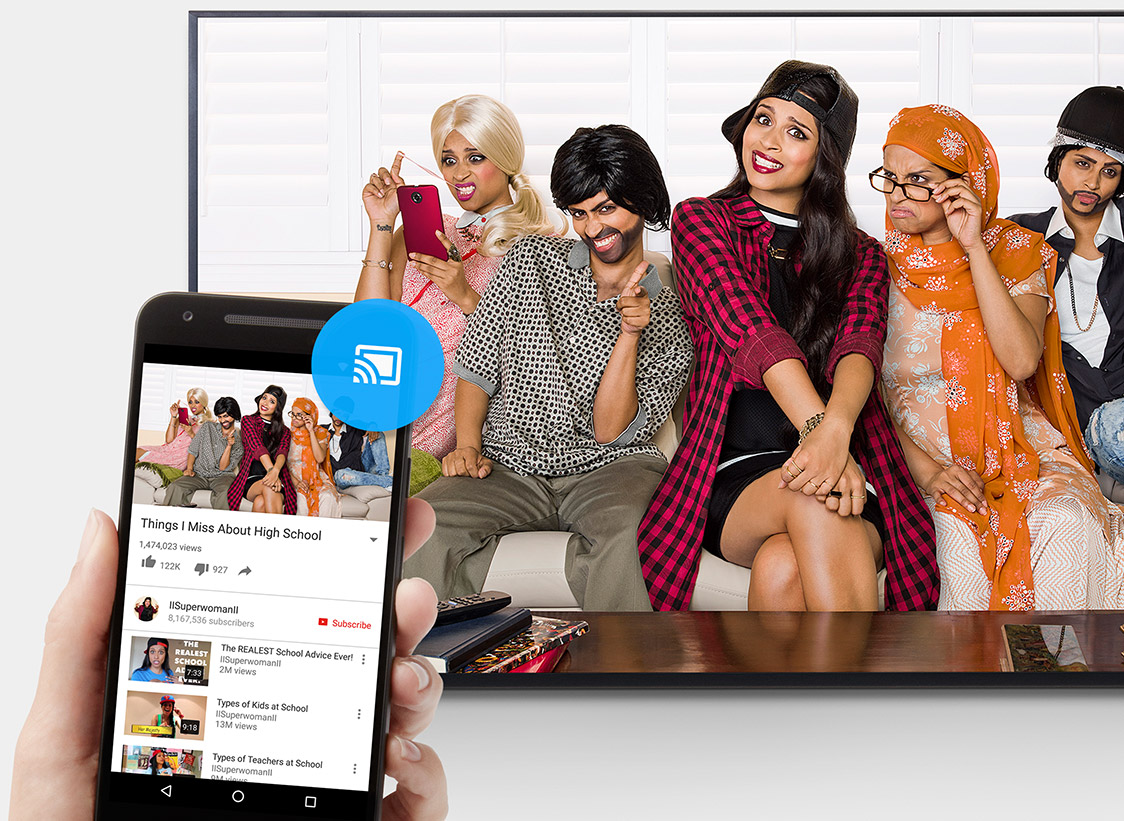
Jak vrhat
Chcete-li nastavit televizi s vestavěným Chromecastem, stáhněte si aplikaci Google Home
Připojte se k WiFi
Připojte svůj telefon nebo tablet ke stejné WiFi síti jako váš televizor.
Otevřete aplikaci podporující Chromecast, jako je YouTube
Odesílejte filmy, hudbu a další obsah z tisíců aplikací s podporou Cast.
Začněte lití
Jednoduše klepněte v aplikaci na tlačítko Cast a odešlete svůj obsah z mobilního zařízení na velkou obrazovku.
Udělejte více s televizorem s vestavěným Chromecastem
Získejte podrobné pokyny, jak odesílat z telefonu, pozvat přátele k odesílání a další.

Odesílejte webové stránky ze svého notebooku
Užijte si fotografie, videa, hudbu a další z vašich oblíbených webových stránek na velké obrazovce.
- Otevřete na svém notebooku prohlížeč Chrome.
- Přidejte rozšíření Cast z Internetového obchodu Chrome.
- Navštivte libovolný web v prohlížeči Chrome.
- Klikněte na tlačítko Odeslat v prohlížeči Chrome a vyberte svou televizi.
Zrcadlete obrazovku telefonu nebo tabletu Android do televizoru
Odesláním obrazovky do televize uvidíte, co přesně je na vašem zařízení Android.
- Na telefonu nebo tabletu Android otevřete aplikaci Google Home.
- Klepnutím na levou navigaci otevřete nabídku.
- Klepněte na Odesílat obrazovku / zvuk a vyberte svůj televizor.
Přizpůsobte si televizní obrazovku
Můžete si přizpůsobit krásné pozadí – spořič obrazovky, který vaše zařízení Cast zobrazuje, když vaše televize neodesílá.
- Na telefonu nebo tabletu otevřete aplikaci Google Home.
- Na kartě Zařízení klepněte na ikonu ozubeného kola.
- V nastavení zařízení klepněte na „Backdrop“ a zapněte přizpůsobení.
- Vyberte obsah, který chcete na televizoru vidět.
Používání režimu hosta (již brzy)
Režim hosta vašim přátelům ještě více usnadní odesílání obsahu do vašeho televizoru pomocí jejich telefonů, aniž by se museli nejprve připojovat k vaší Wi-Fi.
- Otevřete aplikaci s podporou Chromecastu z telefonu nebo tabletu bez připojení k síti Wi-Fi.
- Tlačítko Cast se automaticky zobrazí, i když nejste připojeni k WiFi. Klepněte na tlačítko Cast a vyberte „Zařízení v blízkosti“.
- Postupujte podle pokynů pro automatické připojení.
- Pokud se telefon automaticky nepřipojí, můžete zadat 4místný kód PIN zobrazený na obrazovce televizoru nebo na kartě „Zařízení“ v aplikaci Google Home vlastníka.
Odesílejte webové stránky ze svého notebooku
Odesílejte webové stránky ze svého notebooku
- Otevřete na svém notebooku prohlížeč Chrome.
- Přidejte rozšíření Cast z Internetového obchodu Chrome.
- Navštivte libovolný web v prohlížeči Chrome.
- Klikněte na tlačítko Odeslat v prohlížeči Chrome a vyberte svou televizi.
Zrcadlete obrazovku telefonu nebo tabletu Android do televizoru
Zrcadlete obrazovku telefonu nebo tabletu Android do televizoru
- Na telefonu nebo tabletu Android otevřete aplikaci Google Home.
- Klepnutím na levou navigaci otevřete nabídku.
- Klepněte na Odesílat obrazovku / zvuk a vyberte svůj televizor.
Přizpůsobte si televizní obrazovku
Přizpůsobte si televizní obrazovku
- Na telefonu nebo tabletu otevřete aplikaci Google Home.
- Na kartě Zařízení klepněte na ikonu ozubeného kola.
- V nastavení zařízení klepněte na „Backdrop“ a zapněte přizpůsobení.
- Vyberte obsah, který chcete na televizoru vidět.
Otevřete aplikaci s podporou Chromecastu z telefonu nebo tabletu bez připojení k síti Wi-Fi.
Používání režimu hosta (již brzy)
- Otevřete aplikaci s podporou Chromecastu z telefonu nebo tabletu bez připojení k síti Wi-Fi.
- Tlačítko Cast se automaticky zobrazí, i když nejste připojeni k WiFi. Klepněte na tlačítko Cast a vyberte „Zařízení v blízkosti“.
- Postupujte podle pokynů pro automatické připojení.
- Pokud se telefon automaticky nepřipojí, můžete zadat 4místný kód PIN zobrazený na obrazovce televizoru nebo na kartě „Zařízení“ v aplikaci Google Home vlastníka.
Stále máte nezodpovězené otázky?
Další technickou a pokročilou podporu naleznete v našich nejčastějších dotazech a centru nápovědy.
- PODPORA
- Centrum nápovědy
- Fórum nápovědy
- Opravář
- Poradce při potížích se zvukem
- Novinky
- Blog Chromecast
- YouTube kanál
- Twitter stránky
- Chromecast
- Další informace o Chromecastu
- Obsazení pro vývojáře
Pro přístup k určitému obsahu může být vyžadováno předplatné. Výkon určitých funkcí, služeb a aplikací Cast závisí na zařízení, které s Cast používáte, a na vašem internetovém připojení. Některé funkce, služby a aplikace Cast nemusí být dostupné ve všech oblastech. Cast je kompatibilní se smartphony a tablety Android s podporou WiFi; iPhone ® , iPad ® a iPod ® ; Chrome pro Mac ® a Chrome pro Windows ® ; a ChromeOS. Úplné informace o kompatibilitě jsou k dispozici na g.co/cast/req.
















