Vlastní příkazy budou ukončeny 30. dubna 2026 a od 30. října 2023 nebudete moci vytvářet nové aplikace Vlastní příkazy v Speech Studio. V souvislosti s touto změnou bude LUIS ukončen 1. října 2025 a od 1. dubna 2023 nebudete moci vytvářet nové zdroje LUIS.
V tomto rychlém startu vytvoříte a otestujete základní aplikaci Custom Commands pomocí Speech Studio. K této aplikaci budete mít také přístup z klientské aplikace Windows.
Dostupnost regionu
V současné době vlastní příkazy podporují hlasové prostředky vytvořené v oblastech, které mají funkce hlasového asistenta.
Předpoklady
- Vytvořte prostředek řeči v oblasti, která podporuje vlastní příkazy. Odkazovat na Dostupnost regionu sekce výše pro seznam podporovaných regionů.
- Stáhněte si ukázkový soubor json Smart Room Lite.
- Stáhněte si nejnovější verzi klienta Windows Voice Assistant.
Přejděte do Speech Studio pro vlastní příkazy
- Ve webovém prohlížeči přejděte do Speech Studio.
- Zadejte své přihlašovací údaje pro přihlášení k portálu. Výchozí zobrazení je váš seznam zdrojů řeči.
Poznámka Pokud nevidíte stránku pro výběr zdroje, můžete se na ni přesunout výběrem položky «Zdroj» z nabídky nastavení na horní liště.
Importujte existující aplikaci jako nový projekt uživatelských příkazů
- vybrat Nový projekt vytvořit projekt.
- v Jméno zadejte název projektu jako Smart-Room-Lite (nebo něco jiného dle vašeho výběru).
- v Jazyk seznamu, vyberte Angličtina (Spojené státy americké).
- vybrat Procházení souborů a v okně procházení vyberte SmartRoomLite.json soubor.
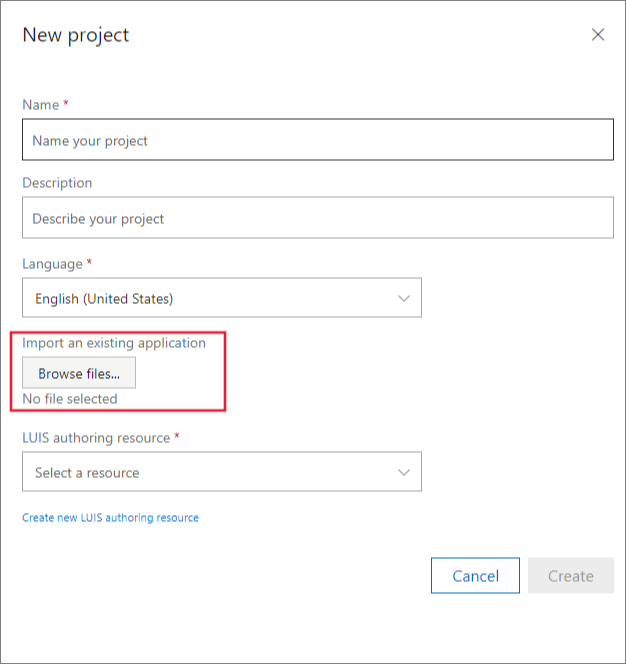
- v Název zdroje do pole zadejte název zdroje.
- v Skupina zdrojů seznamu, vyberte skupinu prostředků.
- v KDE? seznam, vyberte umístění.
- v Cenová úroveň seznam, vyberte úroveň.
Skupiny prostředků můžete vytvořit zadáním požadovaného názvu skupiny prostředků do pole «Skupina prostředků». Skupina prostředků bude vytvořena, když Vytvořit je vybrána.
Vyzkoušejte některé hlasové příkazy
- vybrat vlak v horní části pravého panelu.
- Po dokončení školení vyberte test a vyzkoušejte si následující výroky:
- Zapni televizi
- Nastavte teplotu na 80 stupňů
- Vypněte jej
- Televize
- Nastavte budík na 5:XNUMX
Integrujte aplikaci Custom Commands do asistenta
Než budete mít přístup k této aplikaci mimo Speech Studio, musíte aplikaci publikovat. Pro publikování aplikace budete muset nakonfigurovat zdroj LUIS predikce.
Aktualizovat zdroj LUIS předpovědi
- vybrat Nastavení v levém podokně a vyberte zdroje LUIS ve středním panelu.
- Vyberte zdroj předpovědi nebo jej vytvořte výběrem Vytvořte nový zdroj.
- vybrat Uložit.
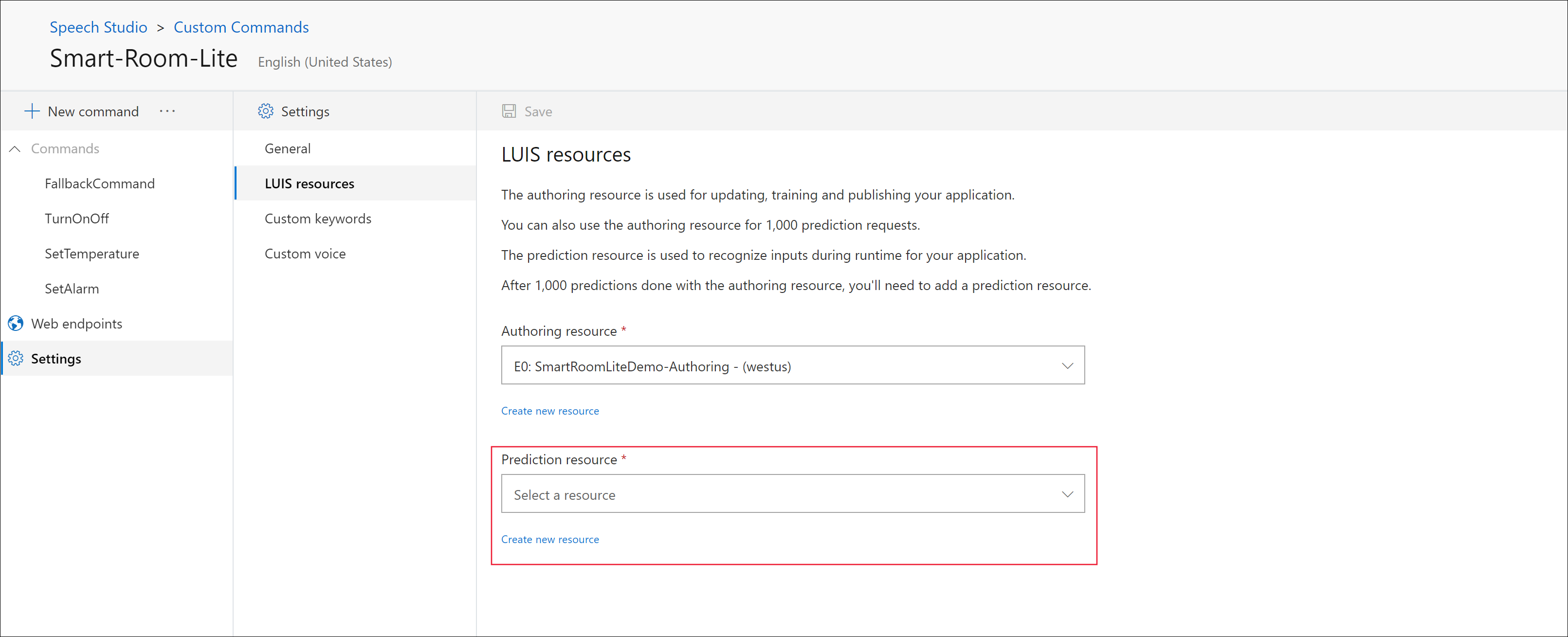
Protože zdroj pro vytváření podporuje pouze 1,000 XNUMX požadavků na koncový bod predikce za měsíc, budete povinně muset nastavit zdroj predikce LUIS před publikováním své aplikace Custom Commands.
Zveřejněte aplikaci
vybrat Publikovat v horní části pravého panelu. Po dokončení publikování se objeví nové okno. Poznamenejte si ID aplikace a Klíč prostředku řeči hodnotu z toho. Tyto dvě hodnoty budete potřebovat, abyste mohli přistupovat k aplikaci mimo Speech Studio.
Případně můžete tyto hodnoty získat také výběrem Nastavení > obecně sekce.
Přístup k aplikaci z klienta
V rámci tohoto článku budeme používat klienta Windows Voice Assistant, kterého jste si stáhli jako součást předpokladů. Rozbalte složku.
- zahájit VoiceAssistantClient.exe.
- Vytvořte nový profil publikování a zadejte hodnotu pro Profil připojení. V Obecná nastavení sekce, zadejte hodnoty Předplatitelský klíč (toto je stejné jako Klíč prostředku řeči hodnota, kterou jste uložili při publikování aplikace), Oblast klíče předplatného a ID aplikace vlastních příkazů.
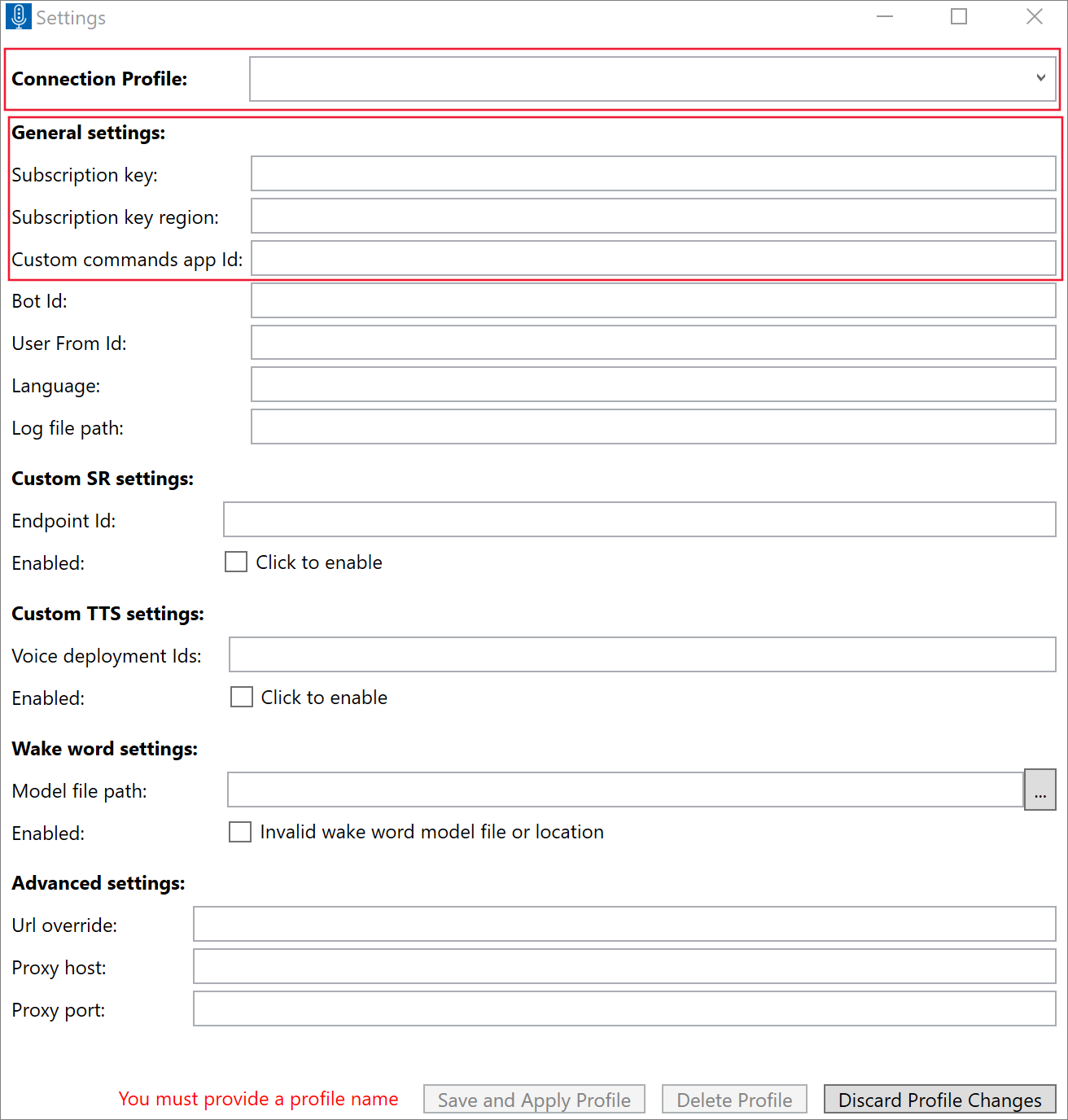
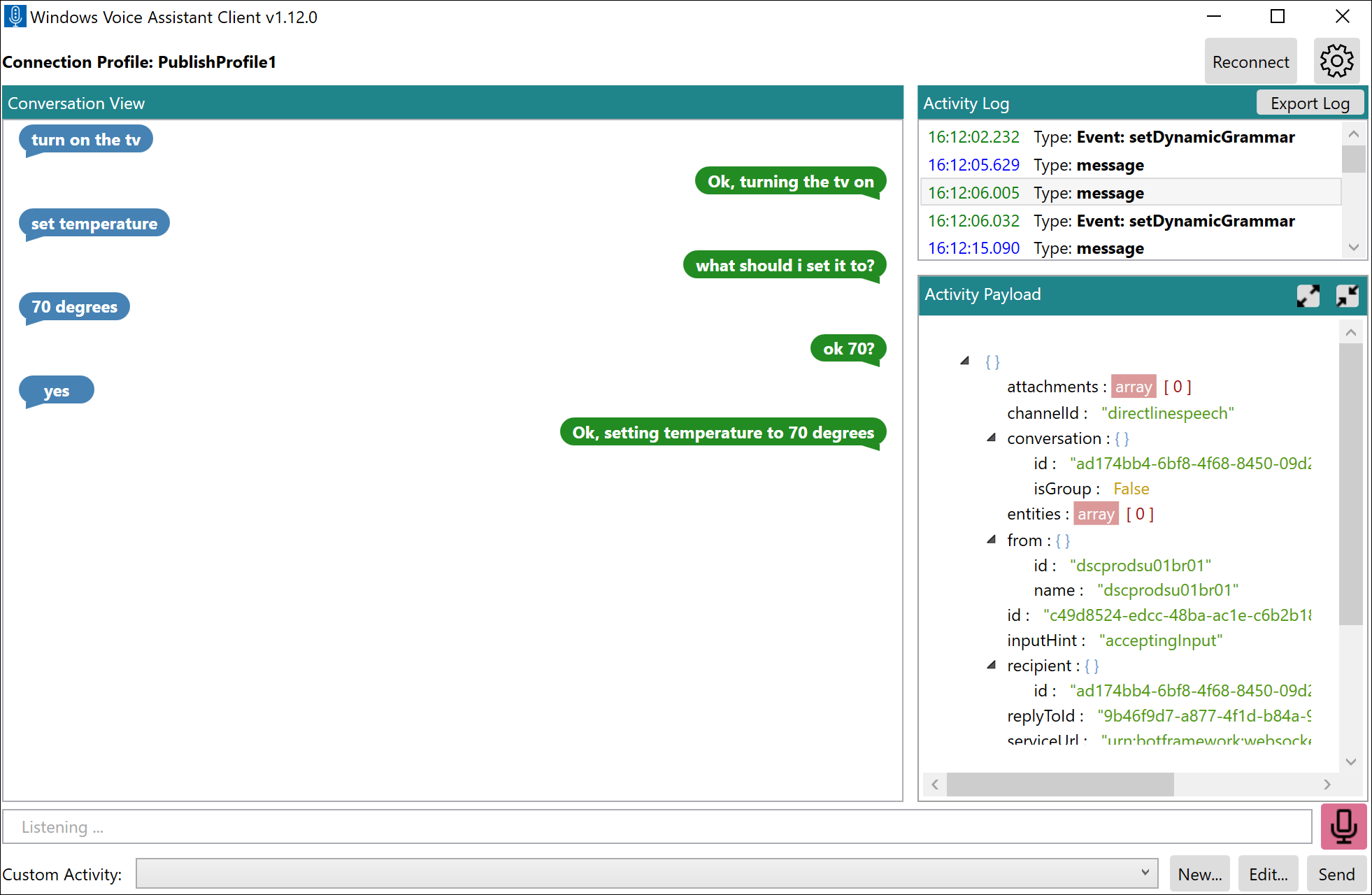
Můžete vybrat položky v Aktivita Log ke kontrole nezpracovaných odpovědí odesílaných ze služby Custom Commands.
Další kroky
V tomto článku jste použili existující aplikaci. Dále se v sekcích s postupy naučíte, jak navrhovat, vyvíjet, ladit, testovat a integrovat aplikaci Custom Commands od začátku.
Zpětná vazba
Odeslat a zobrazit zpětnou vazbu pro
Přestože mobilní operační systémy společnosti Apple v současné době nepodporují akci Otevřít adresu URL použitou v souborech hlasových příkazů poskytovaných na tomto webu, stále můžete vytvářet a používat vlastní hlasové příkazy Omni Automation pro iPhony a iPady!
V systémech iOS a iPadOS se hlasové příkazy spouštějí pomocí vestavěné akce „Spustit zkratku“ Voice Control pro spuštění zkratky, která obsahuje akci Omni Automation Script obsahující kód skriptu Omni Automation pro automatizaci cílové aplikace Omni.
K vytváření vašich hlasových příkazů použijeme specializované pracovní postupy zkratek, které můžete „nainstalovat“ klepnutím na různé vzorové stránky. Jednoduše postupujte podle těchto kroků:
- Nejprve nainstalujte zástupce Omni Automation z jednoho z poskytnutých odkazů. (níže)
- Dále v mobilu Nastavení aplikace, klepněte na Usnadnění ▸ Hlasové ovládání ▸ Přizpůsobit příkazy ▸ Vlastní ▸ Vytvořit nový příkaz… a v nadcházející Nový příkaz rozhraní vyberte nainstalovanou zkratku jako hodnotu parametru „Akce“.
- Zadejte jednu z příkazových frází ze stránky dokumentace příkladu (výše) pro hodnotu vlastnosti „Phrase“ a…
- Nakonec nastavte hodnotu parametru „Application“ buď na „Any“ pro globální přístup, nebo vyberte aplikaci Omni, na kterou chcete cílit, z poskytnutého seznamu nainstalovaných aplikací.
Poté můžete aktivovat hlasové ovládání a pomocí hlasového příkazu spustit zkratku pro spuštění skriptu Omni Automation!
DŮLEŽITÉ : Z bezpečnostních důvodů vyžaduje provádění „externích“ skriptů Omni Automation v systémech iOS, iPadOS a macOS vaše jednorázové schválení. Podrobnosti naleznete zde.
PLAY (H) PAUSE (J) ZPĚT (K) ZPĚT (L) OBRAZOVKA (Y)
Krok za krokem: Vytvořte příkaz hlasového ovládání v iOS
Tyto obrázky ukazují kroky pro vytvoření nového příkazu hlasového ovládání pomocí spouštěcí akce „Spustit zkratku“ na iOS/iPadOS. Nedělejte si starosti s tím, kolik kroků se zdá být, jakmile vytvoříte jeden příkaz, nebudete tyto pokyny znovu potřebovat! Je to snadné – opravdu.
POZNÁMKA: Zobrazený hlasový příkaz „Přečíst tuto poznámku“ pro OmniFocus je k dispozici zde.
Vyberte odkaz na zástupce
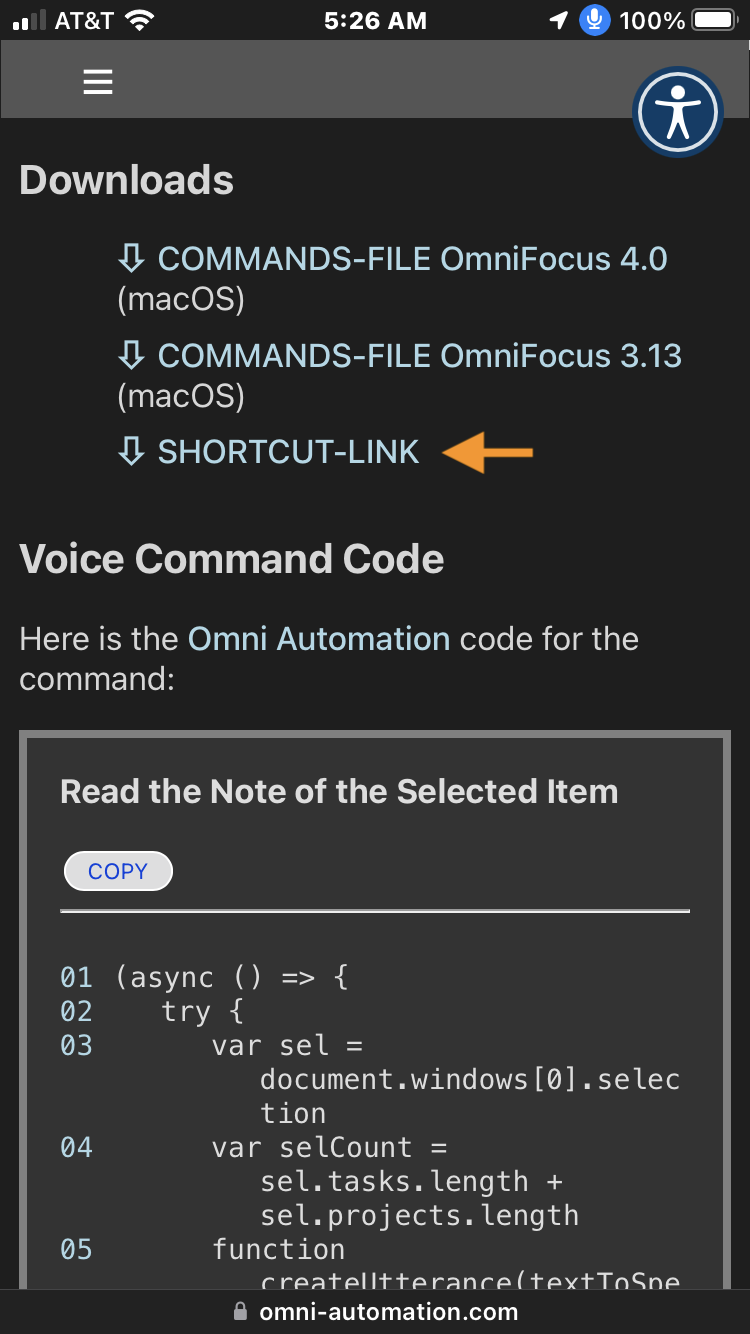
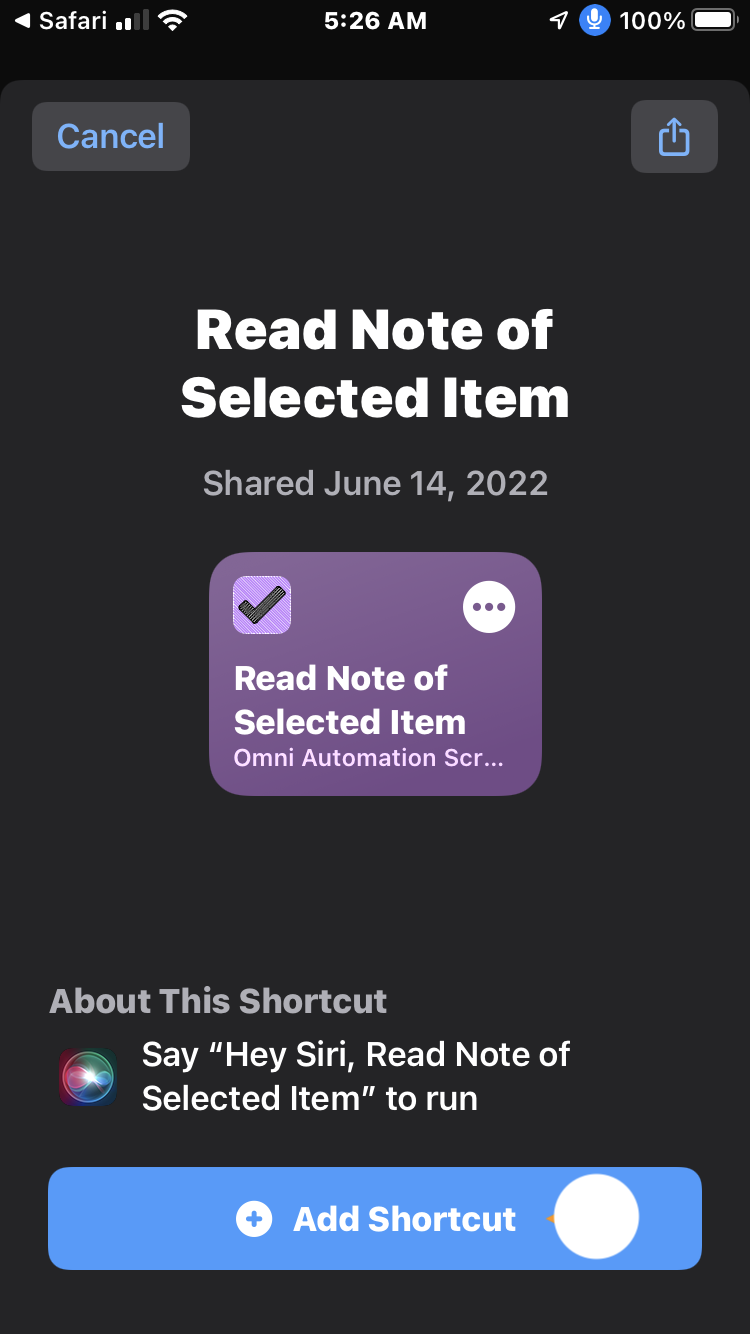
V aplikaci Nastavení klepněte na „Přístupnost“
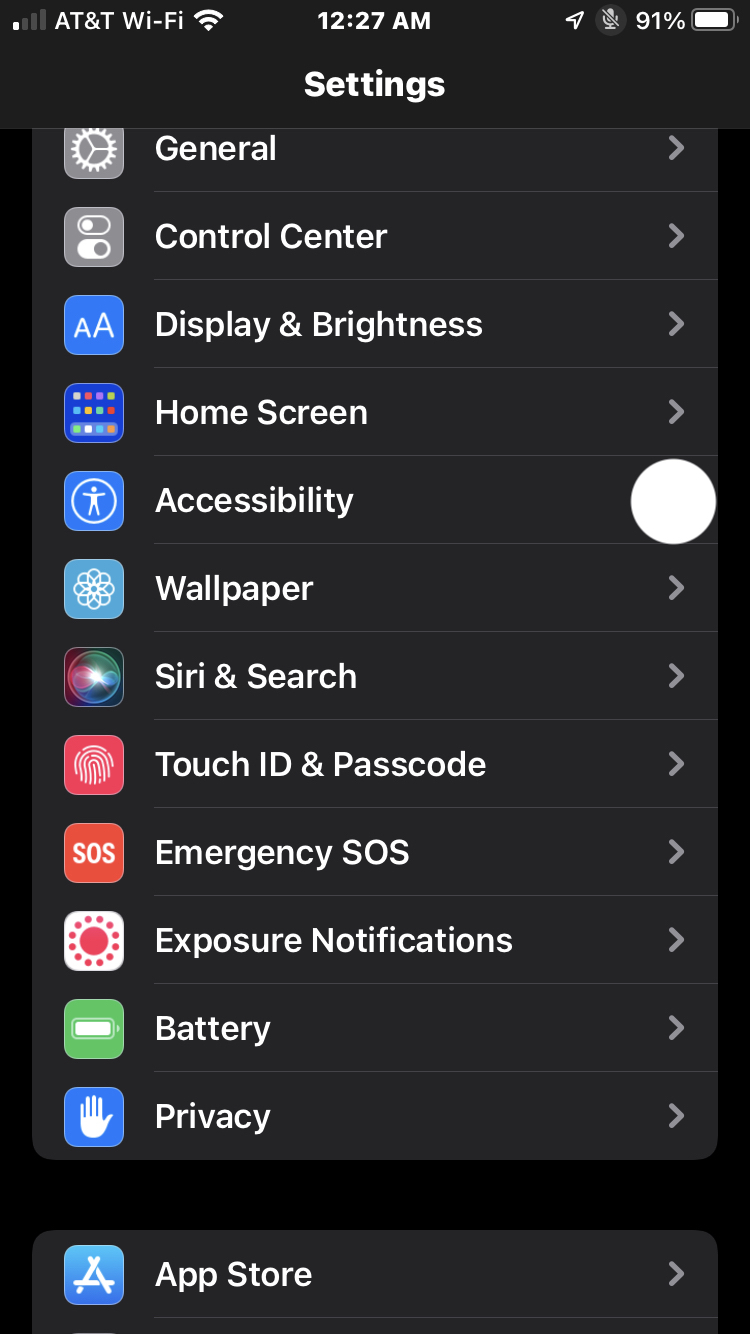
Klepněte na „Hlasové ovládání“
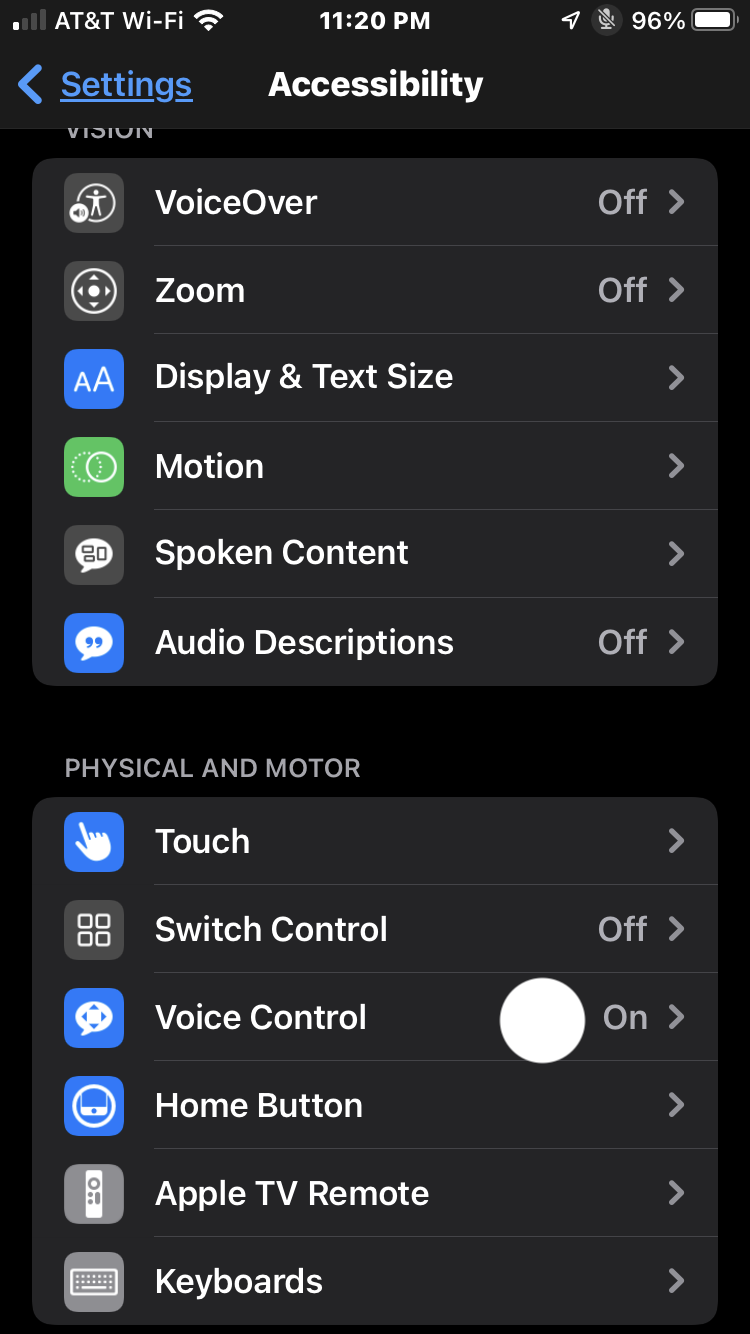
Klepněte na „Přizpůsobit příkazy“
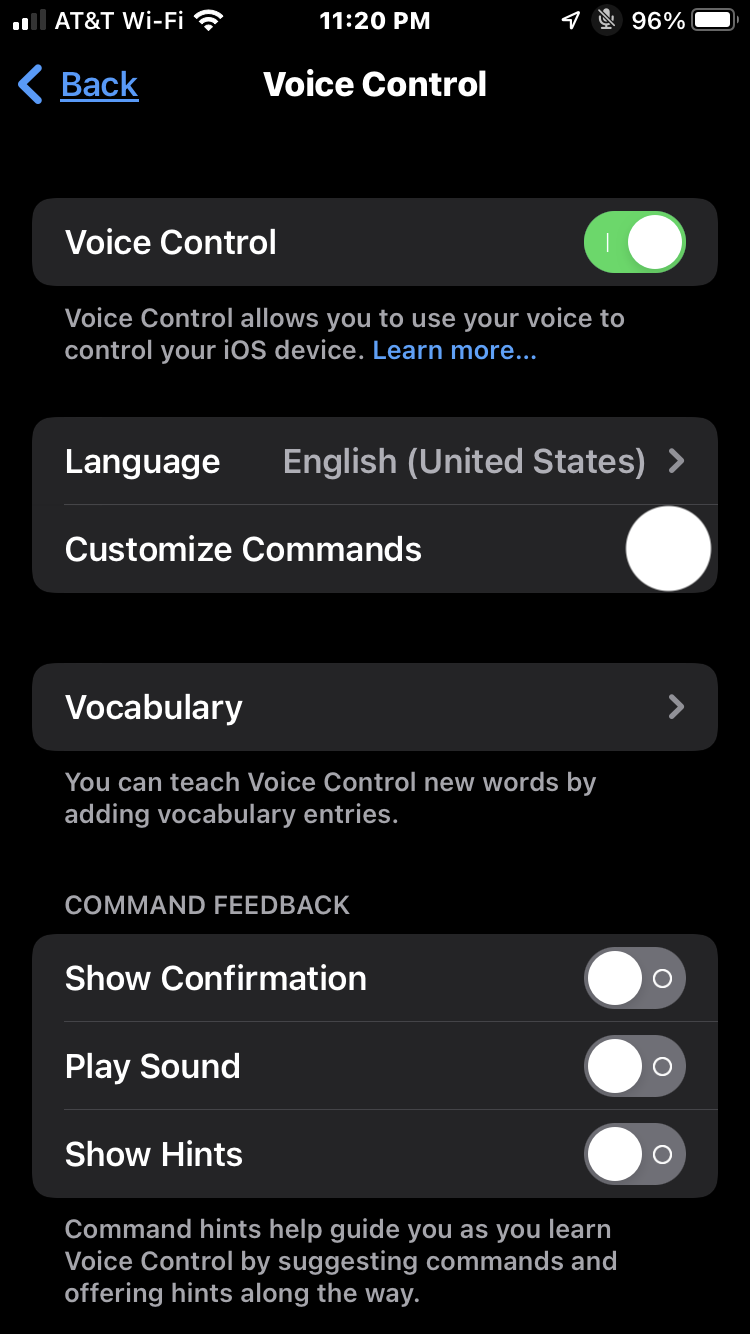
Klepněte na „Vlastní“
TIP: Chcete-li se dostat sem, řekněte „Zobrazit příkazy“.

Klepněte na „Vytvořit nový příkaz…“
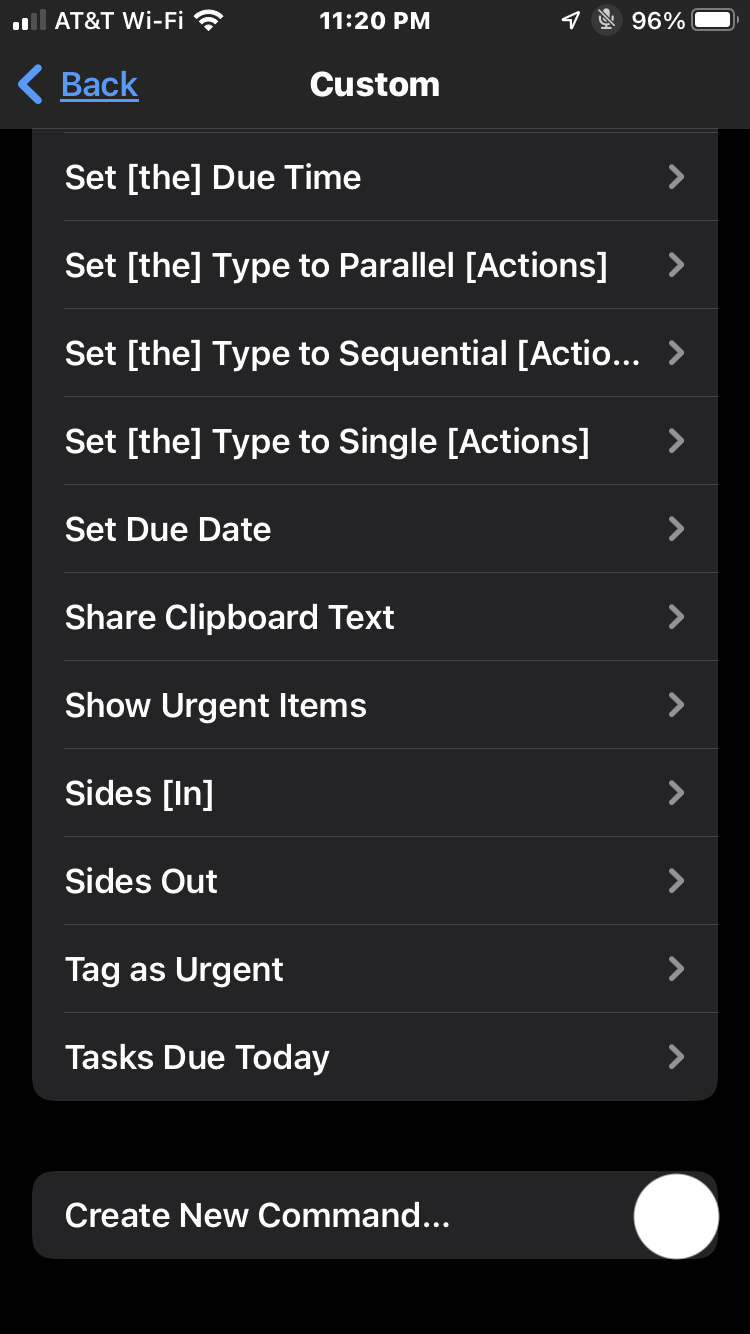
Klepněte a zadejte příkazovou frázi
Slova v [závorkách] jsou volitelná
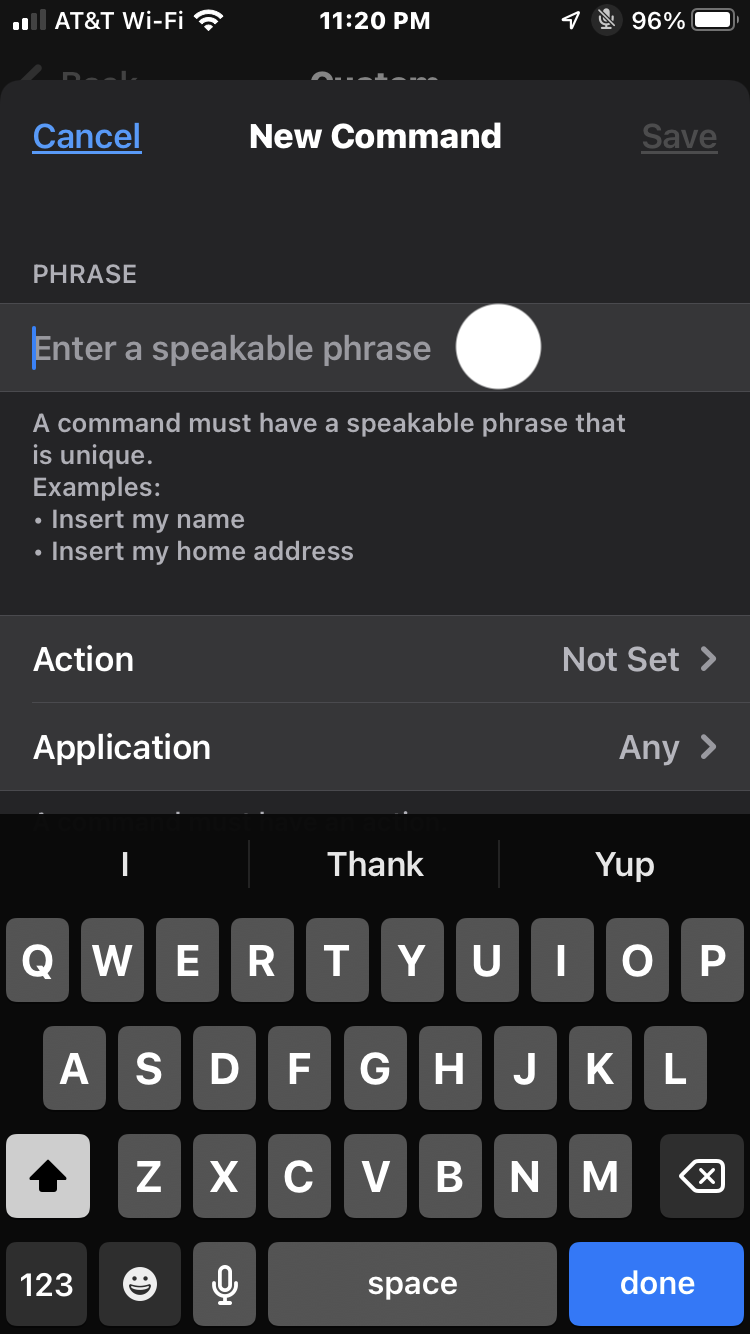
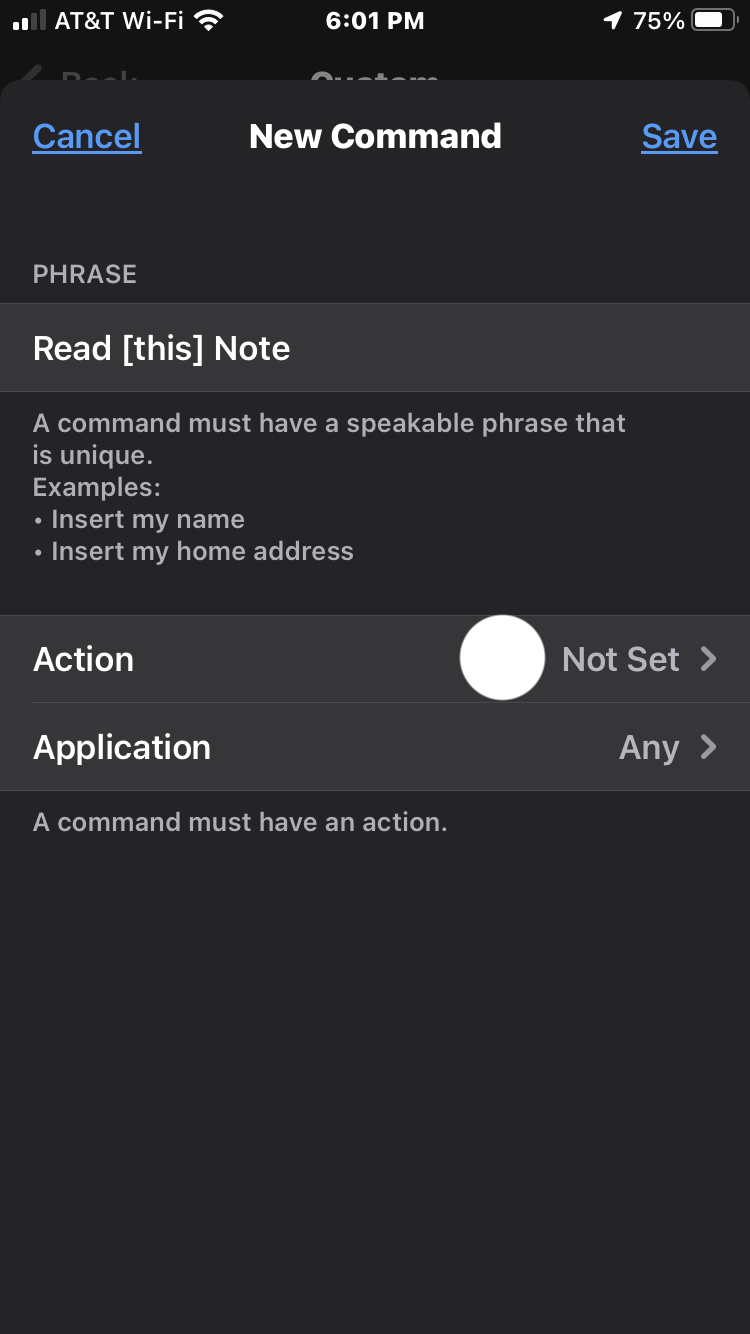
Klepněte na „Spustit zástupce“
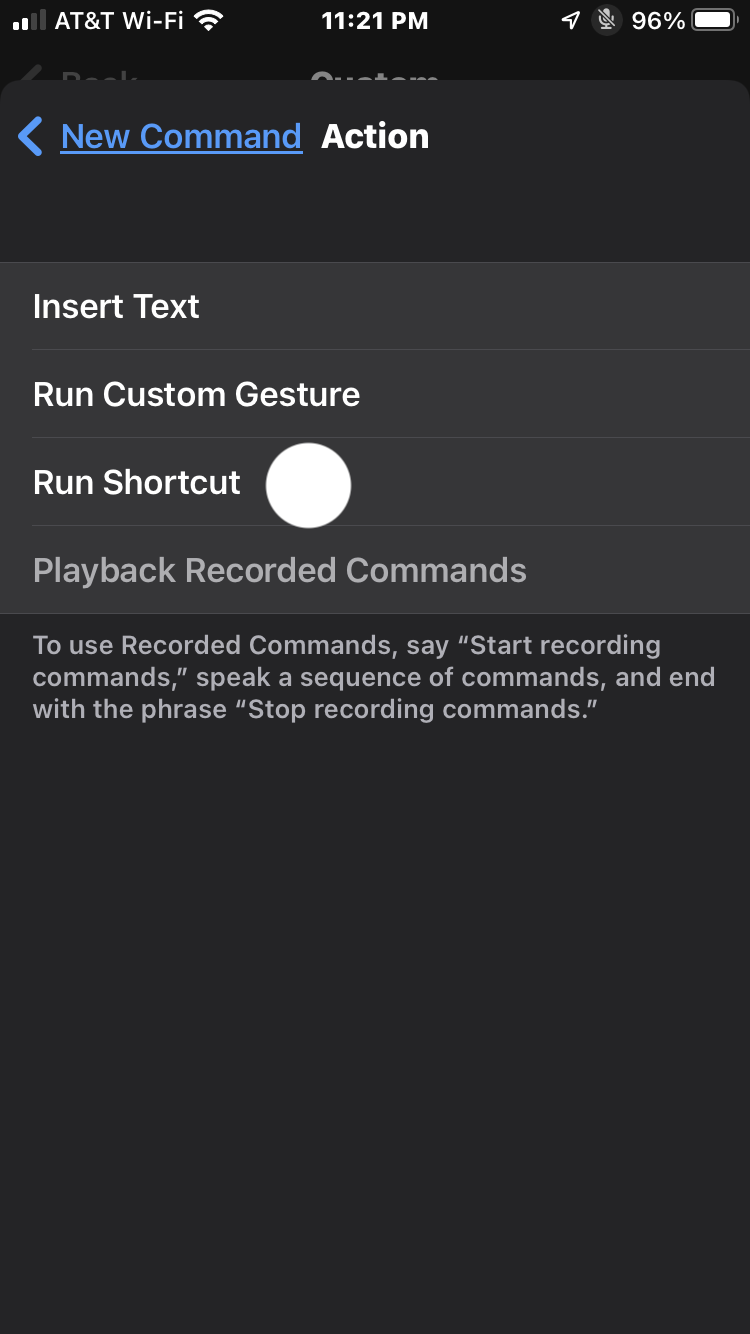
Klepněte na Dříve importovaný zástupce
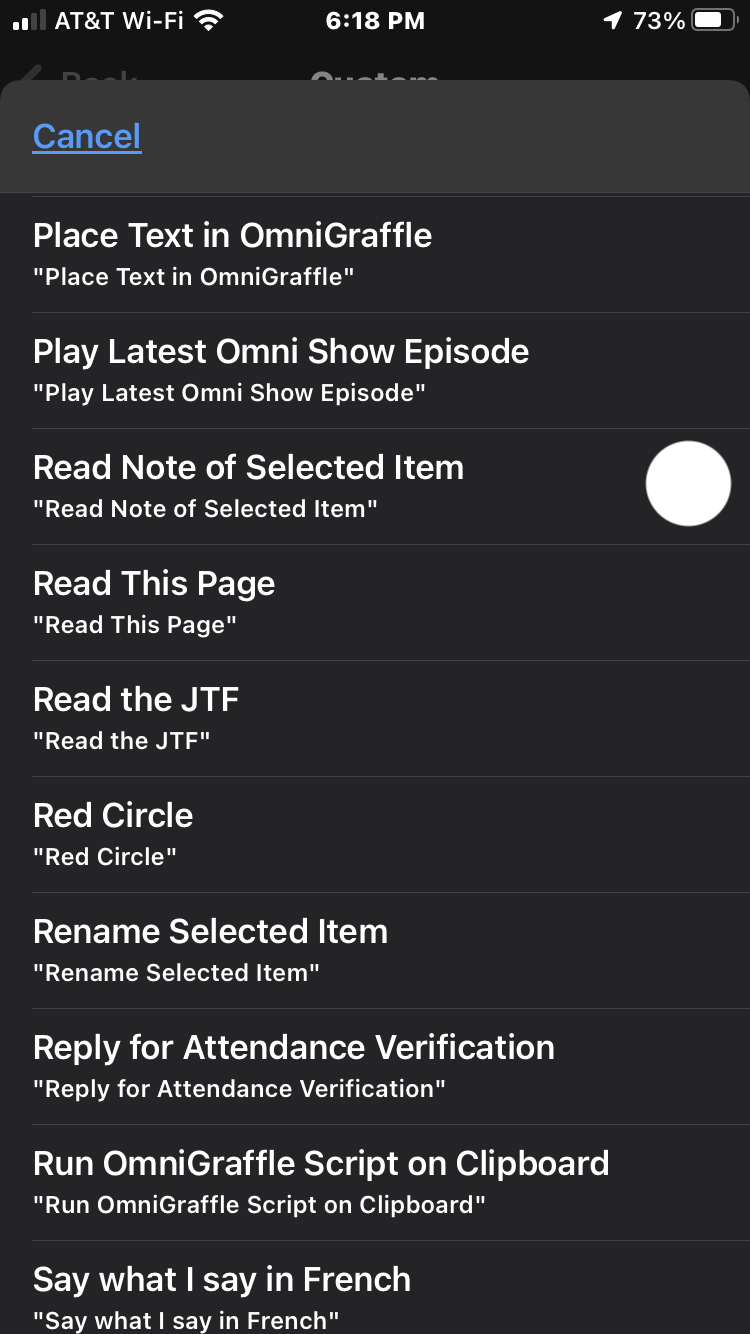
Klepnutím se vrátíte na „Nový příkaz“
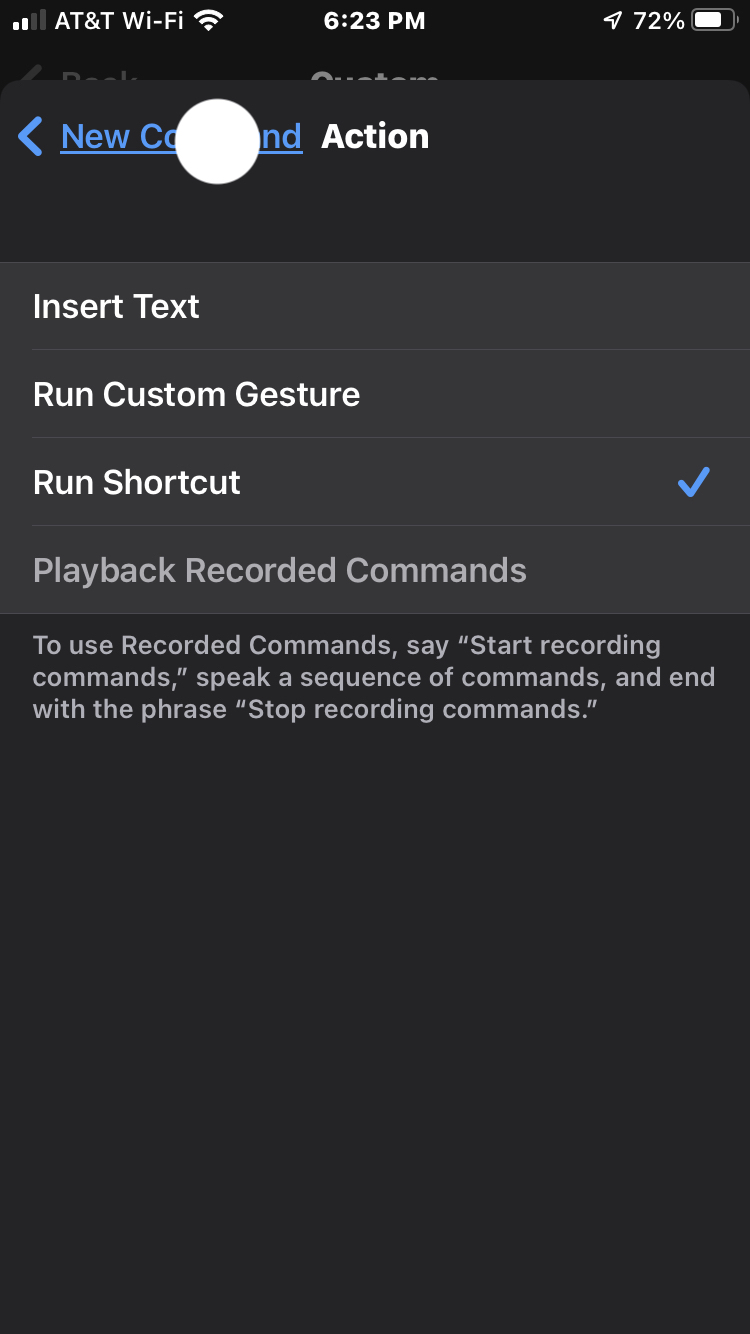
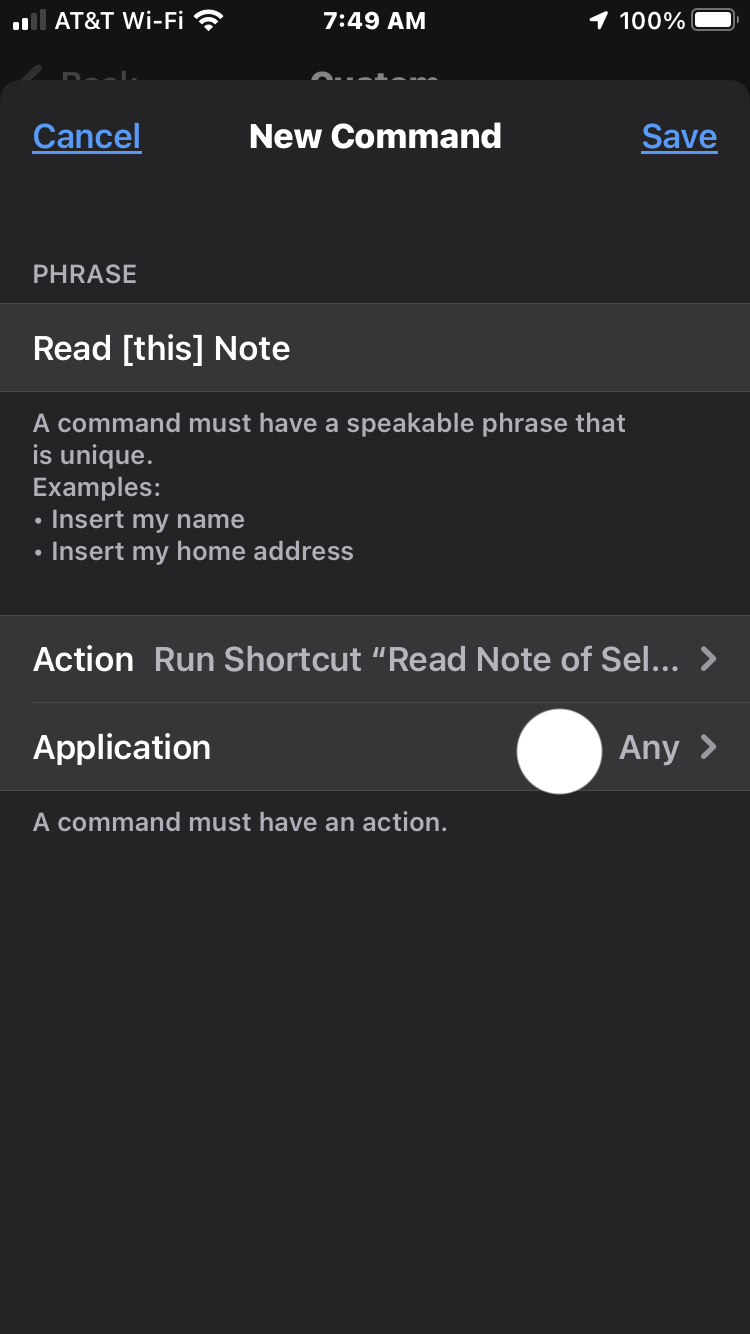
Klepněte na cílovou aplikaci
Klepněte na tlačítko „Zpět“.
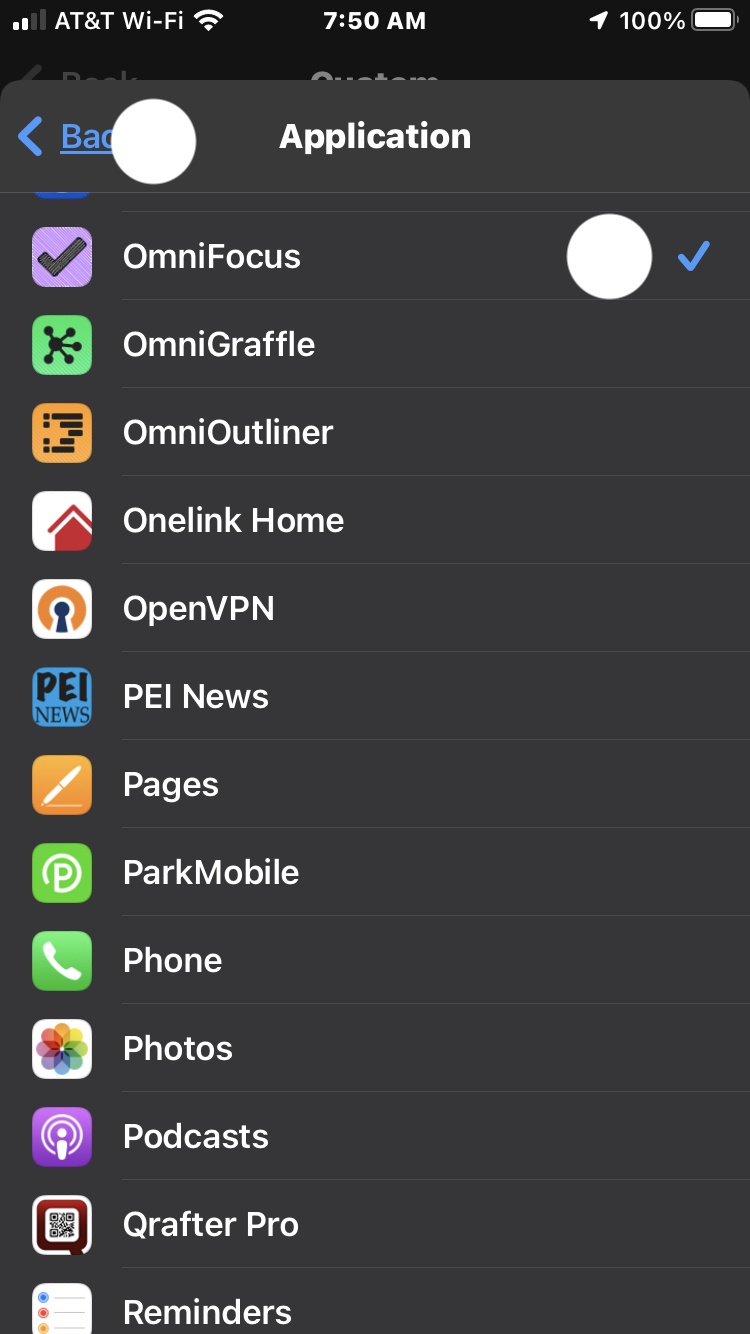
Klepněte na tlačítko „Uložit“.
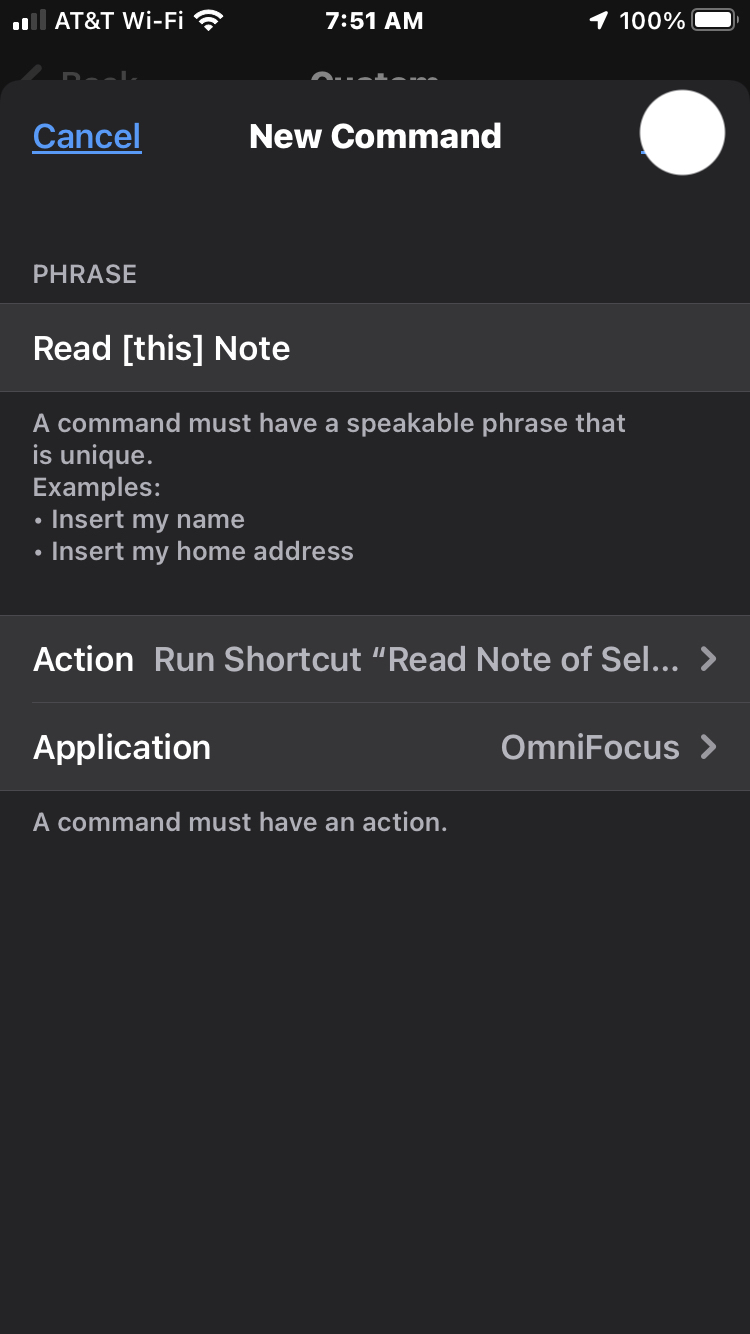
PRÁVNÍ
Tímto se bezplatně uděluje povolení jakékoli osobě, která získá kopii tohoto softwaru a souvisejících souborů dokumentace (dále jen „Software“), nakládat se softwarem bez omezení, včetně, bez omezení, práv na používání, kopírování, úpravy, slučování publikovat, distribuovat, udělovat sublicence a/nebo prodávat kopie Softwaru a umožnit osobám, kterým je Software poskytnut, aby tak činily, za následujících podmínek:
Výše uvedené oznámení o autorských právech a toto oznámení o povolení musí být zahrnuto ve všech kopiích nebo podstatných částech softwaru.
SOFTWARE JE POSKYTOVÁN „TAK, JAK JE“, BEZ ZÁRUKY JAKÉHOKOLI DRUHU, VÝSLOVNÉ NEBO PŘEDPOKLÁDANÉ, VČETNĚ ZÁRUK PRODEJNOSTI, VHODNOSTI PRO KONKRÉTNÍ ÚČEL A NEPORUŠENÍ PRÁV. V ŽÁDNÉM PŘÍPADĚ NENESOU AUTOŘI NEBO NOSITELÉ AUTORSKÝCH PRÁV ODPOVĚDNÍ ZA JAKÉKOLI NÁROKY, ŠKODY NEBO JINÉ ODPOVĚDNOSTI, AŤ JIŽ PŘI SMLUVNÍ AKCI, deliktu ČI JINAK, VYPLÝVAJÍCÍ Z TOHOTO POUŽÍVÁNÍ NEBO V SOUVISLOSTI S NÍM SOFTWARE.
Zmínka o webových stránkách a produktech třetích stran je pouze pro informační účely a nepředstavuje podporu ani doporučení. OMNI-AUTOMATION.COM nepřebírá žádnou odpovědnost s ohledem na výběr, výkon nebo použití informací nebo produktů nalezených na webových stránkách třetích stran. OMNI-AUTOMATION.COM to poskytuje pouze jako pohodlí pro naše uživatele. OMNI-AUTOMATION.COM netestoval informace nalezené na těchto stránkách a neposkytuje žádná prohlášení ohledně jejich přesnosti nebo spolehlivosti. Existují rizika spojená s používáním jakýchkoli informací nebo produktů nalezených na internetu a OMNI-AUTOMATION.COM nepřebírá v tomto ohledu žádnou odpovědnost. Uvědomte si prosím, že stránky třetí strany jsou nezávislé na OMNI-AUTOMATION.COM a že OMNI-AUTOMATION.COM nemá žádnou kontrolu nad obsahem těchto webových stránek. Další informace vám poskytne prodejce.















