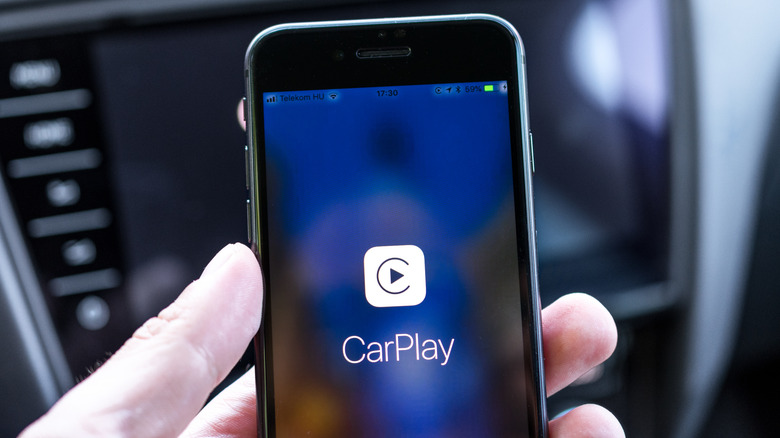
Od uvedení Apple CarPlay v roce 2014 prošel koncept infotainmentu ve vozidlech významnou proměnou a prolomil omezení tradičních ovládacích prvků a rozhraní. Předtím trpěly automobilové informační a zábavní systémy pomalým výkonem, komplikovaným uživatelským rozhraním a náročnou navigací. Tyto systémy často obsahovaly malé displeje s omezenou funkčností a měly problémy s bezproblémovou integrací se smartphony. S CarPlay můžete používat navigační aplikace, streamovat hudbu, posílat textové zprávy, volat a dokonce i Siri – to vše, aniž byste spustili oči z vozovky.
Chcete-li používat Apple CarPlay, jednoduše připojte svůj iPhone k informačnímu a zábavnímu systému vozidla pomocí kabelu USB; ať už se jedná o systém kompatibilní s CarPlay nebo o jednotku třetí strany, váš iPhone zrcadlí kompatibilní aplikace na obrazovku vašeho auta. Můžete také navázat bezdrátové připojení pomocí Apple CarPlay, čímž zvýšíte pohodlí a všestrannost systému. Další skvělou věcí, kterou je třeba zmínit, je, že si svůj ovládací panel Apple CarPlay můžete přizpůsobit tak, jak chcete; zde je návod.
Organizace a třídění aplikací CarPlay
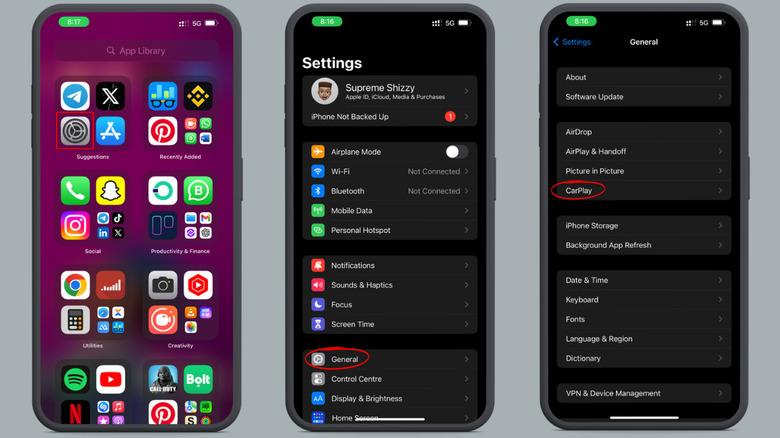
Pokud vás touží po přizpůsobení a přizpůsobení obrazovky Apple CarPlay, jedna konkrétní úprava, která by vás mohla oslovit, je uspořádání pořadí, ve kterém se vaše aplikace kompatibilní s CarPlay zobrazují na displeji vašeho vozidla. To vám umožní napodobit uspořádání těchto aplikací na vašem iPhone nebo přidat a odebrat konkrétní aplikace. Udělat toto:
- Otevřete Nastavení.
- Klepněte na Obecné.
- Najděte a klepněte na CarPlay.
- Ze seznamu dostupných vozů vyberte to, které si upravujete (to znamená, že byste se k němu měli alespoň jednou připojit).
- Klepněte na Přizpůsobit.
Nyní uvidíte seznam všech aplikací kompatibilních s Apple CarPlay. Pokud má aplikace vedle sebe červené mínus „–“, můžete ji z obrazovky CarPlay odebrat klepnutím na toto tlačítko. A pokud máte na svém iPhonu k dispozici ještě více kompatibilních aplikací, najdete je v sekci «Další aplikace» v dolní části seznamu. Chcete-li je přidat na obrazovku CarPlay, klepněte na zelené plus «+» vedle nich. Chcete-li své aplikace uspořádat, jak chcete, můžete podržet ikonu zásobníku na pravé straně každé aplikace a přetáhnout ji na požadované místo v seznamu. Jakmile budete s úpravami spokojeni, uložte změny klepnutím na tlačítko Zpět a automaticky se použijí.
Další personalizace rozhraní CarPlay
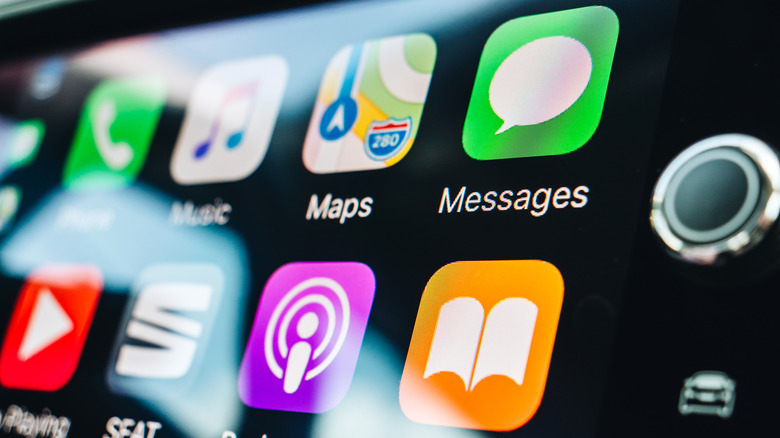
I když přizpůsobení obrazovky pomocí Apple CarPlay nemusí mít mnoho možností, jsou k dispozici některá přizpůsobení, která vylepší váš zážitek z CarPlay. Na prvním místě je parkování. Pokud chcete, aby si váš iPhone pamatoval, kde jste zaparkovali své vozidlo, musíte se ujistit, že je připojen k systému vašeho auta. Postup:
- Otevřete Nastavení na vašem iPhone.
- Přejděte na Mapy.
- V Mapách pokračujte v posouvání, dokud neuvidíte možnost s názvem „Zobrazit zaparkované místo“.
- Aktivujte tuto možnost a poloha vašeho zaparkovaného auta se zobrazí na vaší mapě.
Kromě toho můžete přidat několik jednoduchých přizpůsobení, abyste si dále přizpůsobili své CarPlay:
- Přejděte do Nastavení na obrazovce displeje CarPlay.
- Vyberte Tapeta.
- Vyberte si novou tapetu nebo plnou barvu
- Potvrďte svou volbu klepnutím na SET.
V Nastavení můžete také upravit vzhled displeje. Chcete, aby byla pořád tma? Nebo možná dáváte přednost tomu, aby se to během dne měnilo? Přejděte do Nastavení a změňte to podle svých preferencí. A konečně, když jste na cestách, je rozumné posílat automatické odpovědi na příchozí zprávy a dát tak ostatním vědět, že právě řídíte, přejděte do Nastavení a aktivujte režim „Nerušit při řízení“. Tyto funkce vám pomohou přizpůsobit si zážitek z CarPlay podle vašich představ a vylepší váš celkový zážitek z jízdy.

Apple CarPlay je bezpečný a odpovědný způsob, jak používat aplikace vašeho iPhonu při řízení, aniž byste se museli dívat dolů nebo zápolit s vaším skutečným telefonem. S rizikem přílišného zjednodušení promítá CarPlay aplikace vašeho telefonu na displej infotainmentu vašeho auta, aby řidiči nebyli rušeni při řízení.
Výrobci automobilů začleňují CarPlay do vozidel od roku 2015, ale pokud je vaše vozidlo starší nebo jednoduše nemá funkci CarPlay, trh s náhradními díly je pokrytý. Společnosti jako Alpine, Pioneer a Sony nabízejí stereofonní zařízení, která jsou kompatibilní s CarPlay – začínající na méně než 300 USD.
CarPlay podporuje chytré telefony Apple datované až k iPhonu 5. Po připojení, ať už pomocí Lightning kabelu nebo v některých autech bezdrátově, můžete pomocí hlasového asistenta Siri od Apple získat pokyny k jízdě, ovládat hudbu a další zvuk a také volat nebo text. Pokud používáte CarPlay nějakou dobu, pravděpodobně máte tyto základy rozebrány. Je intuitivní a prakticky bez nutnosti nastavování.
Pokud jste však ochotni ponořit se trochu hlouběji do mobilního iOS, je k dispozici překvapivé množství skrytých funkcí a přizpůsobení.
Pohled na palubní desku

Ve výchozím nastavení zobrazuje CarPlay zobrazení každé aplikace na celé obrazovce, ale pravděpodobně budete chtít zobrazit několik aplikací najednou, jako je navigace, přehrávání zvuku a informace z kalendáře. Naštěstí to lze snadno provést pomocí zobrazení Dashboard, které umožňuje zobrazení více aplikací vedle sebe na obrazovce. Přístrojová deska také zabraňuje rozptylování řidičů tím, že minimalizuje interakci s obrazovkou CarPlay.
Chcete-li aktivovat zobrazení Dashboard, klepněte na ikonu, která vypadá jako rámeček v levém dolním rohu obrazovky, vedle tří vodorovných pruhů. Všimnete si, že největší část displeje zabírá vaše navigační aplikace. Apple Maps, Google Maps a Waze všechny podporují Dashboard, ale všimněte si, že kterákoli navigační aplikace byla spuštěna naposledy, bude zobrazena. Před vstupem do Dashboardu se ujistěte, že jste z domovské obrazovky spustili preferovanou navigační aplikaci.
Chcete-li aplikaci vrátit zpět do zobrazení na celou obrazovku, jednoduše na ni klepněte. Chcete-li se vrátit na domovskou obrazovku, klepněte na tlačítko vlevo dole, které vypadá jako skupina osmi ikon.
Satelitní zobrazení Map Google
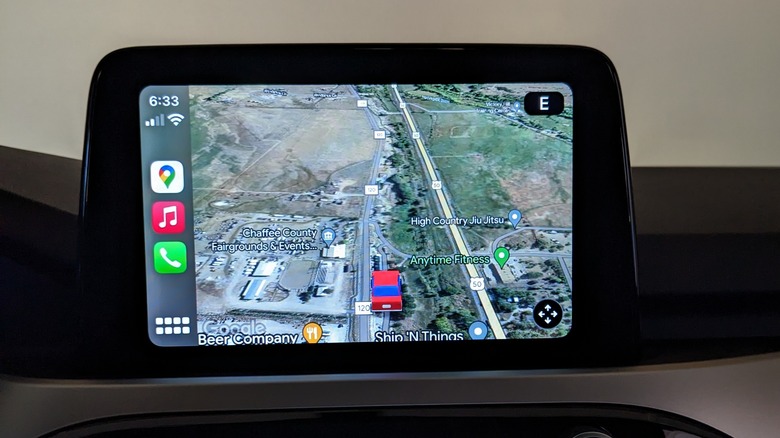
V roce 2022 byly Mapy Google nejstahovanější navigační aplikací ve Spojených státech, takže je velká šance, že je používáte pro trasy jízdy spíše než Mapy Apple. Mapy Google jsou také bohatší na funkce než jejich protějšek Apple – jedním z nich je zobrazení satelitní mapy. Věděli jste, že Mapy mohou také zobrazit satelitní zobrazení na CarPlay?
Chcete-li to provést, otevřete Mapy Google v CarPlay a poté klepněte na ikonu ozubeného kola v pravém horním rohu displeje, čímž se zobrazí nabídka nastavení, včetně přepínače pro satelitní mapu.
Zatímco se budete probírat v nabídce nastavení Map Google, můžete si také přizpůsobit možnosti trasy, jako je vyhýbání se dálnicím nebo zpoplatněným silnicím, nadměrné zobrazení stavu dopravy a další. Po dokončení přizpůsobení nastavení klepněte na tlačítko Zpět v horní části displeje a vaše změny se uloží.
Přeuspořádejte aplikace CarPlay
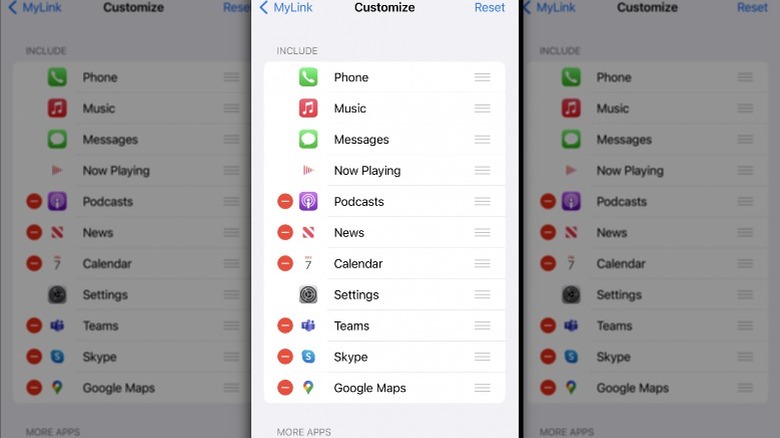
Stejně jako při změně polohy aplikací na vašem iPhone můžete změnit umístění ikon aplikací také na CarPlay. Pokud je vaše oblíbená aplikace ukryta v hloubce dvou nebo tří obrazovek, můžete ji přeskupit do horní části hromady. Chcete-li to provést, budete chtít zaparkovat, ne řídit – protože změny se provádějí na samotném telefonu, nikoli na obrazovce infotainmentu.
Chcete-li začít, otevřete aplikaci nastavení vašeho iPhone a vyhledejte nabídku CarPlay. Vyberte své auto ze seznamu vozidel a klepněte na „Přizpůsobit“. Nyní stiskněte a podržte tři vodorovné pruhy napravo od aplikace, kterou chcete přesunout, což vám umožní přetáhnout ji nahoru a dolů v seznamu.
Pokud chcete smazat některé nepoužívané aplikace třetích stran, můžete to udělat klepnutím na červené znaménko mínus vedle aplikace. Pokud aplikaci nepředchází znaménko mínus, nelze ji odstranit. Při příštím připojení telefonu k CarPlay se aplikace zobrazí v pořadí, v jakém jste je uspořádali.
Pamatujte, kde jste zaparkovali
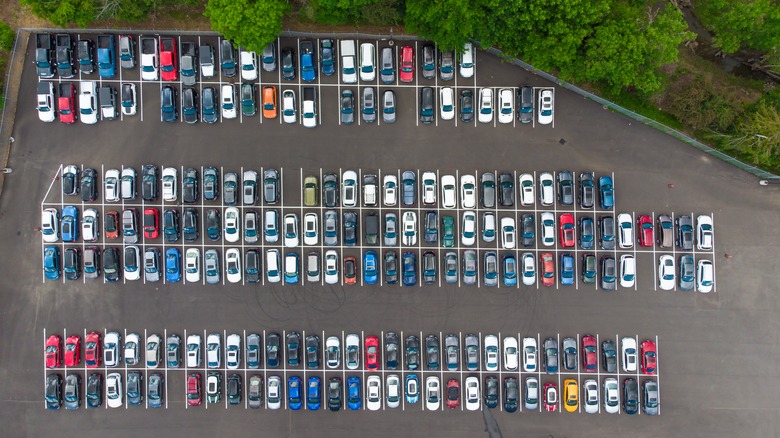
Toto je obzvláště snadný tip, protože CarPlay si automaticky pamatuje, kde jste zaparkovali, pokud jsou v Nastavení zapnuté služby určování polohy vašeho telefonu.
Řekněme, že jste zaparkovali své auto několik bloků od vašeho městského cíle a nepamatujete si, kde přesně jste ho nechali, nebo jste zaparkovali na obzvlášť velkém pozemku, například na koncertech a sportovních akcích. Díky funkci nazvané „Zaparkované auto“ vždy, když odpojíte svůj iPhone od CarPlay a opustíte vozidlo, Apple Maps i Mapy Google automaticky označí místo, kde jste zaparkovali.
Až se budete chtít vrátit do auta, otevřete svou oblíbenou navigační aplikaci a vyhledejte ikonu a text představující vaše zaparkované auto. Pokud nemůžete najít zaparkované auto na mapě, můžete do vyhledávacího pole aplikace zadat „zaparkované auto“.
Klepnutím na ikonu zaparkovaného vozu se také otevře nabídka, do které lze přidat další podrobnosti o místě parkování, jako je číslo místa nebo fotografie. Můžete se také rozhodnout sdílet parkovací místo s přáteli nebo rodinou.














