Ve svém vozidle můžete vytvořit hotspot Wi-Fi a umožnit zařízením připojit se k němu pro přístup k internetu.
Vyberte možnost nastavení na panelu funkcí.
- Stisknout Lincoln Connect.
- Stisknout Hotspot vozidla.Poznámka: Výchozí nastavení hotspotu vozidla je zapnuto.
- Stisknout Nastavení.
- Stisknout Viditelnost Wi-Fi.Poznámka: Výchozí nastavení Viditelnost Wi-Fi je zapnuto.
Vyhledání názvu a hesla Wi-Fi hotspotu
Vyberte možnost nastavení na panelu funkcí.
- Stisknout Lincoln Connect.
- Stisknout Hotspot vozidla.
- Stisknout Nastavení.Poznámka: SSID je název hotspotu.
- Stisknout Zobrazit heslo.
Připojení zařízení k Wi-Fi hotspotu
- Na svém zařízení zapněte Wi-Fi a vyberte hotspot ze seznamu dostupných sítí Wi-Fi.
- Po zobrazení výzvy zadejte heslo.
Nákup datového tarifu
- Připojte zařízení k hotspotu. Poznámka: Na vašem zařízení se otevře portál síťového operátora vozidla.
- Pokud se portál na vašem zařízení neotevře, otevřete webovou stránku a ta přesměruje na portál síťového operátora vozidla. Poznámka: Zabezpečené webové stránky nepřesměrovávají.
- Při nákupu tarifu postupujte podle pokynů na portálu operátora.
Poznámka: Pokud máte aktivní plán, systém se po připojení zařízení nepřesměruje na portál síťového operátora vozidla. Chcete-li zakoupit další data, navštivte webové stránky operátora sítě vozidel.
Poznámka: Pokud jsou v nabídce hotspotu vozidla k dispozici informace o využití dat, jsou přibližné.
Poznámka: Pokud provedete hlavní reset, systém neodstraní vaše vozidlo z účtu síťového operátora vašeho vozidla. Chcete-li odebrat své vozidlo z účtu, kontaktujte svého operátora sítě vozidla.
Poznámka: Síťový operátor vozidla poskytuje služby Vehicle Hotspot v závislosti na dohodě s operátorem sítě vozidla, pokrytí a dostupnosti.
![]() Wi-Fi hotspot vozidla
Wi-Fi hotspot vozidla
![]() Změna názvu nebo hesla Wi-Fi hotspotu vozidla
Změna názvu nebo hesla Wi-Fi hotspotu vozidla
Vyberte možnost nastavení na panelu funkcí. Stiskněte Lincoln Connect. Stiskněte Vehicle Hotspot. Stiskněte Nastavení. Stiskněte Upravit. Stiskněte Změnit název SSID.
Jiná informace:
Servisní příručka Lincoln Aviator 2020-2024: Popis a provoz — Dynamické odpružení vozidla — Provoz systému a popis součástí
Provoz systému Schéma systému Popis položky 1 VDM 2 LH elektromagnet předního ventilu 3 PSCM 4 PCM 5 Modul ABS 6 Levý přední snímač výšky 7 Pravý přední snímač výšky 8 Levý zadní snímač výšky 9 Pravý zadní snímač výšky 10 BCM 11 Pravý elektromagnet předního ventilu 12 Levý zadní solenoid ventilu 13 Elektromagnet zadního ventilu RH 14 IPC 15 RCM 16 GWM Tabulka zpráv sítě Modul Zprávy síťového vstupu — Zpráva vysílaná zprávou VDM Zdroj Zpráva modulu Účel ABS aktivní Modul ABS Označuje aktuální aktivitu ABS, zapnutou nebo vypnutou.
Servisní příručka Lincoln Aviator 2020-2024: Popis a obsluha – kliky, zámky, západky a vstupní systémy – přehled
Přehled POZNÁMKA: Funkci Telefon jako klíč lze také použít k zamknutí/odemknutí vozidla. Informace týkající se této funkce naleznete v části 419-01C. Dveřní západky jsou ovládány elektronicky pomocí spínače uvolnění západky dveří umístěného v klice dveří.
Kategorie
- Domovská stránka manuálů
- Manuál pro majitele Lincoln Aviator
- Servisní příručka Lincoln Aviator
- Otevírání a zavírání kapoty
- Konfigurace Head Up Display
- Tankování
- Novinka na místě
- Nejdůležitější u auta
Dětské pojistky
Když jsou nastaveny dětské pojistky, nemůžete otevřít zadní dveře zevnitř.
Ovládání dětské pojistky je na dveřích řidiče.
Stisknutím ovladače zapněte dětské pojistky. Opětovným stisknutím ovladače je vypnete. Kontrolka na dětské pojistce se rozsvítí, když je zapnete.
1. Chcete-li začít, přejděte do nastavení Wi-Fi na vašem zařízení a vyberte síť „eduroam“.
2. Dále zadejte své uživatelské jméno v následujícím formátu:
Zaměstnanci
Jbloggs@lincoln.ac.uk
(kde „jbloggs“ je vaše uživatelské jméno)
Studenti
01234567@students.lincoln.ac.uk
(kde „01234567“ je vaše studentské ID)
3. Zadejte své heslo. Pokud vás zařízení požádá, abyste důvěřovali síti, povolte to. Pokud používáte starší zařízení, možná za vás budeme muset nainstalovat nějaké bezpečnostní certifikáty.
Jakmile se zařízení připojí, automaticky se přihlásí k síti, kdykoli budete v kampusu.
Poznámka: U zařízení Android se ujistěte, že jsou v příslušných rozevíracích nabídkách vybrány následující položky:
- Metoda EAP – PEAP
- Ověření fáze 2 – MSCHAPV2
- Osvědčení – Neověřovat
- doména – lincoln.ac.uk
- Anonymní identita – Ponechte prázdné
- Použít adresu Mac zařízení–Zaškrtnuto (nepoužívat náhodnou adresu Mac)
Apple iPhone / iPad uživatelé se mohou při připojování k Eduroamu v kampusu setkat s chybou certifikátu, která říká, že certifikát není důvěryhodný.
Jak to bude vypadat, ukazují screenshoty níže. Pokud se podrobnosti certifikátu, se kterými se setkáváte, shodují s níže uvedenými, měli byste stisknout tlačítko “Důvěra” tlačítko vpravo nahoře pro přijetí tohoto certifikátu pro používání bezdrátové sítě Eduroam.
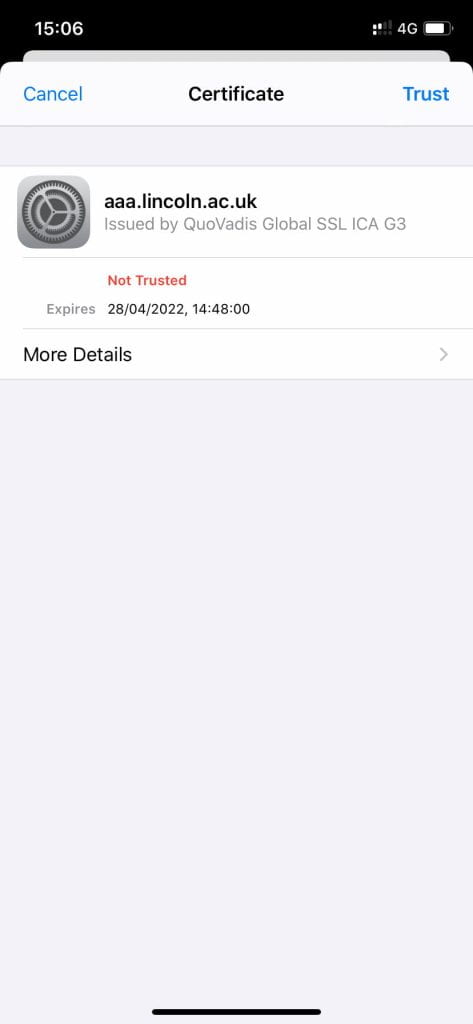
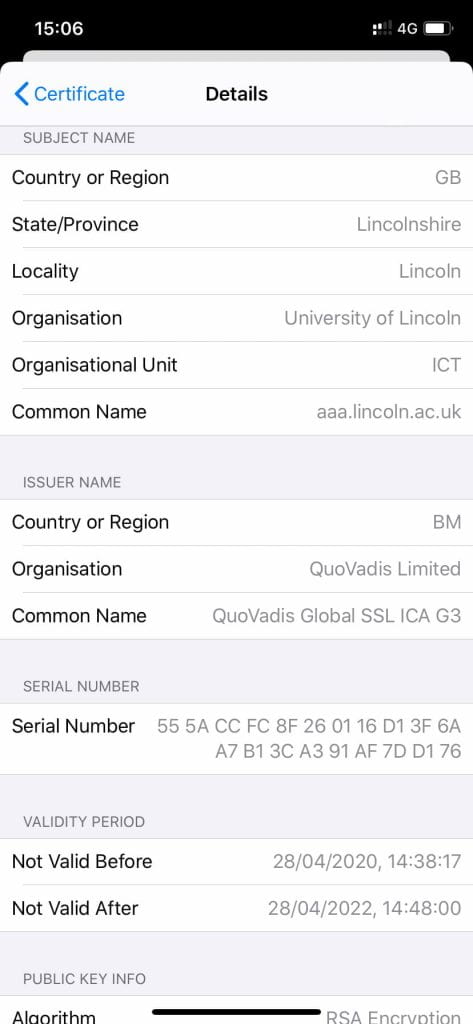
Návštěvníci/Hosté
Pokud jste návštěvník nebo samostatně registrovaný host, připojte se k našemu přístupovému bodu Wi-Fi pro návštěvníky podle následujících kroků.
Vyberte bezdrátovou síť „UoL – Visitor“, automaticky se otevře okno prohlížeče, které okamžitě přesměruje na vstupní stránku University of Lincoln.
Poznámka: Pokud se z nějakého důvodu okno prohlížeče automaticky nezobrazí, ručně otevřete prohlížeč a přejděte na jakoukoli webovou stránku, k přesměrování na uolvisitor.lincoln.ac.uk by pak mělo dojít automaticky.
Vytvoření účtu
1. Na hlavní stránce portálu klikněte na „Vytvořit účet“ v dolní části stránky.
2. Zobrazí se stránka „Vytvořit účet“.
3. Vyplňte požadovaná pole (Jméno, Příjmení a E-mailová adresa) a (volitelně) zadejte telefonní číslo. Ujistěte se, že jste uvedli platnou e-mailovou adresu.
4. Přečtěte si zásady přijatelného používání a zaškrtněte políčko „Souhlasím s podmínkami“, pokud chcete pokračovat.
5. Pokračujte kliknutím na tlačítko „Registrovat“.
6. Zobrazí se podrobnosti o vašem nově vytvořeném účtu.
7. Kliknutím na tlačítko „e-mail mi“ dostanete e-mailem kopii přihlašovacích údajů na vámi zadanou e-mailovou adresu, která bude obsahovat vaše heslo.
8. Zkontrolujte e-mail v telefonu. Ujistěte se, že máte k tomu zapnutá mobilní data. Po obdržení přihlašovacích údajů jej lze opět vypnout.
9. Zpět na hlavní portálovou stránku se přihlaste pomocí svého nového účtu.
10. Po úspěšném přihlášení budete přesměrováni na domovskou stránku University of Lincoln a nyní máte přístup k internetu.
11. Někteří uživatelé starších mobilních zařízení možná budou muset vypnout své Wi-Fi, aby umožnili příjem e-mailů prostřednictvím vaší datové sítě (např. 4G), po obdržení e-mailu znovu zapněte Wi-Fi pro přístup k UoL – Visitor.
Pokud nemáte možnost obdržet potvrzovací e-mail, navštivte prosím nejbližší recepci. Budou vám moci poskytnout podrobnosti o vašem účtu prostřednictvím přidělené návštěvnické Wi-Fi nebo prostřednictvím ICT služeb.
Napsal: Alex Dunn
Poslední aktualizace: 7. září 2023
- Odkaz: Informace o dostupnosti univerzity. Přístupnost
- Odkaz: Univerzita Informace o kontaktování univerzity. Kontaktování univerzity
- Odkaz: Právní informace univerzity. Právní
- Odkaz: Informace o ochraně soukromí a vyloučení odpovědnosti na univerzitě. Ochrana osobních údajů a vyloučení odpovědnosti
- Odkaz: Univerzitní informace o svobodě informací. Svoboda informací
 Wi-Fi hotspot vozidla
Wi-Fi hotspot vozidla Změna názvu nebo hesla Wi-Fi hotspotu vozidla
Změna názvu nebo hesla Wi-Fi hotspotu vozidla












