
Přes všechna pozitiva se systém Windows někdy chová neočekávaným způsobem – například náhlý nedostatek zvuku. Pokud váš počítač náhle přestane přehrávat zvuk, zkuste problém vyřešit pomocí těchto jednoduchých kroků:
Žádný zvuk v jedné aplikaci
- Nejprve restartujte počítač.
- Ujistěte se, že hlasitost programu není ztlumena nebo ztlumena. V prohlížečích, jako je Chrome a Firefox, lze každou kartu ztlumit samostatně – kliknutím pravým tlačítkem na kartu zobrazíte její stav. (Pokud je tato možnost aktuálně ztišena, zobrazí se „Zrušit ztlumení karty“.) Hlasitost programu můžete také zkontrolovat v směšovači hlasitosti (klepnutím pravým tlačítkem myši na ikonu reproduktoru na hlavním panelu jej otevřete).
- Pokud v tomto programu stále nic neslyšíte, zkuste jej odinstalovat a znovu nainstalovat. Než tak učiníte, nejprve zálohujte všechna data a/nebo si zapište, jak jsou vaše nastavení aktuálně nakonfigurována, podle potřeby.
Poznámka: U placeného softwaru může být vaše licence k programu vázána na konkrétní verzi – pokud tomu tak je, možná budete muset trochu hledat, abyste našli jeho instalační program na webu dodavatele. Stejná rada platí, pokud dáváte přednost své verzi aplikace před aktuální.
Žádný zvuk
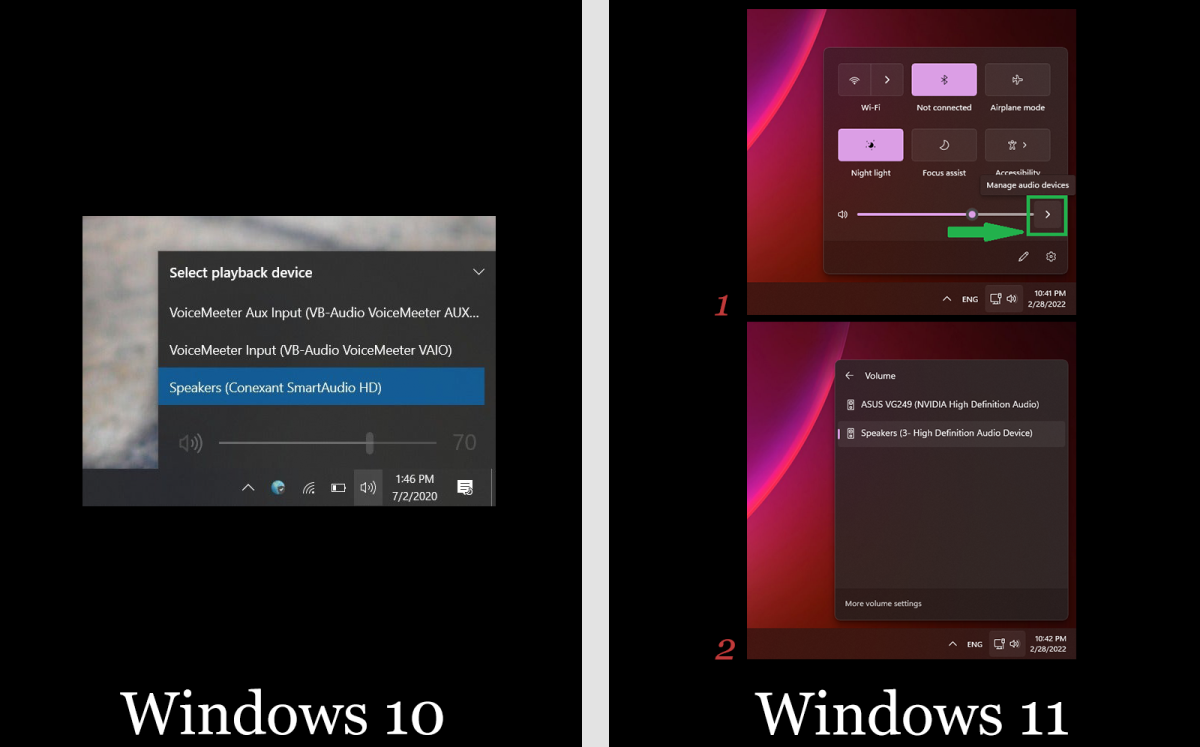
- Nejprve kliknutím na ikonu reproduktoru na hlavním panelu zkontrolujte, zda systém Windows používá pro výstup reproduktoru správné zařízení. (Někdy Windows přepne výstup na jiné zařízení, aniž byste o tom věděli.) V horní části vyskakovacího okna uvidíte název aktuálně používaného reproduktoru – např. Reproduktory (2-Anker PowerConf). Kliknutím na tento název přepnete na správné zařízení, pokud je to možné. Pokud používáte externí reproduktory, ujistěte se, že jsou zapnuté.
- Restartujte počítač.
- Ověřte pomocí ikony reproduktoru na hlavním panelu, že zvuk není ztlumený a je zapnutý.
- Ujistěte se, že počítač není ztlumen pomocí hardwaru, jako je vyhrazené tlačítko ztlumení na vašem notebooku nebo klávesnici. Otestujte přehráním písně.
- Klepněte pravým tlačítkem na ikonu hlasitosti a klepněte Otevřete míchadlo hlasitosti. Ujistěte se, že jsou všechny možnosti zapnuté a zapnuté.
- Interní reproduktory na vašem notebooku stále nefungují? Zapojte sluchátka do audio jacku a otestujte znovu. Pokud sluchátka fungují, sejměte je a pokračujte v odstraňování problémů s interními reproduktory.
- U stolních systémů s reproduktory zapojenými do 3.5mm jacku vyzkoušejte USB reproduktor nebo USB sluchátka. (Nebo naopak.) Pokud alternativní zařízení funguje, odeberte jej, abyste mohli pokračovat v odstraňování problémů s původní sadou reproduktorů. (Pokud potřebujete novou sadu, podívejte se na náš přehled nejlepších levných počítačových reproduktorů.)
- Znovu klikněte pravým tlačítkem na ikonu hlasitosti a vyberte Otevřete Nastavení zvuku (Windows 10) nebo Nastavení zvuku (Windows 11). Pro Windows 10 najděte Související Nastavení v okně, které se otevře, klepněte na Ovládací panel zvuku. Pro Windows 11 přejděte dolů na pokročilý části okna, které se otevře, klepněte na Další nastavení zvuku. Pro oba operační systémy nové, menší okno s označením Zvuk objeví se. Klikněte na přehrávání a poté se ujistěte, že vaše zvukové zařízení (pravděpodobně „Reproduktory“) má vedle sebe zelenou značku zaškrtnutí. Pak klikněte Nemovitosti a ujistěte se, že Použít toto zařízení (povolit) je vybrána.
Pokud váš zvuk do tohoto okamžiku stále nefunguje, možná máte chybějící nebo poškozený ovladač pro váš zvukový ovladač.
- Odinstalujte ovladač. Otevřete Správce zařízení (typ Správce zařízení ve vyhledávacím poli na hlavním panelu), přejděte na Ovladače zvuku, videa a her, vyberte ovladač zvuku pro zařízení, které nefunguje správně, a stiskněte tlačítko Vymazat klíč.
- Restartujte systém a umožněte systému Windows přeinstalovat ovladač, což by mělo provést automaticky. Pokud tomu tak není, stáhněte si ovladač ze stránek výrobce vašeho počítače nebo zvukové karty a přeinstalujte jej ručně.
Špatná kvalita reproduktorů

- Ujistěte se, že kabel (ať už 3.5 mm aux nebo USB) je na obou koncích zcela usazen.
- Zkontrolujte, zda v blízkosti nejsou nějaké předměty, které by mohly způsobovat rušení, například mobilní telefon. Přesuňte je dál.
- Pokud vaše reproduktory neznějí úplně správně – jako je kvalita průměrná i přes zářící recenze – zkuste v nastavení Windows vypnout vylepšení zvuku pro reproduktory. Ve Windows 10 přejděte na Nastavení > Systém > Zvuk > Vlastnosti zařízení > Další vlastnosti zařízení, potom klikněte na tlačítko vylepšení tab. Vylepšení pak můžete jednotlivě vypnout nebo kliknout na Zakázat všechna vylepšení. Pro Windows 11 přejděte na Nastavení> Systém> Zvuka poté klikněte na zařízení v seznamu. V nové nabídce, která se objeví, přejděte dolů, kde najdete Vylepšení zvuku. Přepněte na pryč. Podle potřeby můžete také vypnout prostorový zvuk.














