Pokud se chystáte resetovat počítač, můžete se divit jak dlouho trvá resetování PC. Pokud ano, tento příspěvek stojí za přečtení. MiniTool vám sdělí případy, ovlivňující faktory a dostupné metody resetování počítače. Navíc vám ukáže, jak resetovat počítač bez ztráty dat.
Případy, ve kterých potřebujete resetovat PC
Pokud narazíte na následující případy a nelze je vyřešit jinými řešeními, měli byste zkusit resetovat počítač. Většina těchto problémů souvisí se systémovými jednotkami nebo aktualizacemi systému.
Tip:
Pokud napadení malwarem ovlivnilo výkon vašeho systému a nezmizí pomocí antimalwarových metod, doporučujeme provést obnovení továrního nastavení. Měli byste si uvědomit, že toto řešení funguje pouze v případě, že malware neovlivnil vaše soubory a složky.
- Aplikace čas od času spadne
- Obrazovka zamrzne
- Objevují se podivné chybové zprávy
V níže uvedených situacích musíte také resetovat počítač.
- Před prodejem, renovací nebo darováním jiným: Protože operace resetování může uvést vaše zařízení do továrního stavu, může chránit vaše soukromí.
- Resetujte počítač pravidelně (každých šest měsíců nebo každý rok), aby běžel hladce: Data jako historie procházení, historie vyhledávání, videa, dočasné záložní soubory, sociální hodnocení a sdílení a automatické ukládání dokumentů by se po nějaké době nahromadila. Pak to zpomalí PC. Zatímco obnovení továrního nastavení odstraní tato data, může zrychlit váš počítač.
Další čtení:
Existují 3 typy resetování (soft reset, tvrdý reset a tovární reset). Můžete je rozlišit přečtením obsahu níže.
Tip:
Reset v tomto příspěvku se týká obnovení továrního nastavení.
- Soft reset: Vymaže mezipaměť ve vašem systému, když se odhlásíte/restartujete PC.
- Tvrdý restart: Chcete-li restartovat zařízení, musíte vyjmout baterii.
- Obnovení továrního nastavení: Vymaže všechna vaše data, systémové soubory, software a programy a obnoví všechna nastavení a konfigurace zařízení do továrního stavu. To je podobné konceptu přeformátování pevného disku. Obnovení továrního nastavení je také známé jako tvrdý reset nebo hlavní reset.
Jak dlouho trvá obnovení továrního nastavení? Ve srovnání s měkkým/tvrdým resetem je potřebný čas delší. Konkrétní čas závisí na mnoha faktorech.
Faktory, které ovlivňují dobu resetování
V případech, jako jsou výše uvedené, možná budete chtít resetovat počítač. Jak dlouho trvá resetování PC? Stejně jako ostatní o tom můžete pochybovat. No, na to neexistuje žádná absolutní odpověď. Obecně řečeno, trvá to asi 30 minut do 3 hodin k dokončení procesu resetování.
Kvůli některým prvkům však může resetování počítače trvat déle. Není proto neobvyklé, že dokončení operace trvá několik hodin. Co ovlivňuje rychlost resetu PC? Některé možné faktory jsou shrnuty následovně.
- CPU a RAM: Procesor a RAM vašeho počítače rozhodují o rychlosti resetování a dalších operací zařízení.
- Pevný disk: Vzhledem k fyzickým pohyblivým částem pevných disků potřebují k dokončení procesu resetování více času.
- Objem dat v PC: Množství dat uložených v počítači také ovlivňuje rychlost procesu resetování počítače. Abychom byli konkrétní, čím větší počet souborů, nastavení, složek, konfigurací a programů na vašem PC, tím déle trvá reset.
- Stáří vašeho operačního systému: U starších počítačů trvá resetování déle, protože obvykle obsahují starší součásti nebo nekompatibilní software a hardware.
- Extra pluginy a příslušenství: Proces resetování počítače bude delší, pokud je k vašemu zařízení připojeno několik periferních zařízení.
- Značky vašeho PC: Resetování notebooku Lenovo trvá přibližně 30 minut. Pro urychlení procesu resetování si můžete nainstalovat Lenovo Service and Support Assurance. Resetování notebooku HP vám může trvat 15 minut. Pokud jde o notebook Acer, dokončení procesu resetování vyžaduje 5 hodin nebo 3 dny.
- Typ/způsob resetování: Operace resetování se liší podle typu resetování, který rozhoduje o době trvání procesu.
- Problémy s procesem resetování: Pokud se při resetování počítače objeví chyby, bude potřebný čas delší. Můžete například obdržet chyby, jako je reset systému Windows 10 zaseknutý na 1/66/99 % a při resetování počítače došlo k problému.
Chcete-li zkrátit dobu resetování počítače, proveďte některé dostupné akce. Můžete například odebrat periferní zařízení připojená k počítači nebo smazat některá data.

2 nejlepší návody, jak obnovit tovární nastavení Oculus Quest 2
Jak obnovit tovární nastavení Oculus Quest 2? Tento příspěvek vám nabízí dvě metody s podrobnými kroky. Postupujte podle uvedených kroků a obnovte tovární nastavení Oculus Quest 2 nyní.
Před resetováním počítače zálohujte data
Jak již bylo zmíněno dříve, všechna data lze odstranit po obnovení továrního nastavení počítače. Proto byste měli svá data zálohovat předem, abyste předešli ztrátě dat. MiniTool Partition Wizard vám s tím může snadno pomoci prostřednictvím svého Kopírovat disk vlastnost.
K tomu si musíte pořídit dostatečně velký pevný disk, na který se vejdou data na systémovém disku. Připojte disk k počítači a poté si stáhněte a nainstalujte MiniTool Partition Wizard. Poté postupujte podle uvedených kroků a dokončete proces zálohování dat.
Tip:
Pokud váš počítač nelze spustit, vytvořte spouštěcí médium na jiném správně spuštěném počítači prostřednictvím rozhraní Spouštěcí program pro tvorbu médií a pak z něj spusťte PC. Poté postupujte podle níže uvedených kroků a zálohujte data.
Krok 1: Spusťte MiniTool Partition Wizard poklepáním na jeho ikonu na ploše.
Krok 2: klikněte Průvodce kopírováním disku na panelu akcí a klikněte další v zobrazeném okně pokračujte.
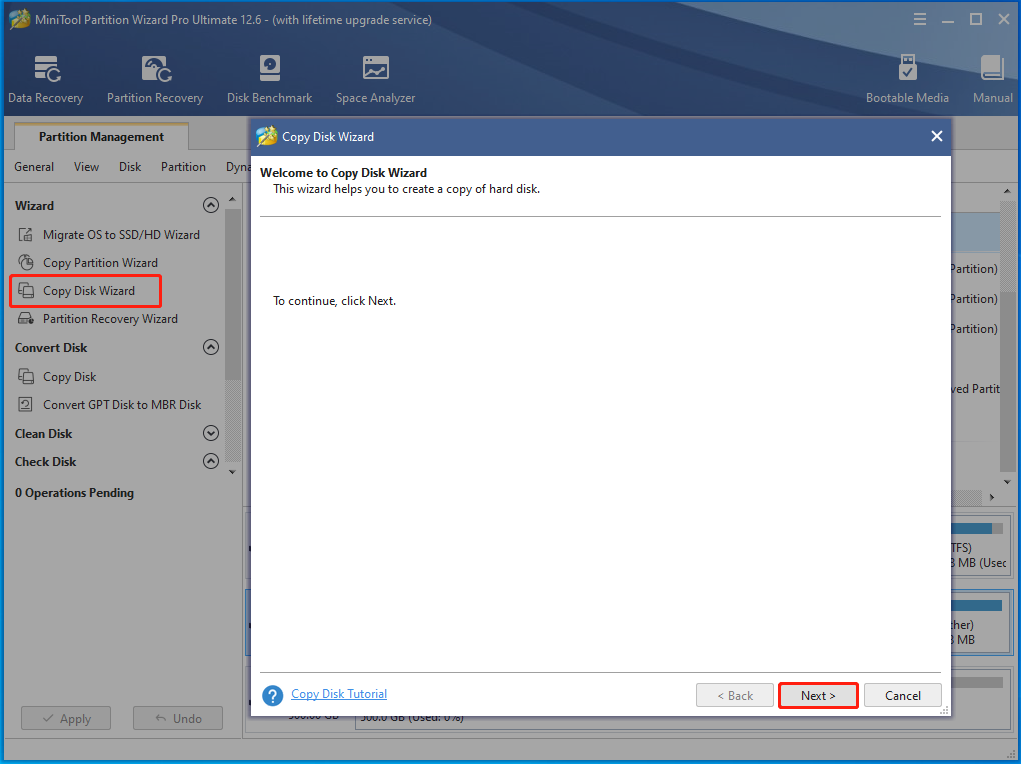
Krok 3: Vyberte disk, který chcete zkopírovat, a klikněte na další knoflík. Zde vybíráme disk 1.
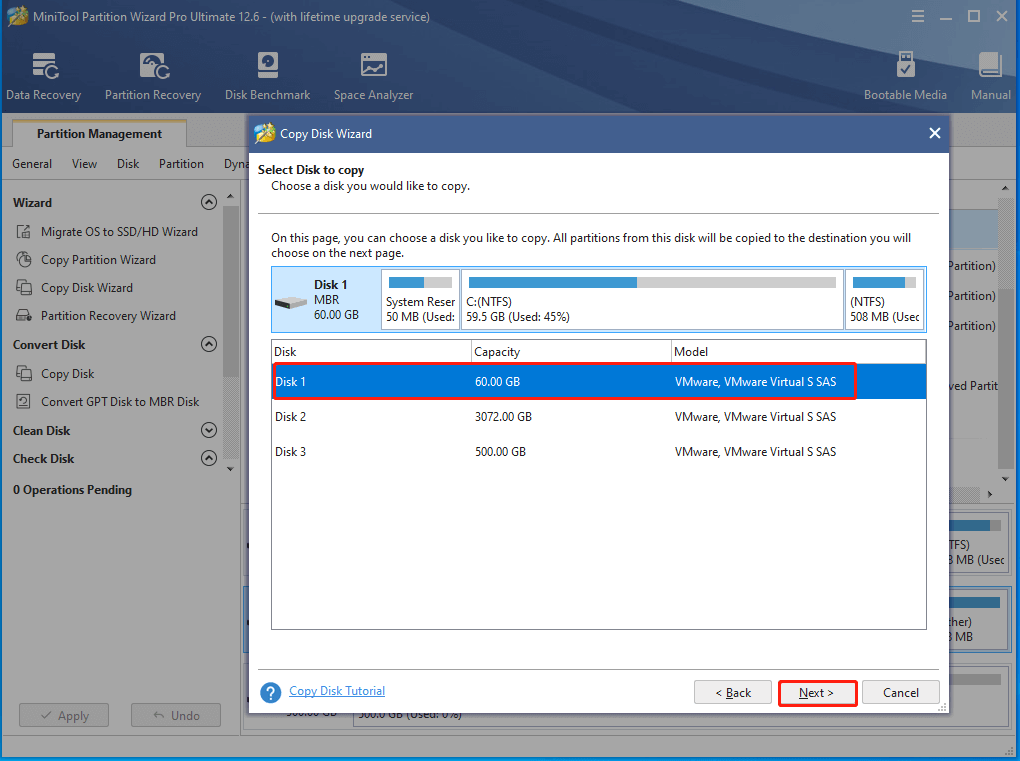
Krok 4: Vyberte připojený (cílový) disk a klikněte další. Pokud se ujistíte, že na připojeném disku nejsou žádná důležitá data, klikněte Ano potvrďte operaci.
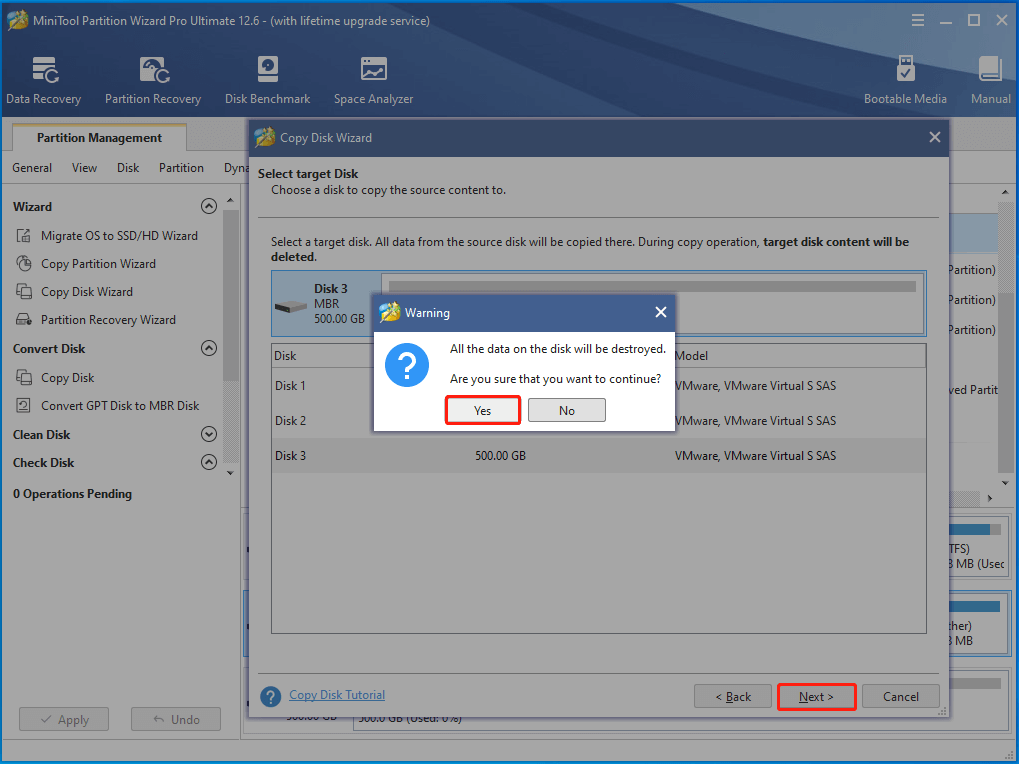
Krok 5: Vyberte možnosti kopírování a nakonfigurujte umístění a velikost vybraného oddílu. Pak klikněte další posunout se.
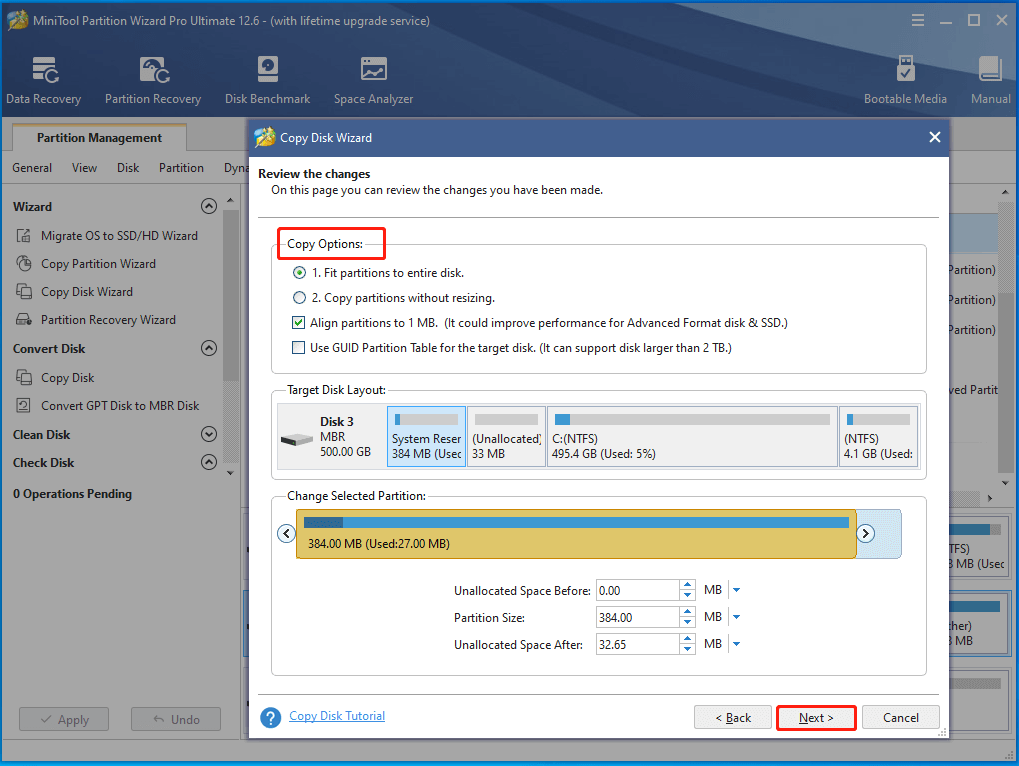
Krok 6: Využít Dokončit > Použít tlačítka pro dokončení procesu kopírování.
Jak resetovat PC (Windows a Mac)
Po zálohování dat na disku můžete spustit proces resetování počítače pomocí níže uvedených metod. Kromě toho budete znát dobu trvání každé metody.
Kroky na počítačích se systémem Windows
Následující kroky fungují, když váš počítač běží normálně. Pokud se počítač nespustí nebo se zasekne kvůli chybám, přejděte do prostředí Windows Recovery Environment a přejděte na Odstraňování problémů > Resetovat tento počítač > Ponechat moje soubory > Vyberte účet > Zadejte heslo > Resetovat.
Tip:
Tento proces resetování počítače neodstraní váš počítačový systém, ale přeinstaluje novou kopii systému Windows do vašeho počítače.
Krok 1: Stisknout Windows a I klíče k otevření Nastavení.
Krok 2: Klepněte na tlačítko Aktualizace a zabezpečení možnost v Nastavení okno.
Krok 3: Klepněte na Obnova v levém panelu a poté klikněte na Začínáme pod tlačítkem Resetujte tento počítač sekce.
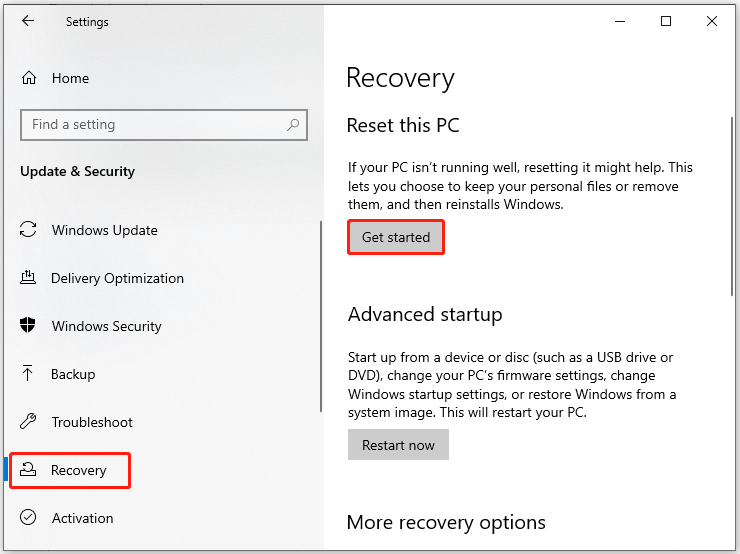
Krok 4: Zvolte buď Uchovávejte své soubory or Odstraňte vše možnost pokračovat. Zde vybíráme Odstraňte vše.
Tip:
Pokud zvolíte Uchovávejte své soubory, dokončete proces resetování podle pokynů na obrazovce.
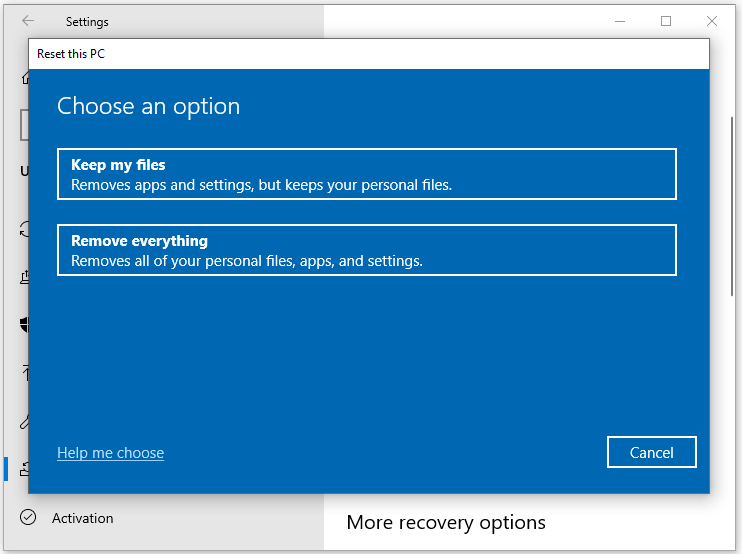
Krok 5: Vybrat Cloudové stahování or Místní přeinstalování na základě vašich požadavků. Ve srovnání s místní reinstalací je stahování z cloudu přímější a rychlejší.
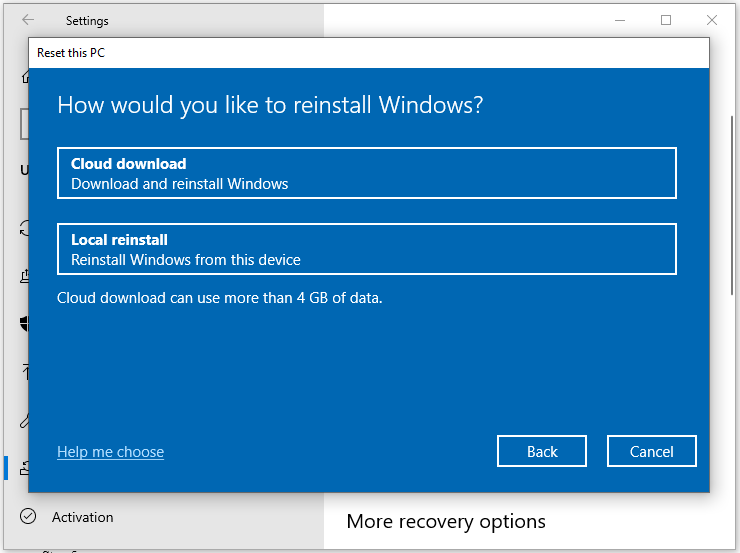
Krok 6: Dokončete proces resetování podle pokynů na obrazovce.
Jak dlouho trvá resetování systému Windows 10? Pokud zvolíte „Prostě Smaž moje soubory“, může to trvat 2 hodin. Pokud však zvolíte „Úplně vyčistěte disk“Tady to trvá asi 4 hodin.
Kroky na počítačích Mac
Pokud je váš počítač macOS, můžete jej resetovat pomocí těchto kroků.
Krok 1: Restartujte počítač. lis Command + R tlačítka během procesu restartování, dokud vás zařízení nevyzve pomocí Nástroj pro Mac okno.
Krok 2: Vybrat Nástroj pro disk pokračovat.
Krok 3: Vyberte si Disk chcete formátovat a kliknout Vymazat.
Krok 4: Poté se Mac PC resetuje.
Alternativy k resetování PC
#1. Nový začátek
Projekt Resetujte tento počítač (možnost Odebrat vše) odstraní všechny aplikace, osobní soubory a nastavení systému Windows v počítači. Nový start vám umožňuje zachovat vaše osobní soubory a některá nastavení systému Windows. Většina aplikací bude odstraněna, ale všechny aplikace nainstalované výrobcem počítače zůstanou zachovány. Odlišný od Resetujte tento počítač, ovladače, zkušební software a bloatware se po provedení nového startu nenainstalují automaticky.
Tip:
Chcete-li vidět další rozdíly mezi těmito dvěma, přečtěte si tento příspěvek: Windows 10 Reset VS Clean Install VS Fresh Start
Chcete-li provést nový start ve Windows 10, přejděte na Nastavení > Aktualizace a zabezpečení > Zabezpečení Windows > Otevřít Zabezpečení Windows > Výkon a stav zařízení > klikněte na Další informace pod Nový začátek sekce > Začínáme.
Jak dlouho trvá resetování počítače se systémem Windows 10 pomocí nového startu? Tento proces může trvat 20 minut nebo více v závislosti na množství dat v počítači.
#2. Obnovení systému
Uvedení počítače do dřívějšího stavu pomocí bodu obnovení systému je také způsob, jak resetovat počítač. Je to proto, že data a aplikace uložené po vytvoření bodu obnovení budou odstraněny, jako když resetujete počítač. Zde jsou kroky pro obnovení počítače.
- Pokud váš počítač nelze spustit, zadejte Windows Recovery Environment a klikněte Odstraňování problémů > Pokročilé možnosti > Obnovení systému.
- Ve zvýšeném okně klikněte na další.
- Vyberte bod obnovení systému a klikněte další.
- klikněte úprava potvrďte operaci.
Jak dlouho trvá obnovení továrního nastavení počítače pomocí obnovení systému? Tento proces trvá 30 až 45 minut.
#3. Naformátujte pevný disk
Z výše uvedeného vyplývá, že obnovení továrního nastavení počítače funguje jako přeformátování pevného disku. Alternativním způsobem resetování počítače je tedy naformátování disku. Tímto způsobem odstraníte všechna data včetně nainstalovaného operačního systému na disku. To znamená, že po naformátování disku musíte znovu nainstalovat systém Windows 10 od začátku.
Tip:
Co dělá formátování pevného disku? Tento příspěvek zkoumá podrobné informace.
MiniTool Partition Wizard opět přijde vhod. Během několika kliknutí můžete dokončit proces formátování v tomto správci oddílů. Zde je průvodce pro vás.
Krok 1: Spusťte tento software pro vstup do jeho hlavního rozhraní.
Krok 2: Klepněte pravým tlačítkem myši na cílový disk a klepněte na Formát možnost v rozbalovací nabídce.
Krok 3: Pokud nemáte konkrétní požadavky, postupujte podle výchozího nastavení a klikněte OK.
Krok 4: klikněte Podat žádost k provedení operace.
Tip:
Pokud resetujete počítač tímto způsobem, potřebný čas je kratší. Přesto je potřeba Windows přeinstalovat hned od začátku.
Nyní můžete přeinstalovat systém Windows několika způsoby. Například použijte Migrujte OS na SSD/HD funkce MiniTool Partition Wizard pro přímé získání požadovaného systému. Případně si stáhněte soubor Windows 10 ISO na jiný počítač a vytvořte instalační médium pomocí spouštěcího softwaru USB, jako je Rufus a Windows USB/DVD Download Tool. Poté nainstalujte systém Windows prostřednictvím spouštěcí jednotky USB.
Pokud jde o Windows 10 ISO, existuje několik verzí, ze kterých si můžete vybrat.
- Windows 10 All In One předem aktivovaný ISO
- Windows 7/8.1/10/11 ISO vše v jednom
- ISO Windows 10 Home
Co dělat, když se reset zasekl
Pokud se proces resetování zasekne v určitém bodě, použijte níže uvedené metody.
- Počkejte nějakou dobu.
- Restartujte počítač. Po opětovném spuštění zařízení bude systém Windows pokračovat v procesu resetování od místa, kde jste skončili. Protože tato operace může poškodit systém, nedoporučuje se to dělat.
- Odpojte internetové kabely.
- Upravte nastavení systému BIOS. Abychom byli konkrétní, měli byste vypnout Secure Boot, zapnout Legacy Boot, povolit CSM a zapnout USB Boot a nastavit jej jako první boot.
- Čistá instalace systému Windows.
Závěrem
Jak dlouho trvá resetování PC? Jaké faktory ovlivňují dobu resetování PC? Tento příspěvek vám řekne odpovědi. Kromě toho vám nabízí různé způsoby resetování počítače. Můžete si vybrat rychlý způsob dokončení operace resetování. Abyste předešli možné ztrátě dat, doporučuje se předem zálohovat počítač na externí pevný disk.
Máte-li jakékoli myšlenky o tom, jak dlouho trvá resetování počítače se systémem Windows 10, podělte se s námi v následující oblasti komentářů. Pokud narazíte na nějaké problémy s MiniTool Partition Wizard, pošlete nám e-mail na [email protected] .
O autorovi
Vzhledem k tomu, že články o počítačové technice píšu již delší dobu, mám spíše zkušenosti zejména s aspektem optimalizace počítače, vylepšování PC a také vysvětlování technických pojmů. Zvyk prohlížet si technická fóra ze mě dělá skvělého sběratele počítačových problémů. A pak je vydáno mnoho článků souvisejících s těmito problémy, které jsou přínosem pro mnoho uživatelů. Profesionální, efektivní a inovativní jsou vždy snahou editačního pracovníka.















