Ovladač Bluetooth pomáhá počítači při bezdrátovém připojení k zařízením Bluetooth. Zařízení Bluetooth mají ve srovnání s kabelovým připojením některé nevýhody. Zařízení Bluetooth se někdy nemusí připojit kvůli vadným ovladačům nebo když se jiná/připojená zařízení dostanou mimo dosah. Mnoho uživatelů Windows již tuto chybu nahlásilo v několika diskusních fórech.
Cílem tohoto zápisu je poskytnout řešení pro instalaci a opravu ovladačů Bluetooth ve Windows prostřednictvím praktické ukázky.
Jak nainstalovat a opravit/konfigurovat ovladače Bluetooth ve Windows?
Ovladač Bluetooth lze nainstalovat a opravit pomocí níže uvedených postupů:
- Aktualizujte ovladače Bluetooth
- Přeinstalujte ovladače Bluetooth
- Opravte systémové soubory
- Spusťte Poradce při potížích s Bluetooth
- Restartujte službu podpory Bluetooth
- Spusťte Poradce při potížích s hardwarem
Pojďme prozkoumat každou z metod jednu po druhé.
Oprava 1: Aktualizujte ovladače Bluetooth
První přístup k opravě ovladačů Bluetooth je jejich aktualizace. Z tohoto důvodu nejprve spusťte „Device Manager“ prostřednictvím nabídky Start systému Windows:
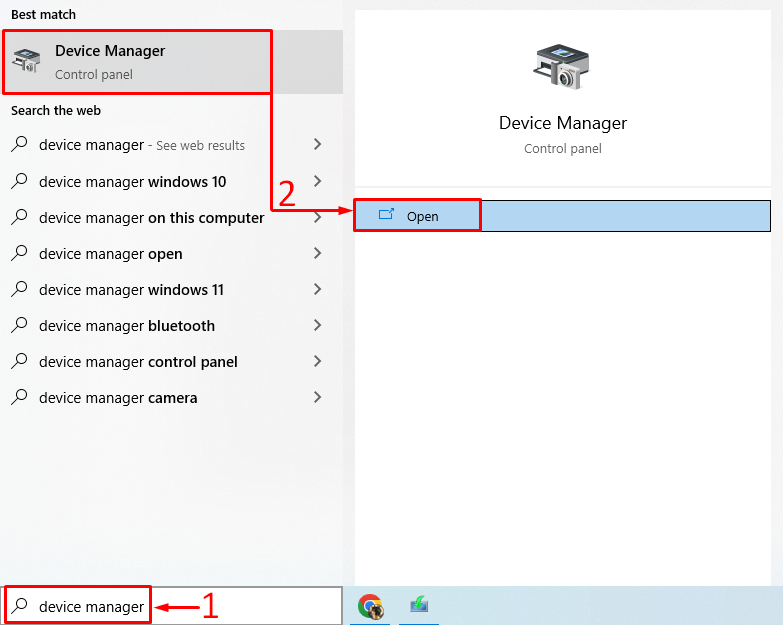
Rozbalte „Bluetoothsekce “. Najděte ovladač Bluetooth. Klikněte na něj pravým tlačítkem a spusťte „Aktualizovat ovladač“
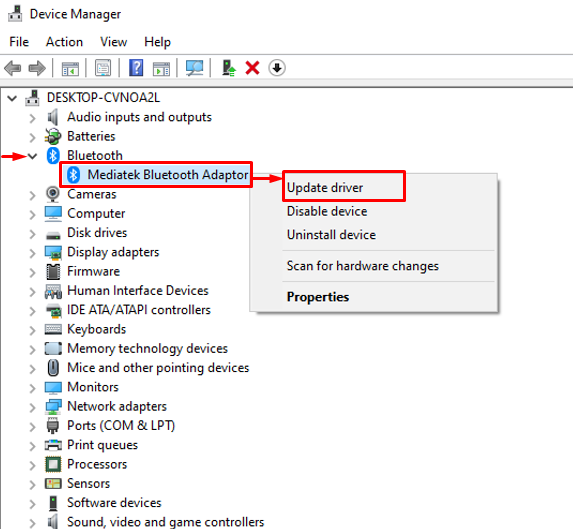
Spusťte zvýrazněnou možnost:
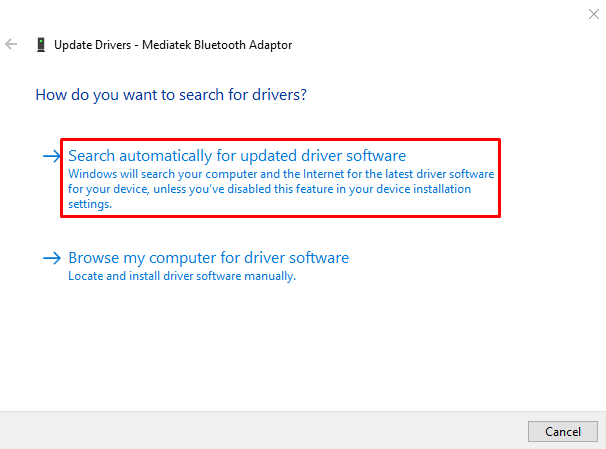
Tím zkontrolujete aktualizace ovladačů. Pokud jsou aktualizace ovladačů k dispozici, stáhne je a nainstaluje.
Oprava 2: Přeinstalujte ovladače Bluetooth
Druhým přístupem je přeinstalovat ovladače Bluetooth a opravit uvedenou chybu. Chcete-li to provést, nejprve otevřete „Device Manager“ z nabídky Start. Rozbalte část ovladače Bluetooth a klikněte pravým tlačítkem myši na ovladač Bluetooth a vyberte „Odinstalujte zařízení“
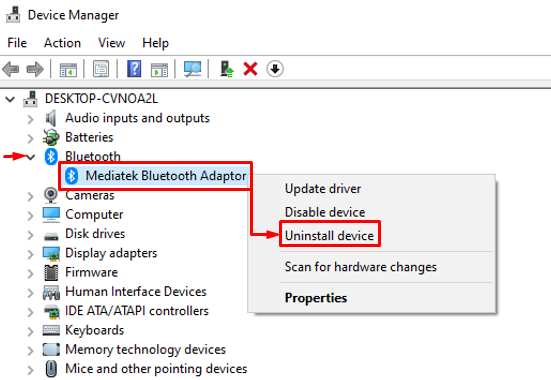
Klikněte na tlačítko “Odinstalovat” knoflík:
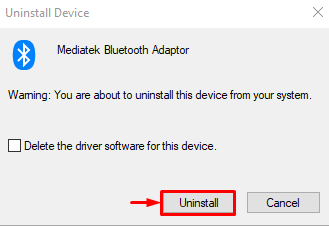
Klikněte na “Akce“A vyberte„Prohledávání změn hardwaru“
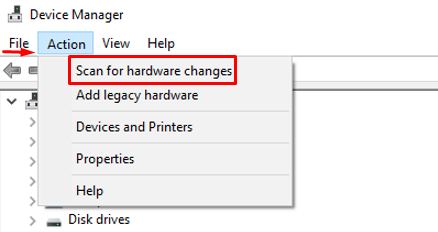
Tím se automaticky nainstaluje chybějící ovladač:
Jak vidíte, ovladač Bluetooth je přeinstalován:

Restartujte systém Windows a zkontrolujte, zda je problém vyřešen nebo ne.
Oprava 3: Oprava systémových souborů
Oprava poškozených systémových souborů také pomůže vyřešit uvedený problém. Z tohoto důvodu nejprve spusťte „CMD“ z nabídky Start:

Spuštěním níže uvedeného kódu v konzole CMD spusťte kontrolu kontroly systémových souborů:
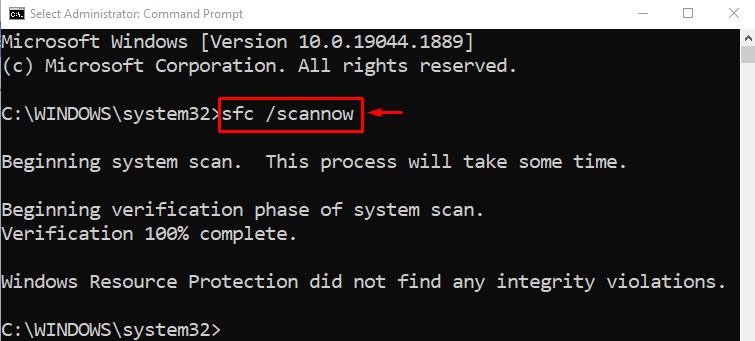
Kontrola systémových souborů opravila poškozené a chybějící systémové soubory.
Oprava 4: Spusťte Poradce při potížích s Bluetooth
Otevřeno “Odstraňování problémů s nastavením“ prostřednictvím nabídky Start systému Windows:
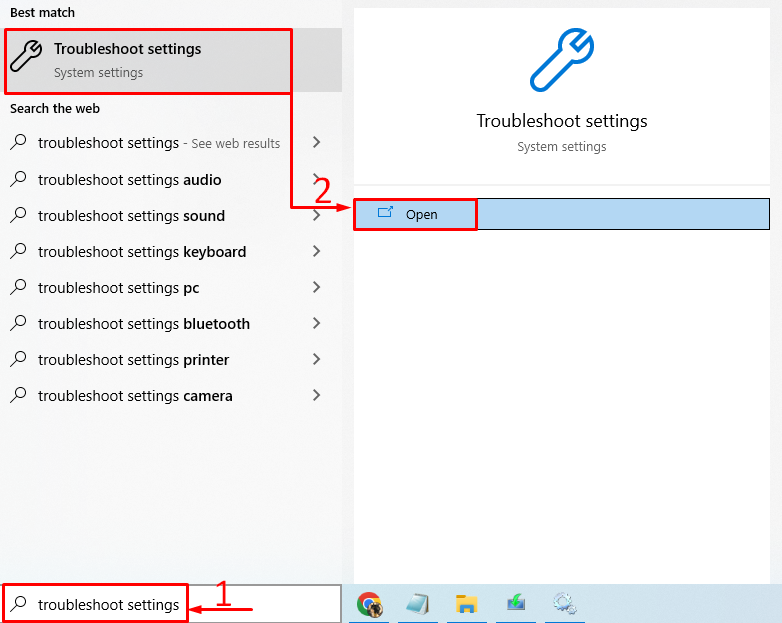
Hledat “Bluetooth“A klikněte na„Spusťte nástroj pro odstraňování problémů“
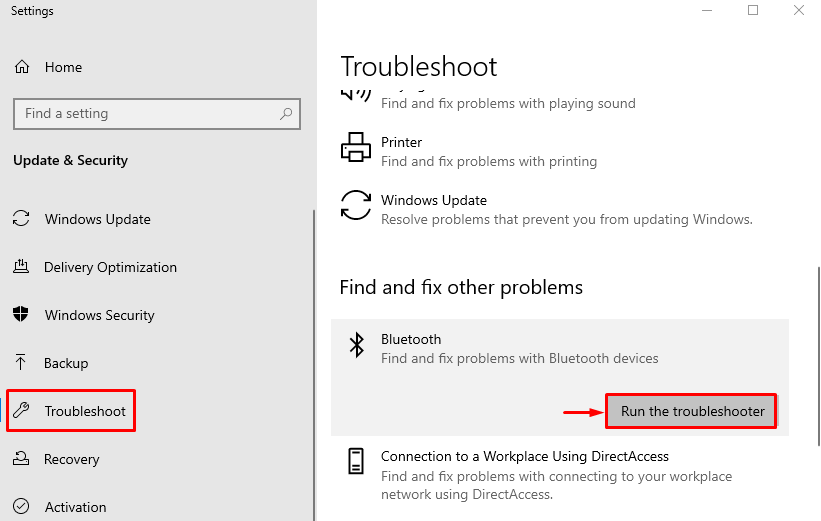
Jak vidíte, nástroj pro odstraňování problémů problém našel a vyřešil:
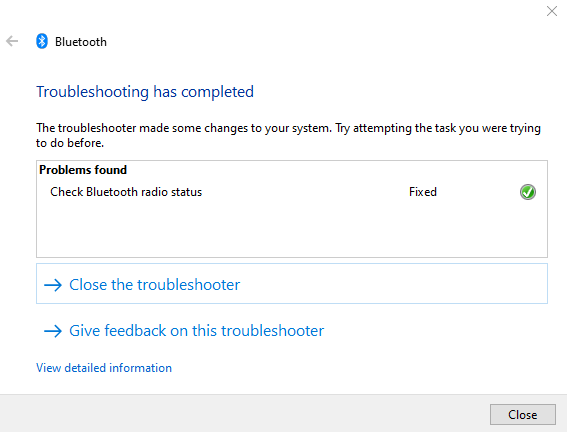
Restartujte systém Windows a zkontrolujte, zda je problém vyřešen nebo ne.
Oprava 5: Restartujte službu podpory Bluetooth
Důvodem uvedené chyby může být zastavení “Služba podpory Bluetooth“. Chcete-li tak učinit, nejprve spusťte „Služby“ z nabídky Start:

Najděte “Služba podpory Bluetooth“, klikněte na něj pravým tlačítkem a vyberte „Restart“
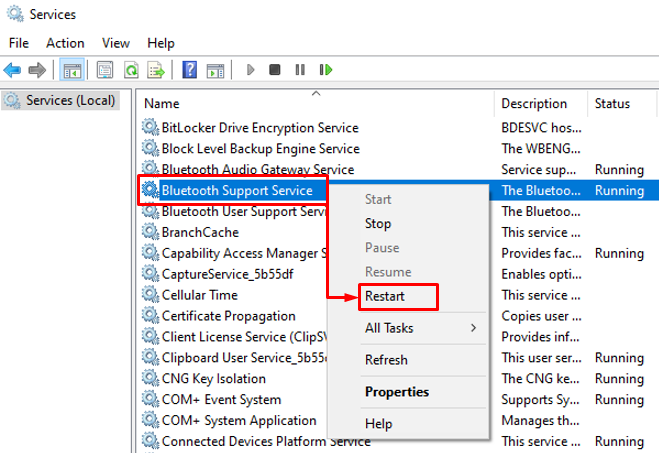
Tím se restartuje služba podpory Bluetooth.
Oprava 6: Spusťte Poradce při potížích s hardwarem
Uvedenou chybu lze opravit spuštěním nástroje pro odstraňování problémů s hardwarem. Z tohoto důvodu nejprve spusťte „Běh“ prostřednictvím nabídky Start systému Windows:

Typ “msdt.exe -id DeviceDiagnostic“A stiskl„OK” knoflík:

Klikněte na tlačítko “další” knoflík:
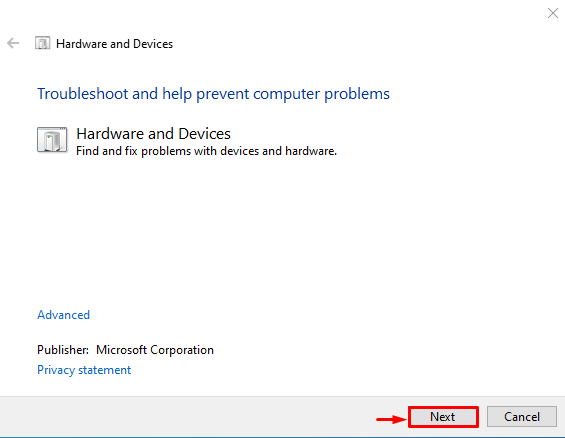
Jak vidíte, nástroj pro odstraňování problémů začal hledat chyby:
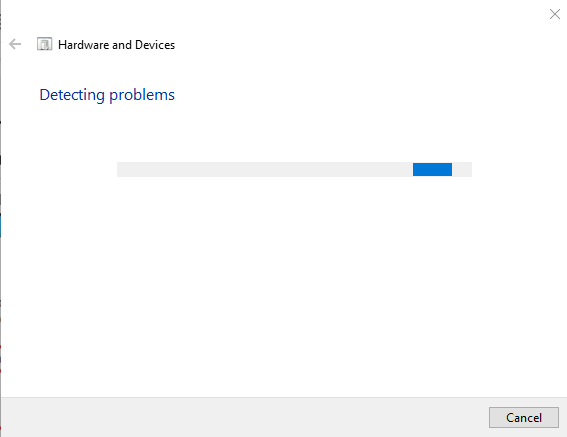
Jakmile nástroj pro odstraňování problémů skončí, je to práce. Restartujte systém Windows a zkontrolujte, zda byla chyba vyřešena nebo ne.
Proč investovat do čističky vzduchu?
Ovladače Bluetooth lze nainstalovat nebo opravit několika způsoby. Tyto metody zahrnují aktualizaci ovladačů Bluetooth, přeinstalaci ovladačů Bluetooth, opravu poškozených systémových souborů, spuštění nástroje pro odstraňování problémů s Bluetooth, restartování služby podpory Bluetooth nebo spuštění nástroje pro odstraňování problémů s hardwarem. Tento článek demonstroval několik přístupů k vyřešení zadaného problému.
O autorovi
Muhammad Farhan
Jsem absolvent informatiky a nyní technický spisovatel, který rád poskytuje nejjednodušší řešení nejobtížnějších problémů souvisejících s Windows, Linuxem a návrhem webu. Moje láska k počítačové vědě se objevuje každý den, protože je v našem každodenním životě snadná.

Instalace a přeinstalace ovladačů Bluetooth může být trochu skličující úkol, zvláště pokud jste v této technologii nováčkem. Ale se správnými pokyny a trochou trpělivosti se můžete ujistit, že váš ovladač Bluetooth je správně přeinstalován ve Windows 10. V této příručce vám ukážeme, jak přeinstalovat ovladač Bluetooth ve Windows 10, krok za krokem krok, abyste se mohli vrátit k připojení zařízení Bluetooth.
Přeinstalace ovladače Bluetooth v systému Windows 10:
- Přejít na Nabídka Start, typ Device Manager a otevřete ji.
- Najít Bluetooth možnost a rozšířit ji.
- Klepněte pravým tlačítkem na ovladač Bluetooth a zvolte Odinstalujte zařízení.
- Potvrďte odinstalaci.
- Restartujte počítač.
- Po restartování systém Windows automaticky nainstaluje ovladač.

Přeinstalace ovladačů Bluetooth v systému Windows 10
Windows 10 nabízí řadu možností pro připojení k bezdrátovým zařízením, včetně Bluetooth. Ovladač Bluetooth umožňuje vašemu počítači komunikovat se zařízeními Bluetooth a je nezbytnou součástí vašeho bezdrátového připojení. Pokud máte potíže s připojením k zařízením Bluetooth, možná budete muset znovu nainstalovat ovladač Bluetooth.
Stažení správného ovladače
Prvním krokem při přeinstalaci ovladače Bluetooth je stažení správného ovladače pro vaše zařízení. Můžete to udělat tak, že navštívíte web výrobce a stáhnete příslušný ovladač. Ujistěte se, že jste si stáhli ovladač, který je kompatibilní s vaším operačním systémem Windows 10. Po stažení ovladače můžete zahájit proces instalace.
Instalace ovladače
Po stažení ovladače můžete zahájit proces instalace. Chcete-li nainstalovat ovladač, otevřete stažený soubor a postupujte podle pokynů na obrazovce. Po dokončení instalace restartujte počítač, abyste se ujistili, že je ovladač správně nainstalován.
Aktualizace ovladače
Je důležité pravidelně aktualizovat ovladač Bluetooth, abyste zajistili, že je aktuální. Můžete to udělat tak, že navštívíte web výrobce a stáhnete si nejnovější ovladač. Po stažení ovladače otevřete stažený soubor a postupujte podle pokynů na obrazovce. Po dokončení instalace restartujte počítač, abyste se ujistili, že je ovladač správně nainstalován.
Odinstalování ovladače
Pokud máte stále potíže s připojením k zařízením Bluetooth, možná budete muset odinstalovat ovladač. Chcete-li ovladač odinstalovat, otevřete Správce zařízení, vyberte ovladač Bluetooth a vyberte Odinstalovat. Jakmile je ovladač odinstalován, můžete jej znovu nainstalovat podle výše uvedených kroků.
Odstraňování problémů s ovladačem
Pokud máte stále potíže s připojením k zařízením Bluetooth, možná budete muset vyřešit problém s ovladačem. Chcete-li to provést, otevřete Správce zařízení, vyberte ovladač Bluetooth a vyberte Vlastnosti. Poté vyberte možnost Odstraňování problémů a postupujte podle pokynů na obrazovce.
Povolení ovladače
Pokud je ovladač Bluetooth deaktivován, nebudete se moci připojit k zařízením Bluetooth. Chcete-li ovladač povolit, otevřete Správce zařízení, vyberte ovladač Bluetooth a vyberte Povolit. Jakmile je ovladač povolen, měli byste být schopni se připojit k zařízením Bluetooth.
Resetování ovladače
Pokud máte stále potíže s připojením k zařízením Bluetooth, možná budete muset resetovat ovladač. Chcete-li ovladač resetovat, otevřete Správce zařízení, vyberte ovladač Bluetooth a vyberte Odinstalovat. Jakmile je ovladač odinstalován, můžete jej znovu nainstalovat podle výše uvedených kroků.
Několik častých otázek
Co je ovladač Bluetooth?
Ovladač Bluetooth je malá část softwaru, která umožňuje komunikaci mezi počítačem a zařízením Bluetooth, jako je náhlavní souprava, myš nebo klávesnice. Obvykle se instaluje jako součást balíčku ovladačů výrobce a je zodpovědný za překlad příkazů a dat mezi dvěma zařízeními.
Jaký je účel přeinstalace ovladače Bluetooth Windows 10?
Účelem přeinstalace ovladače Bluetooth v systému Windows 10 je obnovit výchozí nastavení a zajistit, aby zařízení fungovalo správně. Může také pomoci vyřešit jakékoli problémy související s ovladačem, jako je například chybová zpráva při pokusu o připojení zařízení Bluetooth.
Jaké jsou kroky k přeinstalaci ovladače Bluetooth Windows 10?
Postup opětovné instalace ovladače Bluetooth v systému Windows 10 je následující:
1. Stisknutím klávesy Windows + X otevřete nabídku Power User.
2. Ze seznamu možností vyberte Správce zařízení.
3. Rozbalte kategorii Bluetooth.
4. Klepněte pravým tlačítkem myši na zařízení Bluetooth a vyberte možnost Odinstalovat zařízení.
5. Zaškrtněte políčko vedle možnosti Odstranit software ovladače pro toto zařízení.
6. Dokončete proces podle pokynů na obrazovce.
7. Restartovat váš počítač.
Jak stáhnout a nainstalovat ovladač Bluetooth Windows 10?
Chcete-li stáhnout a nainstalovat ovladač Bluetooth v systému Windows 10, budete muset navštívit web výrobce a stáhnout nejnovější balíček ovladače. Po dokončení stahování budete muset na soubor dvakrát kliknout a nainstalovat ovladač podle pokynů na obrazovce. Po dokončení instalace budete muset restartovat počítač.
Jaké jsou kroky pro odstraňování problémů s ovladačem Bluetooth Windows 10?
Pokud máte problémy s ovladačem Bluetooth v systému Windows 10, existuje několik kroků pro odstraňování problémů, které můžete provést, abyste se pokusili problém vyřešit. Nejprve zkontrolujte, zda je zařízení Bluetooth zapnuté a zjistitelné. Poté zkuste zařízení resetovat vypnutím a opětovným zapnutím. Nakonec zkuste přeinstalovat ovladač.
Co se stane, když ovladač Bluetooth nefunguje ve Windows 10?
Pokud ovladač Bluetooth nefunguje ve Windows 10, můžete zaznamenat problémy, jako je chybová zpráva při pokusu o připojení zařízení Bluetooth, nebo zařízení nemusí být objeveno jinými zařízeními Bluetooth. Chcete-li tento problém vyřešit, budete muset ovladač znovu nainstalovat, a to buď ručně, nebo pomocí nástroje pro aktualizaci ovladače.
Přeinstalace ovladače Bluetooth v systému Windows 10 může být jednoduchým a přímočarým procesem, pokud budete postupovat podle kroků uvedených v tomto článku. Se správnými nástroji a technikami byste měli mít své zařízení Bluetooth v provozu během okamžiku. Pokud tedy potřebujete přeinstalovat ovladač Bluetooth v systému Windows 10, ujistěte se, že to snadno provedete pomocí kroků uvedených v tomto článku.













